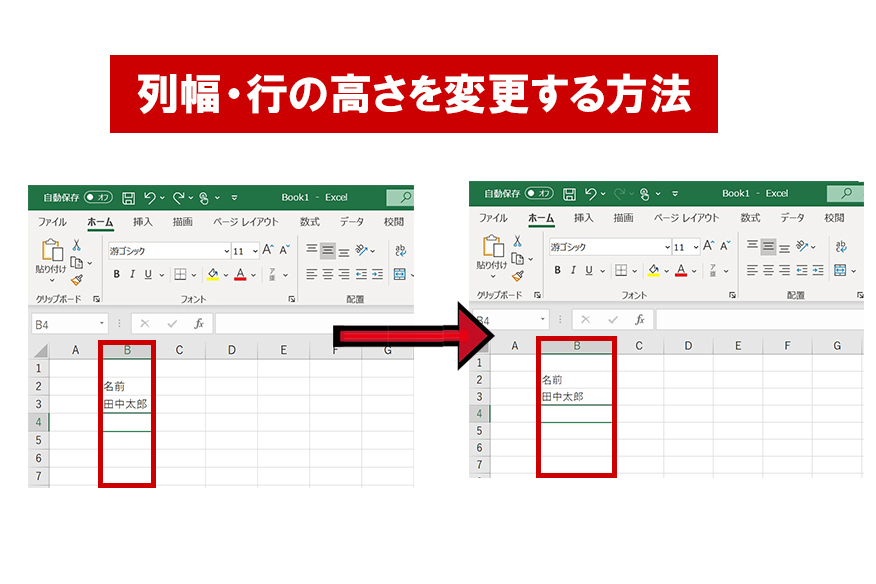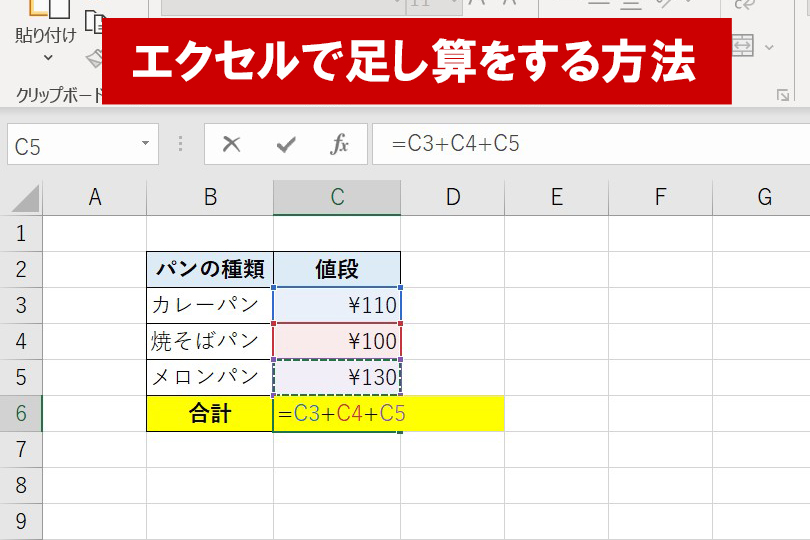「エクセルの行の高さを変更する方法が知りたい」
「列幅・行の高さを、数値で指定し調整したい」
エクセルの初心者の方は、列幅を変更する方法や行の高さを変更する方法が気になるかと思います。
そこで今回は、
②エクセルの行の高さを変更する方法
について解説していきたいと思います。
エクセルで列幅の変更や、行の高さの変更方法が分からない方は参考になさって下さい。
目次
エクセルの列幅を変更する方法
まずは、エクセルの“列幅”を変更する方法について見ていきましょう。
今回はエクセルの列幅を変更する方法を2パターン紹介します。
エクセルの列幅をドラッグして変更する
まずは列幅を“ドラッグして”変更する方法について見ていきましょう。
予めセル[B2]に「名前」、セル[B3]に「田中太郎」と入力しておきました。
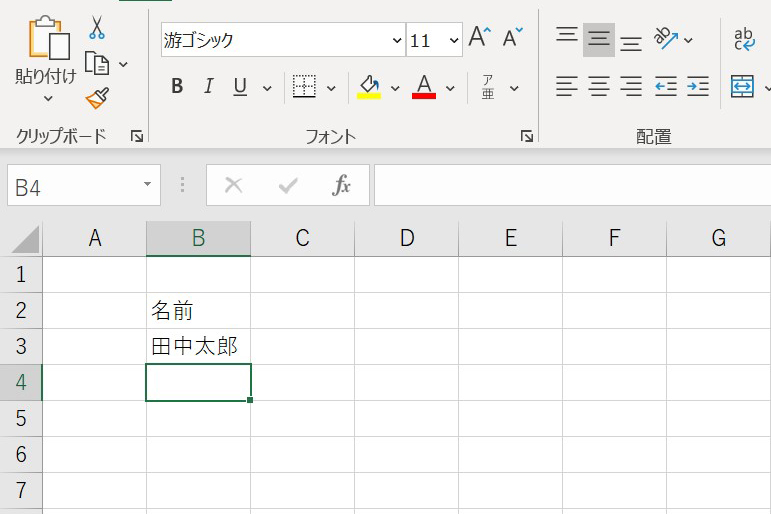
それでは、列の幅を広げていきたいと思います。

カーソルが画像のような表示に変わりました。
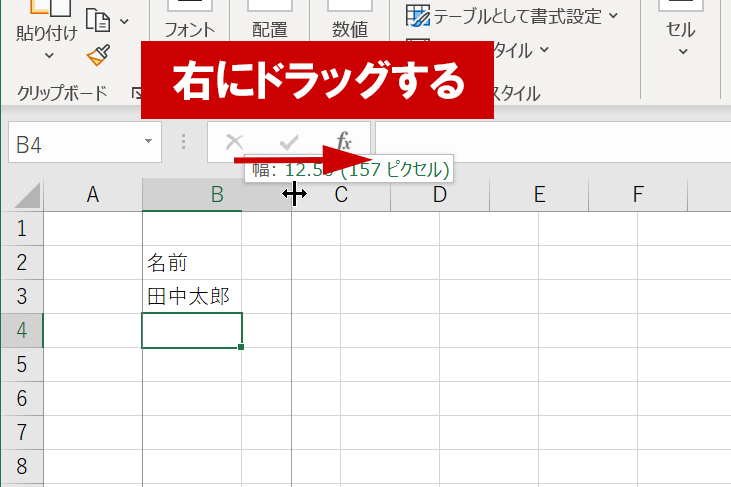
カーソルを右にドラッグします。
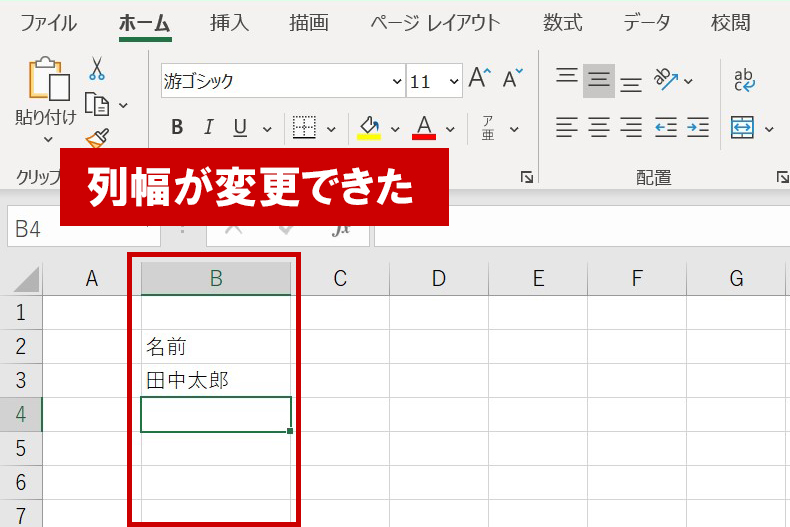
列幅が広がりました。
エクセルの列幅を数値で変更する
続いて、Excelの列幅を数値指定で変更していきます。
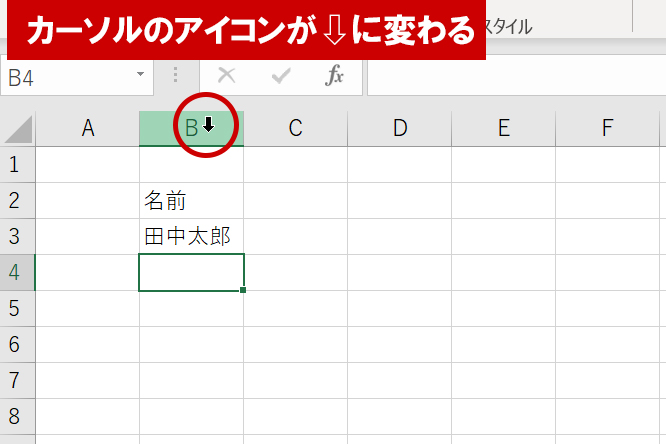
Bの列にカーソルを持っていくと、カーソルがこのようなアイコンに変わります。
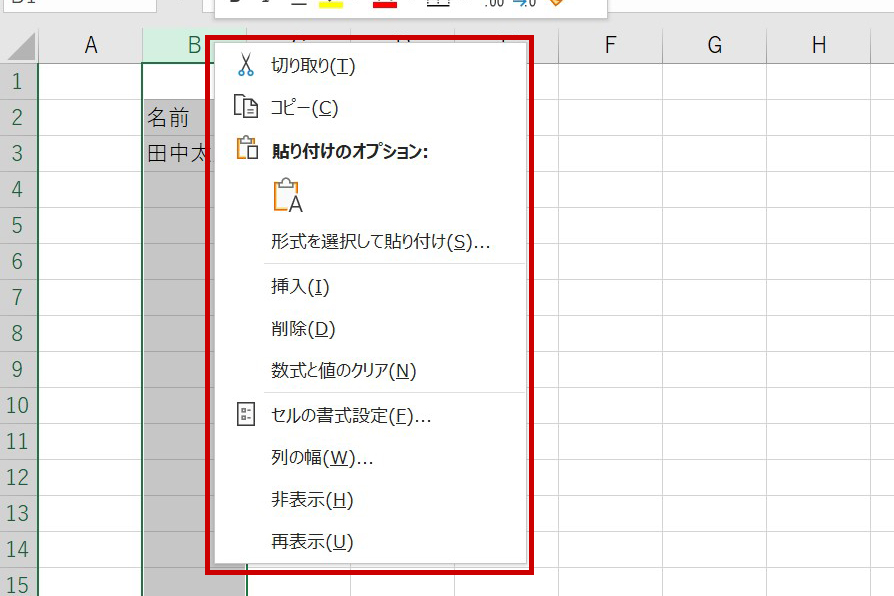
右クリックを押すと、このようなメニューが表示されます。
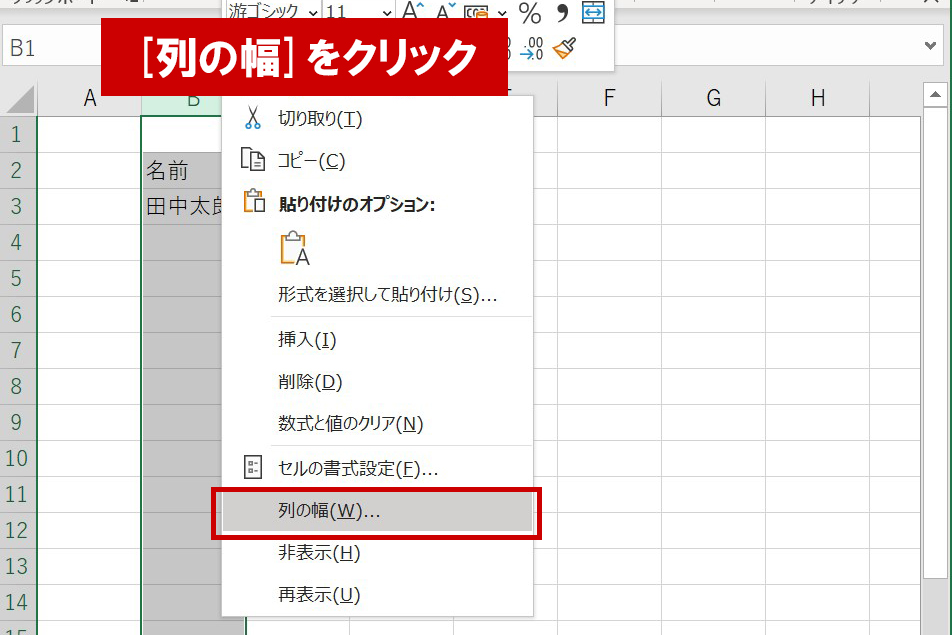
列の幅をクリックします。
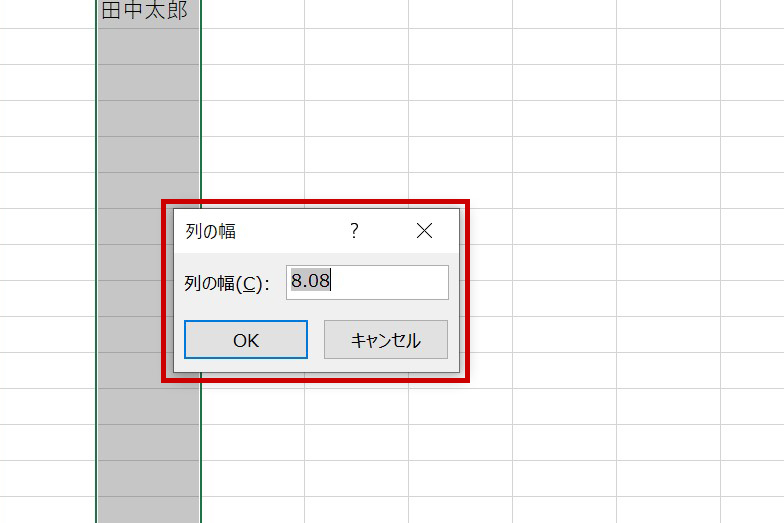
列の幅の値を設定するための画面が表示されますので、そちらに任意の数字を入力します。
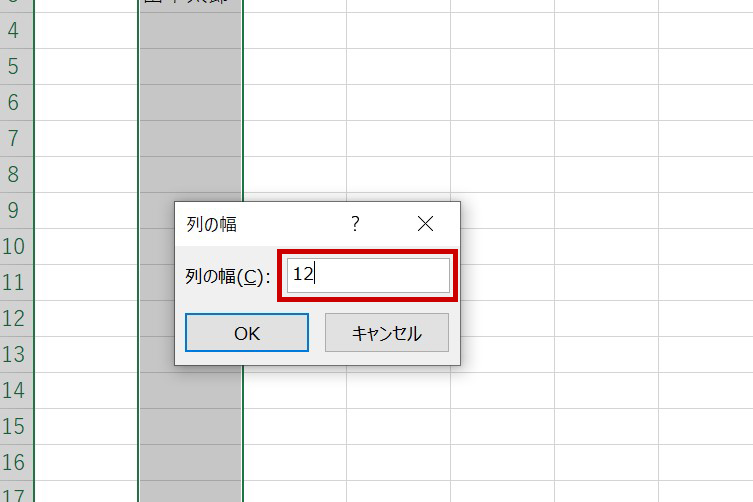
今回は「12」と入力しました。
数値を入力したら[OK]を押します。
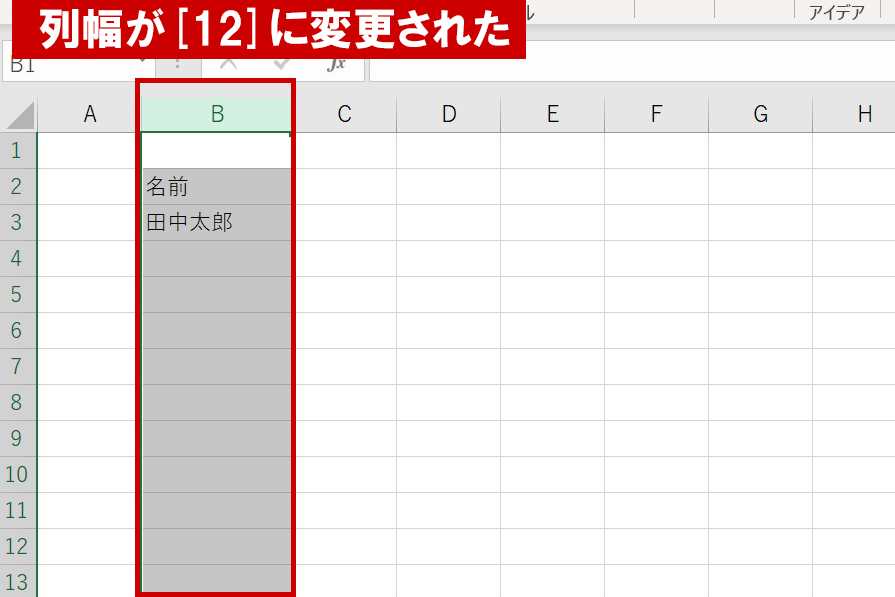
列の幅が12に変更され、幅が広くなりました。
以上、列幅を変更する方法についてでした。
エクセルの行の高さを変更する方法
続いて、エクセルで高さを変更する方法について解説していきます。
考え方としては、列幅を変更する方法と一緒です。
エクセルの[行の高さ]をドラッグして変更する
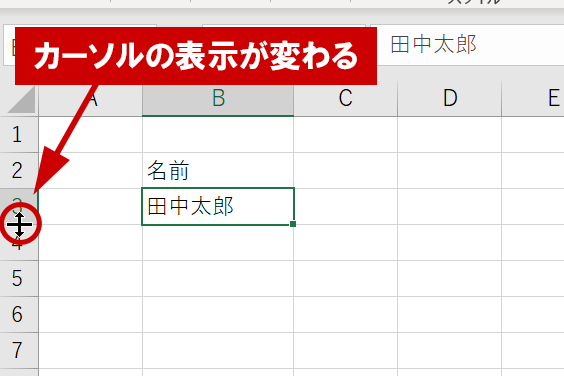
行[3]の下にカーソルをもっていくと、列幅の変更の時と同様ポインターの形が変わります。
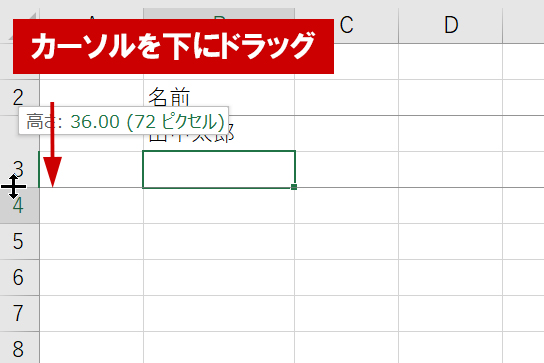
下にドラッグすると、行の高さが変更できます。
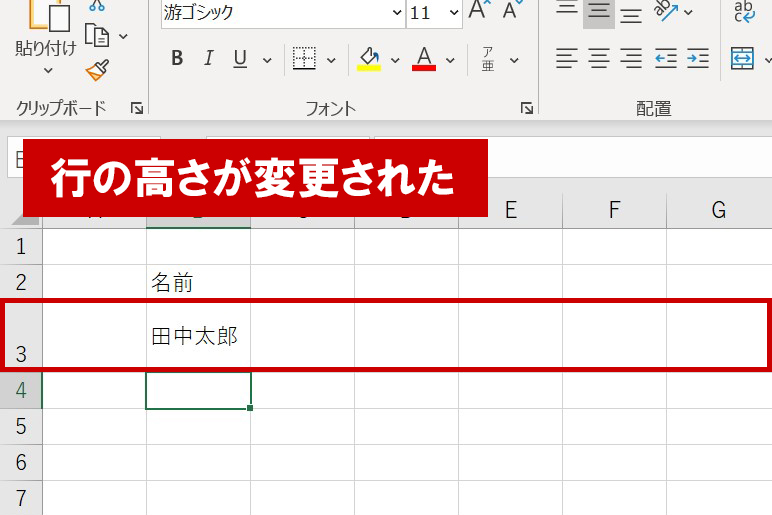
列の高さを変更することができました。
エクセルの行の高さを数値で変更する
続いて、行の高さを数値を指定して変更する方法について見ていきましょう。
こちらのやり方も、列幅に数字を指定して変更する方法と一緒です。
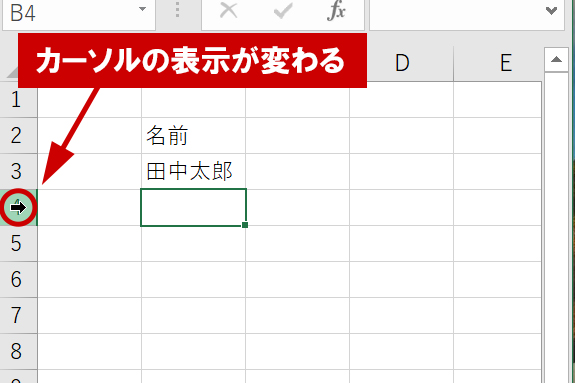
行[3]のこちらの位置にカーソルをもっていくと、ポインターの形が変わります。
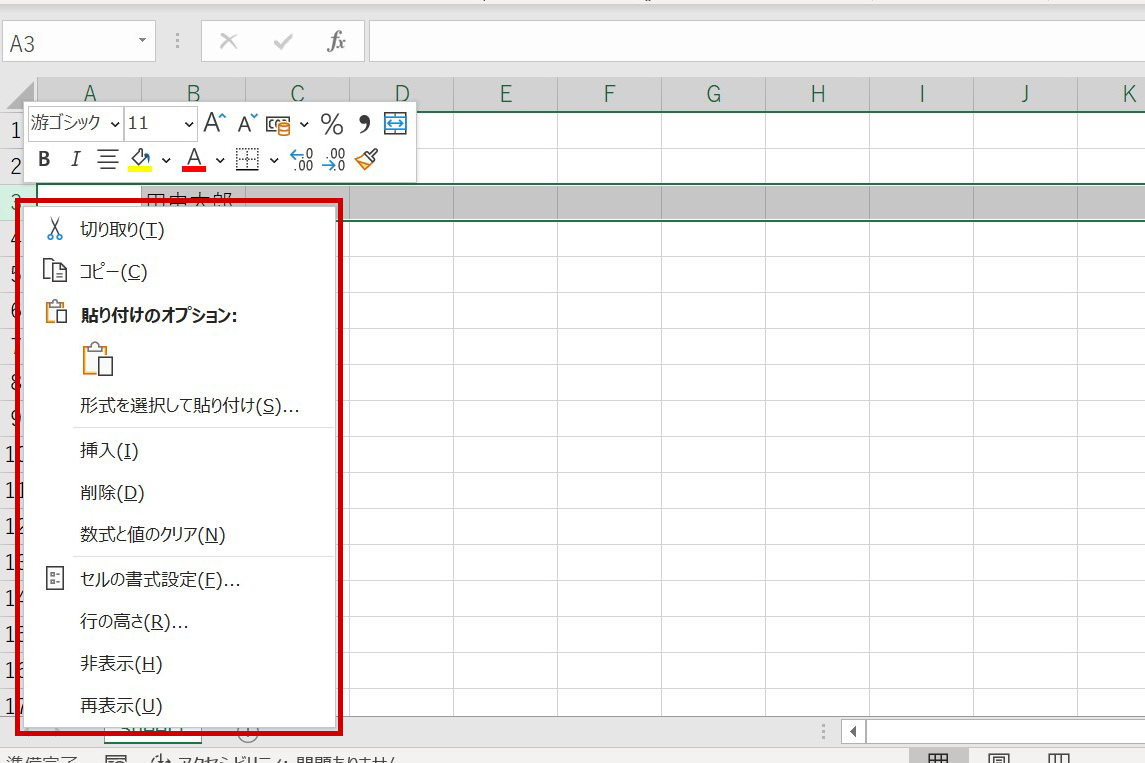
ポインターの形が変わったら、右クリックを押します。
右クリックを押すと、列幅を数字指定で変更する時と同様画像ような項目が表示されます。
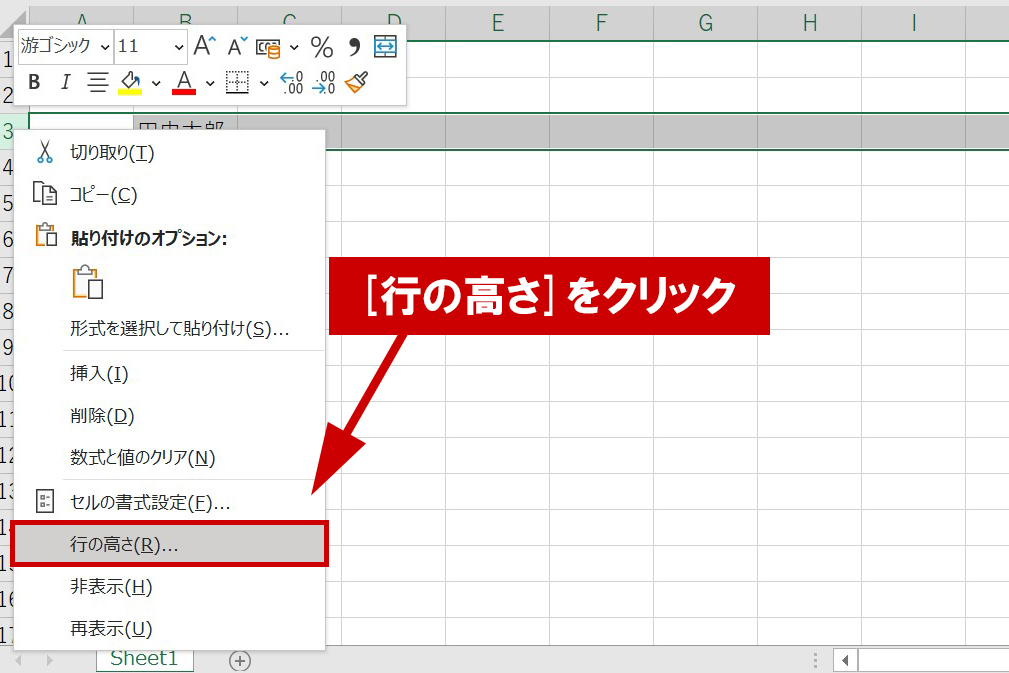
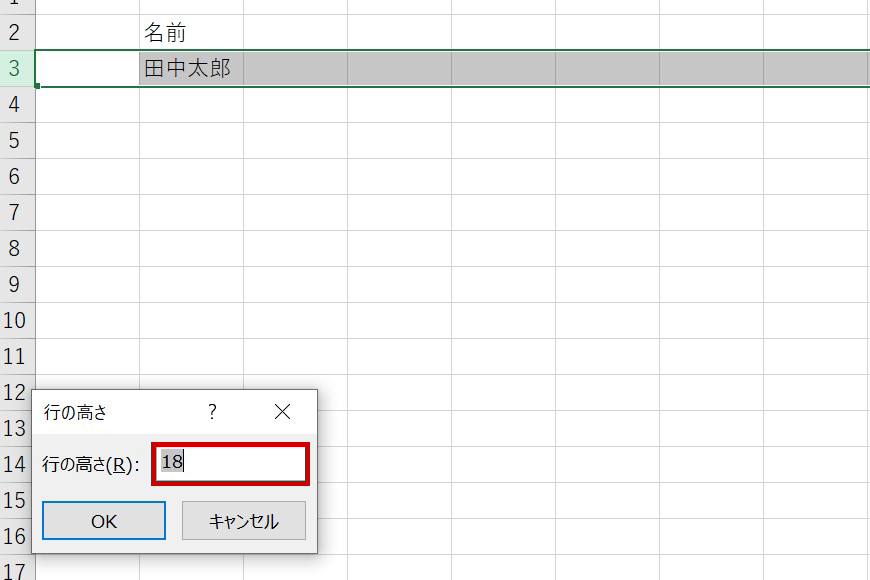
行の高さの数値を設定する画面が表示されます。
初期の値は“18”になっています。
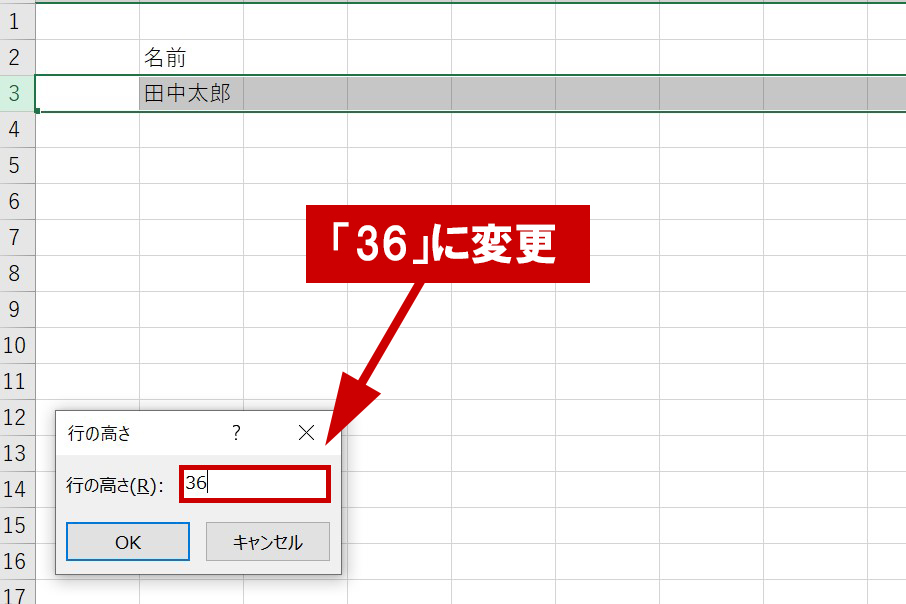
今回は倍の「36」に設定し、[OK]をクリックします。

行の高さが「36」に変更されました。
行の高さを数値で指定する方法については以上です。
まとめ:列幅・行の高さを変更する際はやりやすい方を選ぶ
エクセルで列幅・行の高さを変更する方法について、今回は2パターンのやり方を紹介しました。
「どちらでやったら良いの?」
という方は、ご自身のやりやすい方で列の幅、行の高さを変更されるのが良いでしょう。
「列幅・行の高さが決められている」といった場合は数値で指定するのおすすめですし、決まってなければドラッグで変更されて良いでしょう。
繰り返し操作をしてぜひ抑えてみて下さい。