「A4ぴったりに印刷範囲を設定するにはどうしたら良いの?」
エクセルで表などを作成している時に、「上手く1ページに印刷できない」という時があるかと思います。
そのまま数ページに印刷してしまうと見づらくなってしまうので、できればA4いっぱいに収めたいところです。
そこで今回はExcelで‟A4サイズ”いっぱいに印刷する(A4サイズに合わせる)方法について解説していきます。
目次
エクセル(Excel)でA4サイズ1ページに印刷範囲を設定
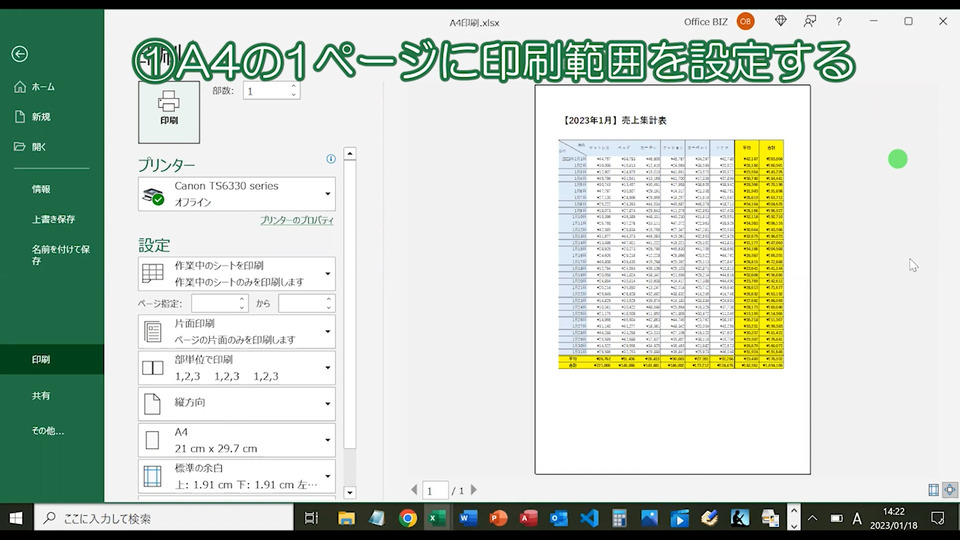
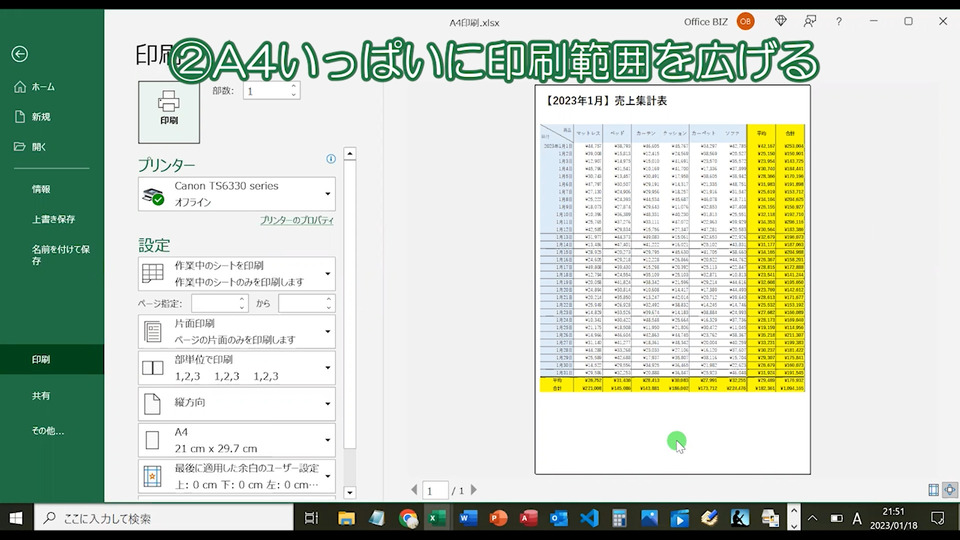
それでは、まずは‟A4サイズ1ページ”に印刷範囲を設定していきます。
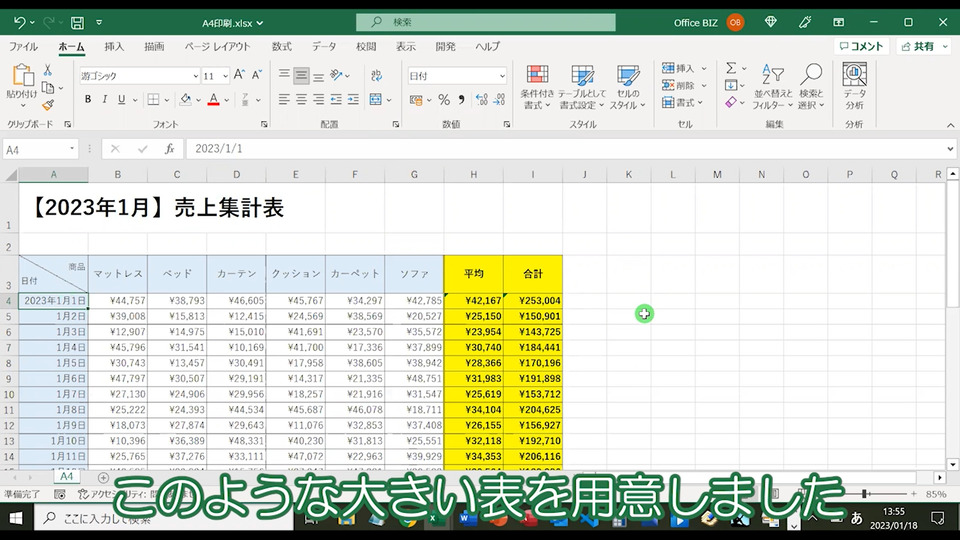
「【2023年1月】売上集計表」と題した大き目の表を用意しました。
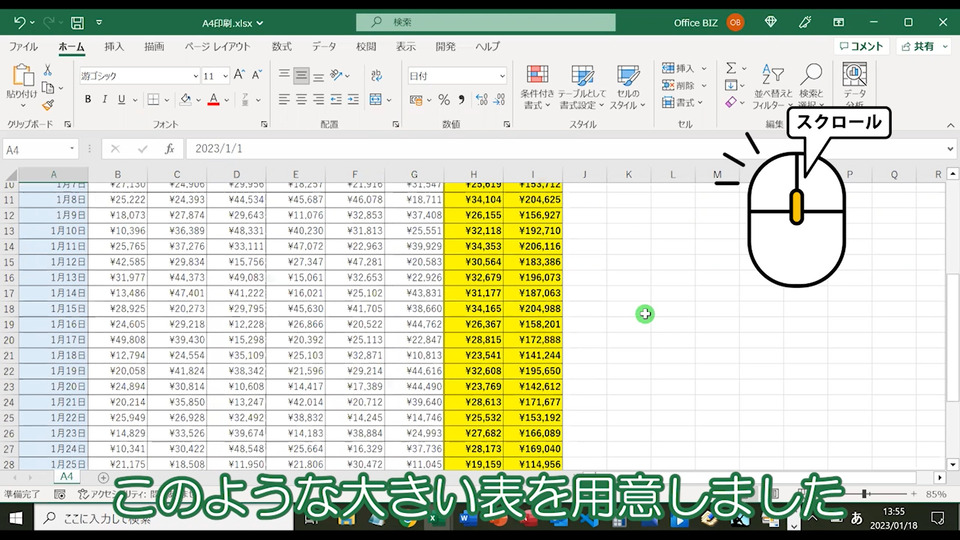
表を‟スクロール”しないと下まで見れません。
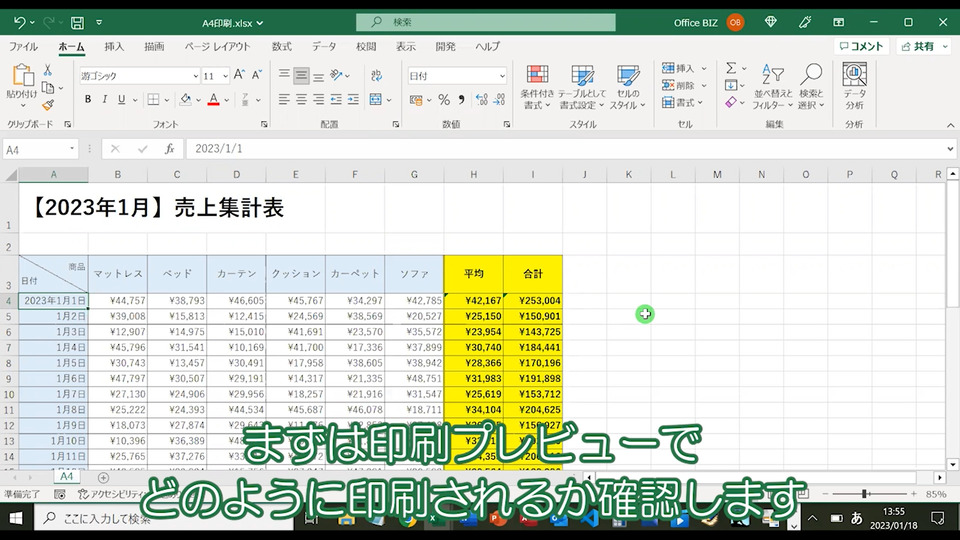
まずは‟印刷プレビュー”で「【2023年1月】売上集計表」がどのように印刷範囲が設定さえているか確認してみます。
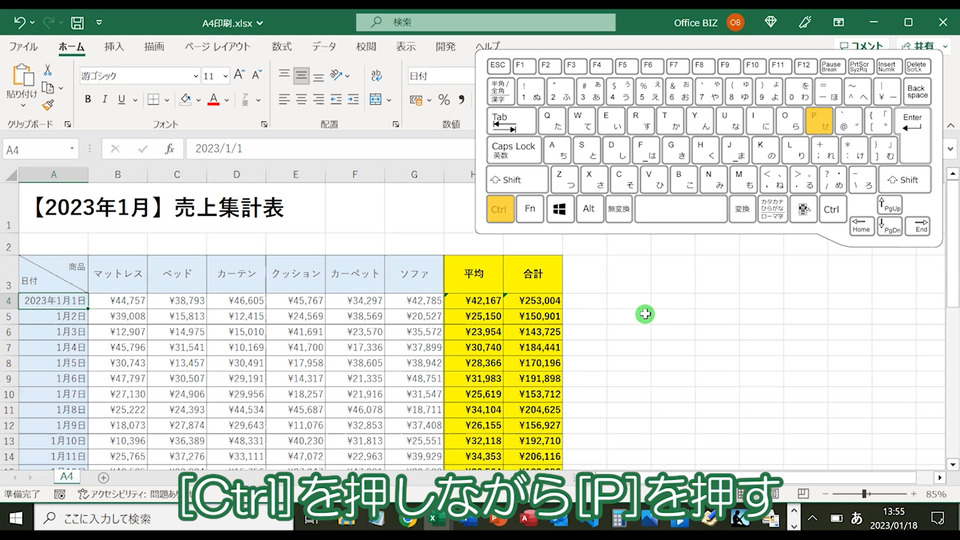
Ctrlを押しながらPを押します。
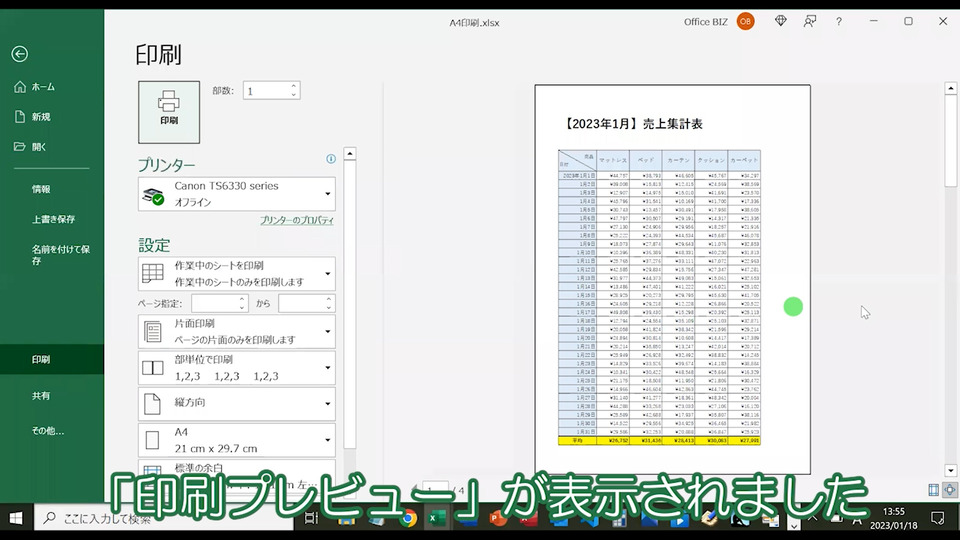
こちらの通り、「【2023年1月】売上集計表」の印刷プレビューが表示できました。
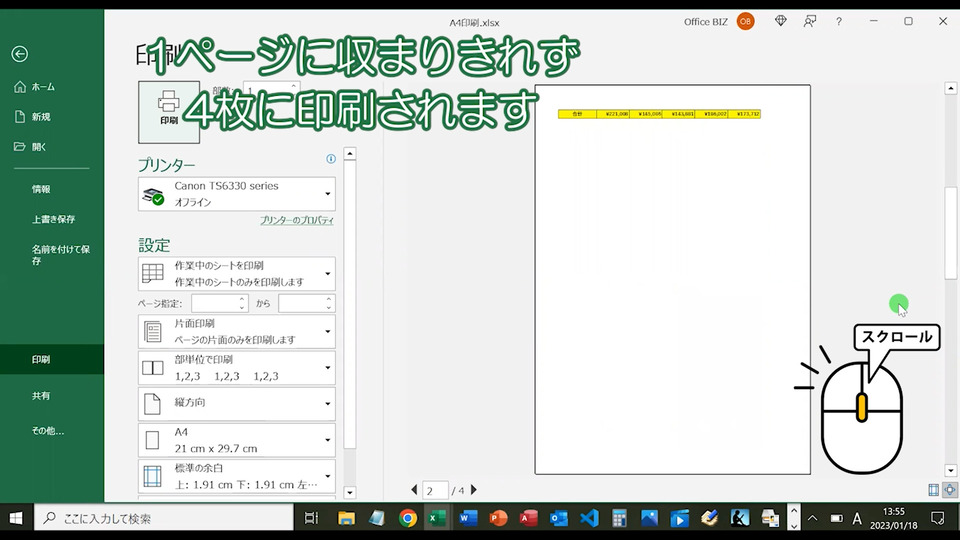
残念ながら‟1ページ”には収まりきれず、下にスクロールをしないと「【2023年1月】売上集計表」が最後まで見れないような形になっています。
「●/4」となっているので、今回は集計表が4ページにわたって印刷される形となってしまいます。
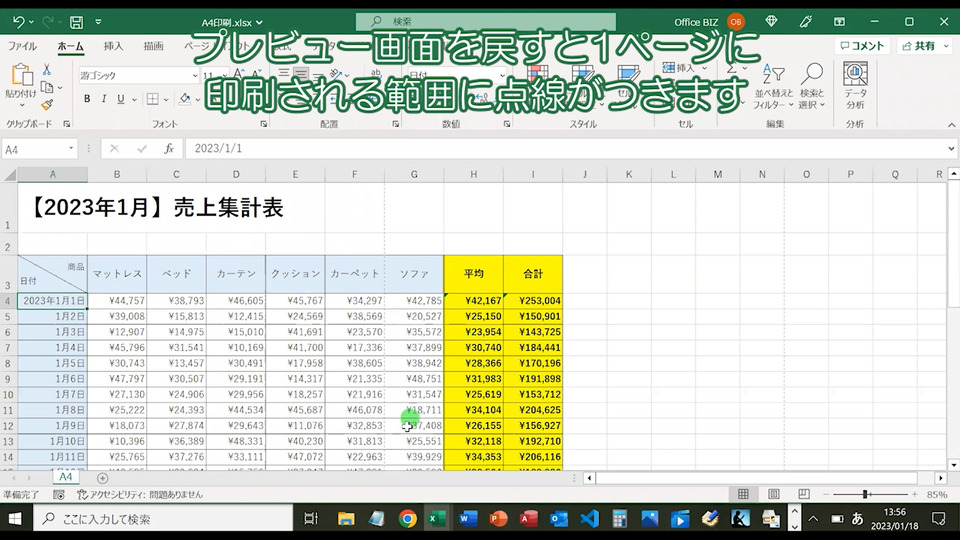
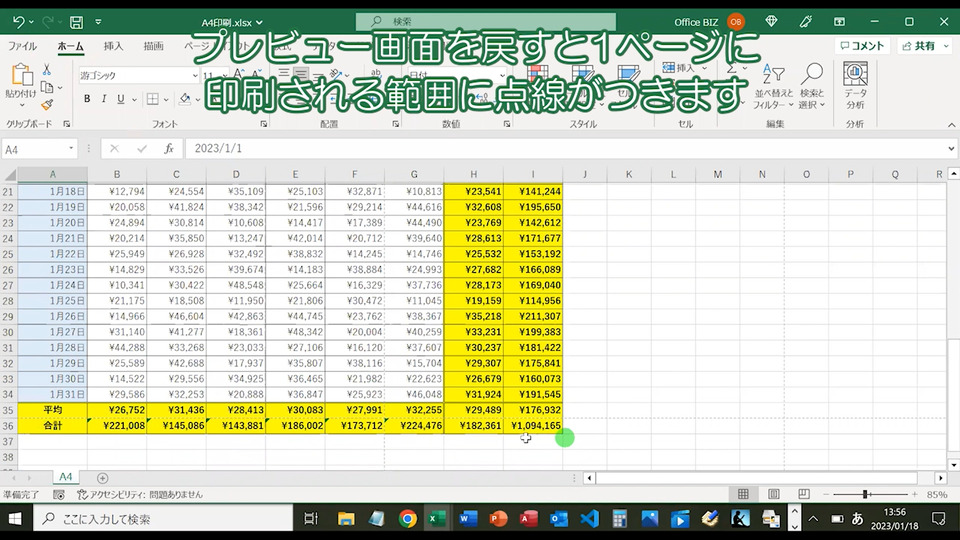
ちなみにここで‟印刷プレビュー”から通常の画面に戻すと、印刷される範囲に点線がつきます。
※今回は「ソファ」と「カーペット」の間の列に縦線(印刷範囲)が引かれています
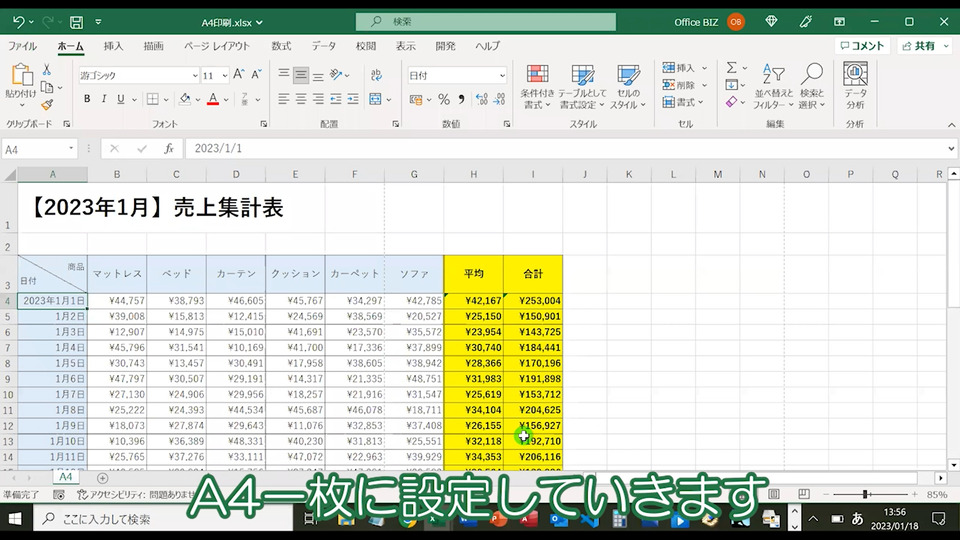
中途半端な位置に売上集計表の印刷範囲が設定されているので、こちらを1ページに収めていきます。
「ページレイアウト」タブから印刷する範囲を設定
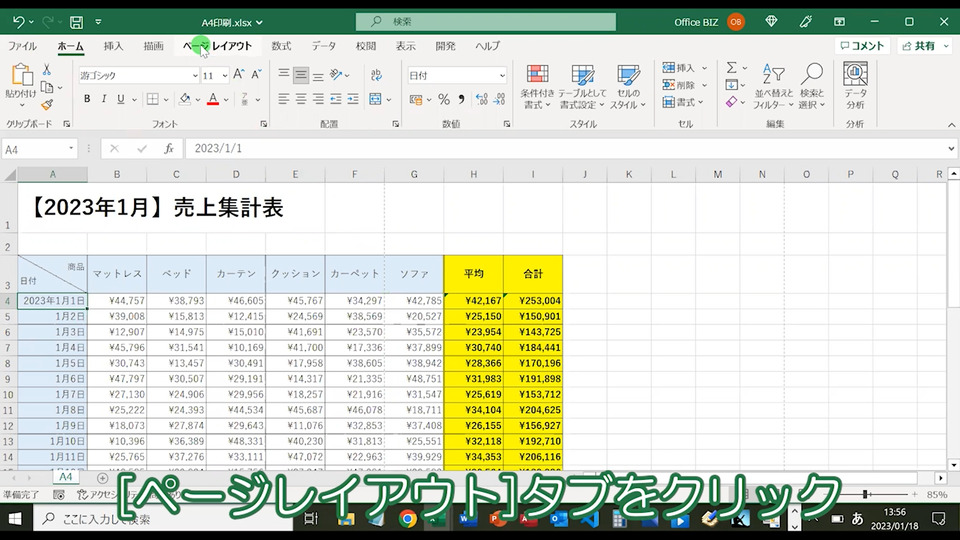
Excel画面の上の方にある[ページレイアウト]タブをクリックします。
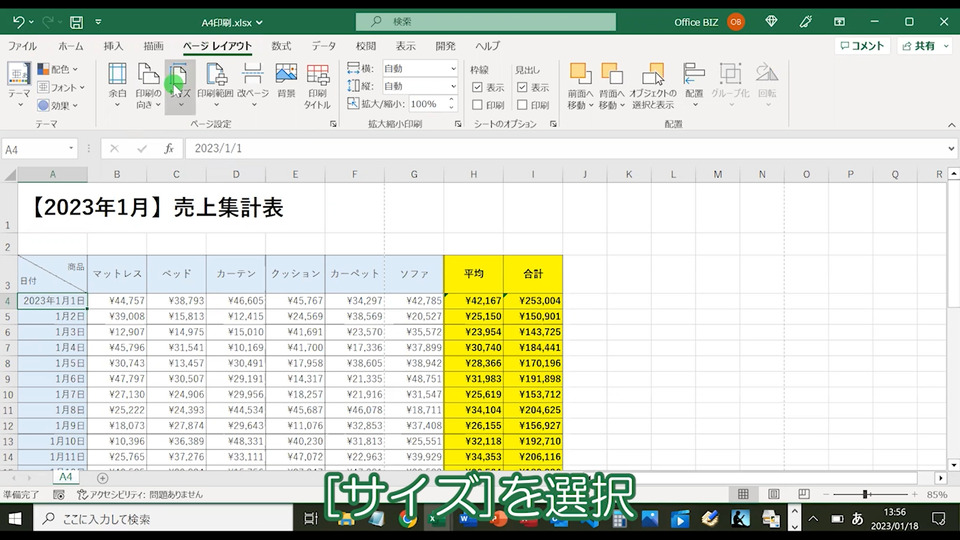
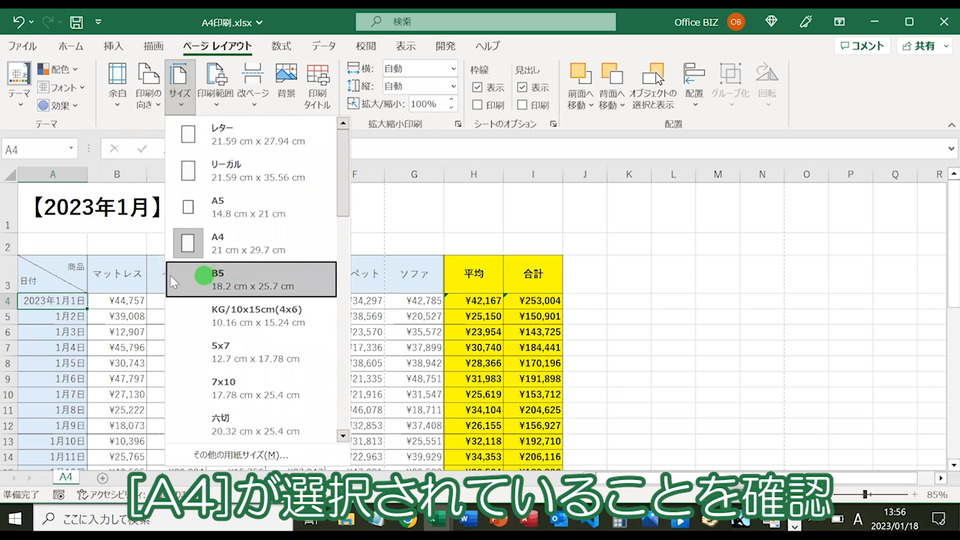
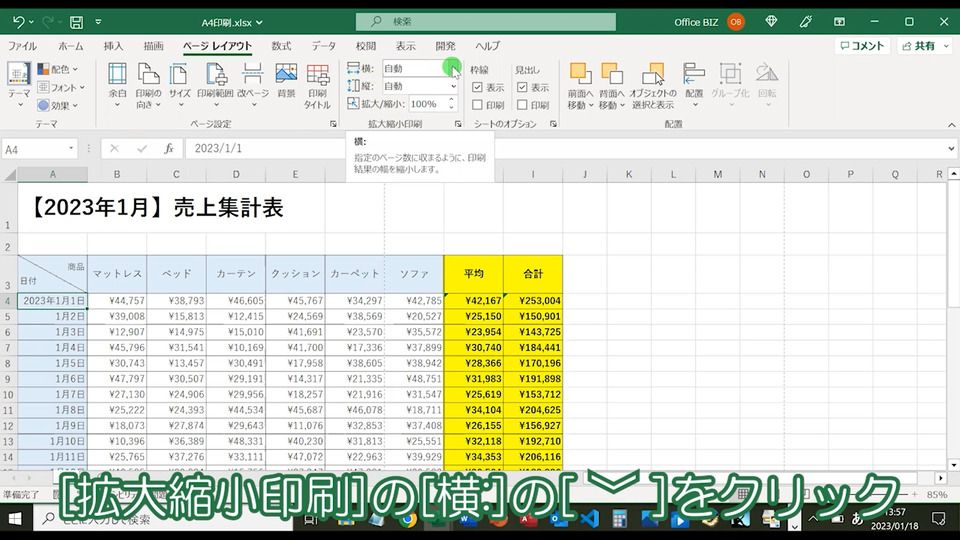
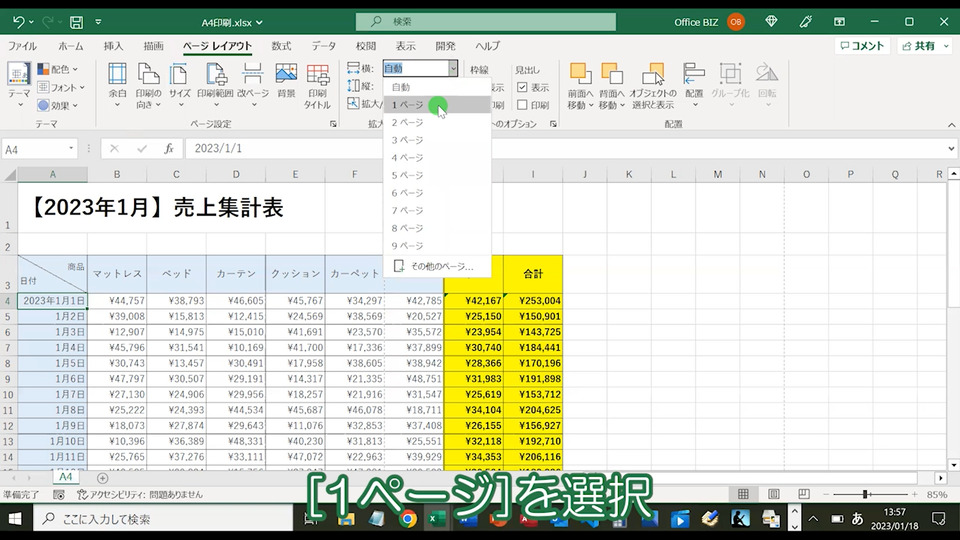
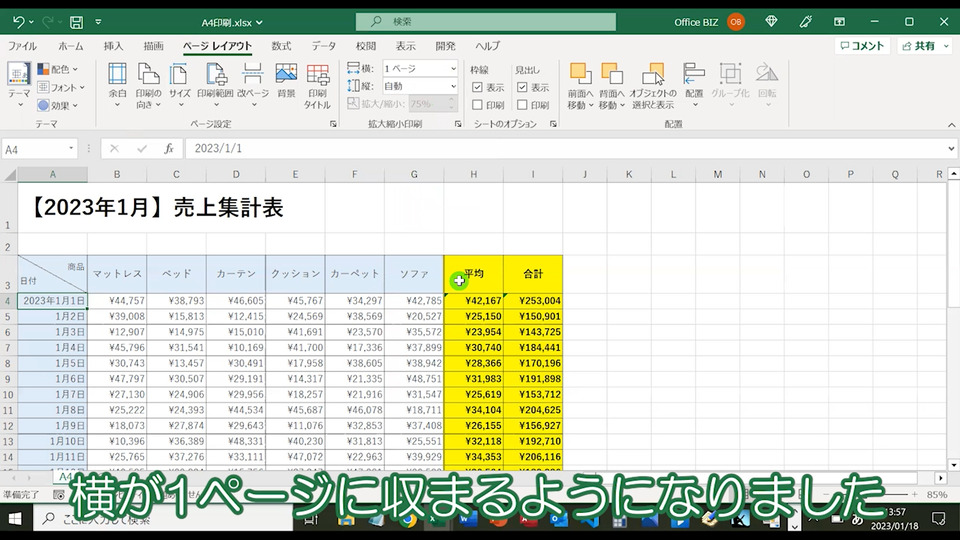
これで集計表の「横方向」が‟1ページ”に収まるようになりました。

印刷範囲の‟点線”も消えているのが分かります。
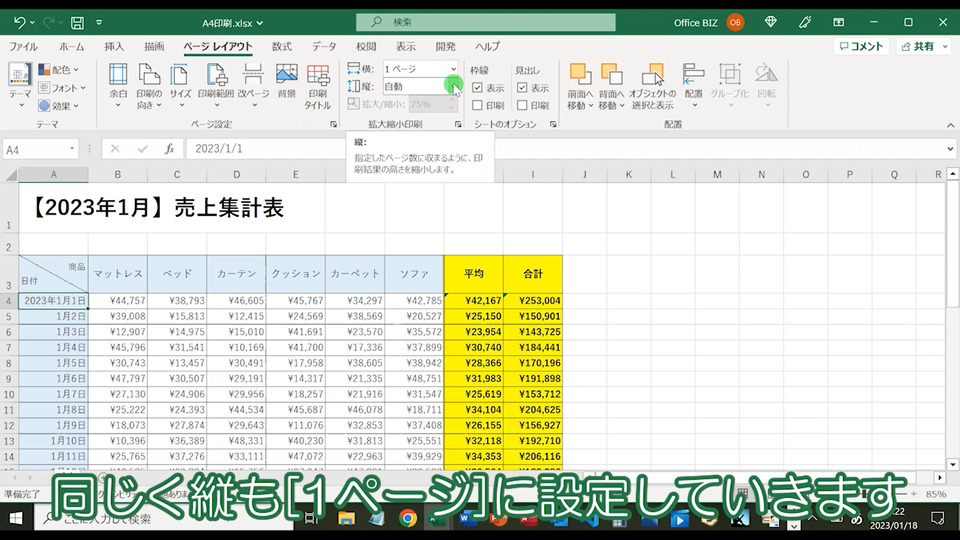
同じく売上集計表の‟縦方向”も[1ページ]に設定していきます。
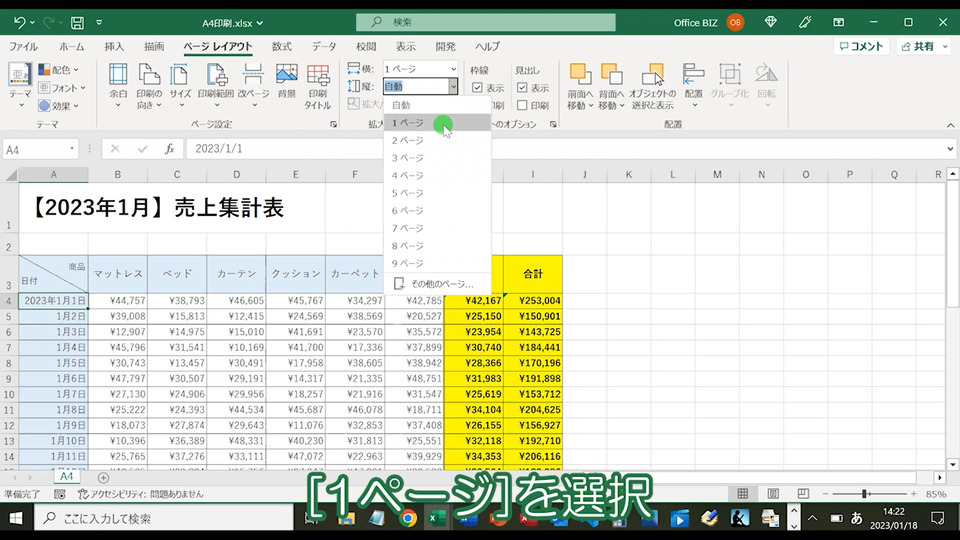
‟横方向”の時と同じように[1ページ]を選択します。
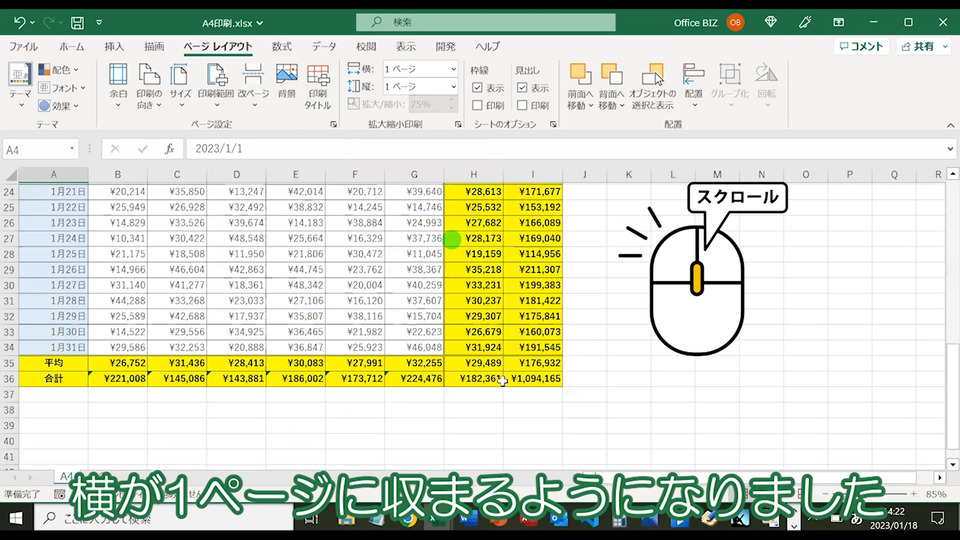
横方向が‟1ページ”に収まるようになりました。
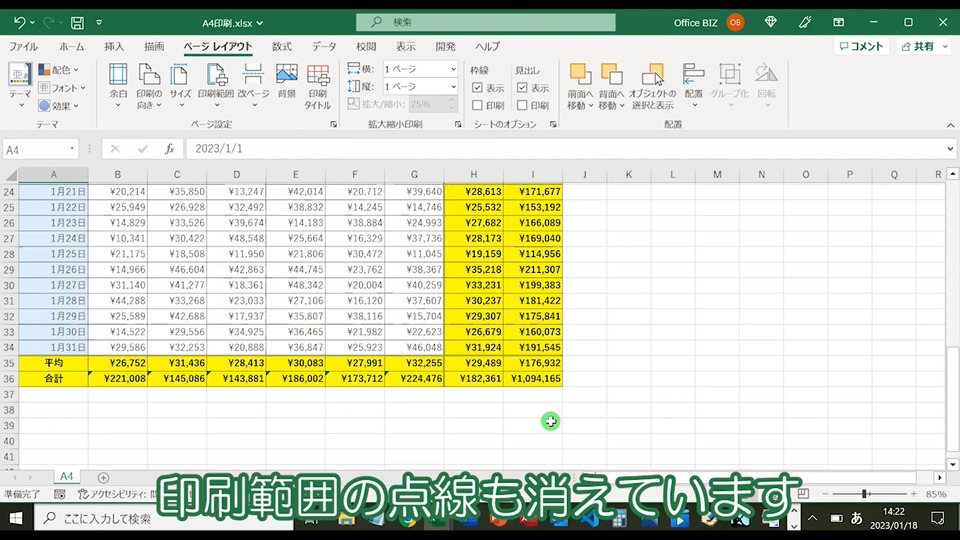
集計表をスクロールしても印刷範囲の横の線が消えているのがわかります。
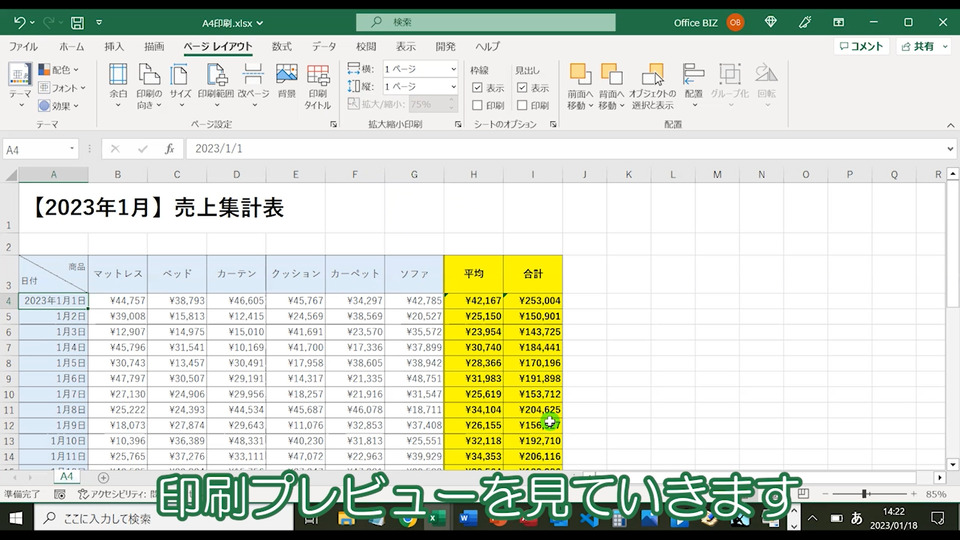
集計表の印刷プレビューを見ていきましょう。
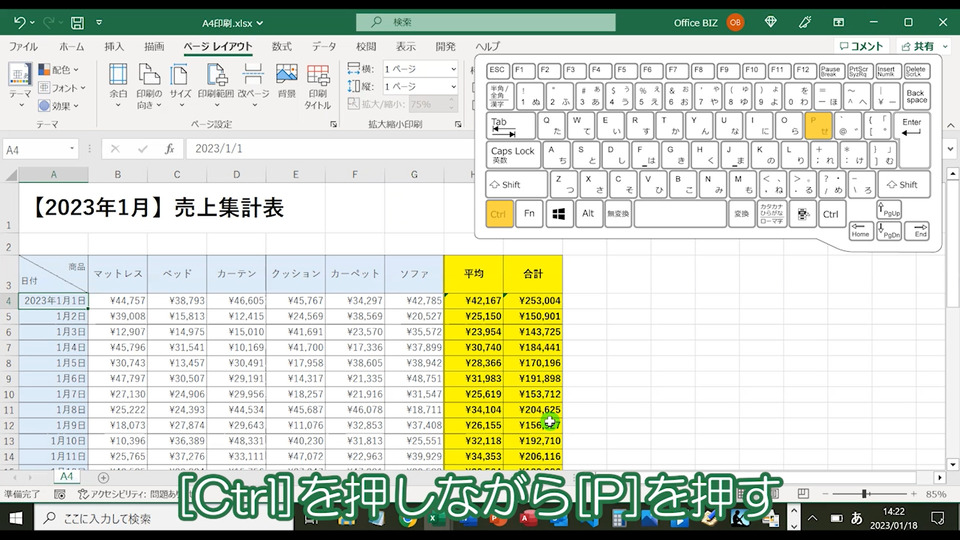
Ctrlを押しながらPを押します。
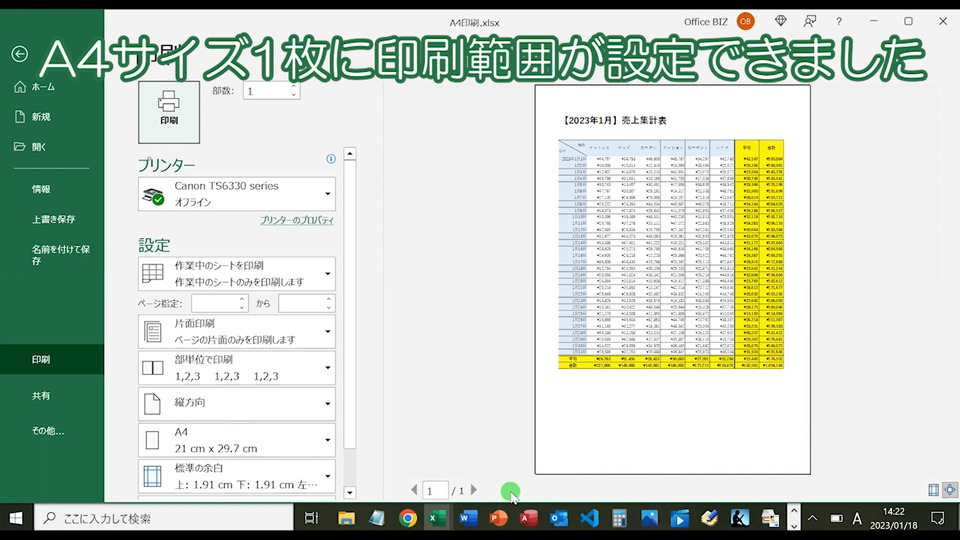
4枚にわたって設定されていた印刷範囲が、1枚に抑えられました。
これで‟A4”サイズ1枚に印刷ができます。
エクセル(Excel)A4サイズいっぱい(ぴったり)に印刷範囲を広げる

‟印刷範囲”を1ページに設定したところで、さらに‟A4いっぱい”に印刷する方法を解説します。
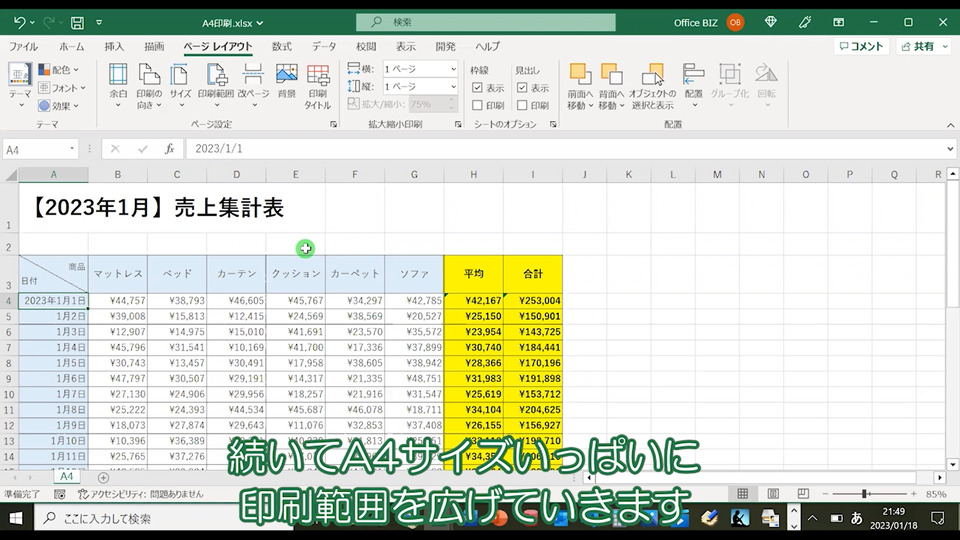
「【2023年1月】売上集計表」を、1枚のA4サイズいっぱい(ぴったり)に設定していきます。
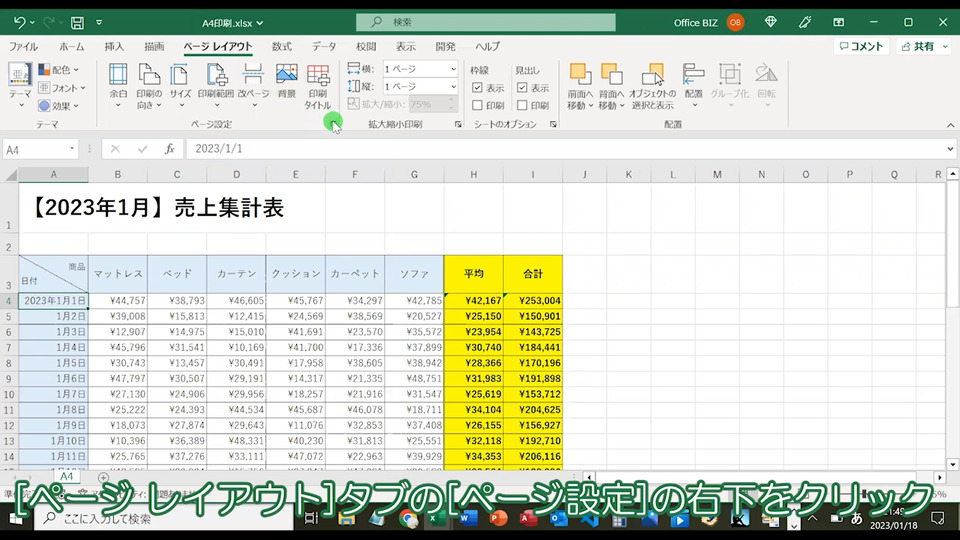
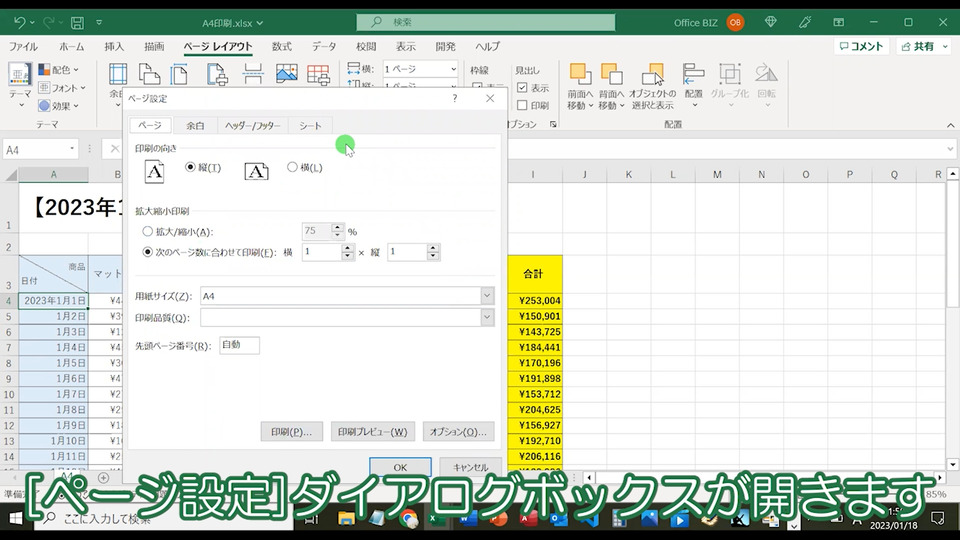
すると[ページ設定]ダイアログボックスが開きました。
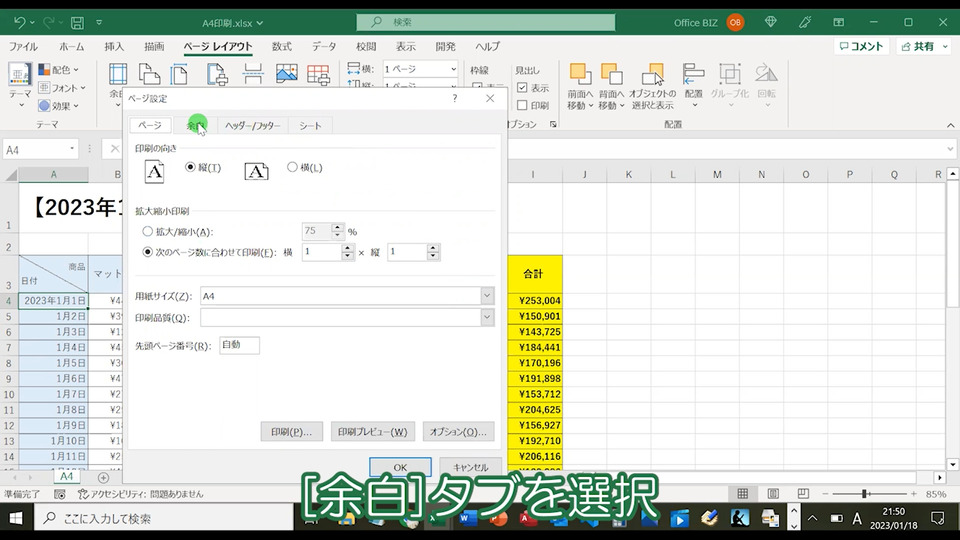
エクセルで1ページいっぱいに印刷範囲を広げるには‟余白”の調整が必要になります。
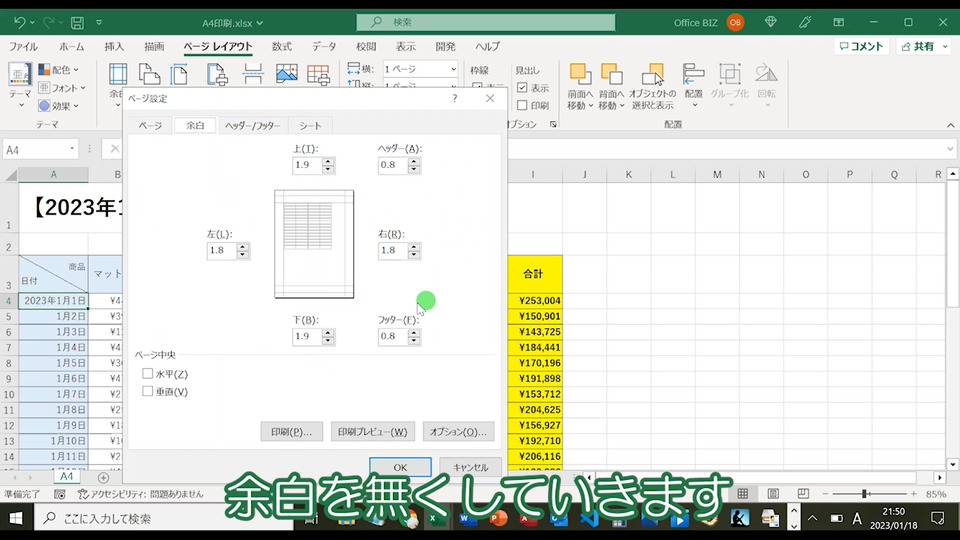
余白が‟0”になると、ぎりぎりまで「印刷範囲」を広げることができます。
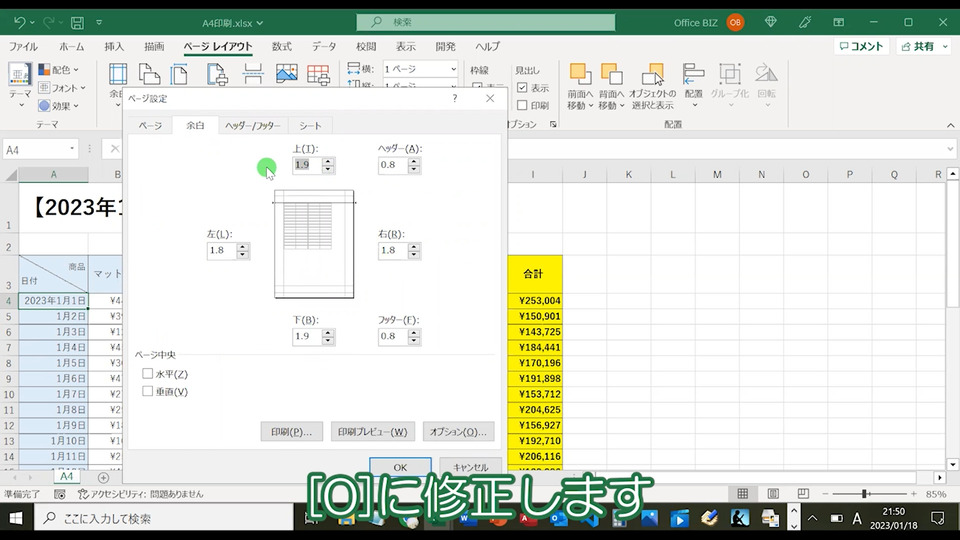
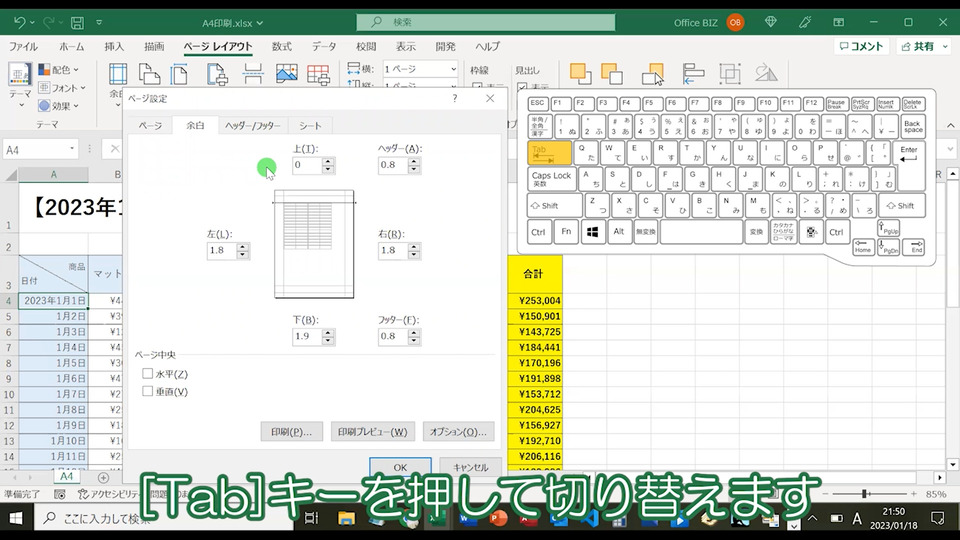
他の余白も「0」に設定していくので、Tabで1つ1つ切り替えて入力していきましょう。
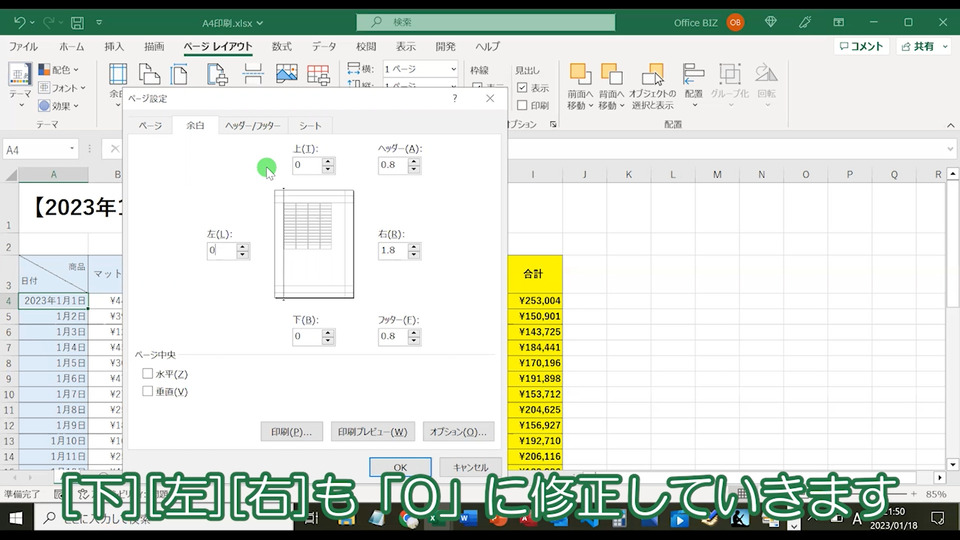
すでに‟余白”が設定されているので、切り替えながら[下][左][右]も「0」に修正していきます。
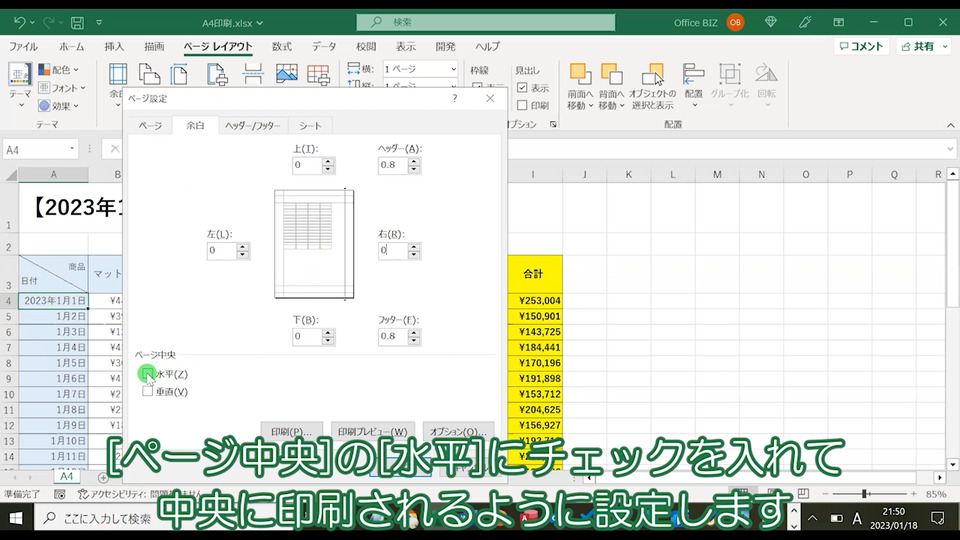
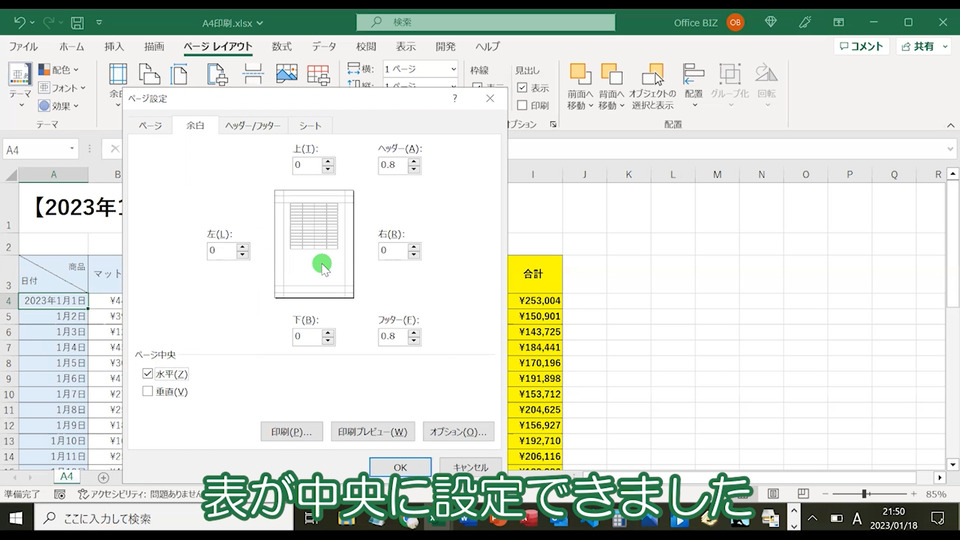
売上表がA4サイズ‟中央(水平方向に真ん中)”に設定できました。
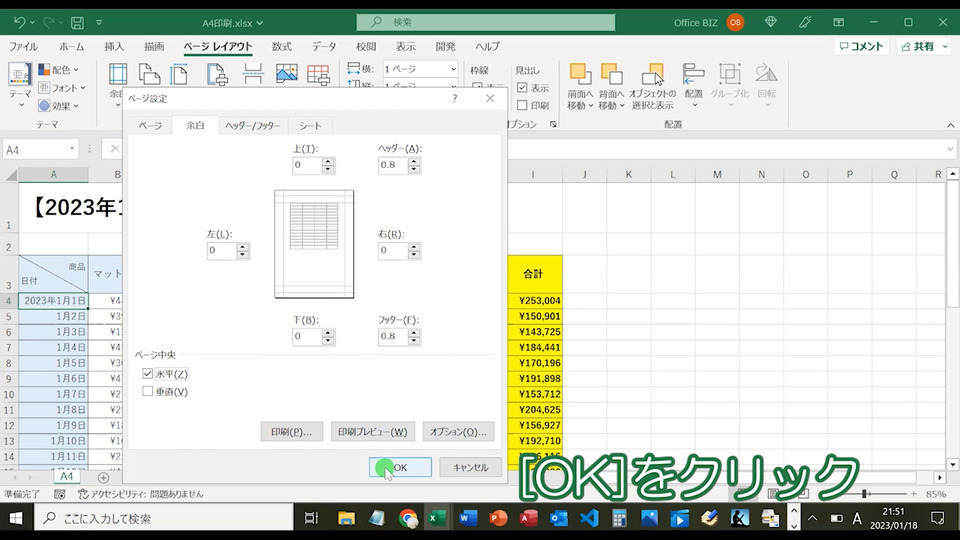
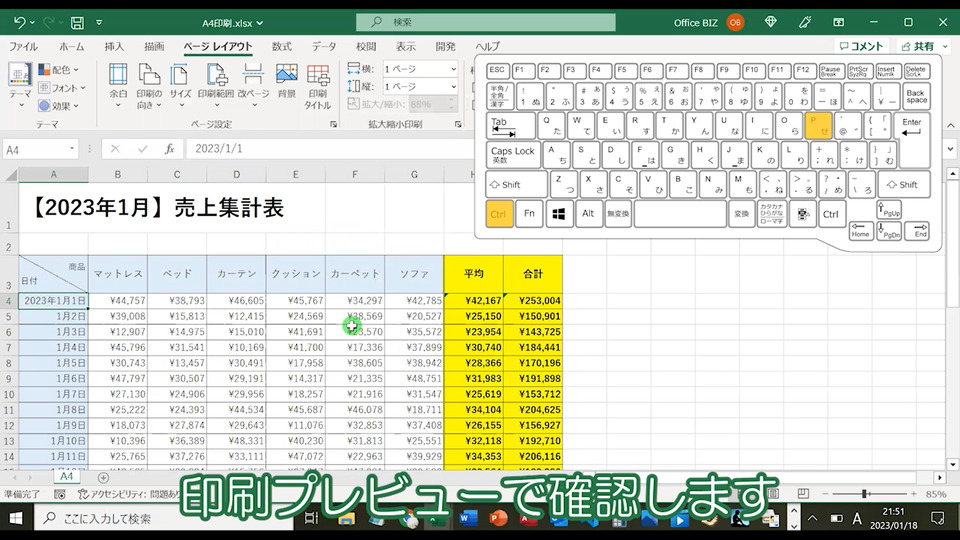
最後に「印刷プレビュー」で売上表を確認します。
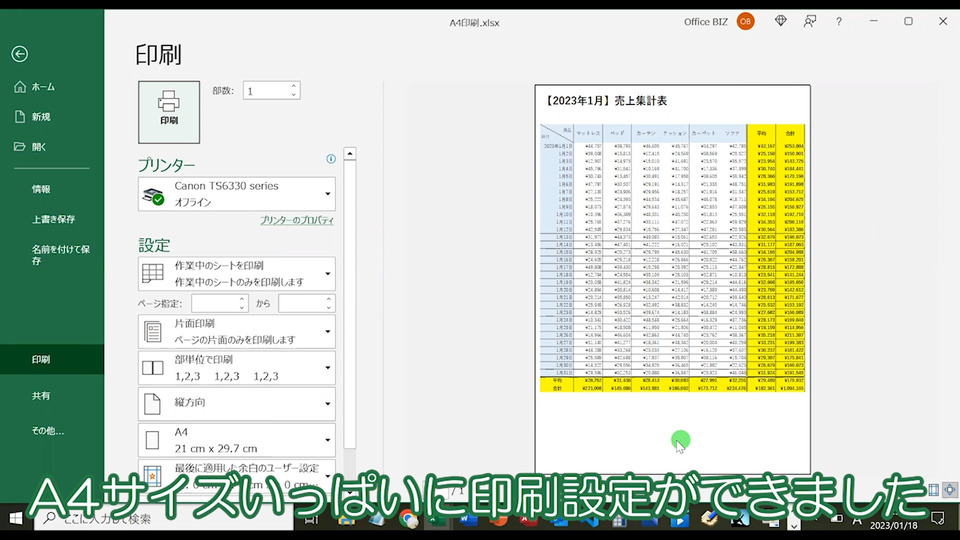
A4サイズいっぱい(ぴったり)に印刷設定ができました。
エクセルでA4サイズいっぱいに印刷する方法まとめ
以上「エクセルでA4サイズいっぱいに印刷したい!【ぴったりに印刷範囲を設定(Excel)】」についてまとめました。
印刷する資料をきれいにA4サイズ1枚にまとめたい、いっぱいに広げたいという方は、是非こちらのA4サイズに合わせる方法で設定してみて下さい。
【動画】ExcelでA4サイズいっぱいに印刷する方法の動画版はこちら
※音が出ます
エクセルでA4サイズいっぱいに印刷する方法を動画で確認したい、という方はこちらを参考にしてみてください。



