今回はエクセルの‟SUM関数”を使って合計(集計)を出す方法を解説します。
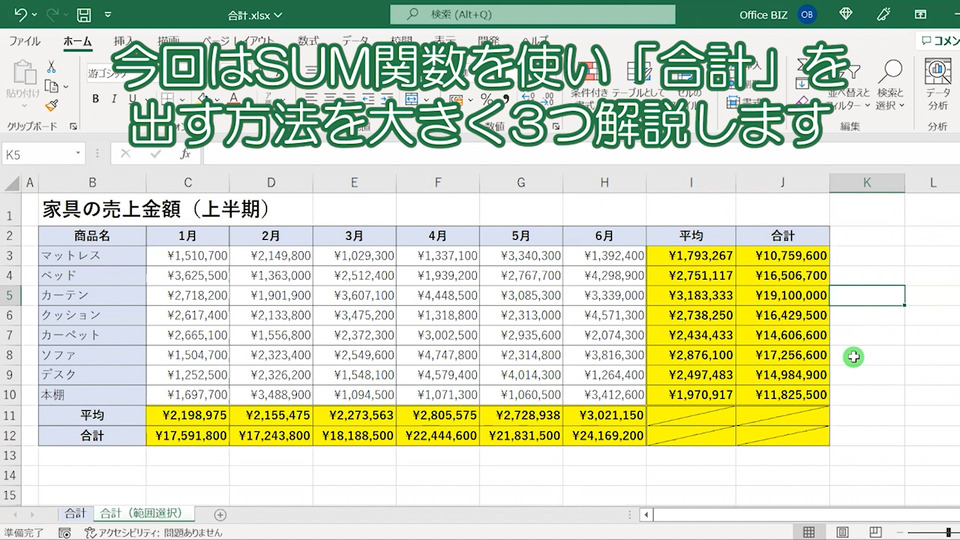
大きく3つの方法をまとめています。
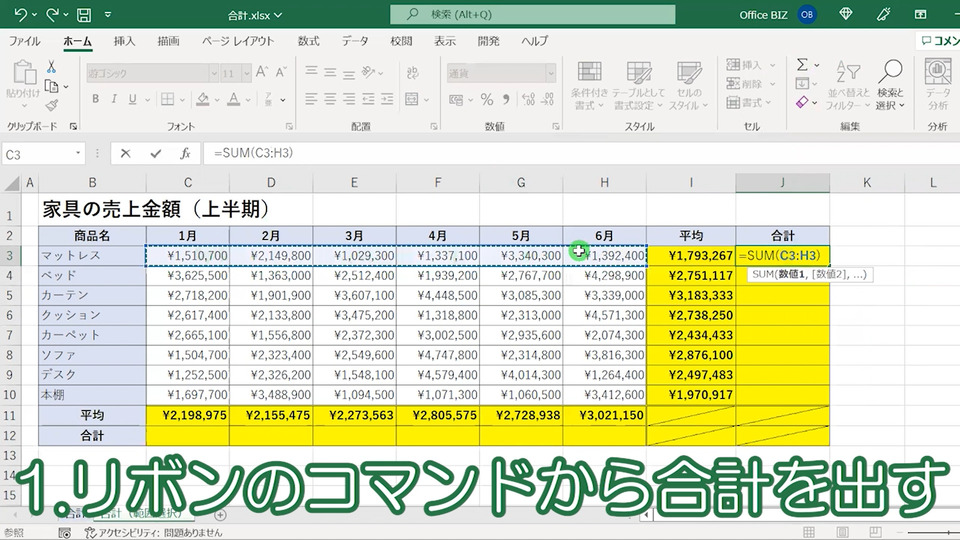
1.リボンのコマンドから合計(集計)を出す。
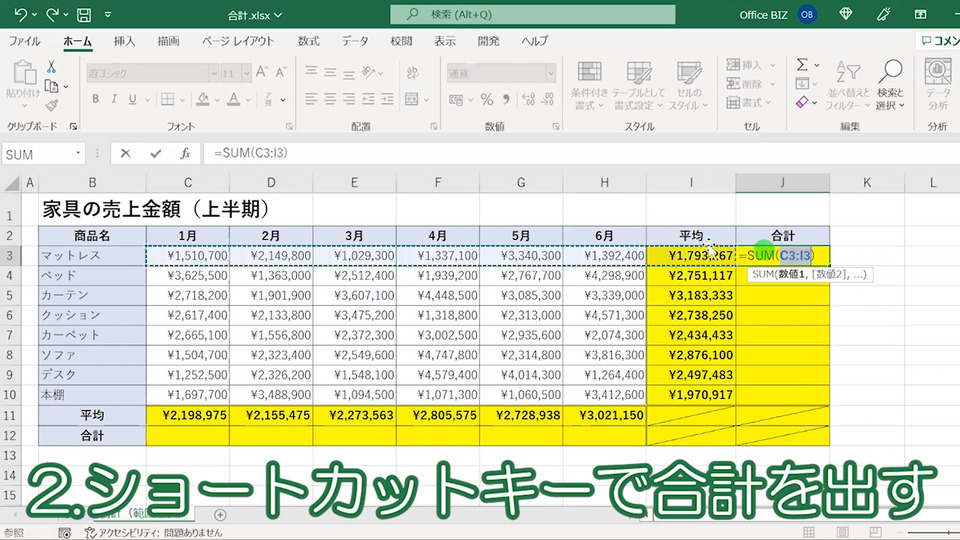
2.直接関数を入力して合計(集計)を出す。
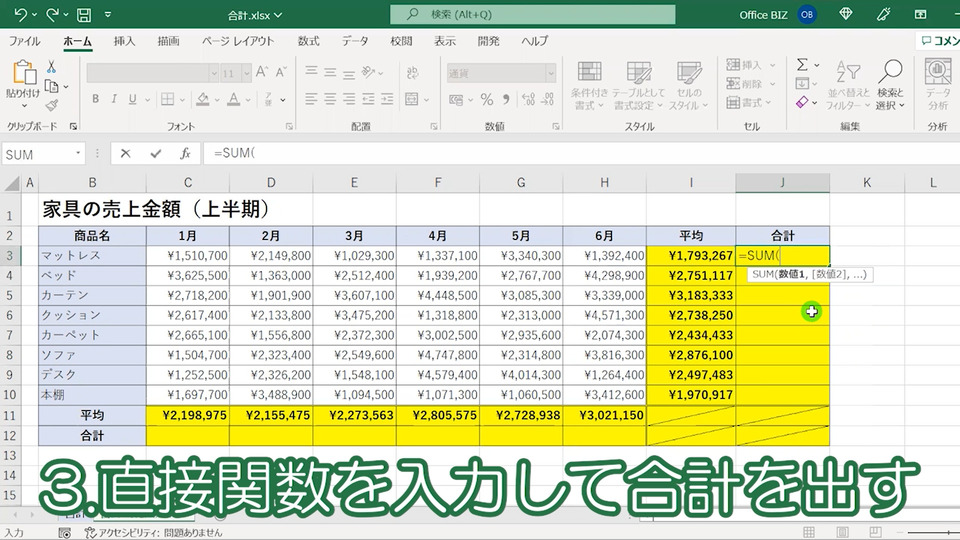
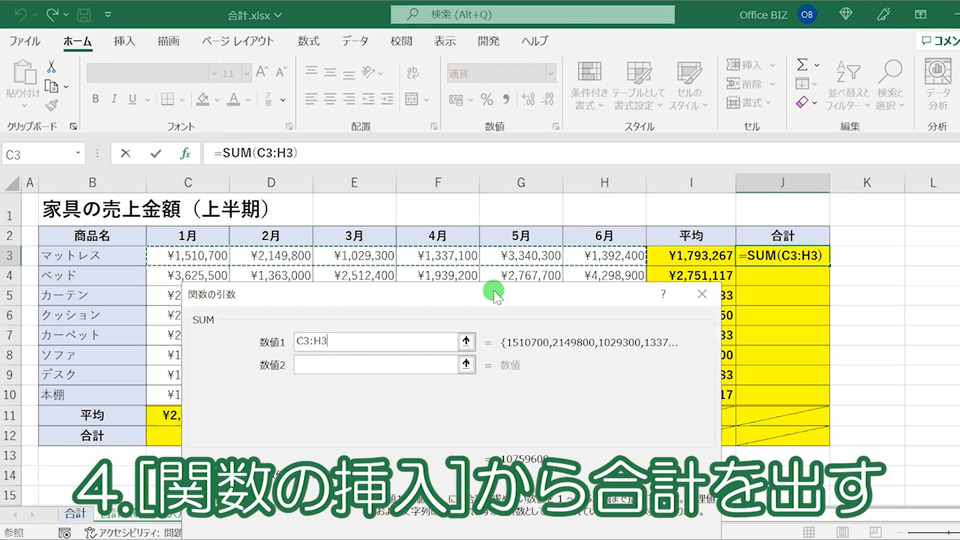
3.[関数の挿入]から合計(集計)を出す。
目次
エクセルでリボンのコマンドから合計(SUM関数)を出す
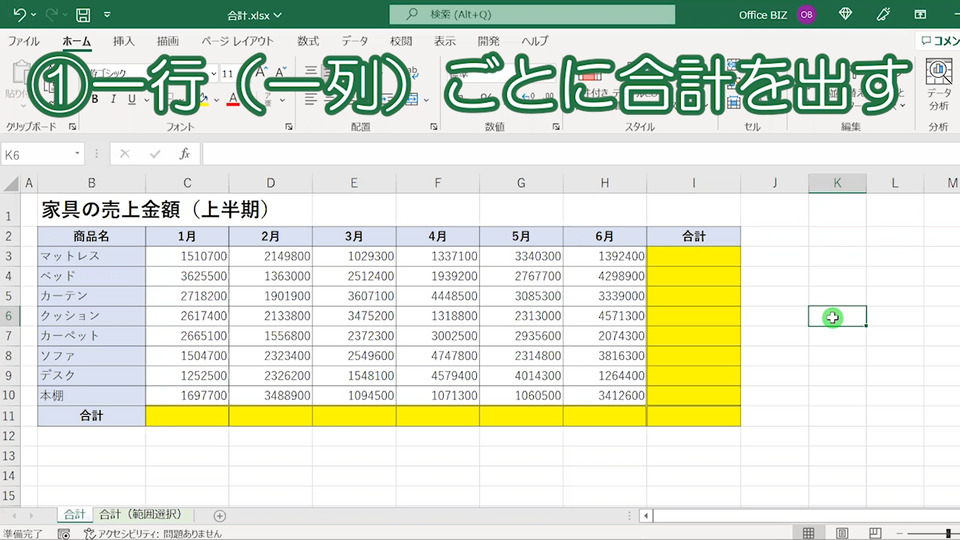
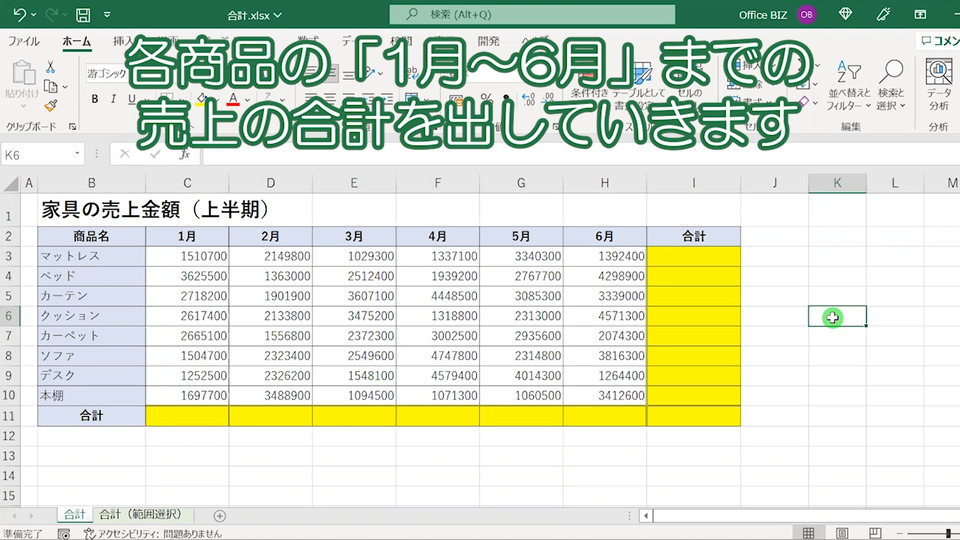
各商品の「1月~6月」までの売上の合計を出していきます。
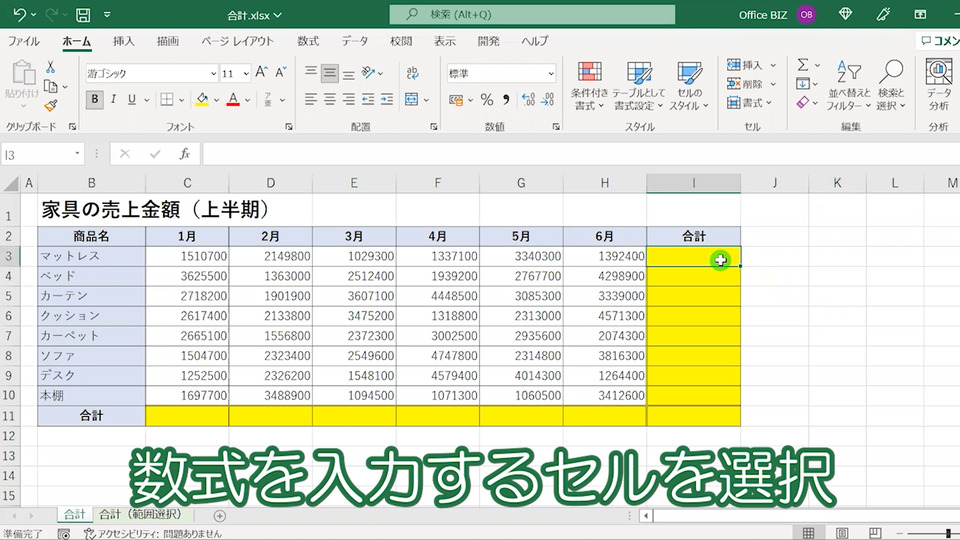

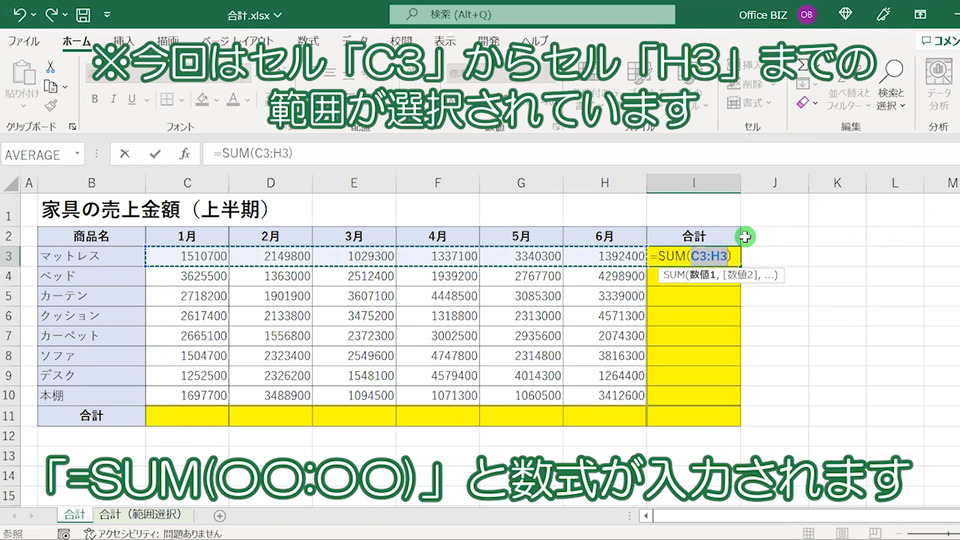
「=SUM(〇〇:〇〇)」と数式が入力されます※今回の場合はセル「C3」からセル「H3」までの範囲が選択されているという意味です。
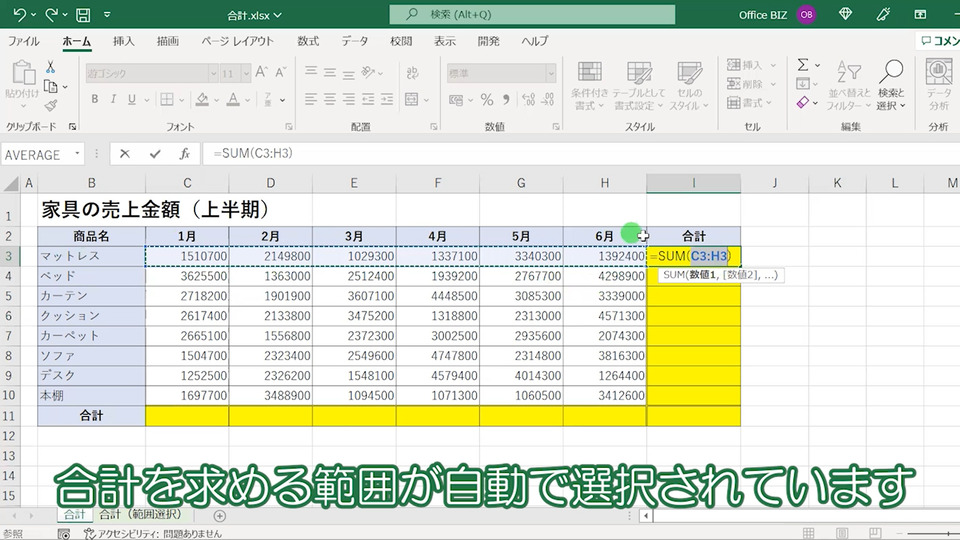
合計を求める範囲が、自動で選択されています。
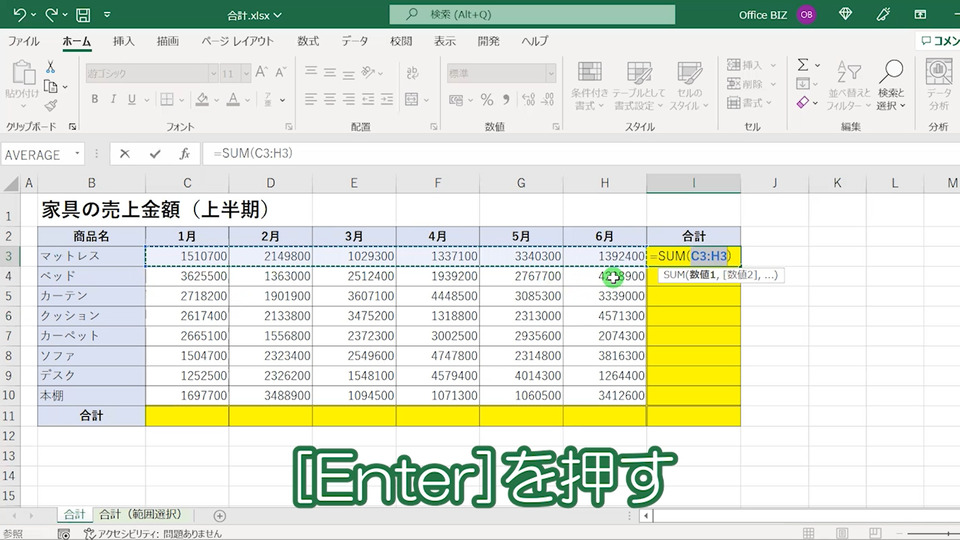

合計が求められました。
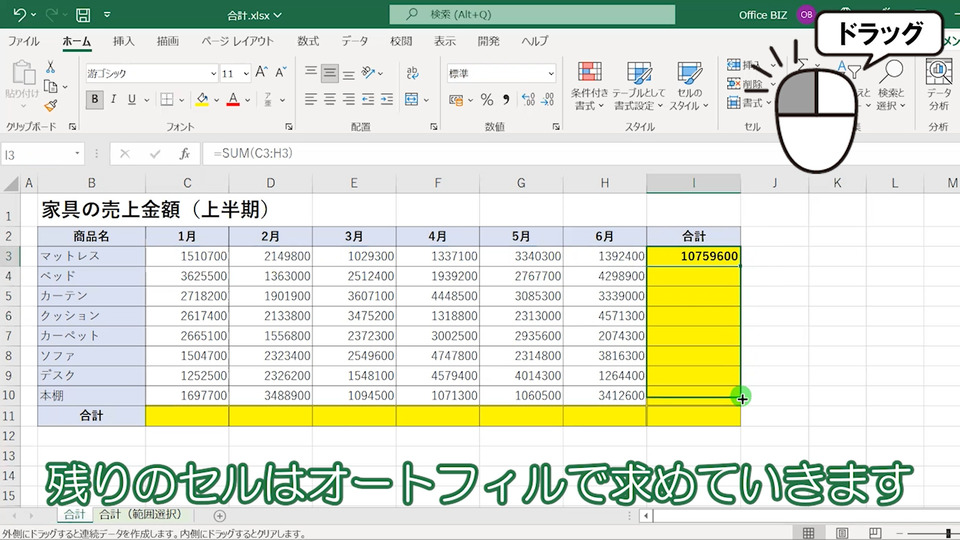

合計の範囲がきちんと選択されています。
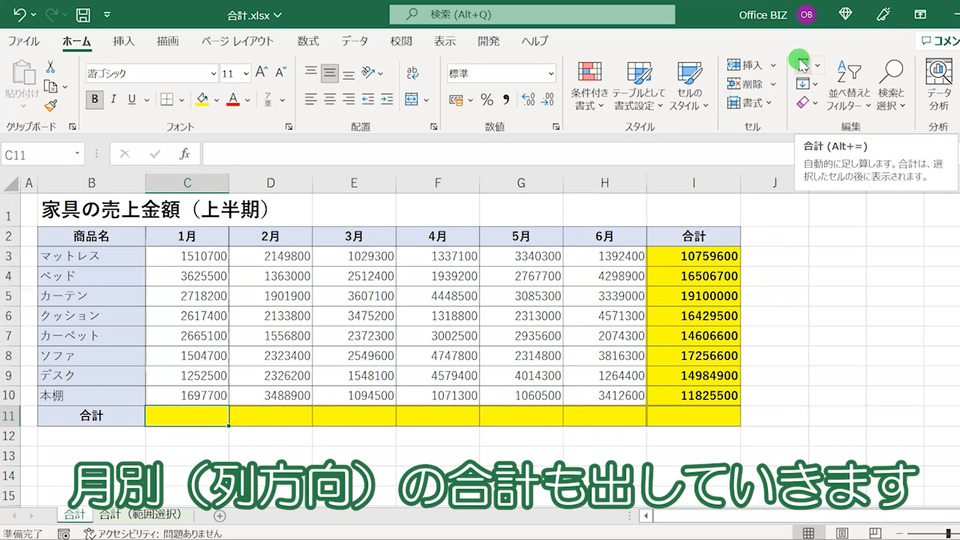
月別(列方向)の合計も出していきます。
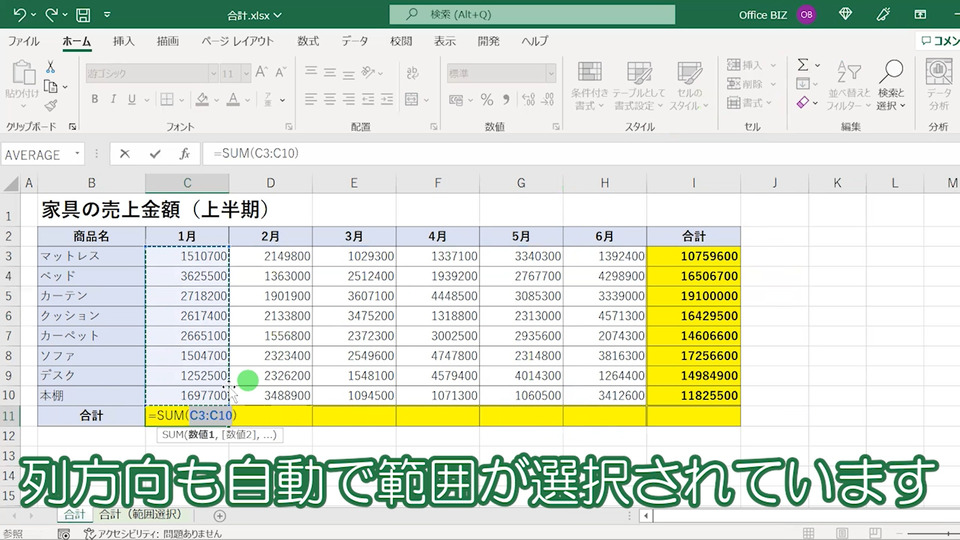
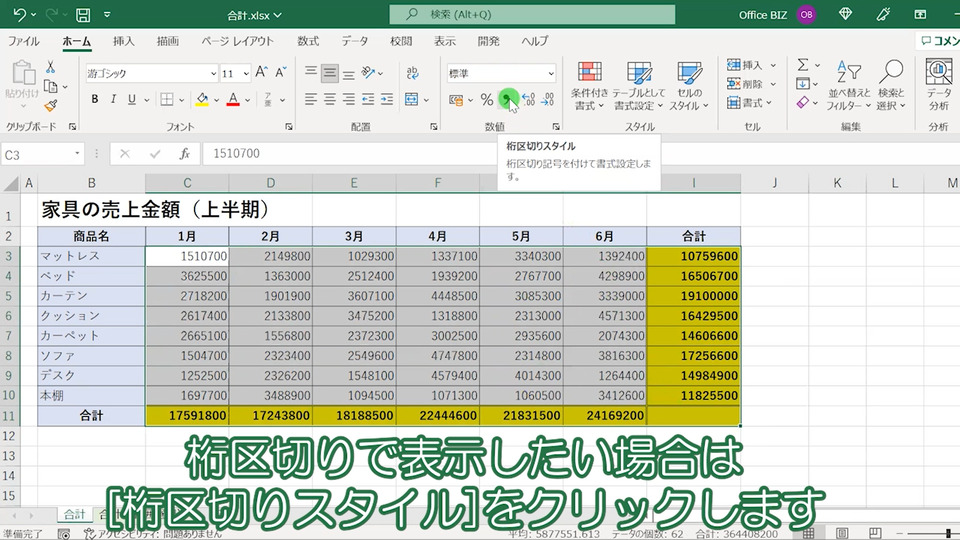
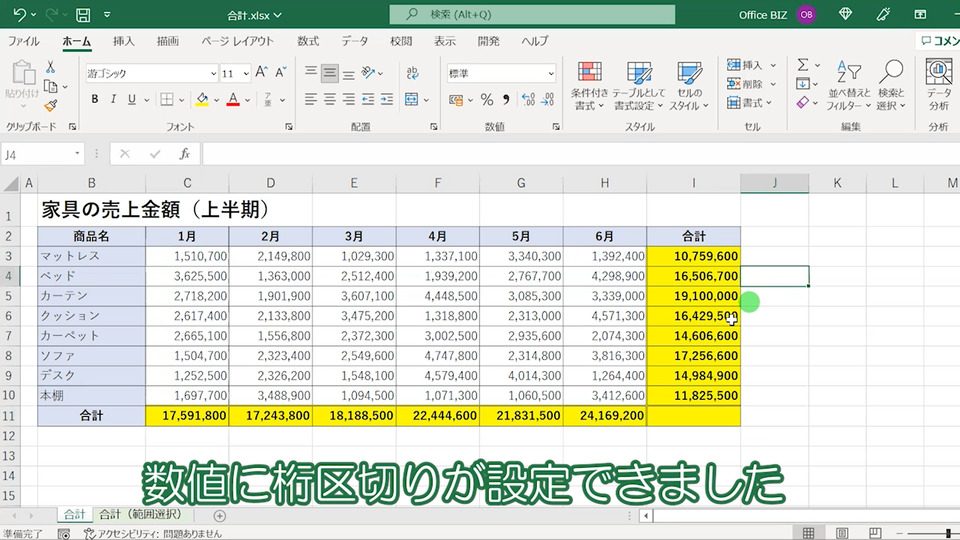
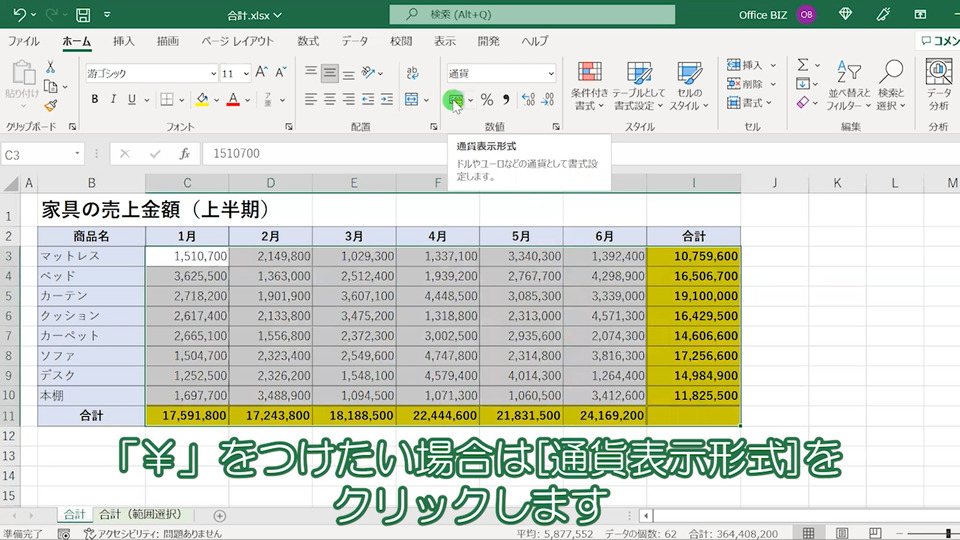
「¥」をつけたい場合は[通貨表示形式をクリック]。
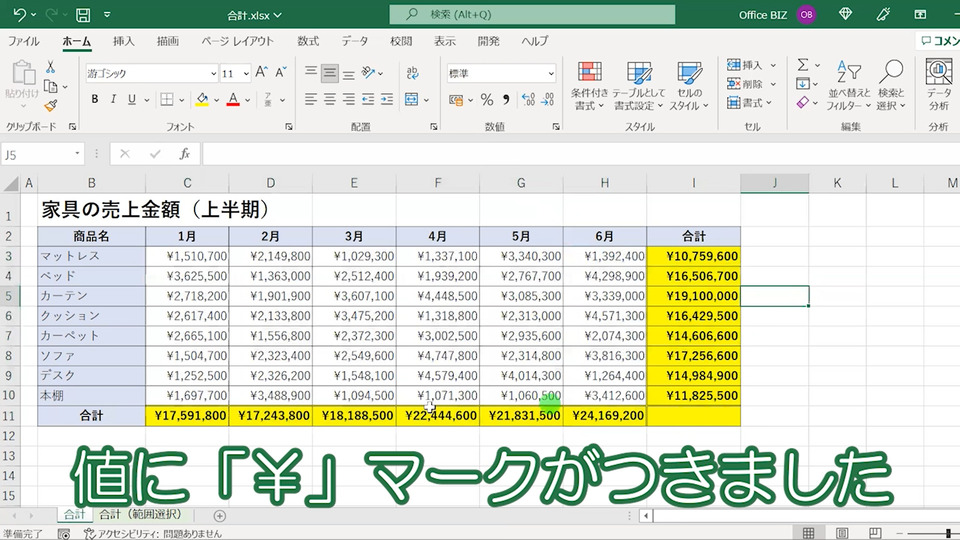
値に「¥」マークがつきました。
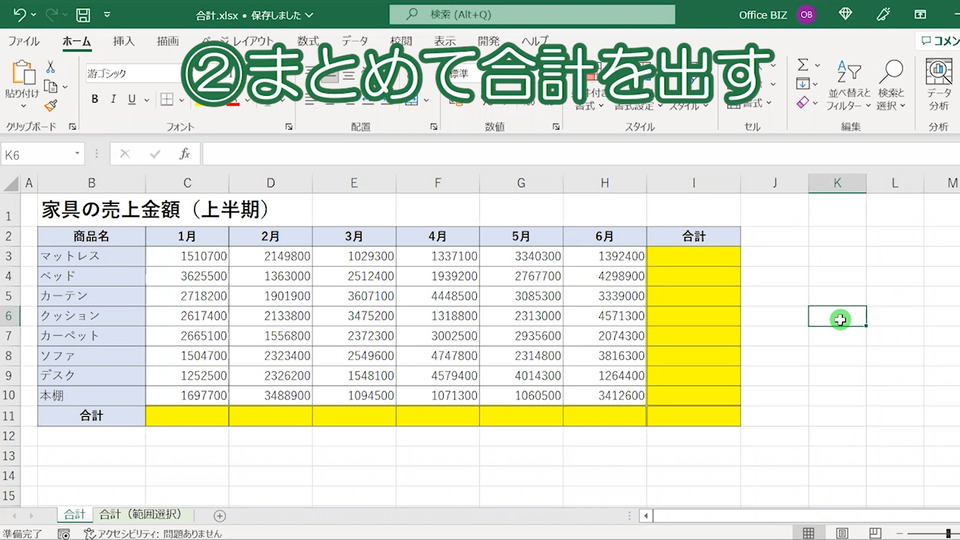
まとめて合計を出す
。
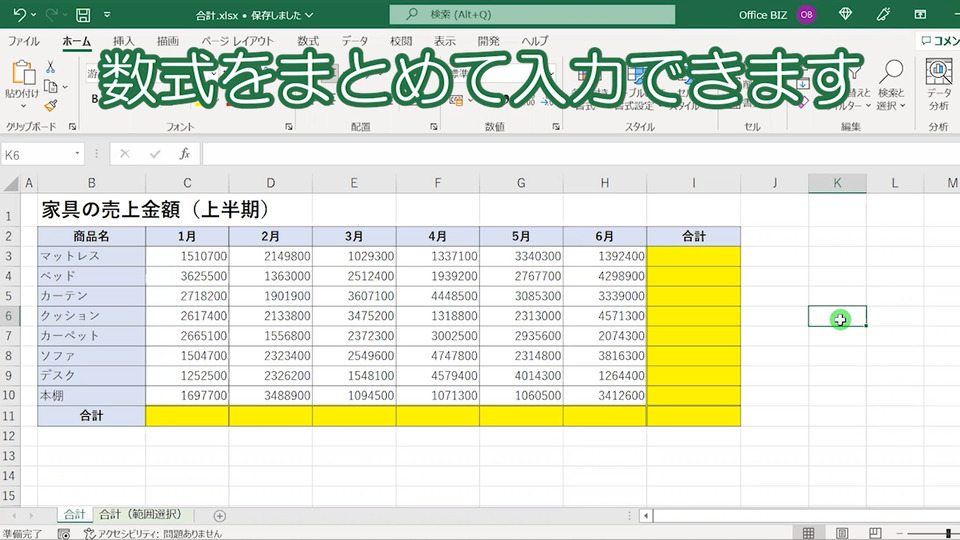
数式をまとめて入力できます。
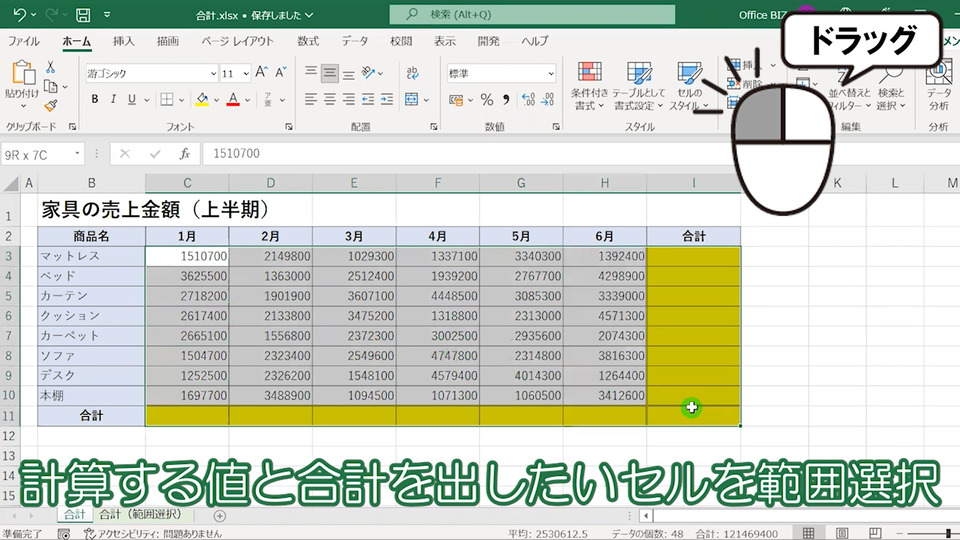
計算する値と合計を出したいセルを範囲選択。
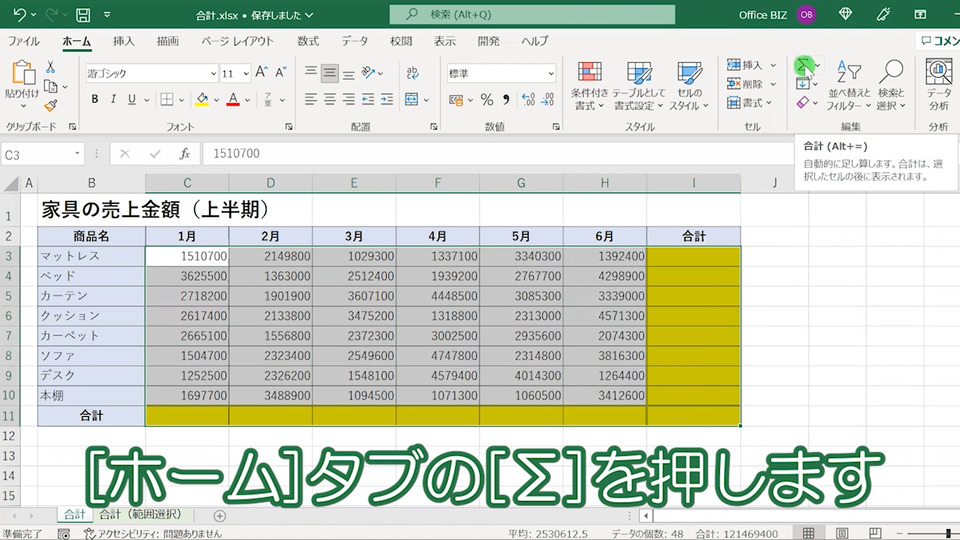
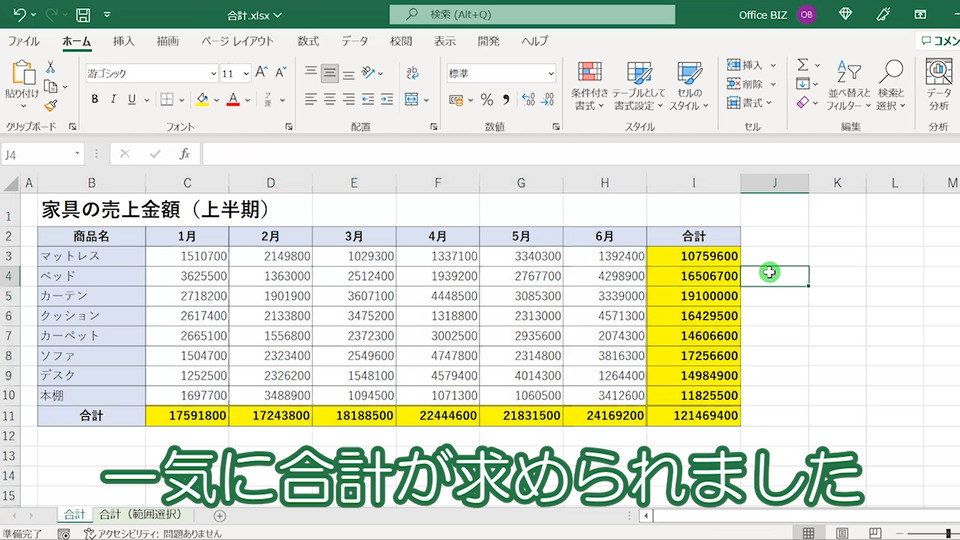
一気に合計が求められました。
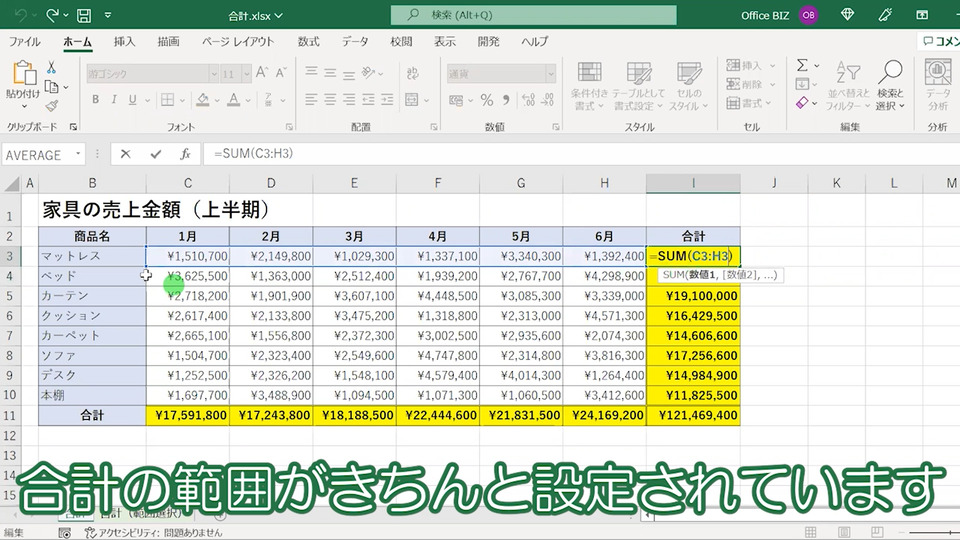
合計を求める範囲もきちんと選択されています。
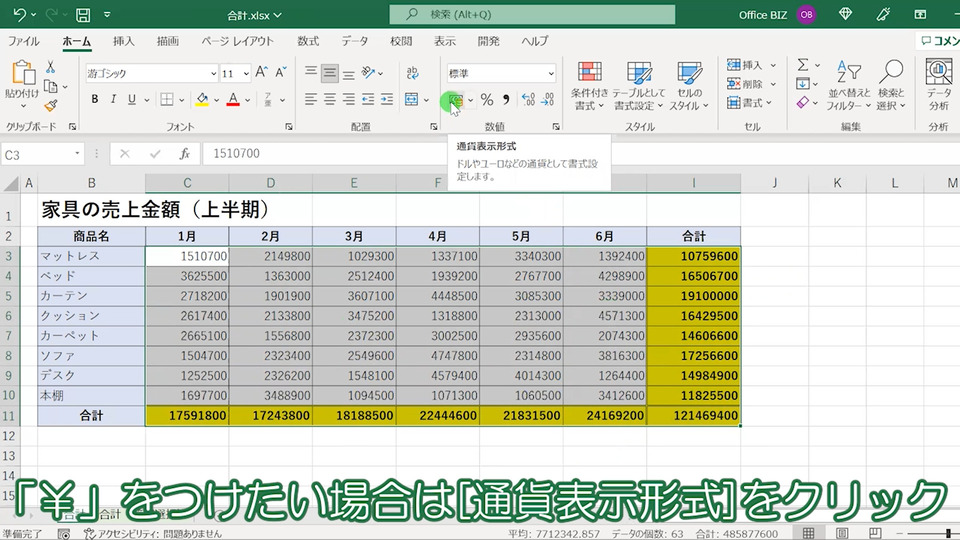
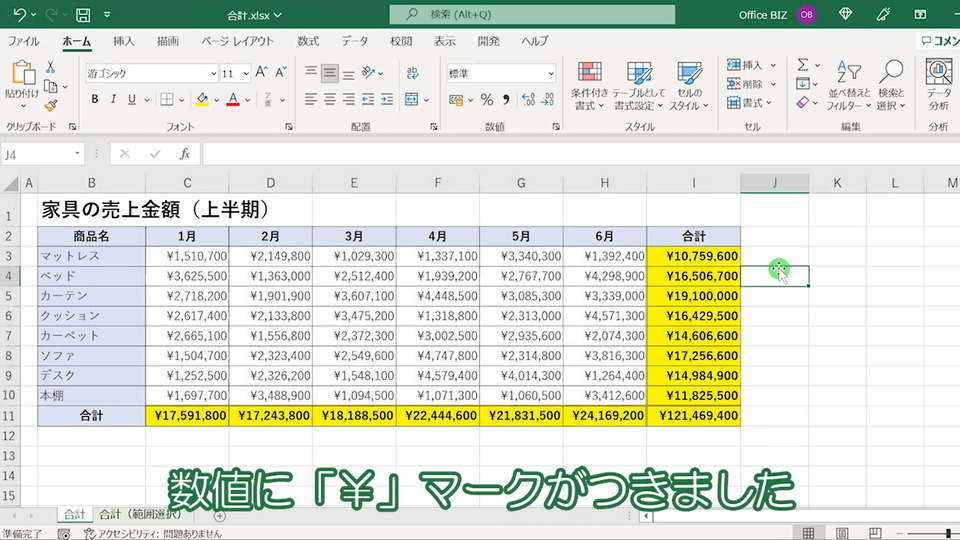
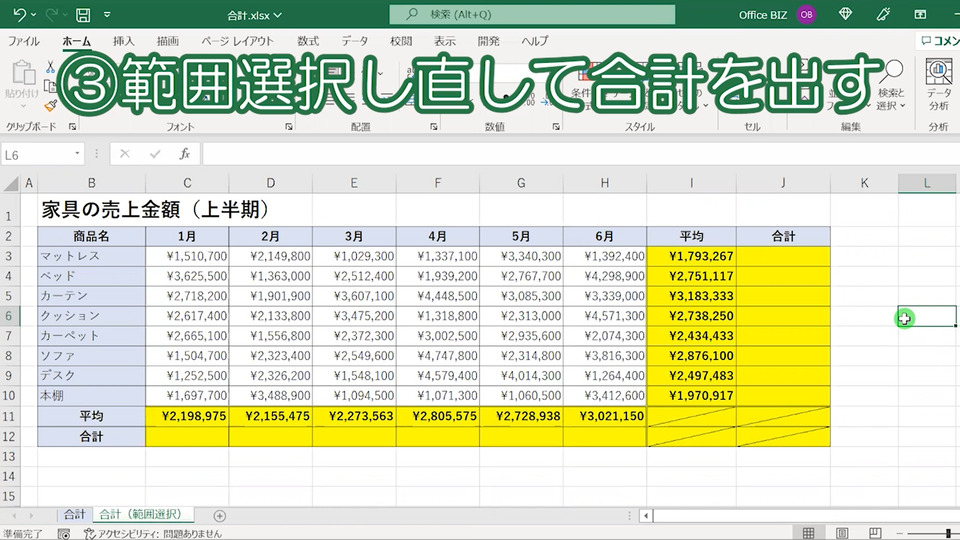
範囲選択し直して合計を出す
。
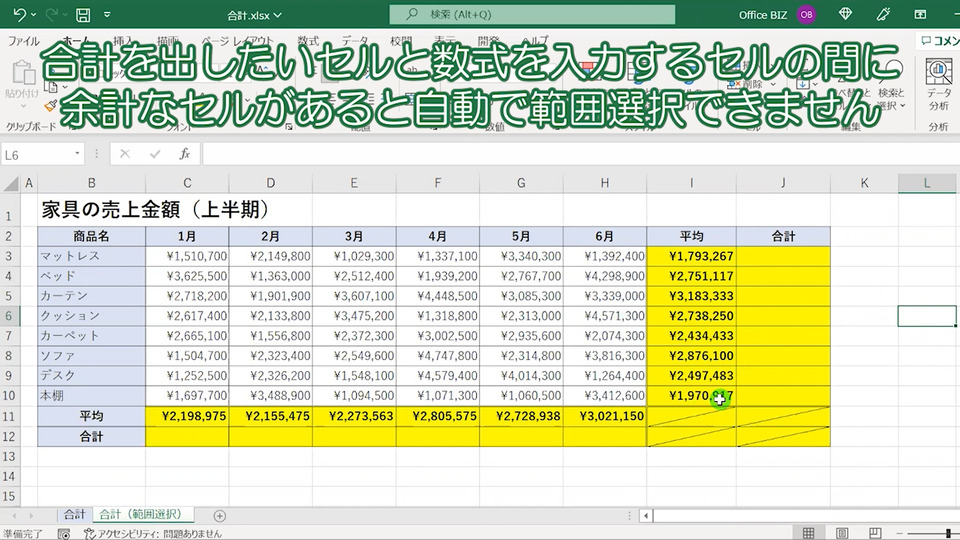
“合計を出したいセルと数式を入力するセルの間に
余計なセルがあると自動で範囲選択できません。”
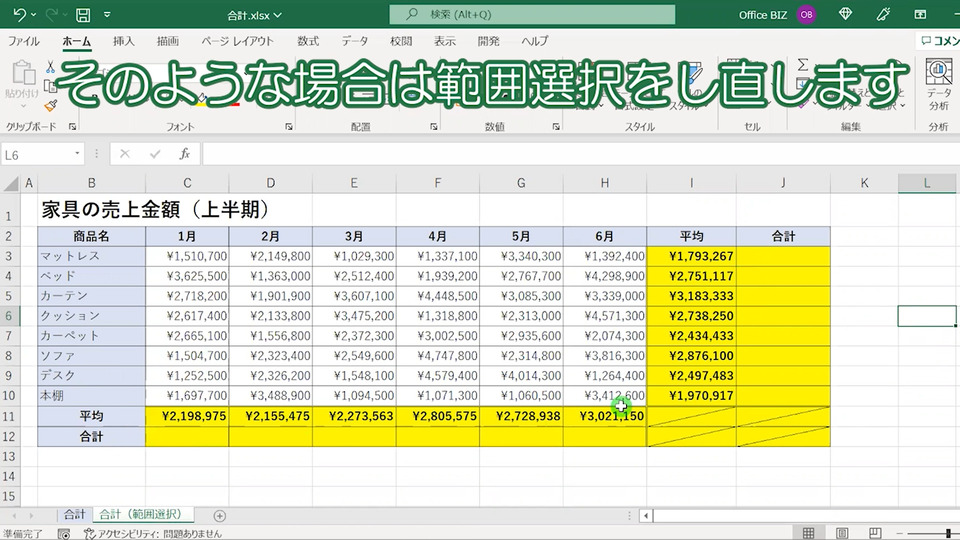
そういった場合は範囲選択をし直します。

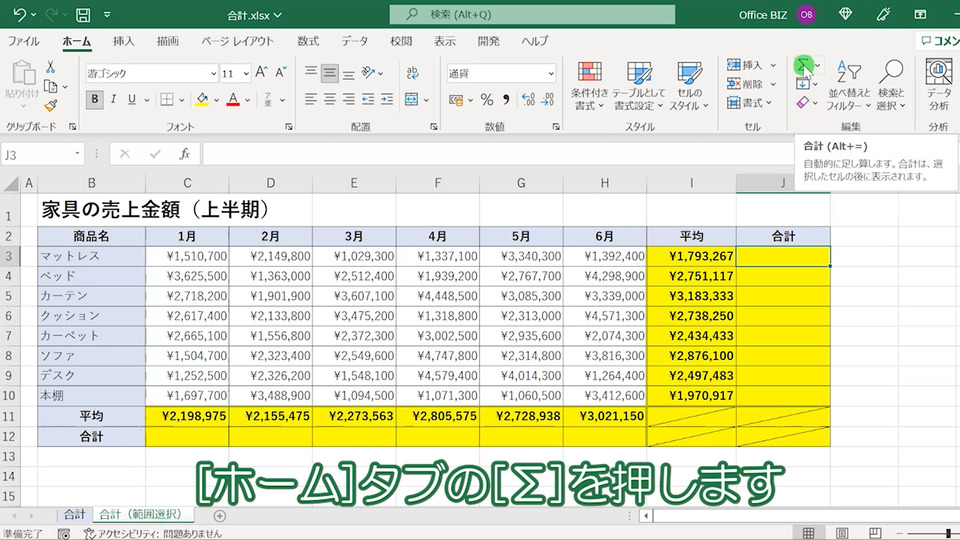
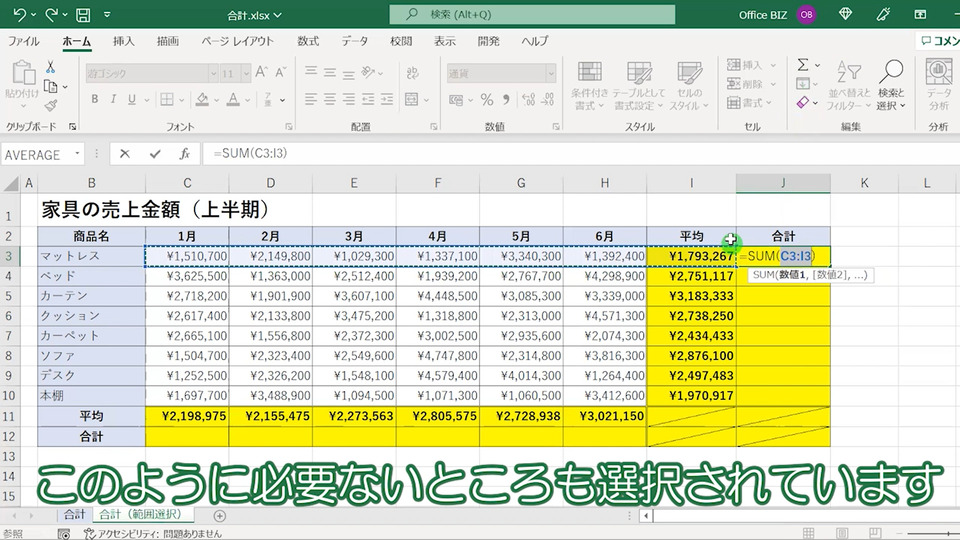
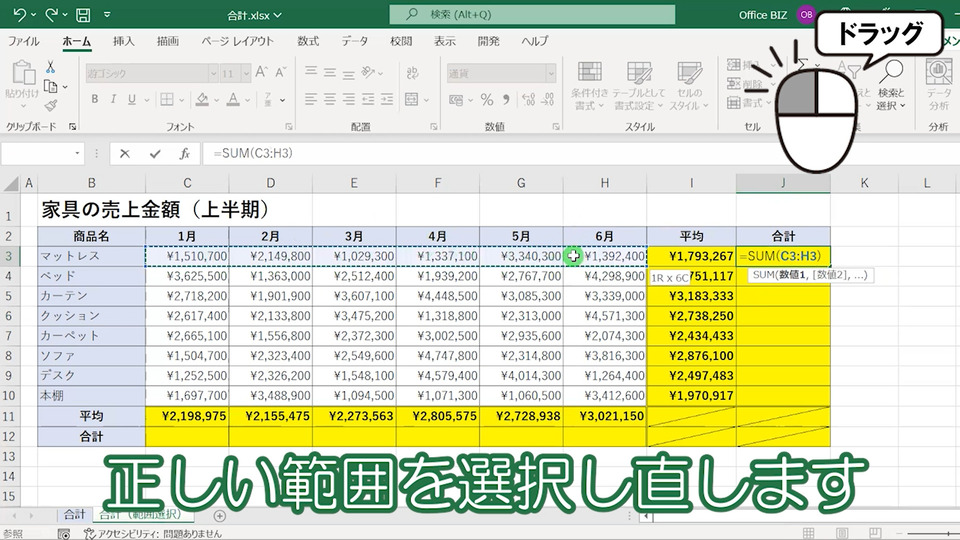
正しい範囲を選択し直します。
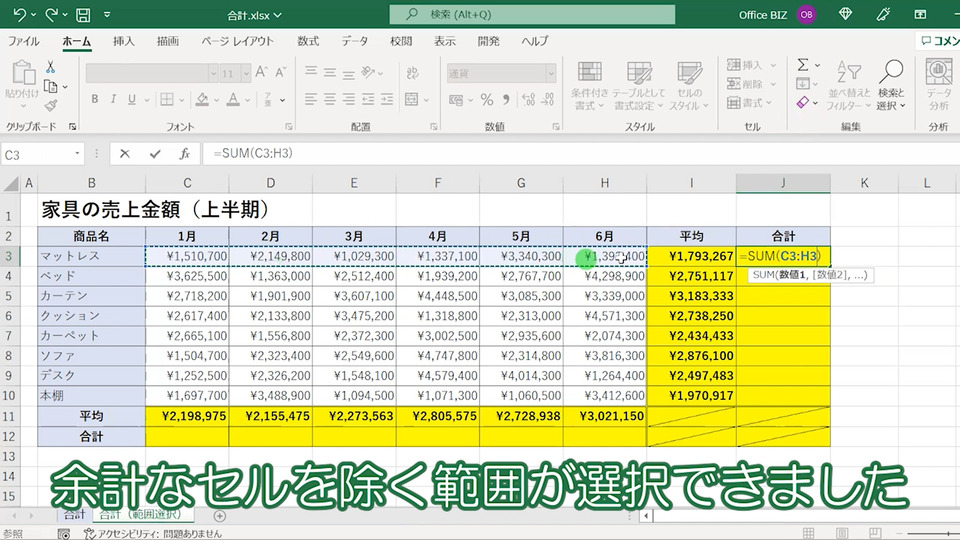
余計なセルを除く範囲が選択できました。
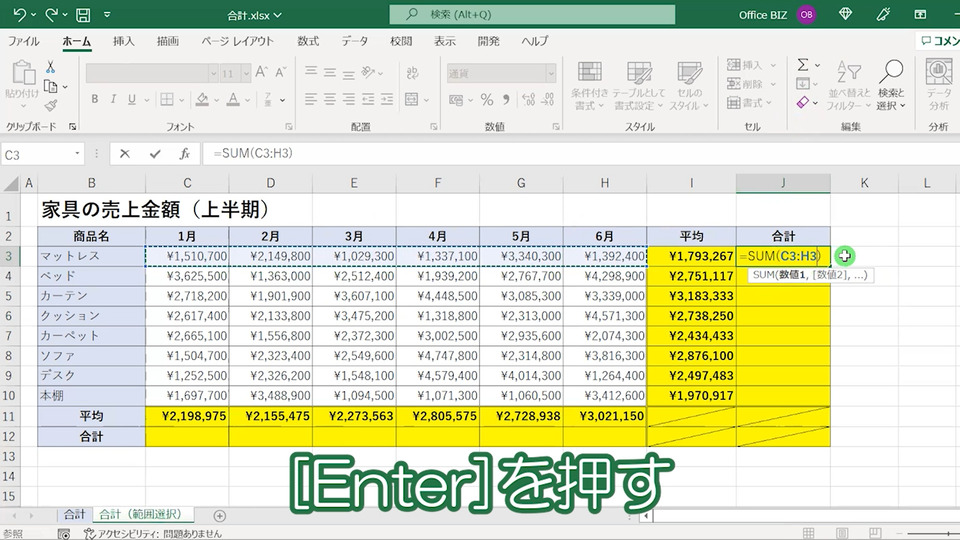
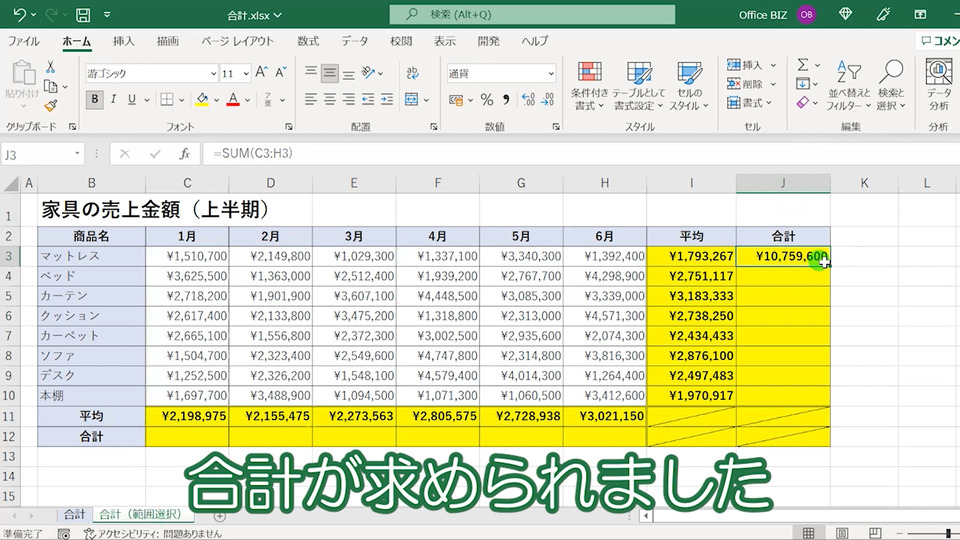
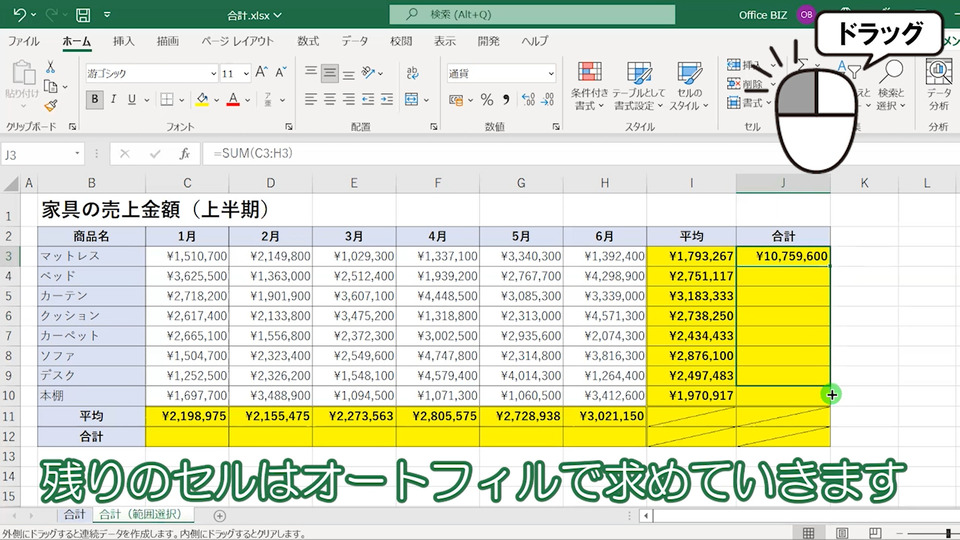
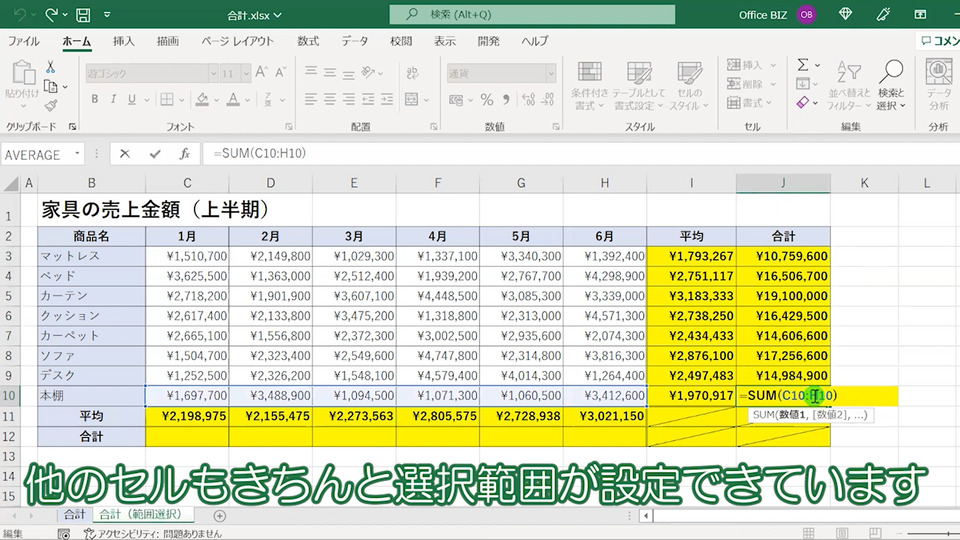
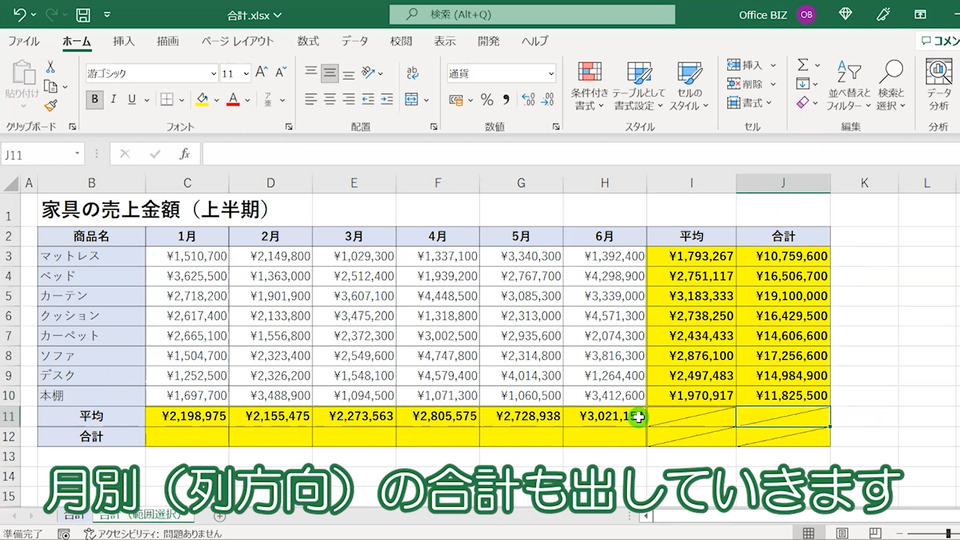
月別(列方向)の合計も出していきます。
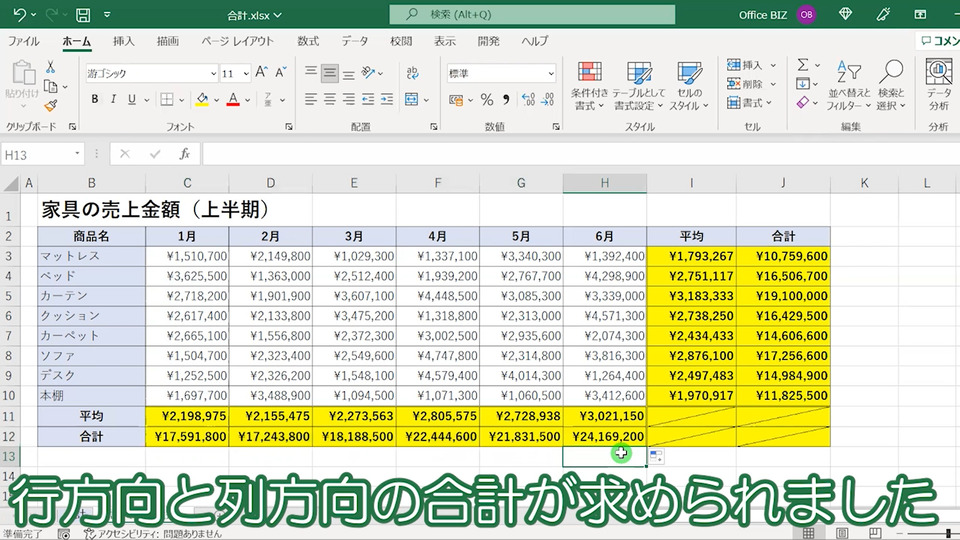
行方向と列方向の合計が求められました。

エクセルの‟ショートカットキー”を使って合計(SUM関数)を出す
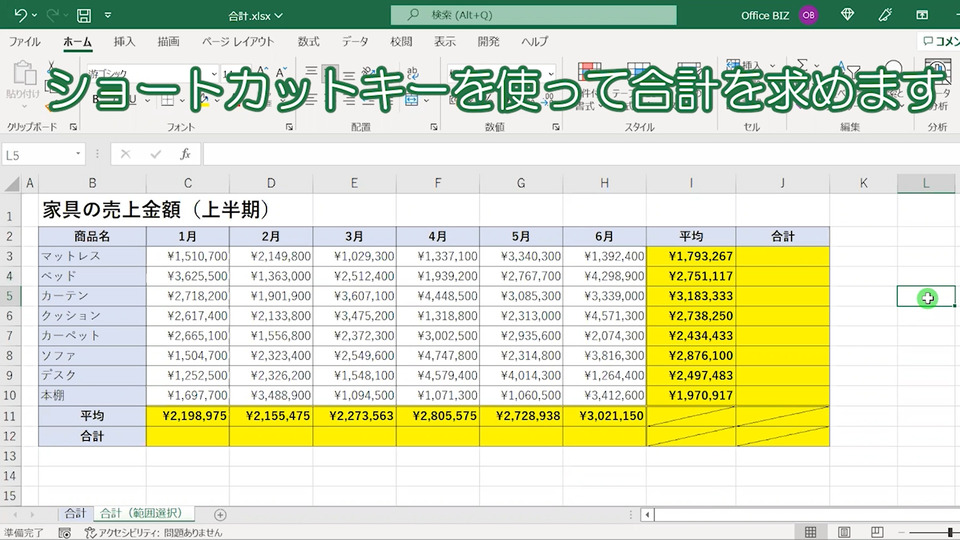
‟ショートカットキー”を使って合計を求めます。
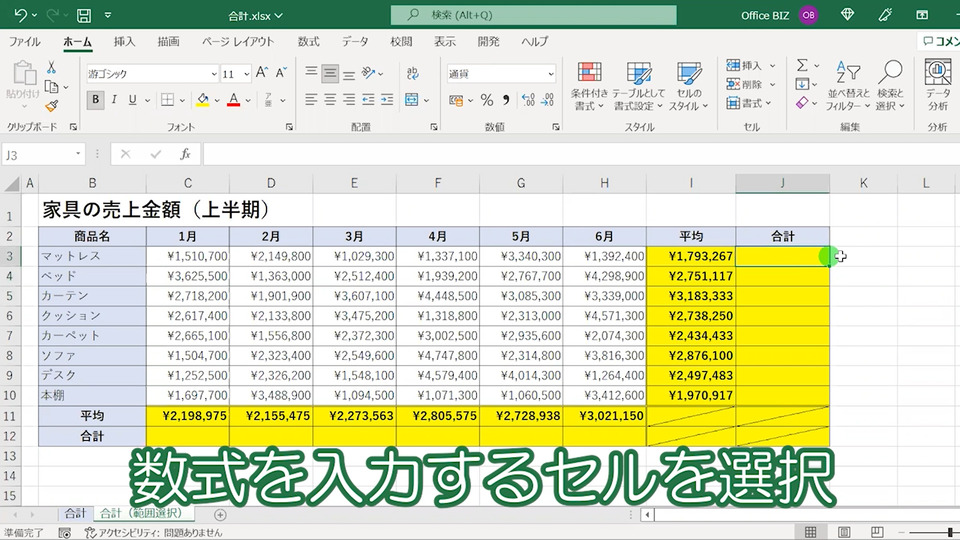
数式を入力するセルを選択。

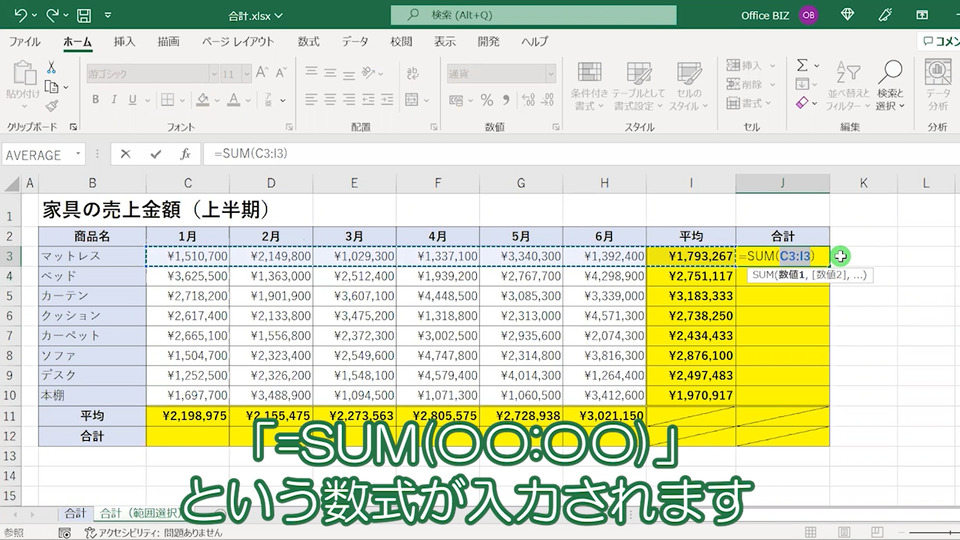
「=SUM(〇〇:〇〇)」という数式が入力されます。
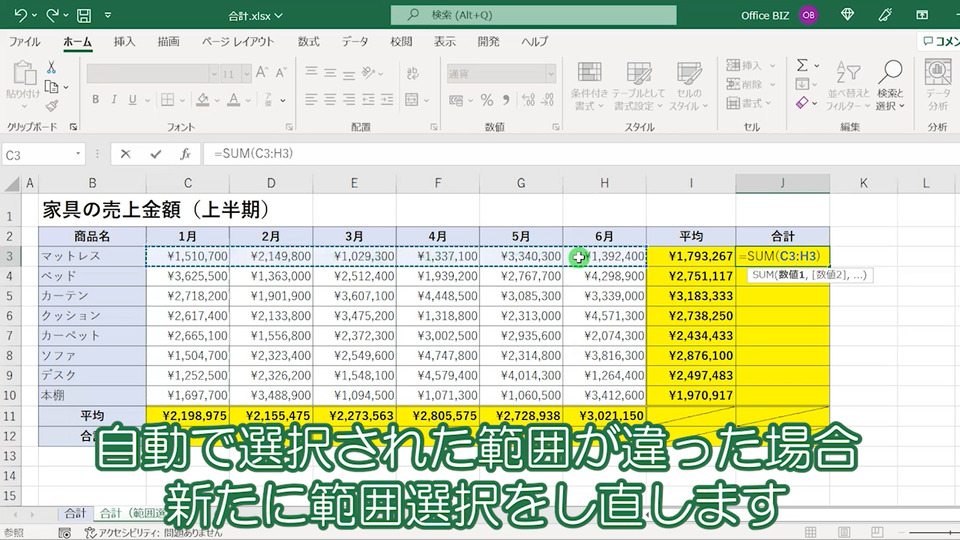
自動で選択された範囲が違った場合新たに範囲選択をし直します。
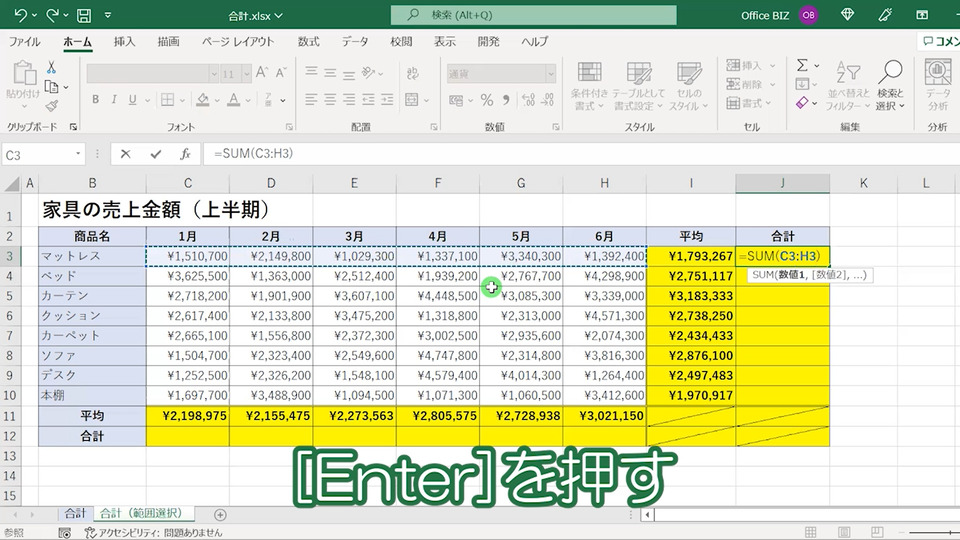
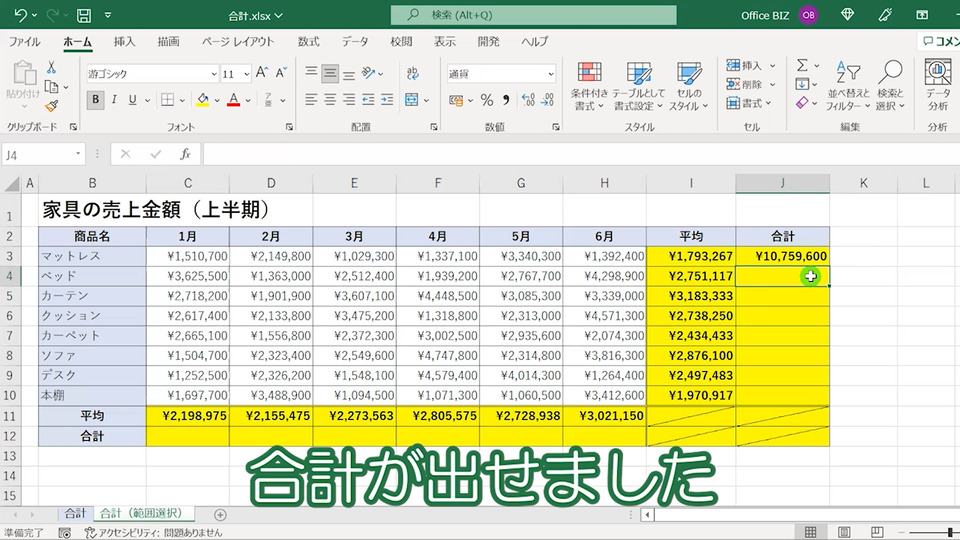
合計が出せました。
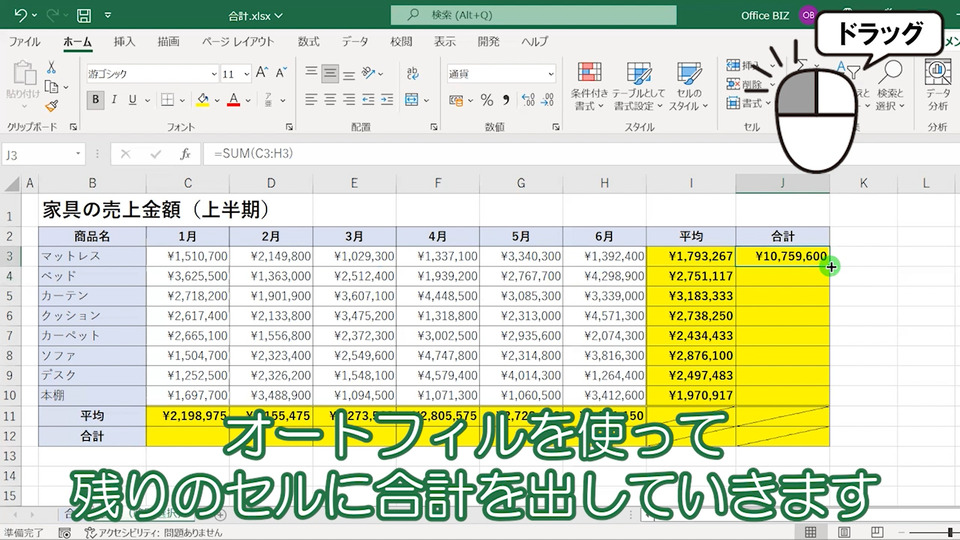
オートフィルを使って残りのセルに合計を出していきます。
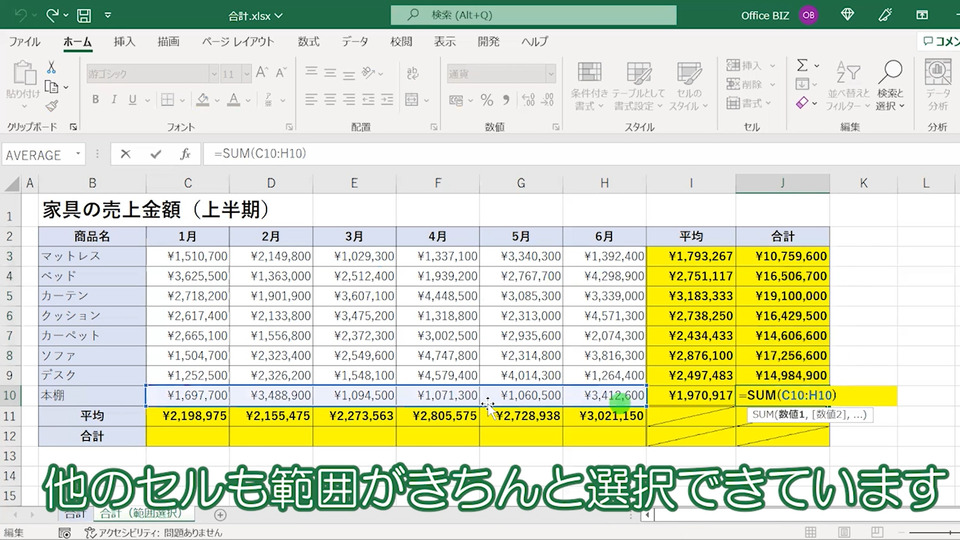
他のセルも範囲がきちんと選択できています。

月別(列方向)の合計も出していきます。

行方向・列方向の合計が出せました。

直接数式を入力して合計を出す
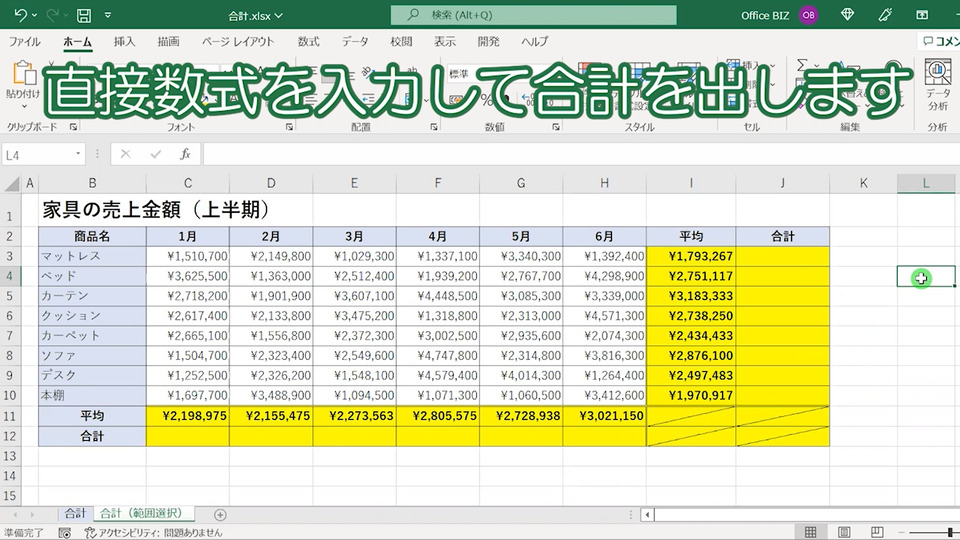
直接数式を入力して合計を出します。
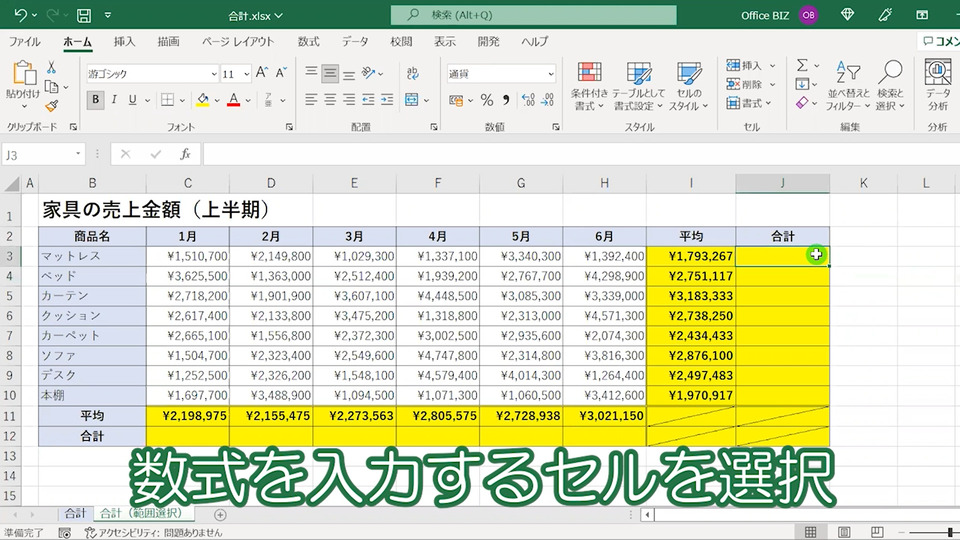
数式を入力するセルを選択。

「=SU..」と入力していきます。※小文字でも可能です。
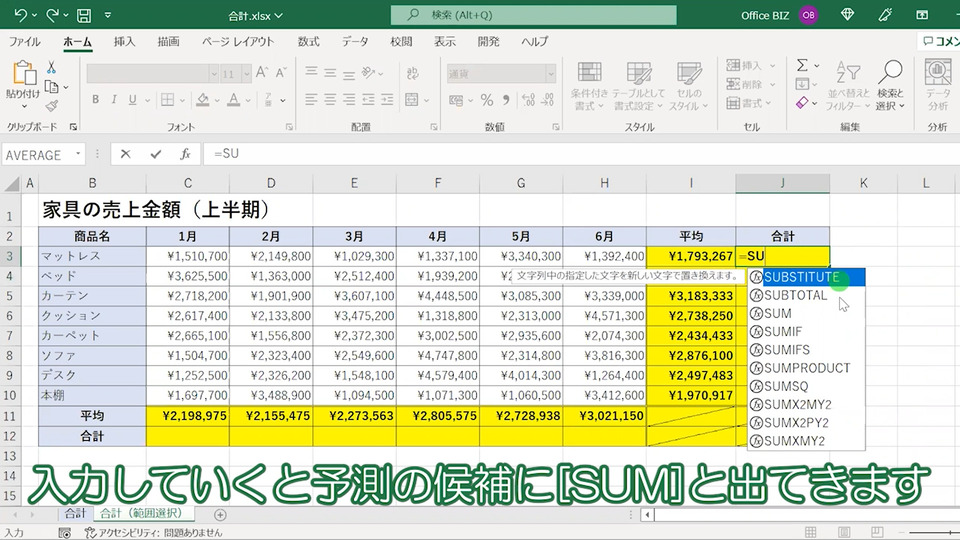
入力していくと予測の候補に[SUM]と出てきます。※入力を進めることでより絞り込めます。
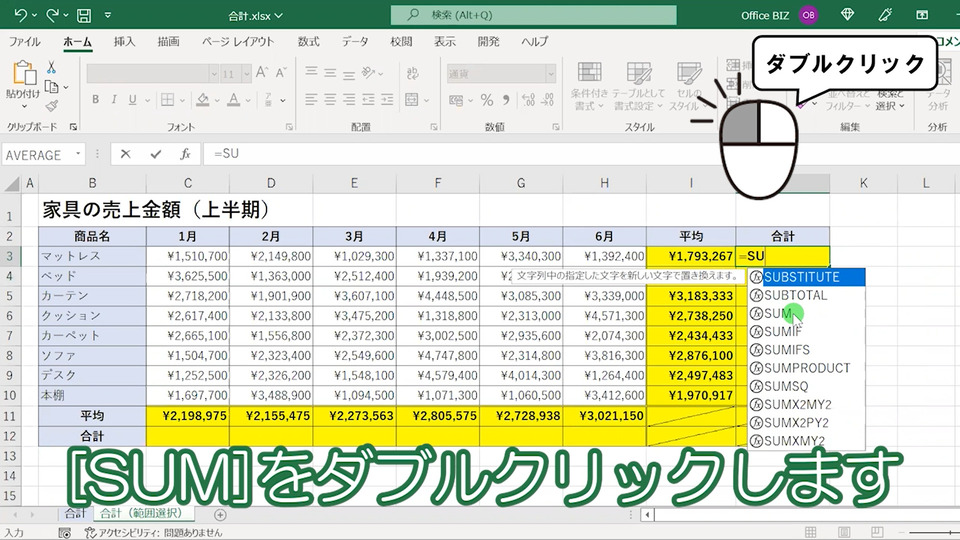
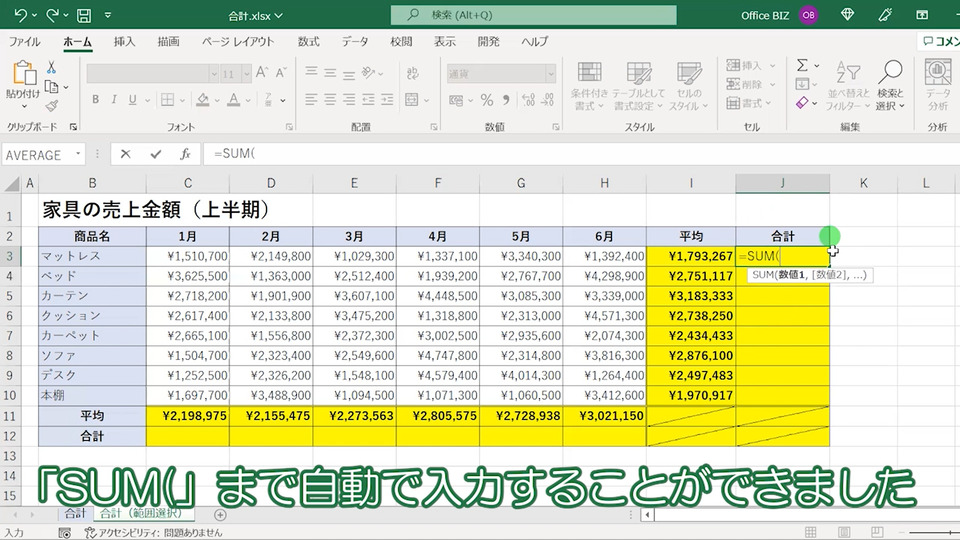
「SUM(」まで自動で入力することができました。
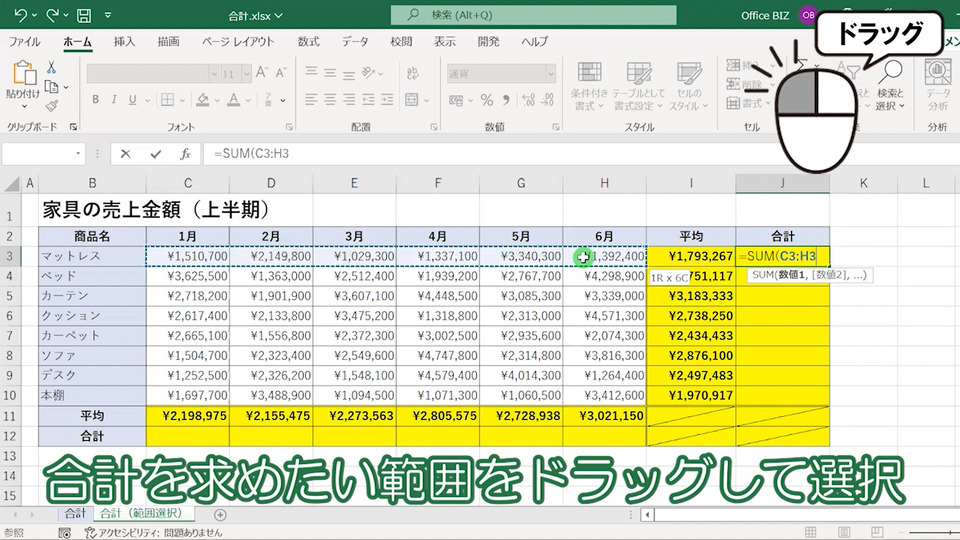
合計を求めたい範囲をドラッグして選択。
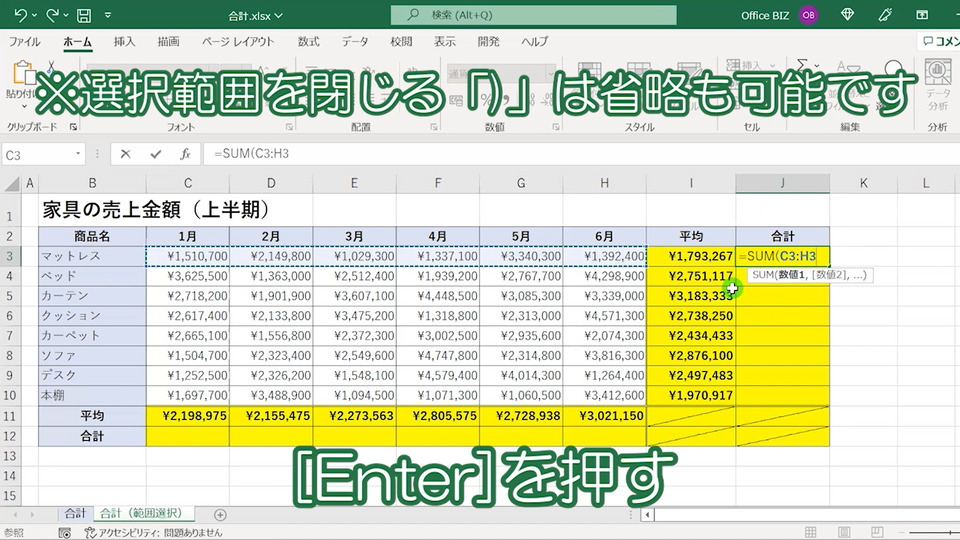
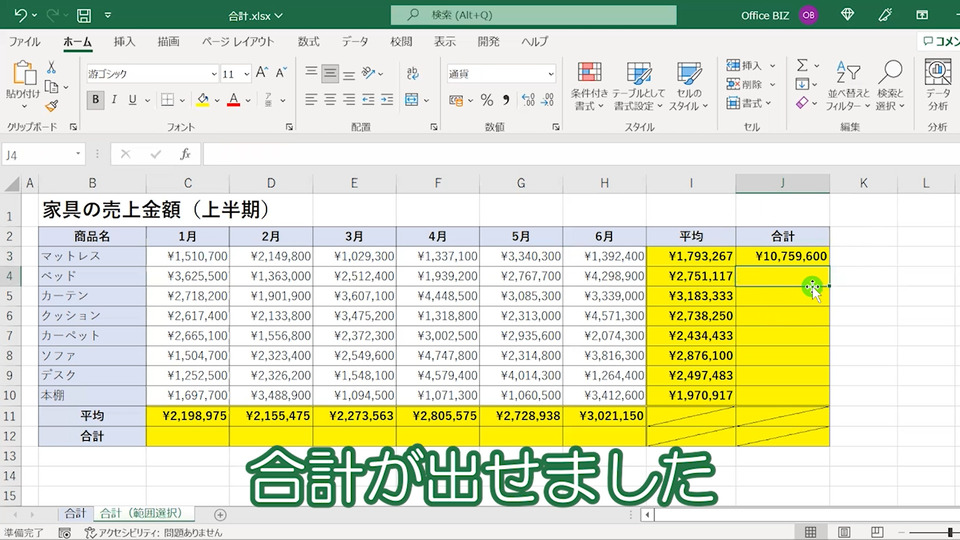
合計が出せました。
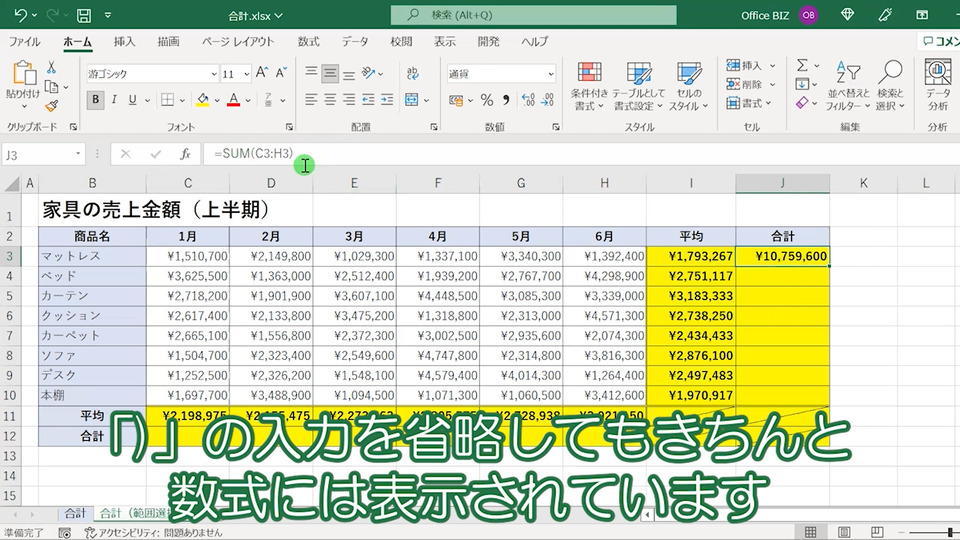
「)」の入力を省略してもきちんと数式には表示されています。
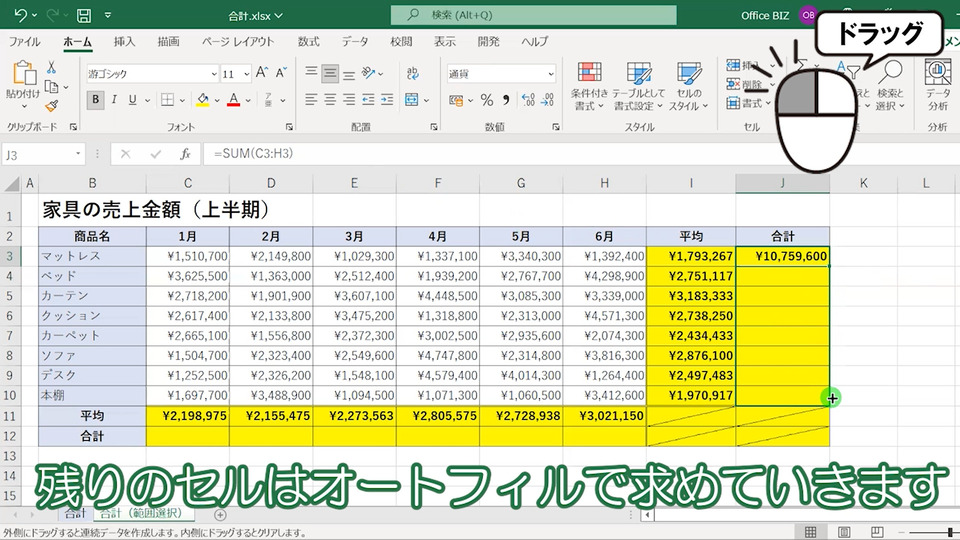
残りのセルはオートフィルで求めていきます。

月別(列方向)の合計も出していきます。

行方向・列方向の合計が出せました。

[関数の挿入]から合計を出す
。
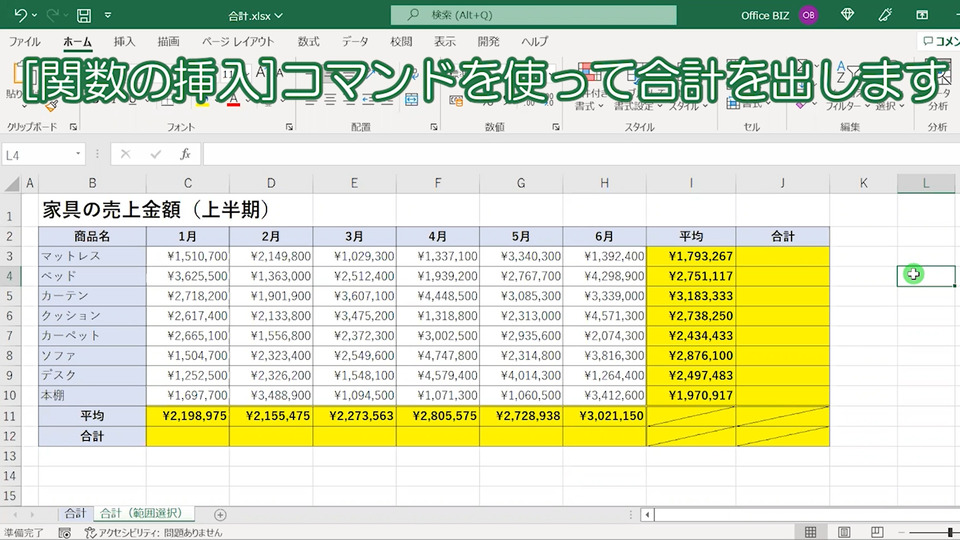
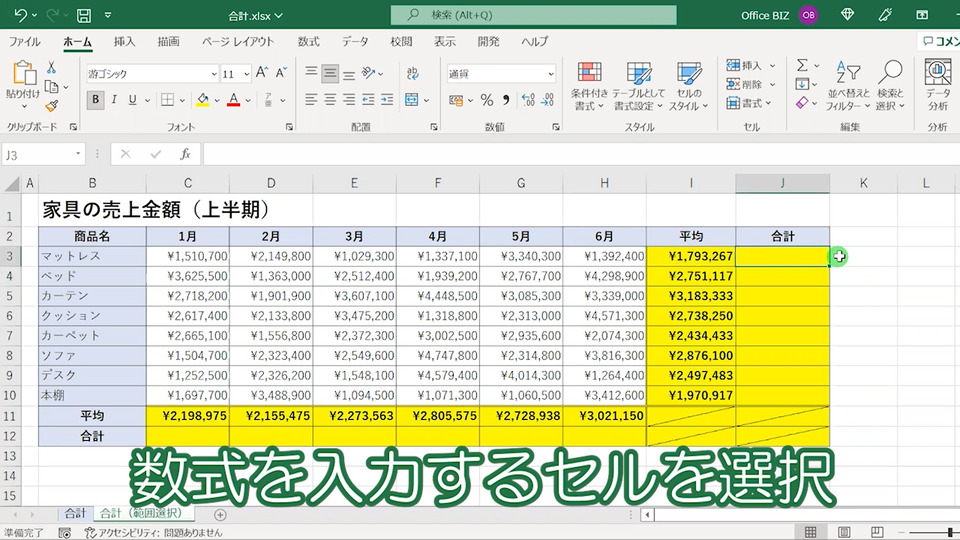
数式を入力するセルを選択。

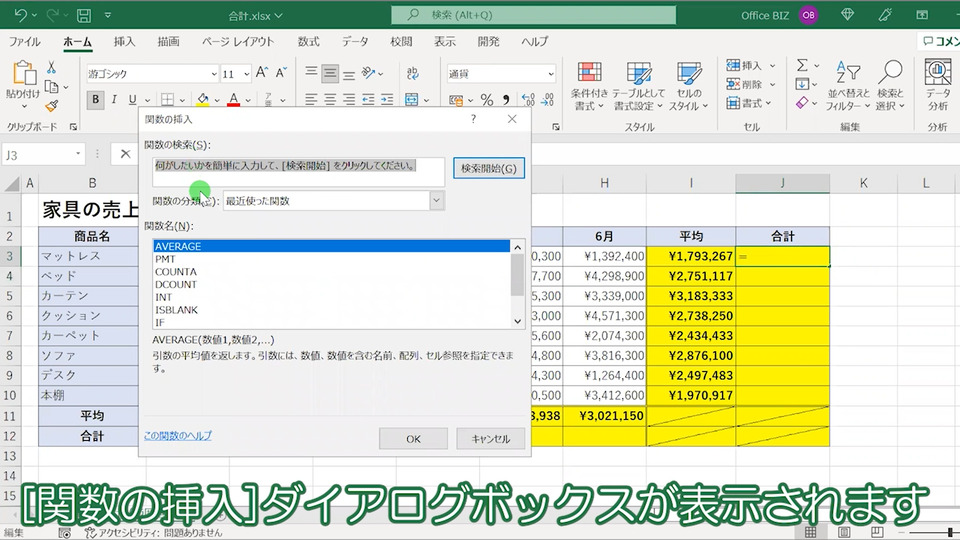
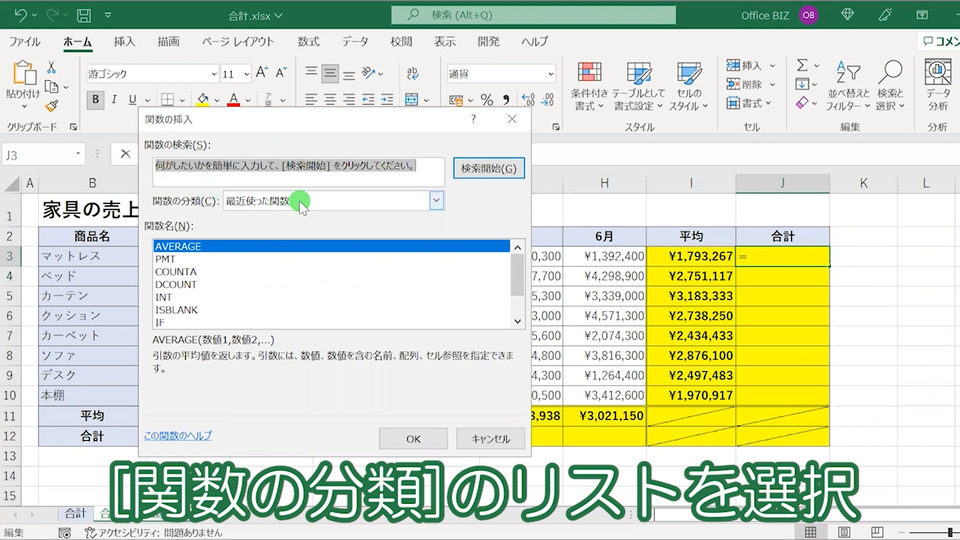
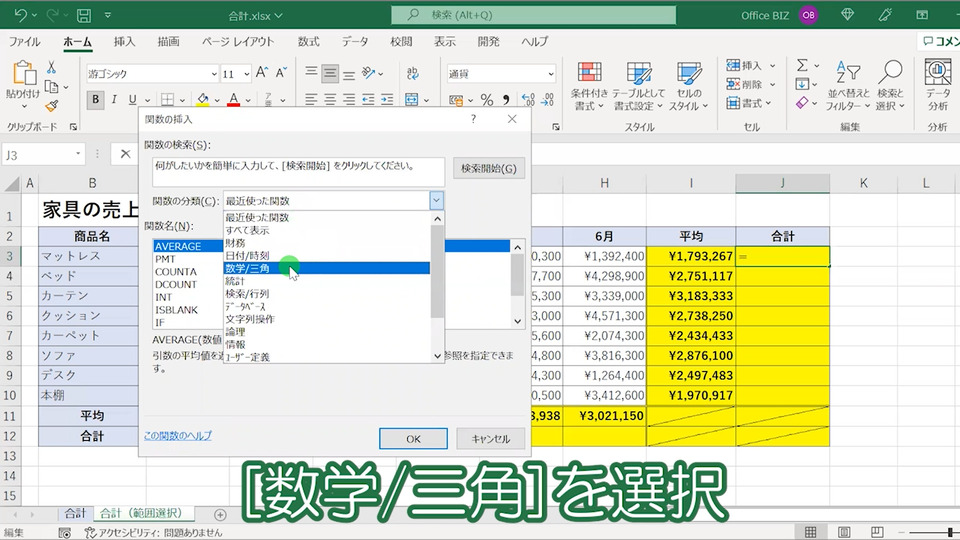
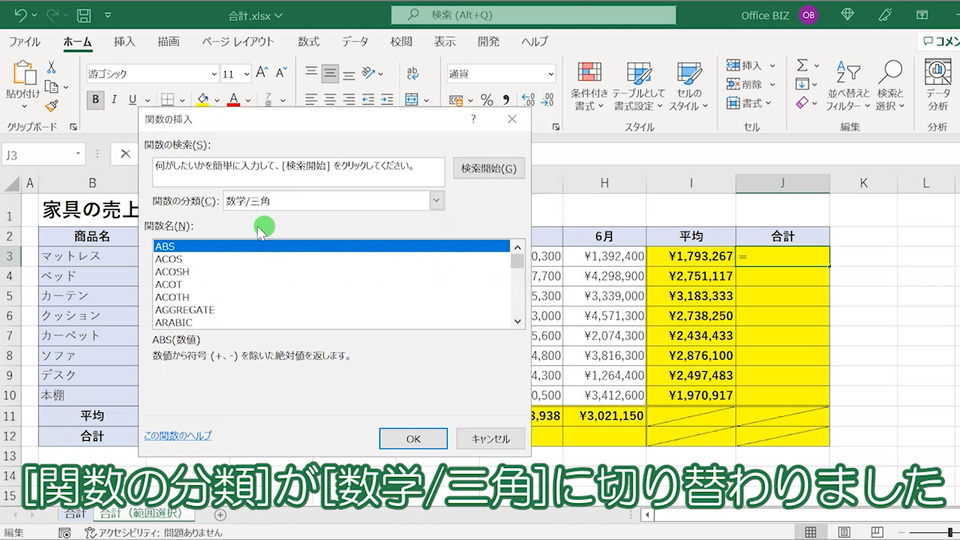
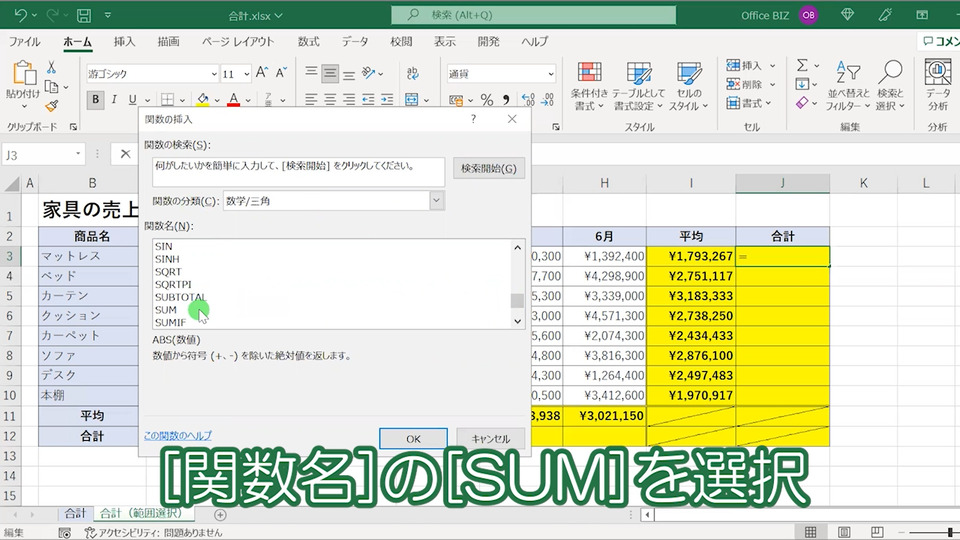
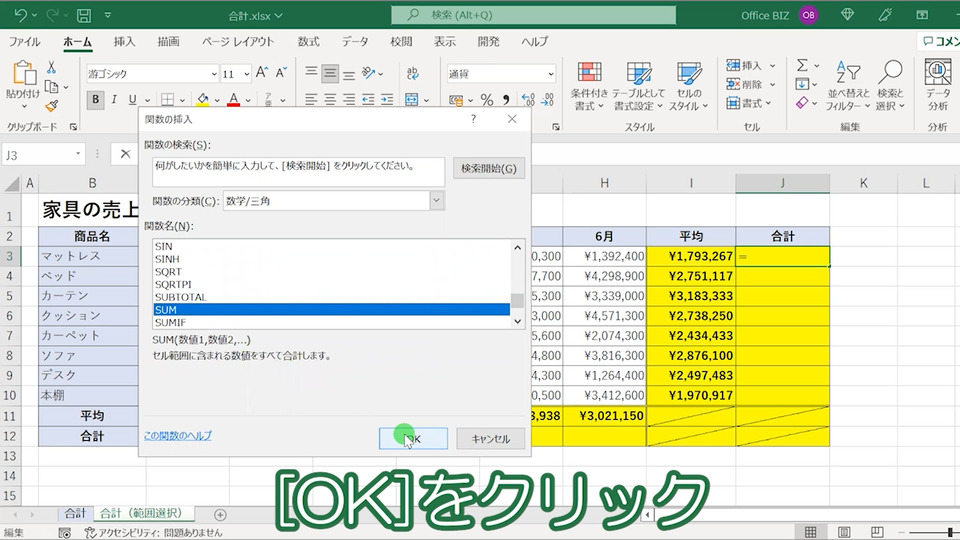

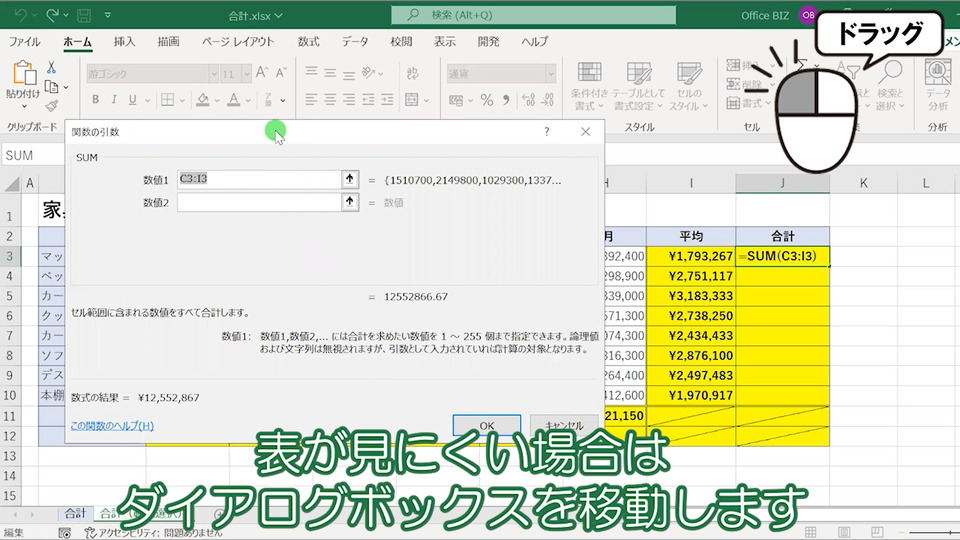
表が見にくい場合はダイアログボックスを移動します。
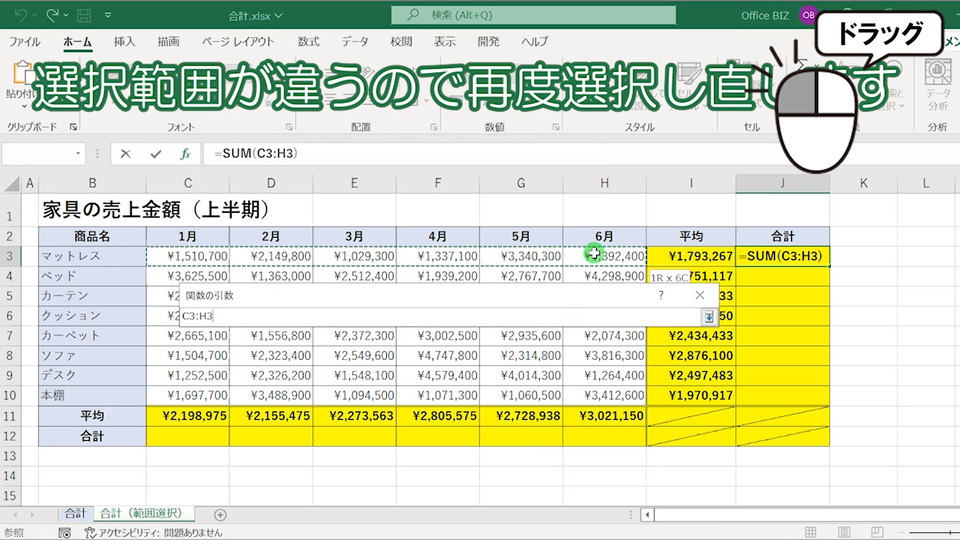
選択範囲が違うので再度選択し直します。
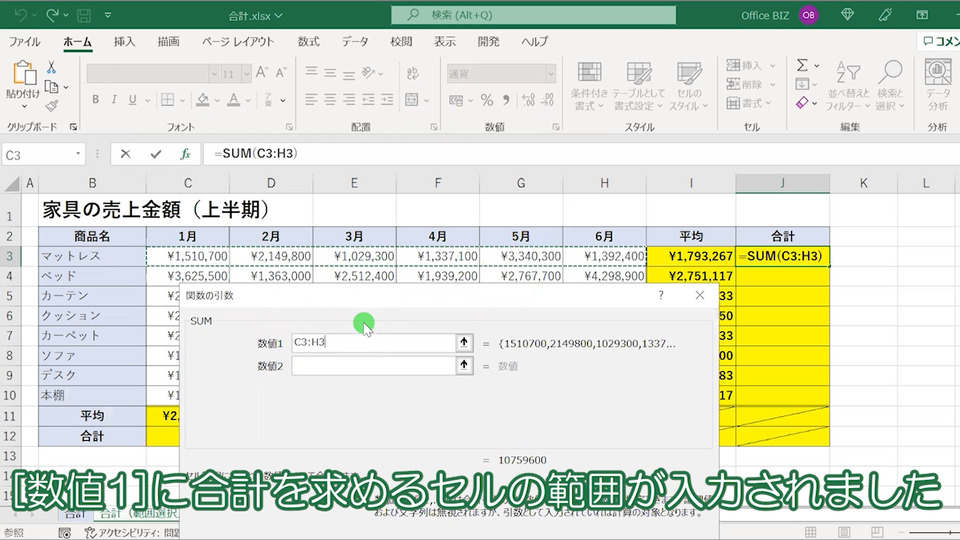
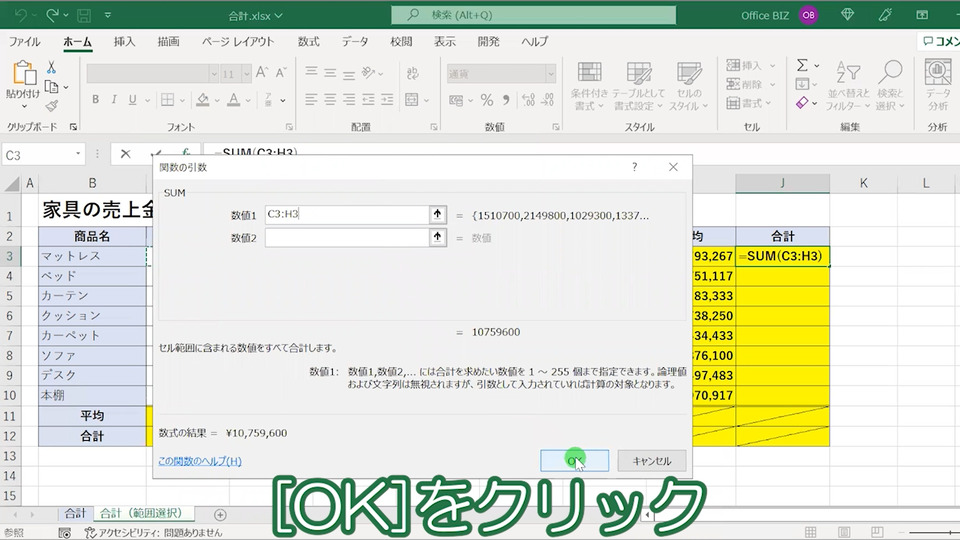
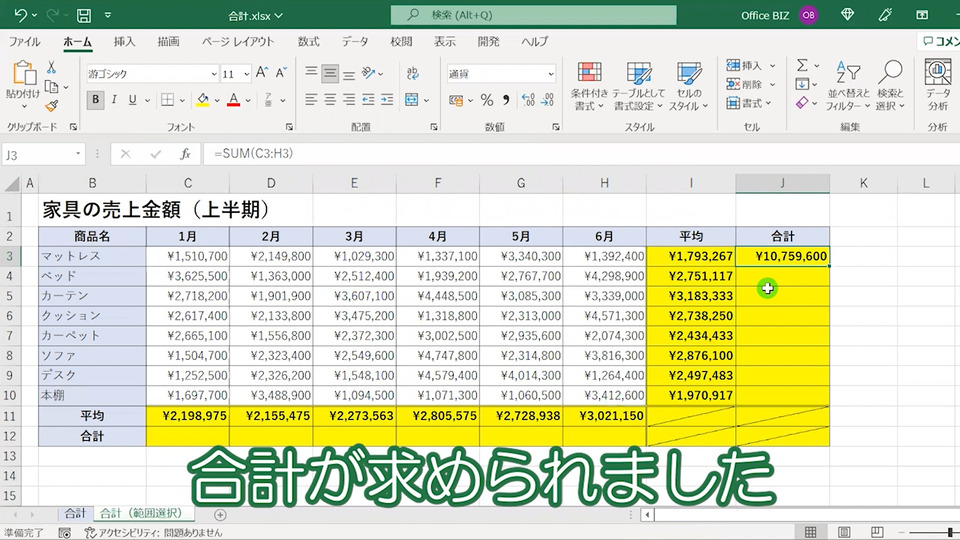
合計が求められました。
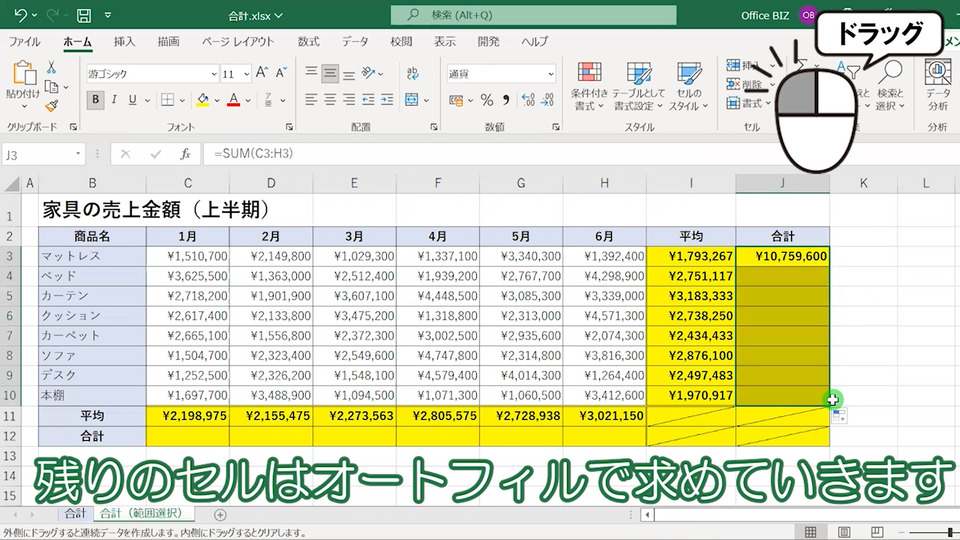
残りのセルはオートフィルで求めていきます。
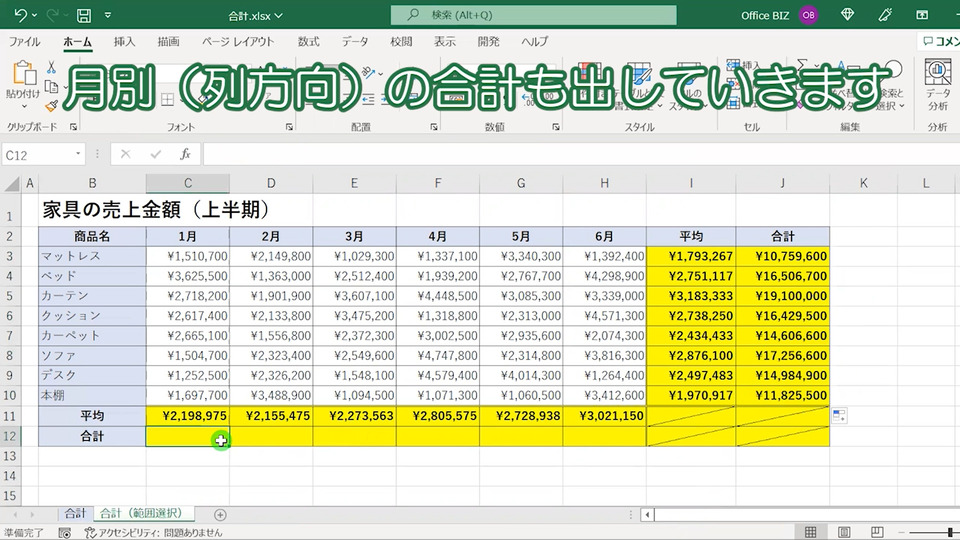
月別(列方向)の合計も出していきます。
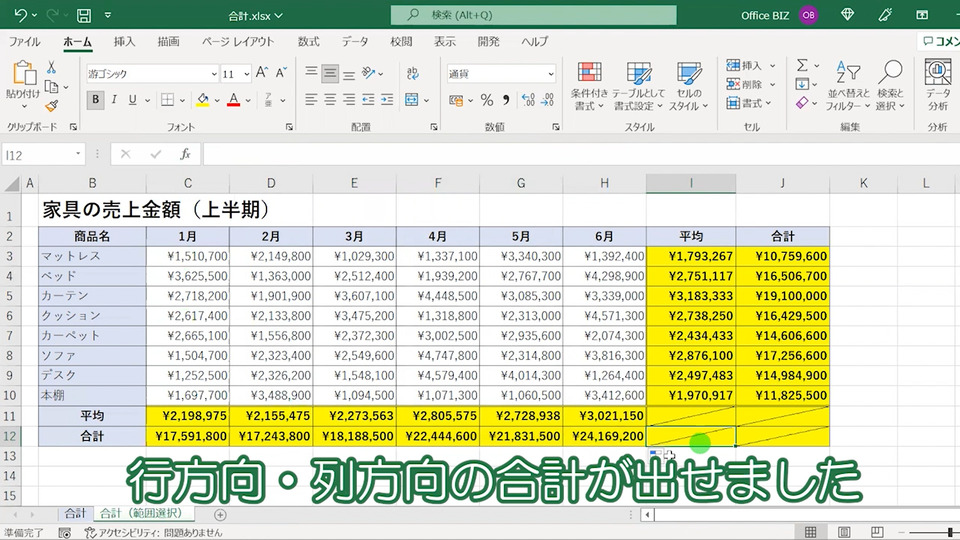
行方向・列方向の合計が出せました。
エクセル(Excel)のSUM関数を使って合計を出す方法まとめ
以上「エクセル(Excel)のSUM関数を使って合計(集計)を出す方法は?」についてまとめました。
是非こちらのやり方を参考に、エクセルで合計を求めてください。
【動画版】エクセルのSUM関数で合計を出す方法
ExcelのSUM関数で合計を出す方法の動画はこちらです。



