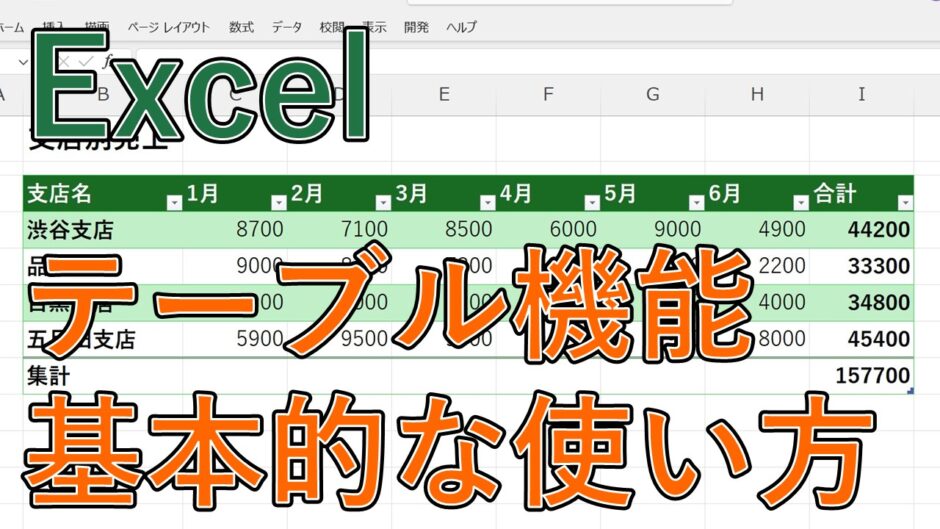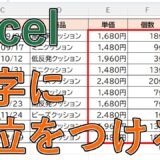今回は、Excelのテーブル機能の使い方について紹介していきます。
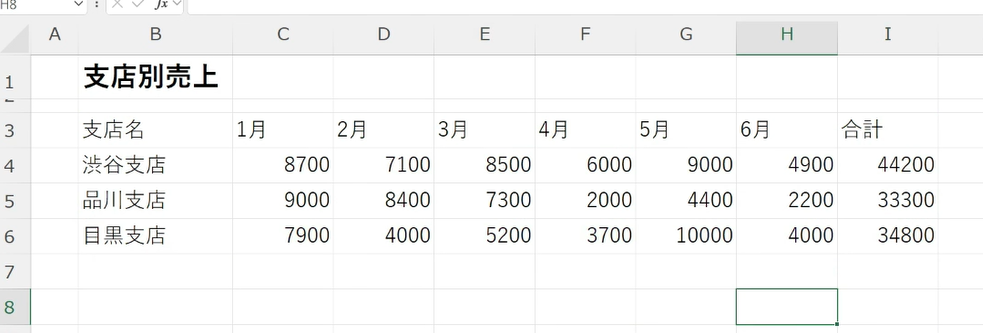
テーブル機能は、このようなシンプルなデータを
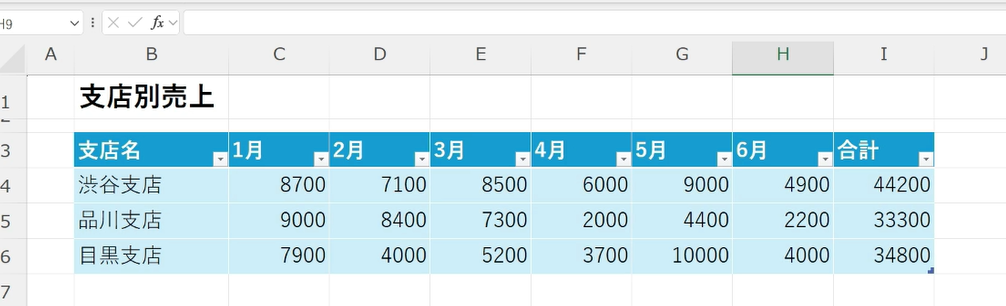
簡単にデザインされた表にしたり、
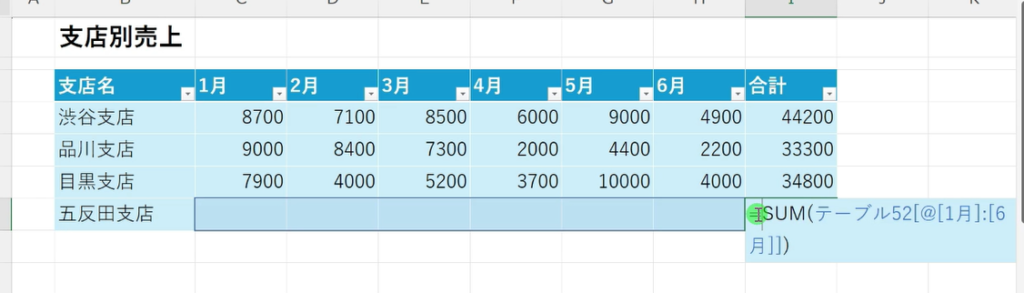
データを追加すると自動で書式や計算式をコピーできるなど、様々なメリットのある機能です。
目次
Excel(エクセル)でテーブル機能を設定する方法
それではテーブルの設定をしていきます。
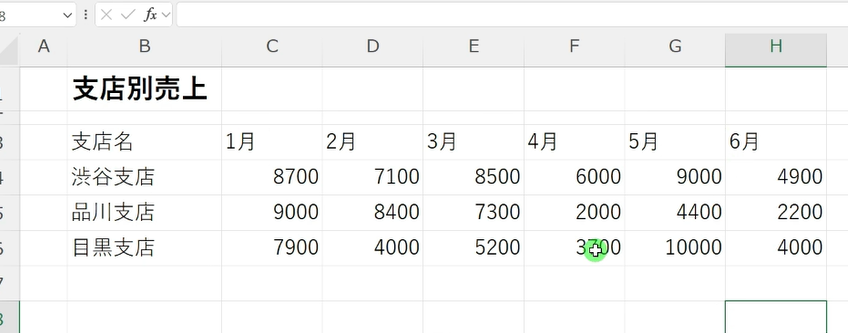
枠線をつけるなど、書式の設定をしていないデータを用意しました。
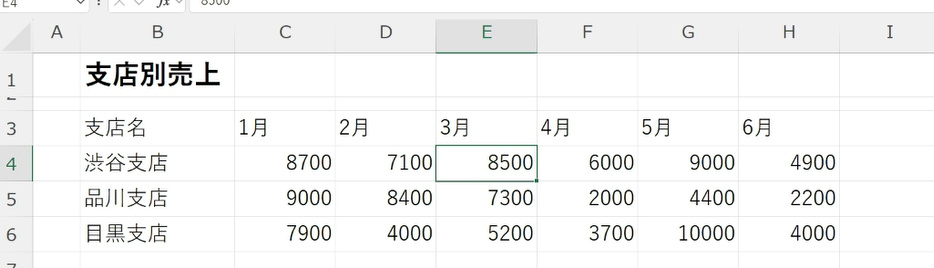
入力したデータ内の、任意のセルを選択します。
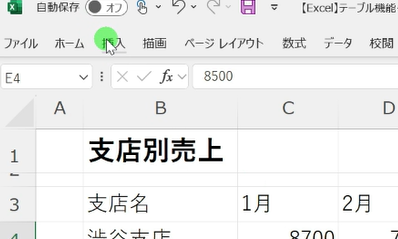
[ 挿入 ]タブを選択します。
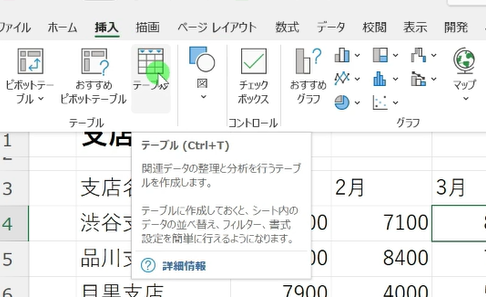
こちらの[ テーブル ]を選択します。
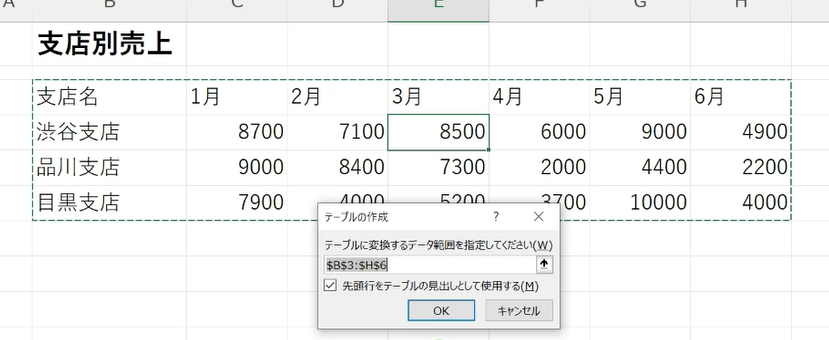
すると[ テーブルの作成 ]というボックスが表示され、自動でデータの範囲が選択された状態になります。
ショートカットキーを使ってテーブルを設定
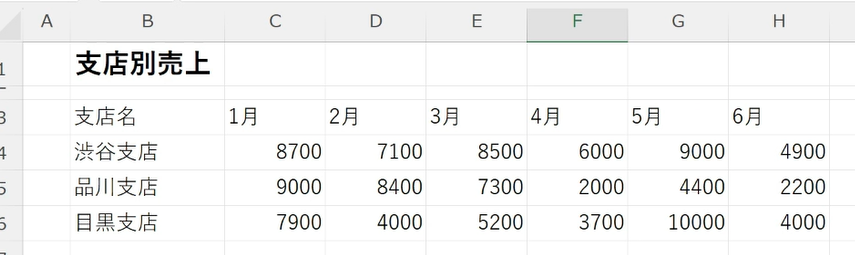
またこちらは、「ショートカットキー」を使って設定することもできます。
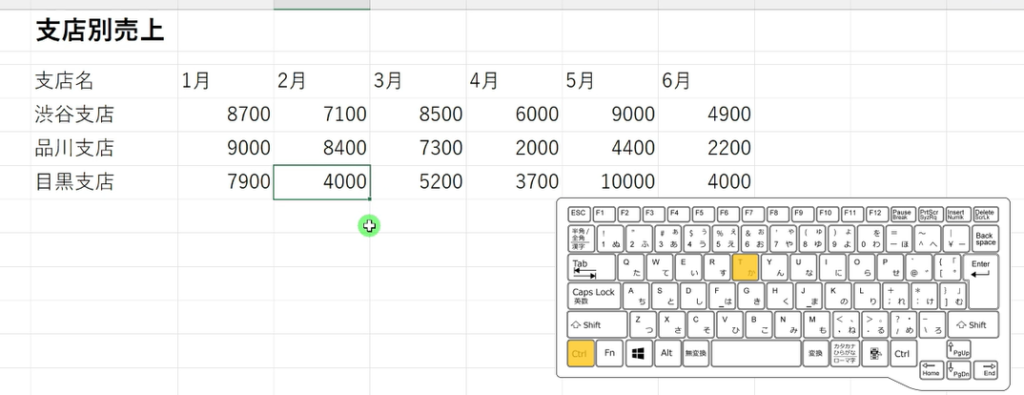
[ Ctrl ]+[ T ]を押すと先ほどと同じく[ テーブルの作成 ]ボックスが表示されます。
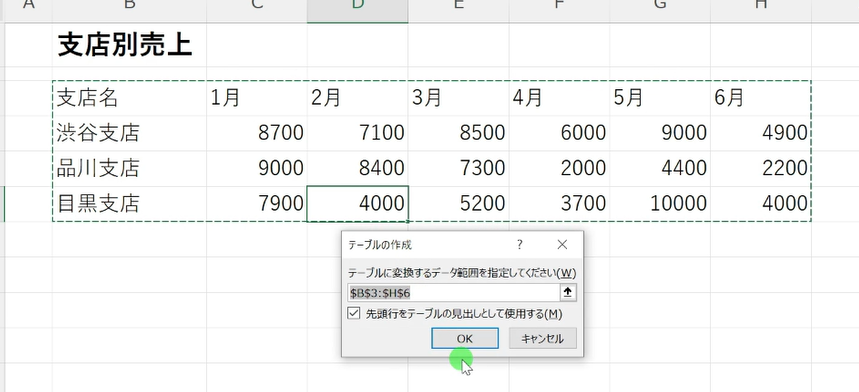
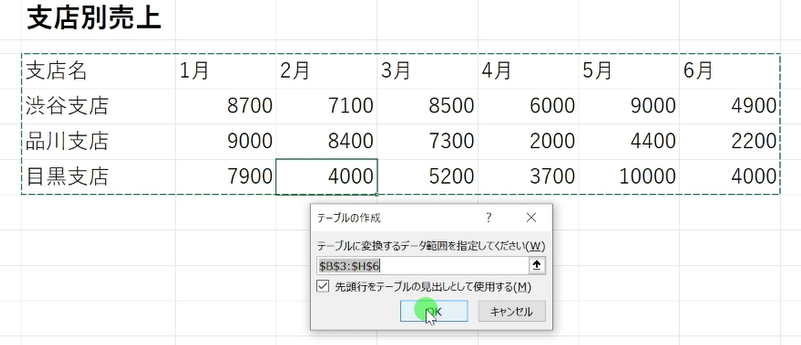
表の場合は見出しがつくことがほとんどですので、
今回は支店名~6月までを見出しにするためチェックをつけておき、[ OK ]をクリックします。
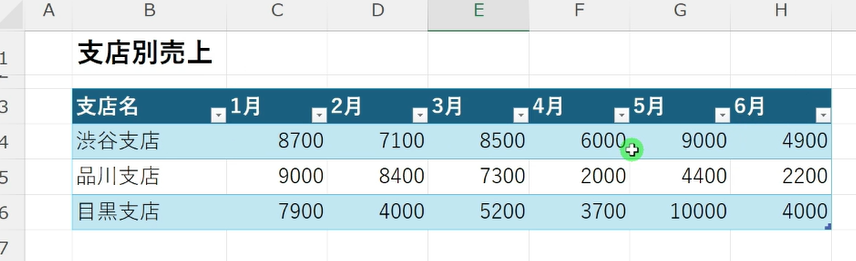
すると、こちらのデータが「テーブル」に変換できました。
セルに色がつくなど「書式」がついた状態になり、こちらが見出しとして設定されています。
テーブルはこちらから枠線をつけたりセルに色を塗ったりしなくても、簡単に表をデザインできるのがメリットの一つです。
また表をテーブルに変換すると支店名~の部分に「フィルター機能」が設定されます。
テーブルのデザインを変更する
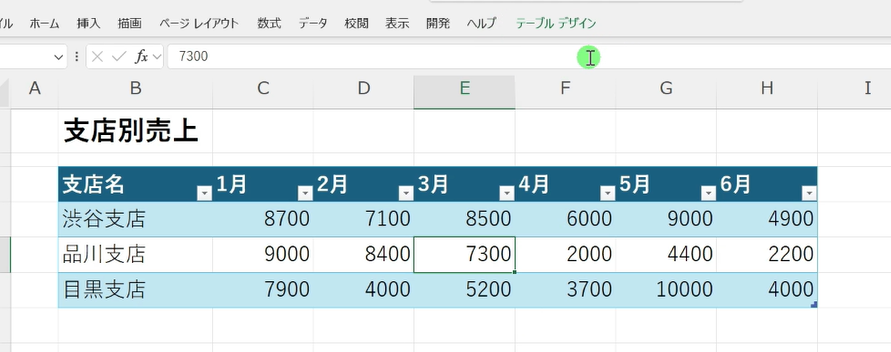
ちなみにテーブルは、デザインを変更することができます。
セル(テーブル内)を選択した状態にすると、上に[ テーブル デザイン ]というタブが表示されます。
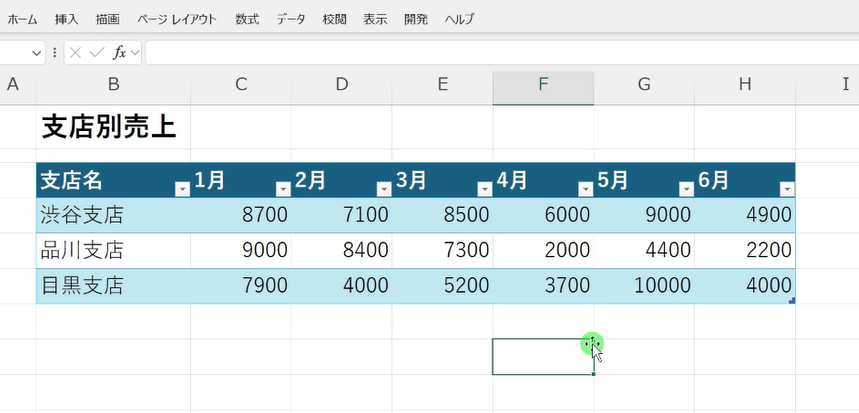
ちなみにテーブルの外を選択すると、こちらの通り[ テーブル デザイン ]タブは表示されません。
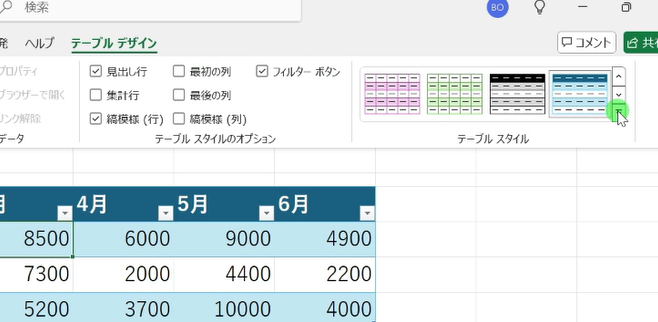
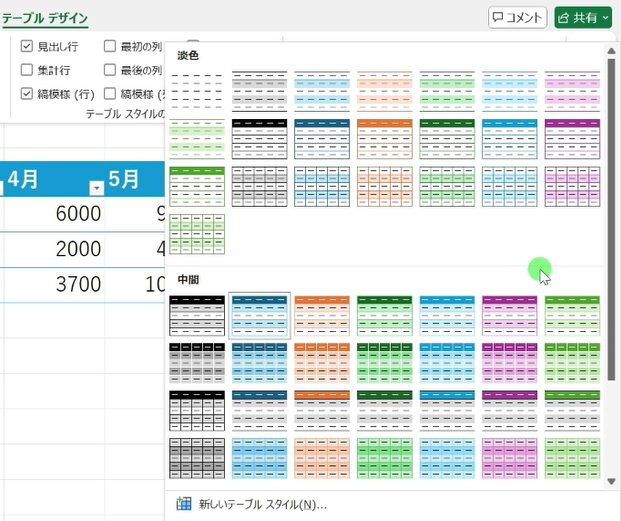
すると様々なデザイン表示されます。
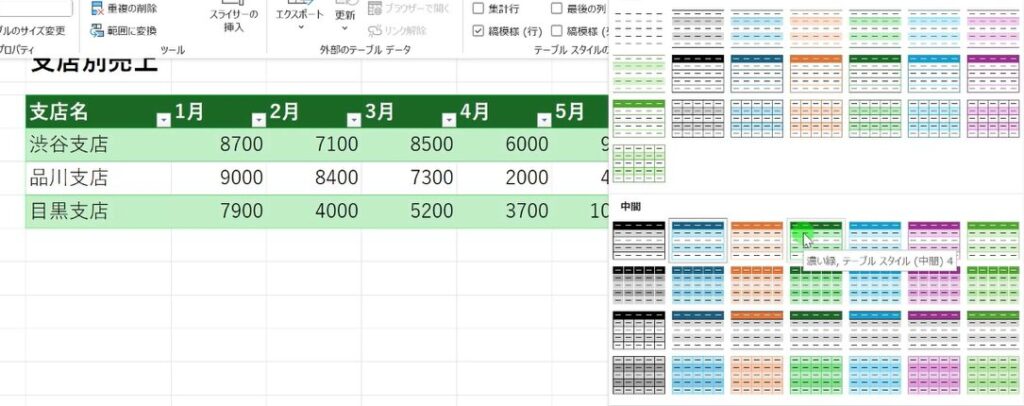
今回は、こちらの緑のデザインを選択します。
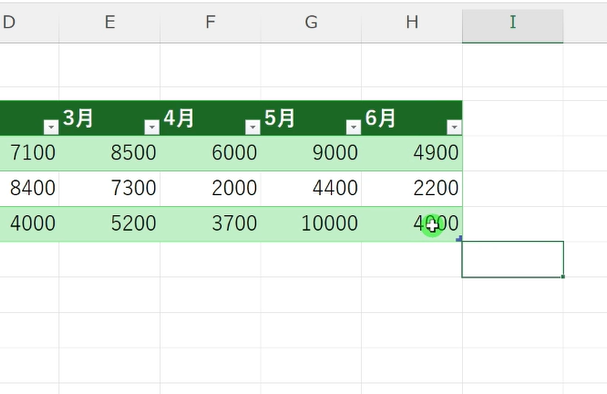
続いて、「6月」の隣に「合計」という見出しの列を追加します。
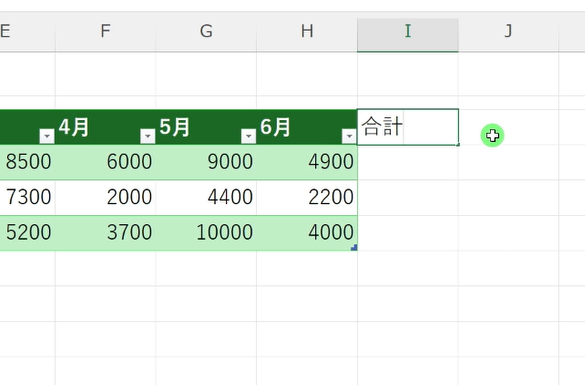
「合計」と入力し確定すると、
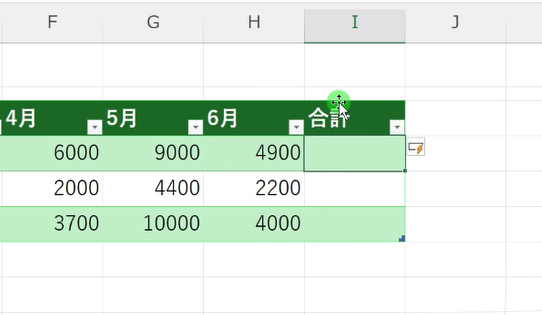
自動で隣接するセルと同じ書式がこちらにもつきました。
通常の表とテーブルを設定した表の違い
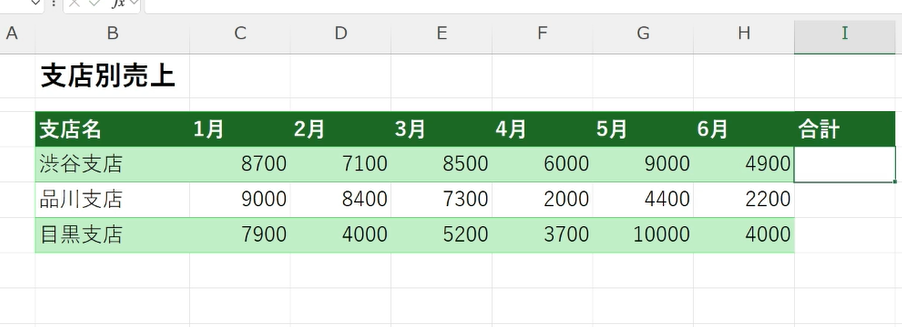
ちなみにこちらは通常の表ですが、「合計」と見出しを追加しても見出し部分に色がつくものの残りのセルには色がつきまません。
テーブル内で関数を挿入
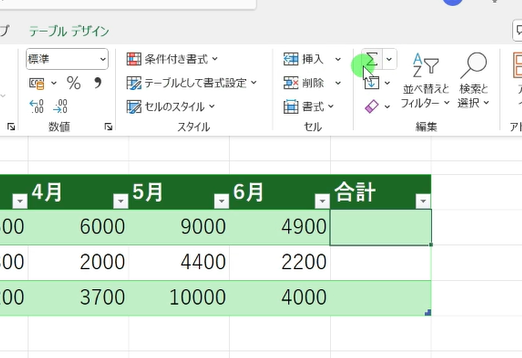
続いて、SUM関数を使って1月~6月までの合計を求めます。
[ ホーム ]タブのこちらの[ Σ ]のマークをクリックして、求めても良いですが、
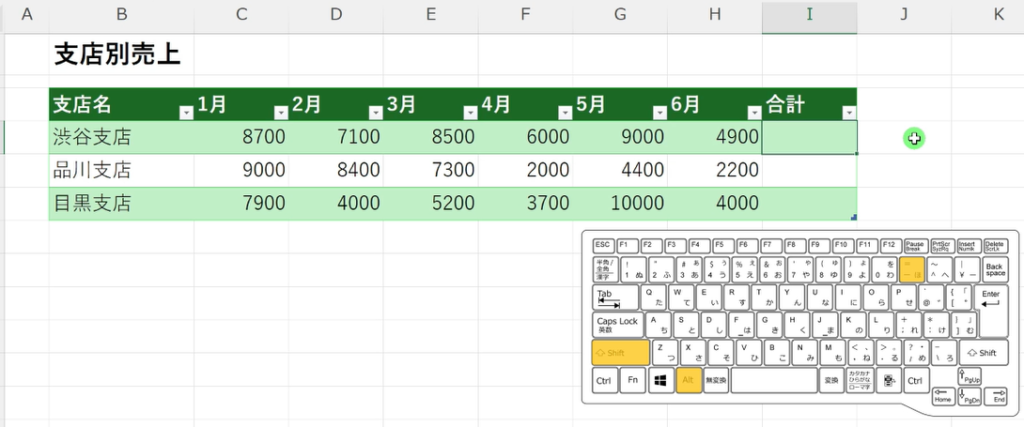
今回は、ショートカットキーを使って求めます。
[ Shift ]キーと[ Alt ]キーを押しながら[ = ]を押します。
SUM関数が挿入できました。
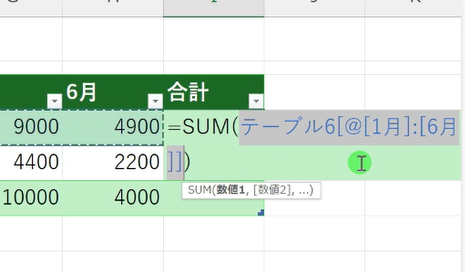
選択の範囲ですが、通常のSUM関数の場合はこちらが[C4]から[H4]といった表示になるはずです。
しかしテーブル内で関数の計算をする際は、少し特殊な表示になります。
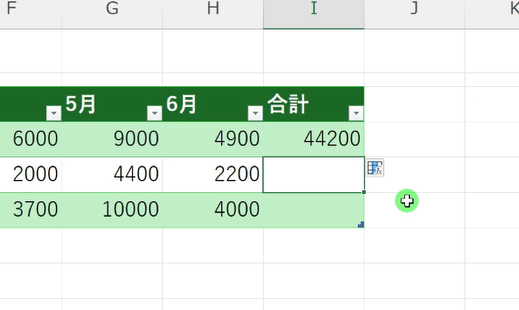
ただ[ Enter ]で確定してみると、問題なく、合計の計算ができています。
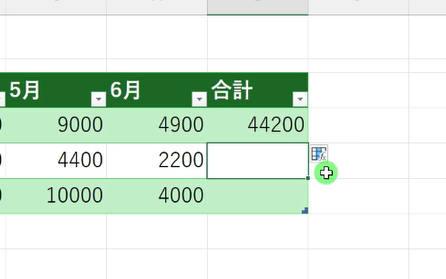
残りはオートフィルで求めても良いですが、「合計」部分の計算式を確定すると、右下にこちらのマークが表示されます。
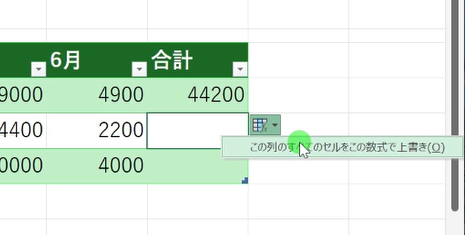
選択しこの[ 列の全てのセルをこの数式で上書き ]を選択すると、
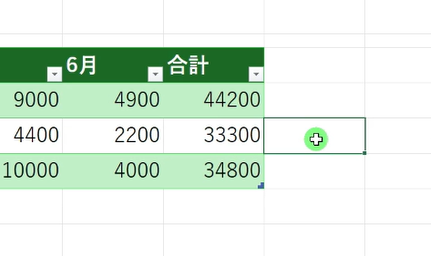
残りのセルにも自動で合計の計算ができます。
テーブルの中で項目を追加する
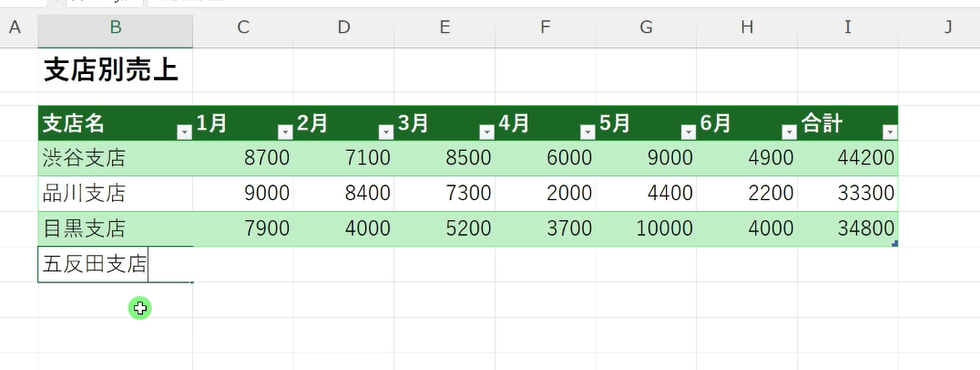
さらに「目黒支店」の行の次に「五反田支店」という項目を、あらたに追加します。
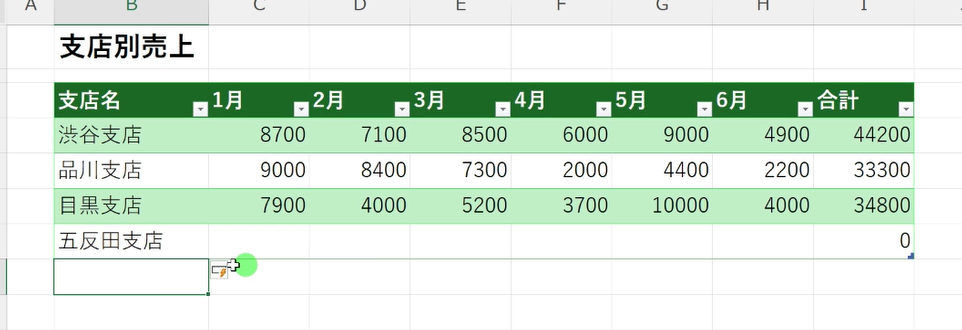
確定すると、合計の列を追加した時と同様自動で枠線などの書式がつきます。
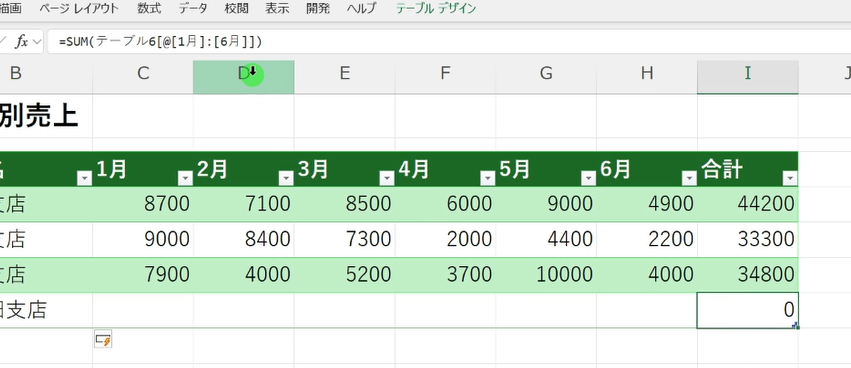
さらに書式だけでなく、SUM関数の式も自動で挿入することができています。
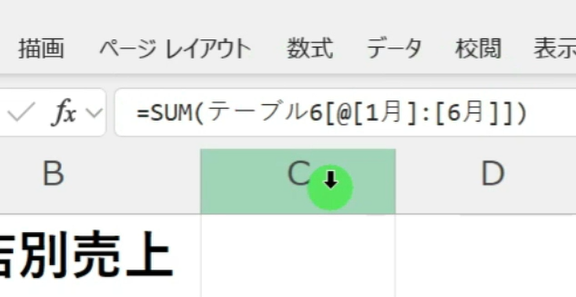
こちらを選択し「数式バー」を見てみるときちんと関数式が入っていて、
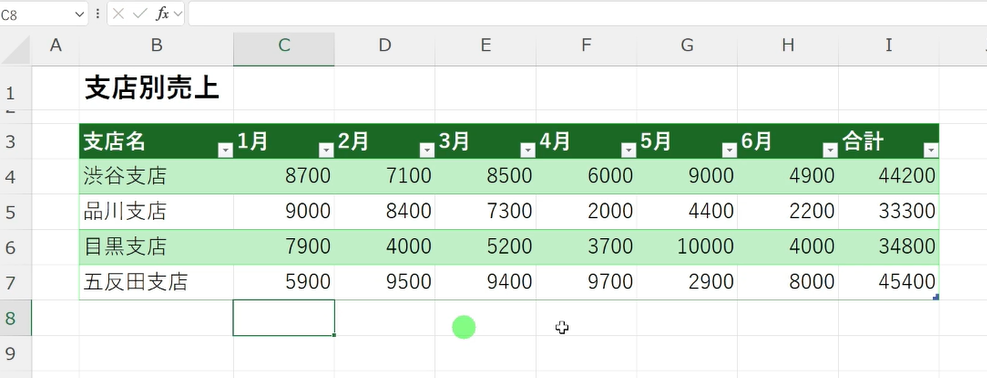
「5900、9500..」と数字を入れていくと、自動で合計が求められます。
表にデータを追加した際に書式だけでなく、数式もコピーし自動で計算できるのでこちらもテーブル機能の大きなメリットです。
Excel(エクセル)のテーブルのデザインを設定する
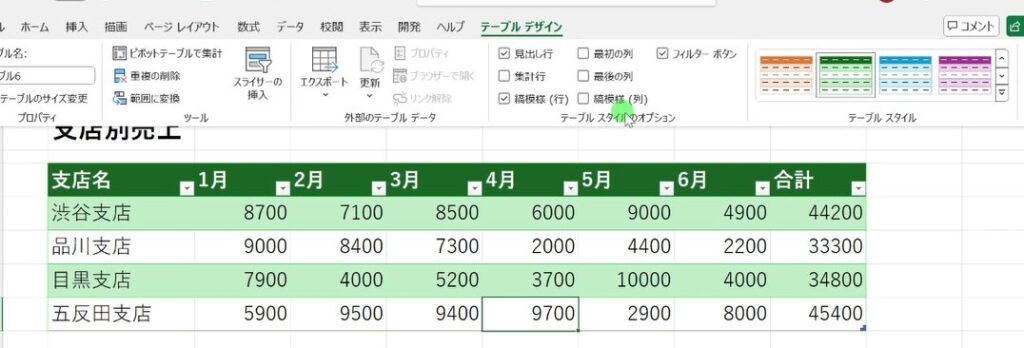
続いて[ テーブル デザイン ]タブの、[ テーブルスタイルのオプション ]を使って設定をしていきます。
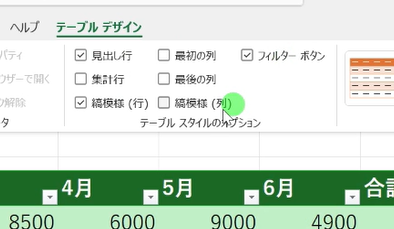
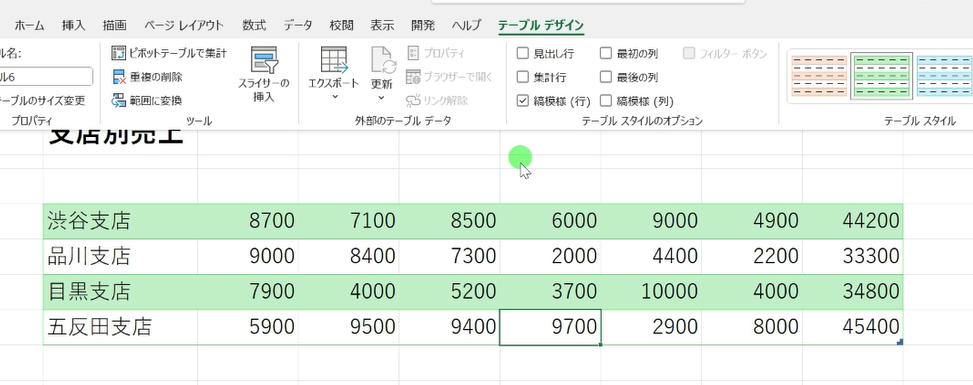
チェックを外すと見出しが消えます。
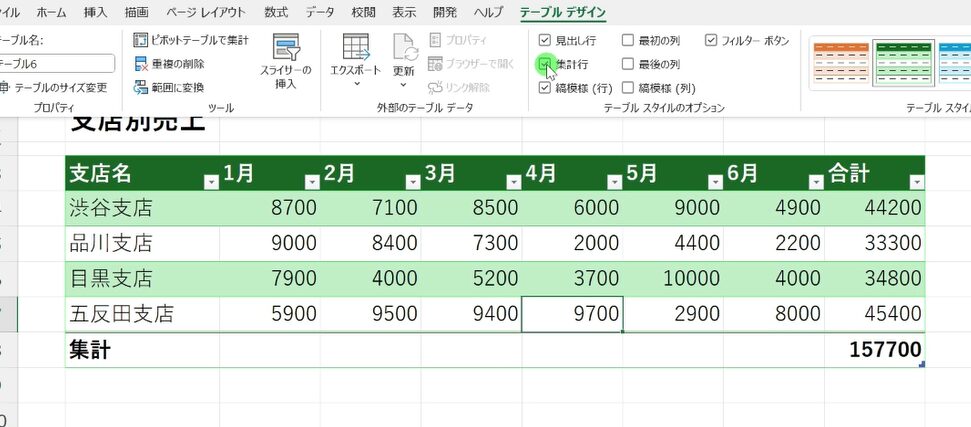
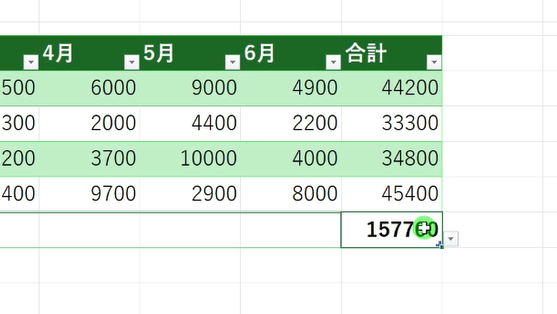
右下のセルに、こちらの合計が自動で集計され横には下向きの三角が表示されます。
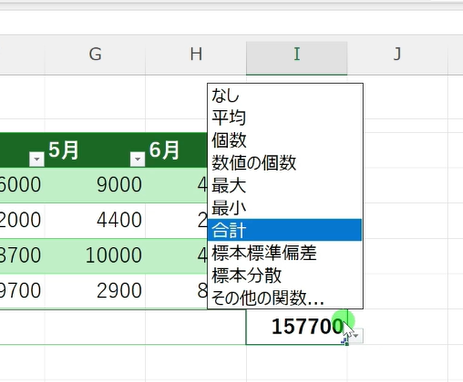
こちらを選択すると合計だけでなく、色々な計算式に変更することができます。
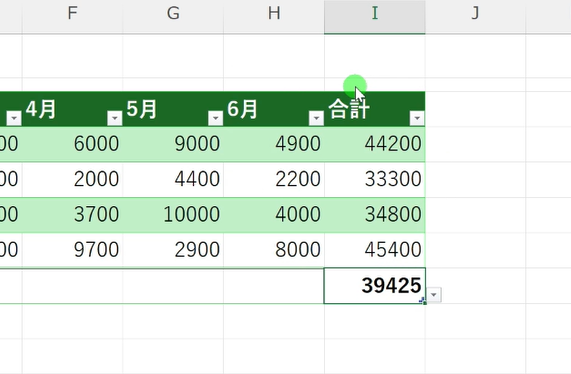
平均をクリックすると、上の合計の値の平均値が求めることができます。
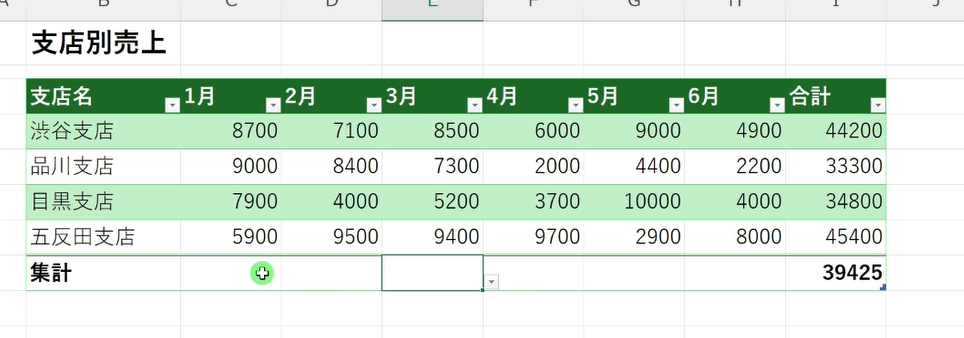
こちらは全ての集計行に設定されていて列ごとにデータの個数を求めたり、最大値を求めたり様々な計算方法で集計することができます。
こちらの[ 斑模様(行) ]のチェックをはずすと、 まだら模様のデザインが解除されます。
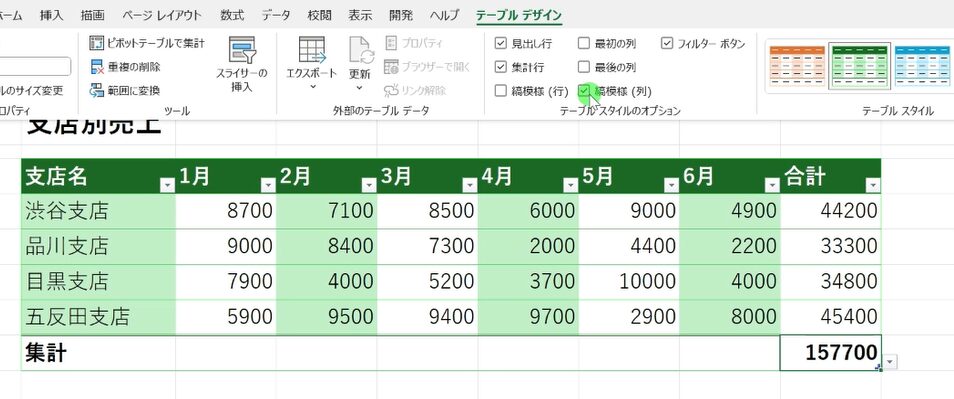
また[ 斑模様(列) ]にチェックを入れると、行方向でなく列方向に斑模様のデザインになります。

また[ 最初の列 ]にチェックを入れると、1列目の見出しが太字になり[ 最後の列 ]にチェックを入れると、最終列が太字になります。
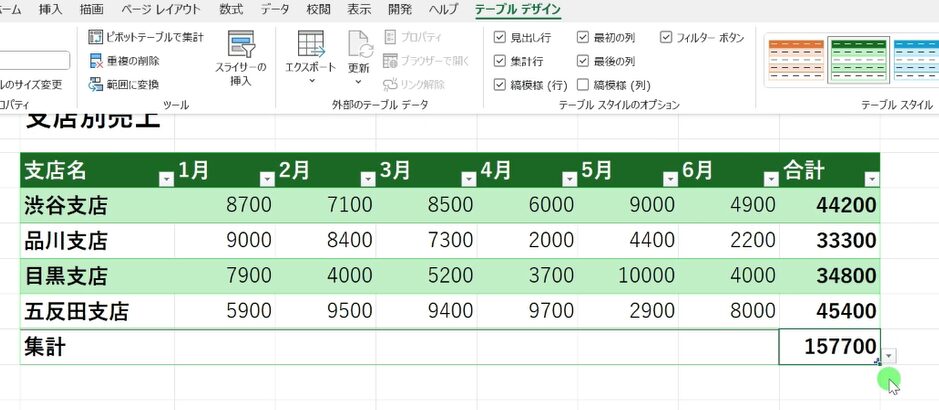
また、こちらのフィルターを使って、
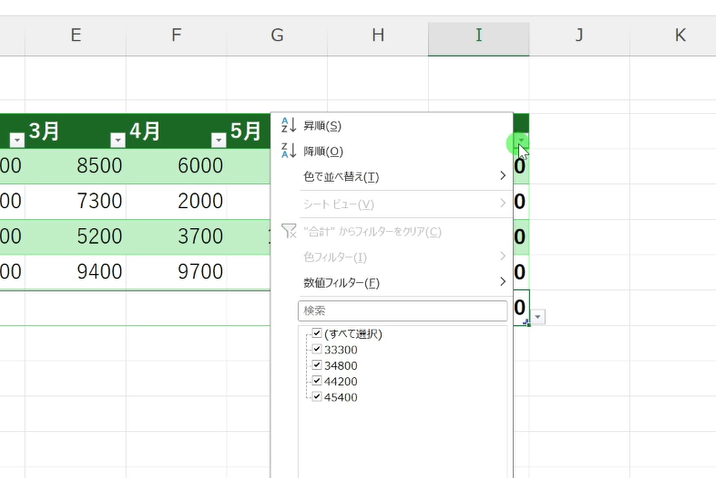
こちらの合計を[ 降順 ]の売上の大きい順に表示したり、
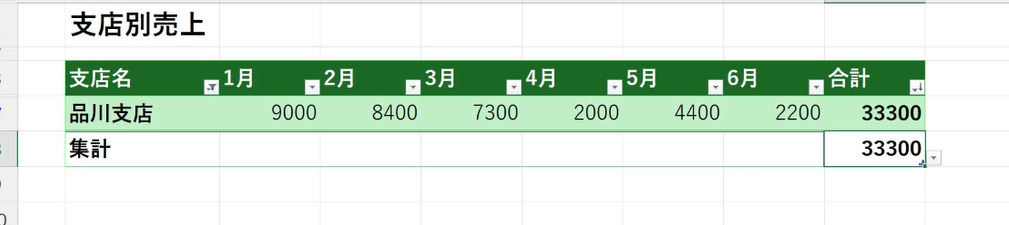
データの絞り込みで、「品川支店」のみを表示することもできます。
フィルター機能に関しては、別の記事でも詳しくまとめています。
 エクセル(Excel)のフィルターの設定や解除(削除)方法は?ショートカットキーはあるの?【使い方を初心者向けに解説】
エクセル(Excel)のフィルターの設定や解除(削除)方法は?ショートカットキーはあるの?【使い方を初心者向けに解説】
フィルターを解除したければ、こちらのチェックをはずします。
テーブルを解除(削除)し通常の表に戻す方法
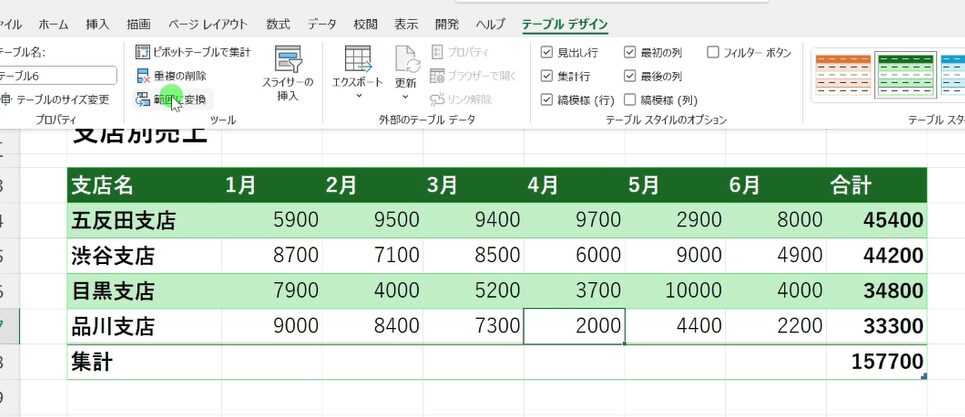
また、テーブル(支店別売上表)を解除したい場合は[ テーブル デザイン ]タブを選択し、[ 範囲に変換 ]を押します。
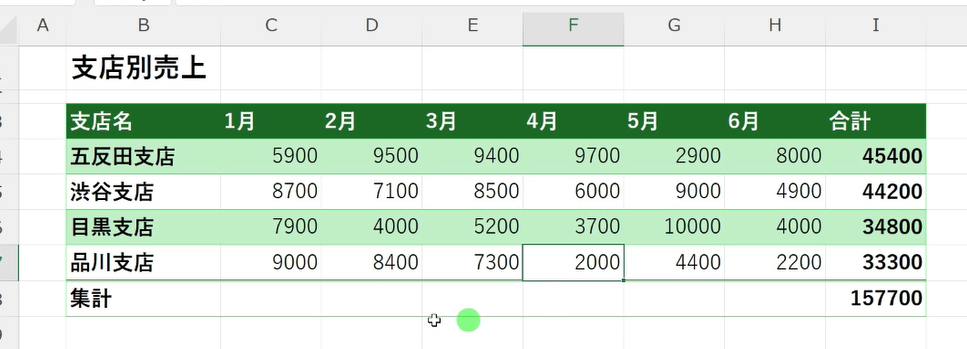
すると、書式を保ったまま、普通の表に変換できます。
表内を選択していますが、[ テーブル デザイン ]タブが表示されていません。
そのため、こちらは、テーブルではないと判断できます。
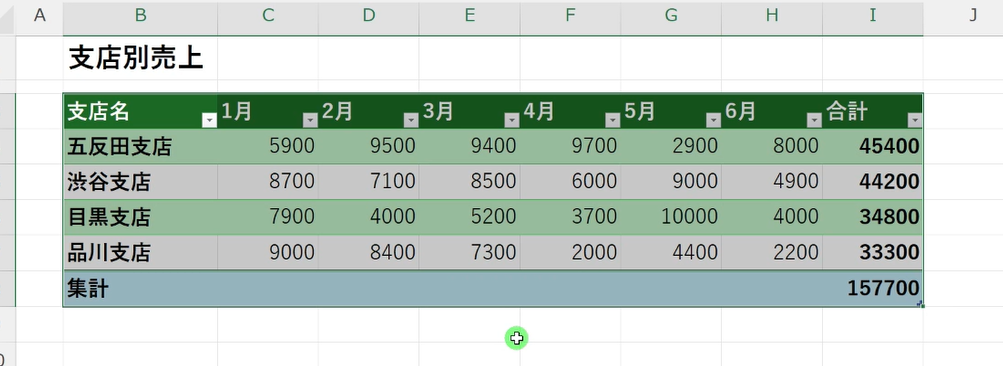
既に色をつけたり、書式設定をしてある表は、テーブルに変換しても、上手くデザインが反映されません。
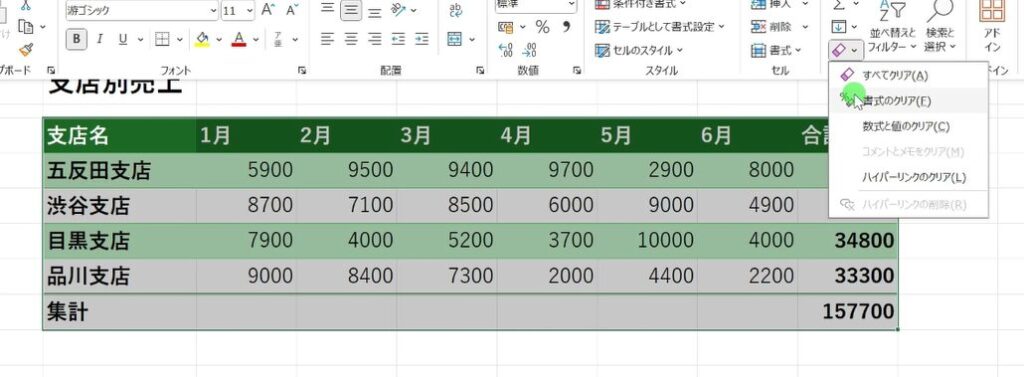
そういった場合には、一度書式をクリアし、
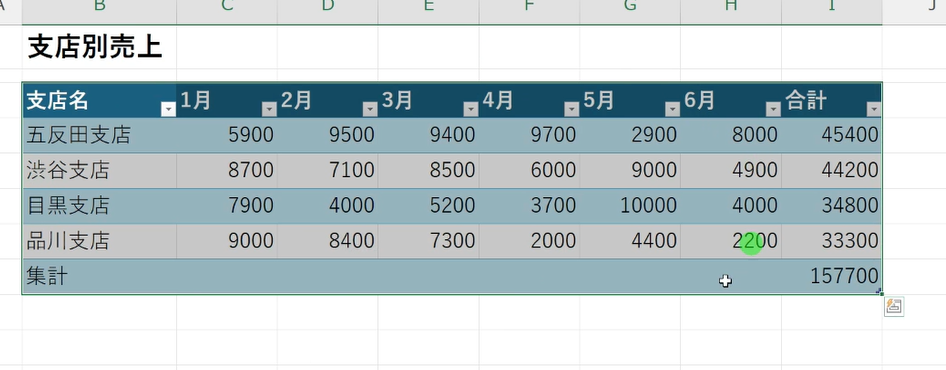
再度テーブルに変換するか、または、テーブルのデザインから、「なし」を選んで、元の表のデザインを活かすか、どちらかにされるのがおすすめです。

テーブル機能は表を簡単にデザインしたり、数式を自動で引き継ぐなど様々なメリットがあります。
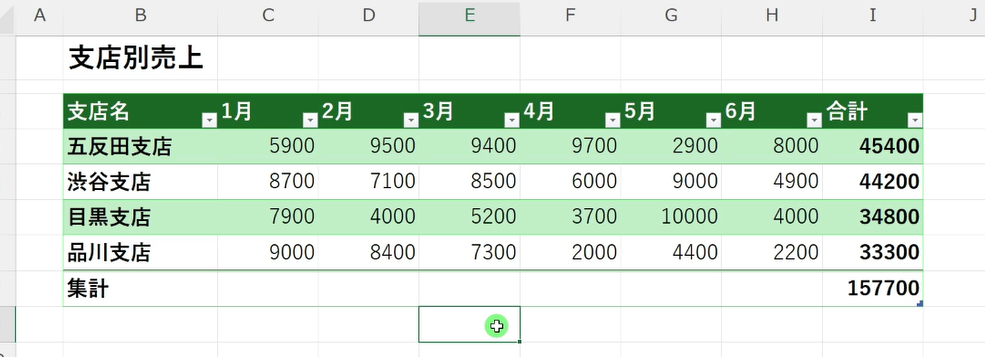
まだ使われたことがない方は、是非テーブル機能を使ってみてください。
以上、Excelのテーブル機能の使い方について紹介しました。
【動画】Excel(エクセル)のテーブル機能の使い方
Excelのテーブル機能の使い方の動画版は、こちらから確認頂けます。