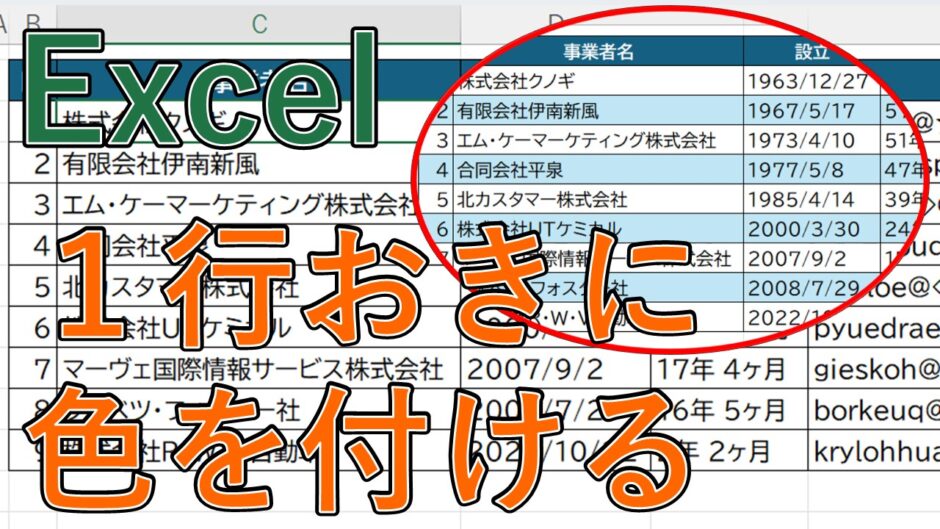今回は、Excel(エクセル)で一行ごとに交互に色付けをする方法について紹介していきます。
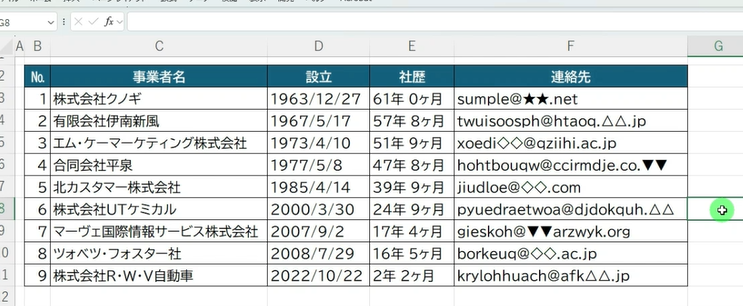
こちらの方法を使うとこのような色を付けていない表に対して、
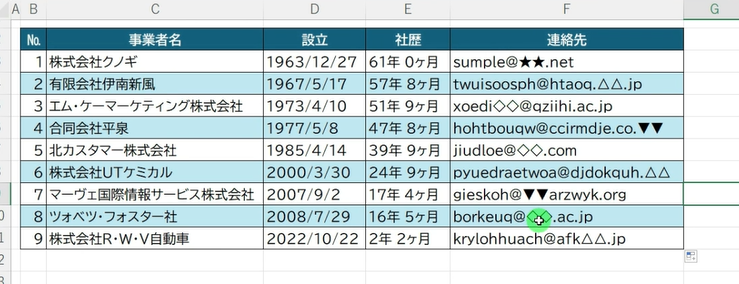
このようにまとめて交互に色をつけることができます。
今回は、方法を3つ紹介していきます。
目次
①エクセルでオートフィルを使って交互に色付けする(Excel)
まずは、オートフィルを使って交互に色付けをします。
まず、一行分の色を付けます。
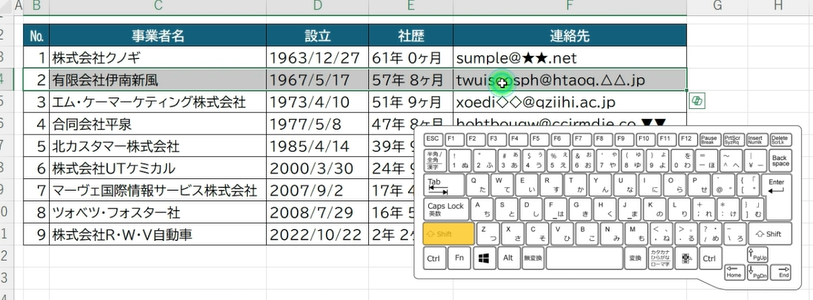
色をつけたい行の一番左のセルを選択し、[ Shift ]キーを押しながら表の列の最後のセルを選択して一行分を選択状態にします。
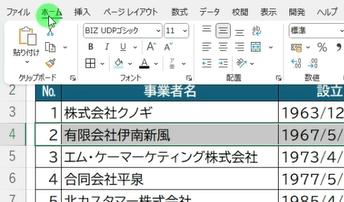
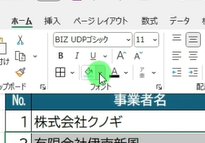
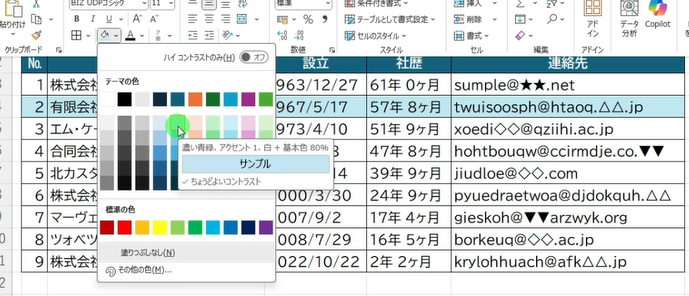
今回はこちらの水色を選択します。
オートフィルで交互に色を付ける
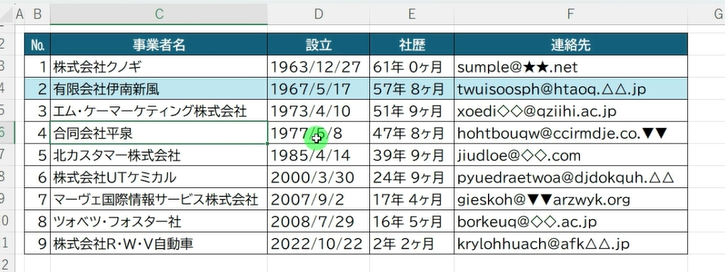
一行分の色がつきましたので、
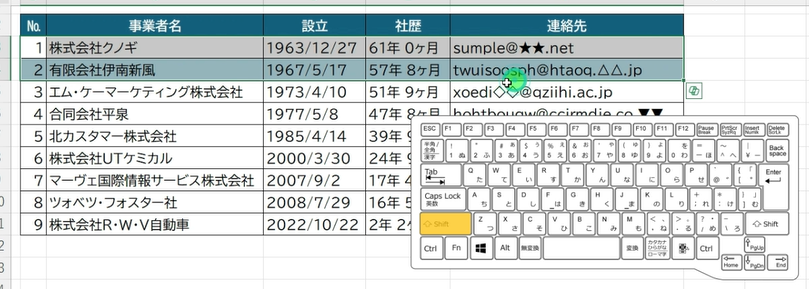
色を付けていない一行目から、色をつけた二行目のセルの最後までまとめて選択した状態にします。
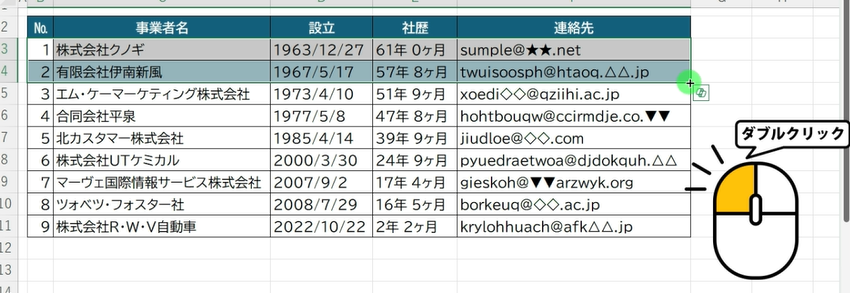
右下の緑の[ ■ ]にマウスポインターを移動し、[ + ]のマークに変わったらダブルクリックします。
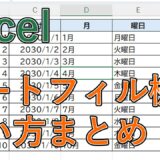 【エクセル】オートフィルのやり方は?数字・日付(曜日)・数式の連続データを自動入力【Excel】
【エクセル】オートフィルのやり方は?数字・日付(曜日)・数式の連続データを自動入力【Excel】
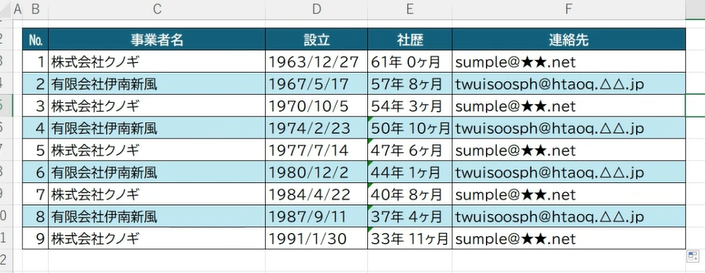
このように交互に色がつきましたが、セルの値も一緒にコピーしてしまっているので、
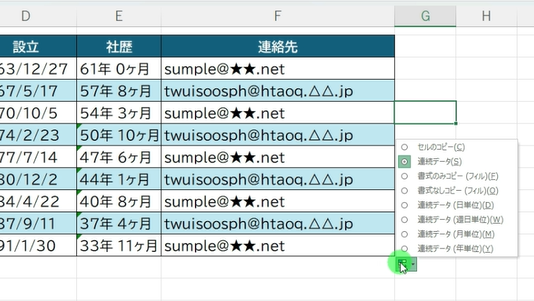
右下のオプションを選択します。
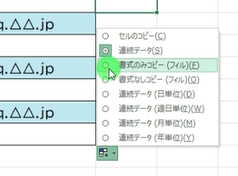
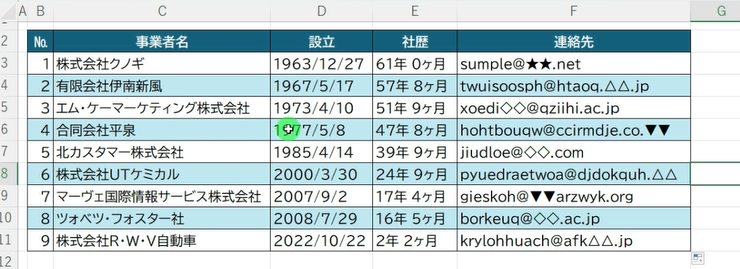
すると値はコピーされずに、書式の色付けした部分のみをコピーすることができました。
②エクセルでテーブル機能を使って交互に色付けする(Excel)
続いてテーブル機能を使って交互に色付けをする方法です。
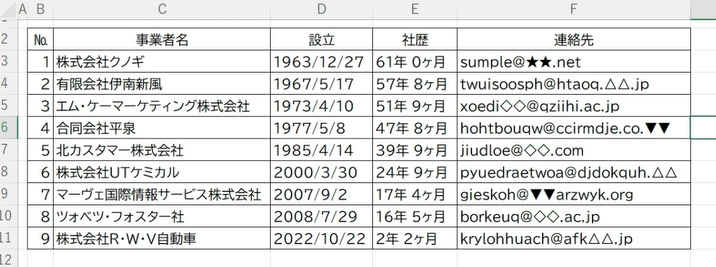
こちらは、見出しも色付けしていないシンプルな表です。
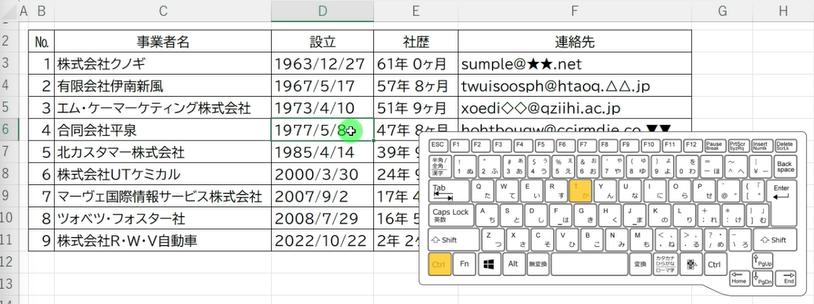
表内の任意のセルを選択し、[ Ctrl ]キーを押しながら[ T ]を押して[ テーブルの作成 ]ボックスを開きます。
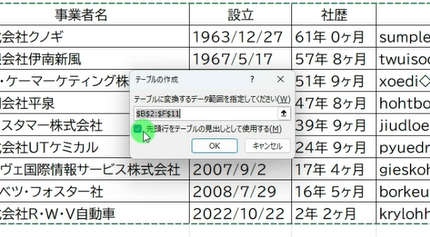
こちらにチェックが入った状態で、[ OK ]を押します。
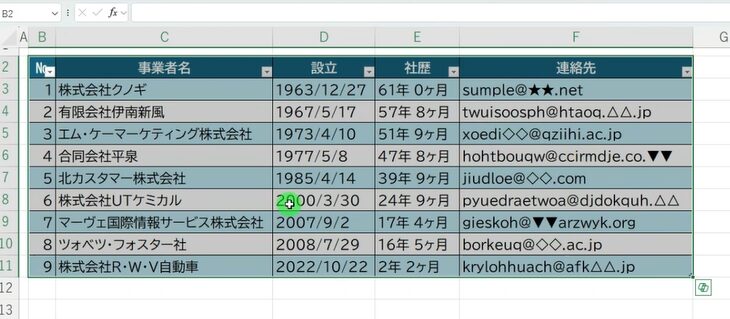
すると表がテーブルに変換され、見出しと一行ごとの交互の行に色が付きました。
 エクセル(Excel)のテーブル(集計・フィルター)の設定方法は?ショートカットキーはある?
エクセル(Excel)のテーブル(集計・フィルター)の設定方法は?ショートカットキーはある?
【テーブル】一行ごとの塗りつぶしの色を自由に変更できる
テーブルはデザインを自由に変更できますので、
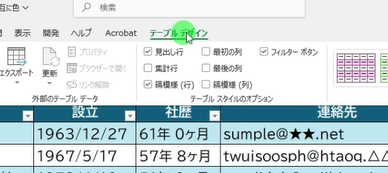
[ テーブル デザイン ]タブの
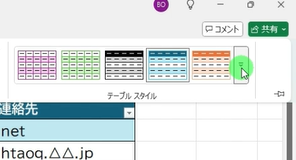
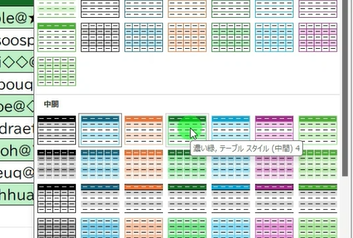
今回はこちらの緑のデザインに変更します。
縦(列)を交互に色付けする
さらに交互の色付けを行ごとではなく縦の列ごとにしたい場合は、
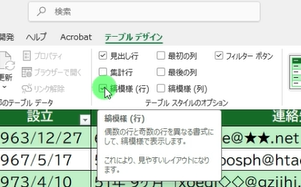
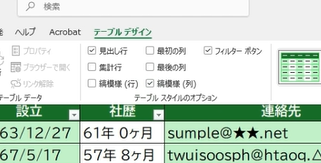
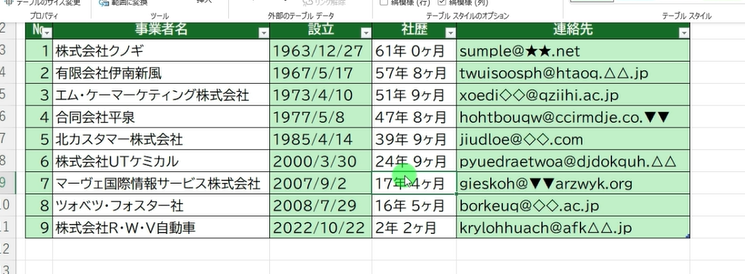
列ごとの交互の色付けに変更することもできます。
さらにこちらの、
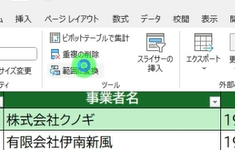
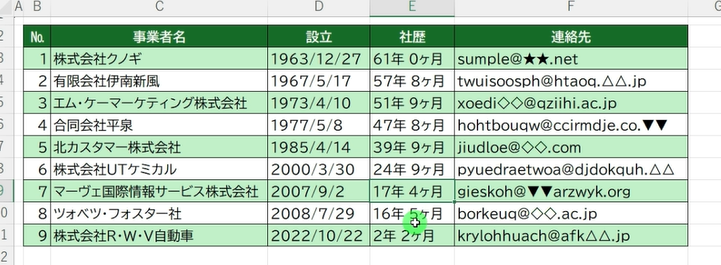
色を付けた部分は、解除されず残っているので、簡単に色付けをすることができます。
③エクセルで条件付き書式を使って交互に色付け(Excel)
最後に条件付き書式を使って交互に色付けをする方法です。
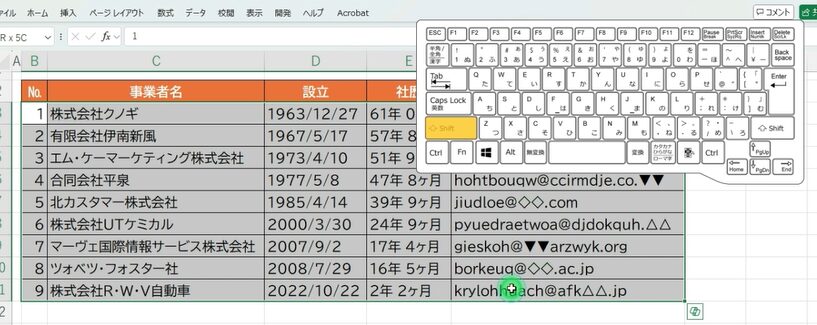
色を交互に付けたい範囲を選択します。
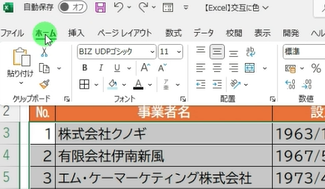
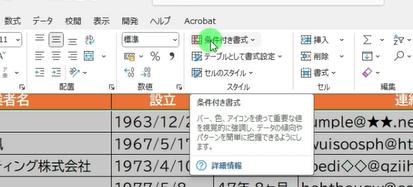
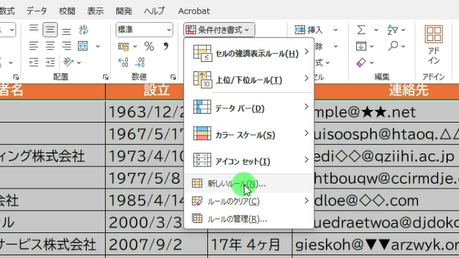
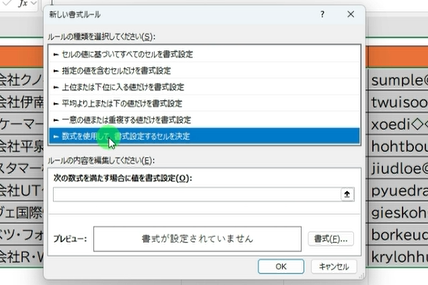
一番下の、[ 数式を使用して、書式設定するセルを決定 ]を選択します。
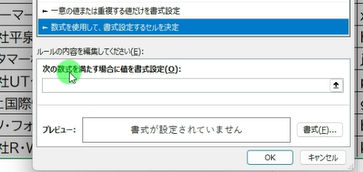
こちらの入力欄に条件を入力します。
MOD(モッド)関数と、ROW関数を使います。
MOD関数とROW関数について

MOD関数は、数値を除数で割ったときの余りを返す関数です。
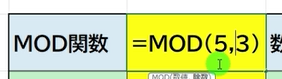
例えば一つ目の引数の[ 数値 ]には「5」を入力し、2つ目の引数の[ 除数 ]には3入力すると、5を3で割ったあまりは「2」になります。
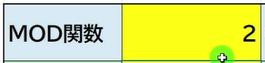
よってこちらには「2」という数字が表示されます。
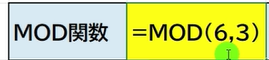
ちなみに一つ目の引数「6」に変更すると、6÷3は割り切れて余りが出ないので、
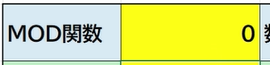
0と表示されます。

ROW関数は、数式で入力したセルの行番号を返す関数です。
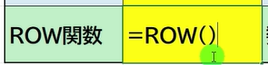
()内の引数は省略でき、その場合は数式が入ったこちらのセルの行番号が表示されます。
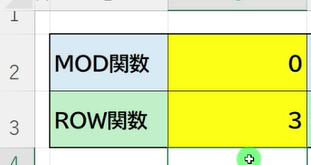
セルの位置は上から数えて「3」行目なので、こちらには「3」という数字が表示されます。
この2つの関数を、組み合わせます。
色付け(条件付き書式)の条件に関数を入れる
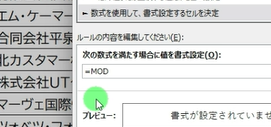
こちらに「=MOD(」まで入力します。
一つ目の引数には、ROW関数を入れます。
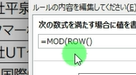
「ROW()」とします。

「 , 」を入力し、MOD関数の2つ目の引数の除数、つまり割る数には「2」と入力します。
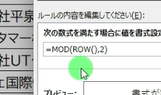
「 ) 」で閉じます。
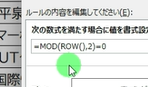
続けて、「=0」と入力します。
「=MOD(ROW(),2)=0」という数式が入力できました。
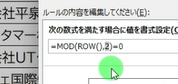
こちらの条件ですが、「選択されているセルの行番号を2で割った結果、余りが0になる場合」といった意味になります。
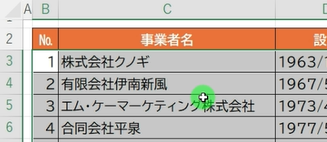
例えばこちらの№2の行ですが、上から数えて4行目のセルですので、ROW関数では4という結果になります。
4を2で割ると割り切れるので余りは「0」となります。
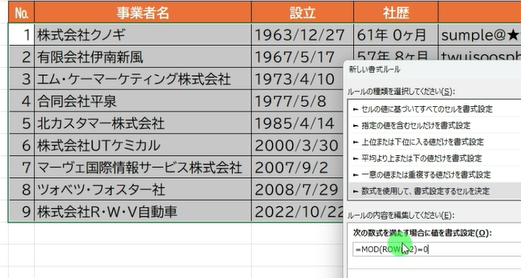
そのためこちらの表の№2の行は、こちらで設定した条件を満たすということになります。
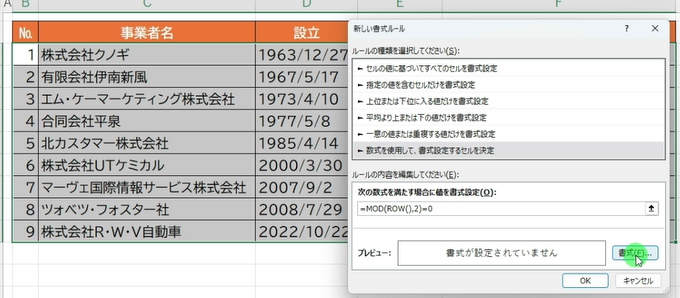
条件を満たす行に対して、こちらの[ 書式 ]を設定していきます。
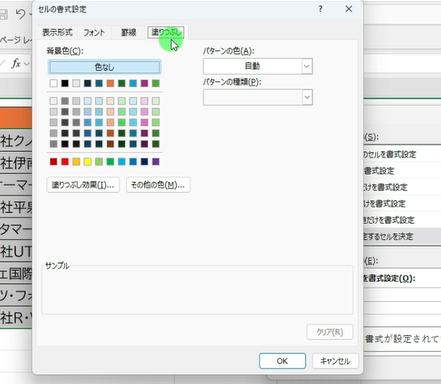
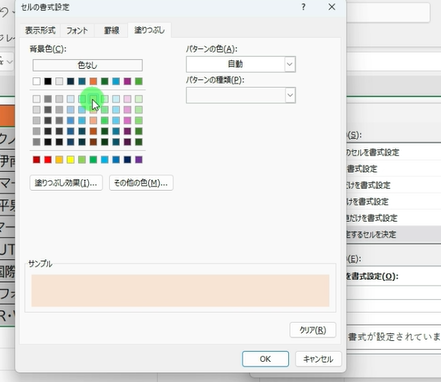
今回はこちらの薄いオレンジを選択します。
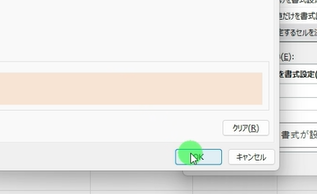
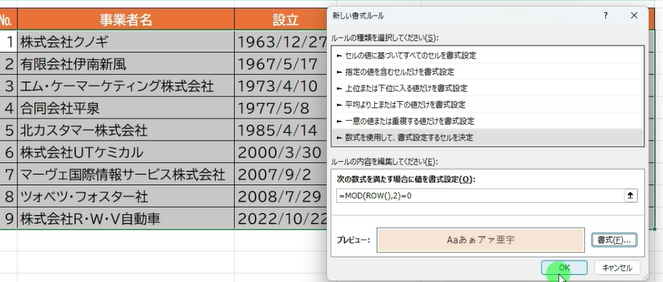
プレビューにも色が付きましたので、[ OK ]をクリックします。
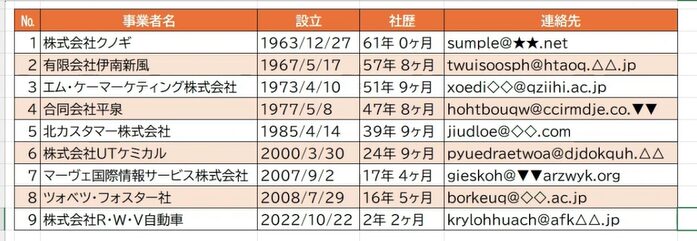
すると条件を満たすセルに対して、色付けをすることができました。
以上、Excelで交互に色付けをする方法について3つ紹介しました。
【動画】Excel(エクセル)で一行ごとに交互に色を付ける方法
Excel(エクセル)で一行ごとに交互に色を付ける方法の動画版は、こちらから確認頂けます。