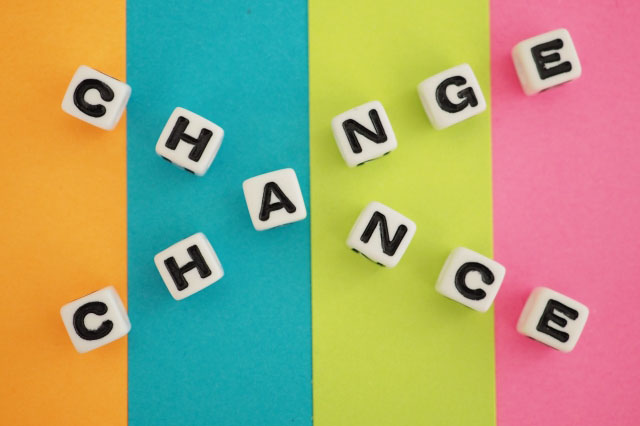Excelでセルに「01」や「001」といった数値を表示をしたいけどうまくいかない!
商品番号などを入力する際に、冒頭に「0」をつけることはよくあると思います。
しかし、直接「01」と数字を入力しただけではうまくいきません。
そういった方のために、今回は001や01を表記する方法を解説していきます。
目次
0が頭にくると消えてしまう・・
それでは、実際にやってみましょう。
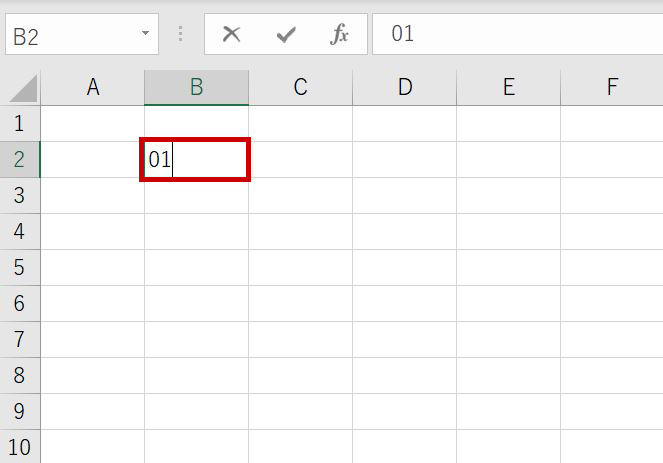
セルに“01”と入力してみます。
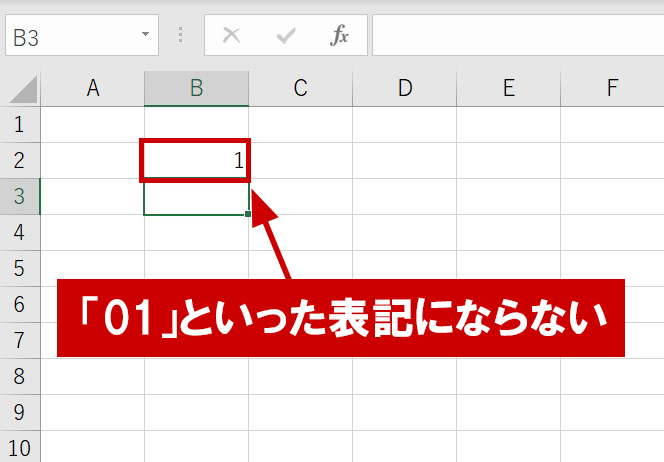
Enterを押します。
01ではなく“1”と表示されてしまっているのが分かります。
Excelでは、数値の前に0(00..)がつくと、0が省かれてしまう性質があります。
それでは、早速数値の前に0を表示させる方法を見ていきましょう。
【パターン①】先頭に「’(シングルコーテーション)」を入力し表示させる
まずは簡単な方法から見ていきます。
“01(001)”の数字を入力する前に、shift+7を入力します。
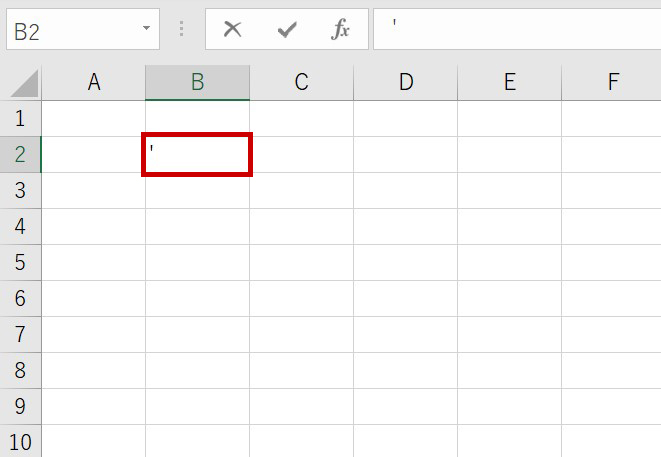
入力できた文字は「’」はシングルコーテーションと言います。
続いて、数値の01を入力します。
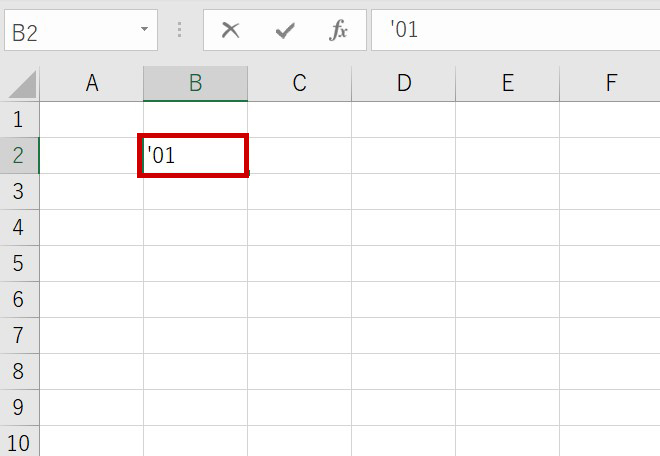
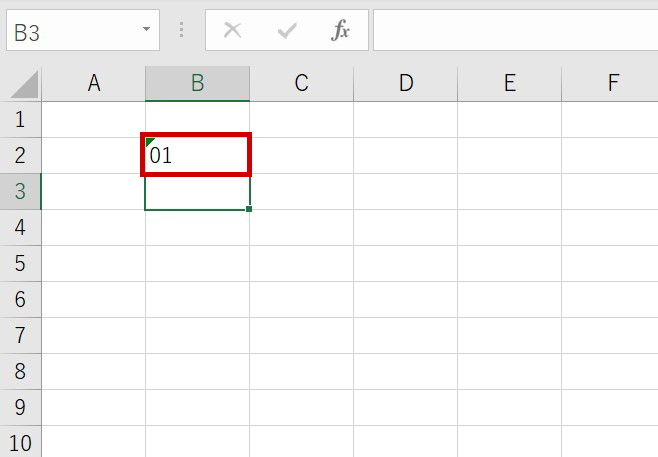
Enterで01と入力できたのが分かります。
なぜ0を先頭に表示できたかというと、‘(シングルコーテーション)を数値の前につけたことで値が文字列として認識されたためです。
これで入力完了となりますが、セルの左上に三角マーク(エラーインジケータ)が表示されてしまいます。
このままでも特に問題はないのですが、邪魔なので消してしまいましょう。
カーソルを再度B2セルに持っていくと、「!」マークが出ます。
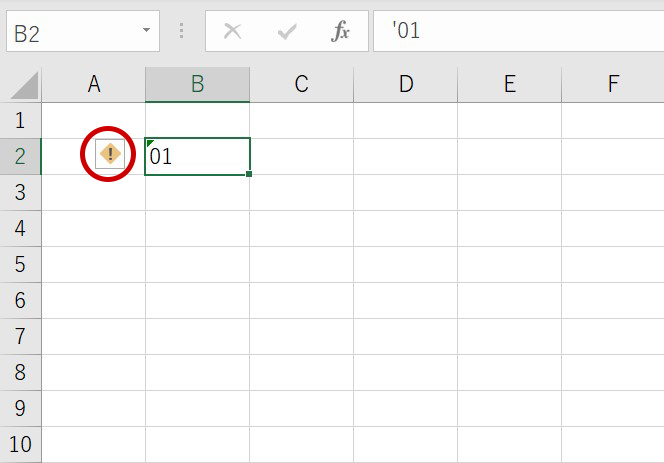
クリックすると、エラーインジケータの項目が出てきますので、
[エラーを無視する]を選択します。
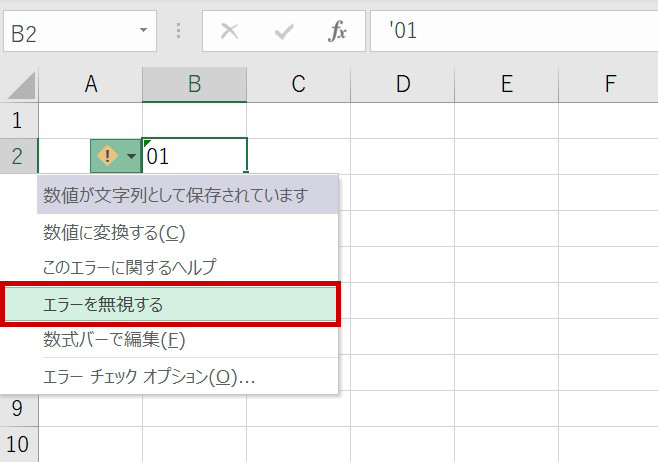
エラーインジケータが消えました。
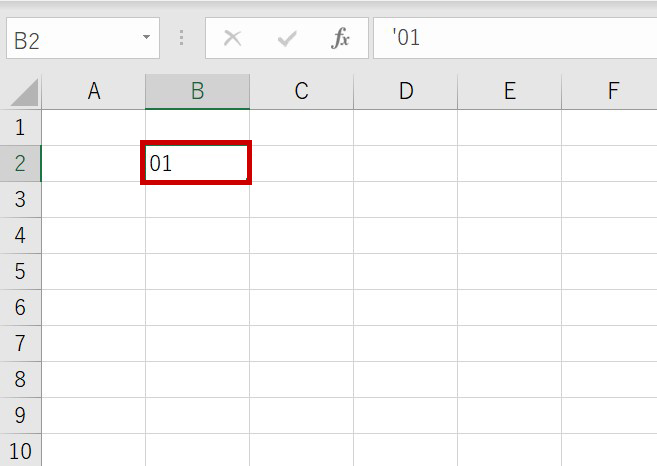
お好みで右寄せにしたい方は、右寄せを選択して下さい。
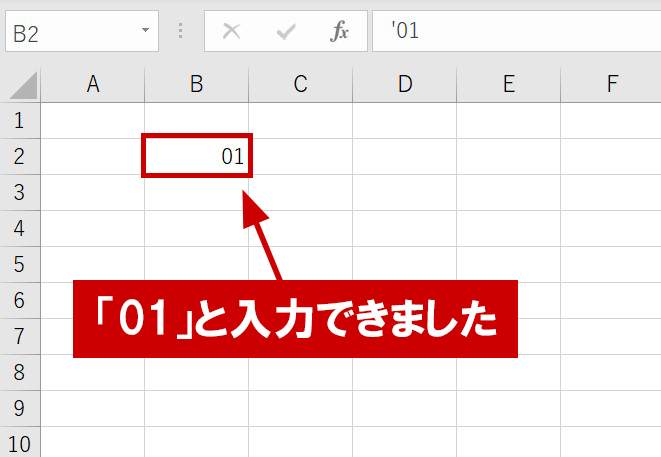
これで’を前に入力し表示させる方法は完了です。
連番を表示する
01(001)の表示が完了したついでに、連番で入力する方法も見ていきましょう。
まずは、セルの右下にカーソルを持っていき、カーソルの表示が「+」になったところで下方向にドラッグします。
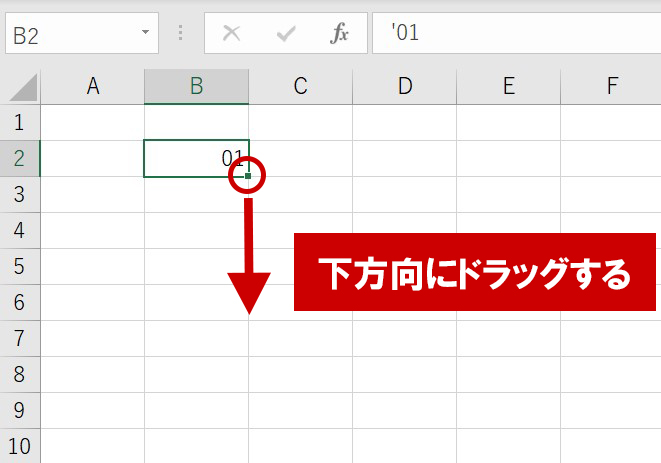
すると、01~05の連番が入力できたのがわかります。
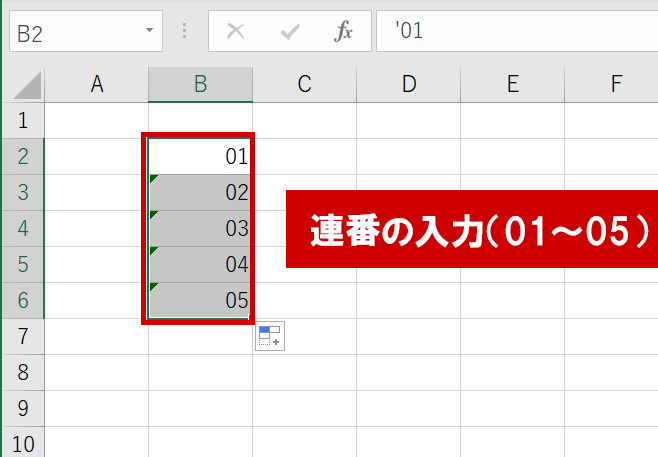
一度入力した部分以外の適当なセルを押すと、このようになります。
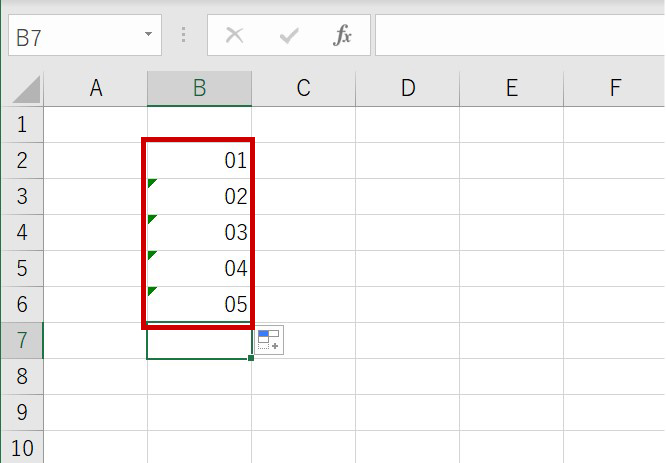
しかし、見てわかる通りまたエラーインジケータが出てしまっています。
こちらもまとめて消してしまいましょう。
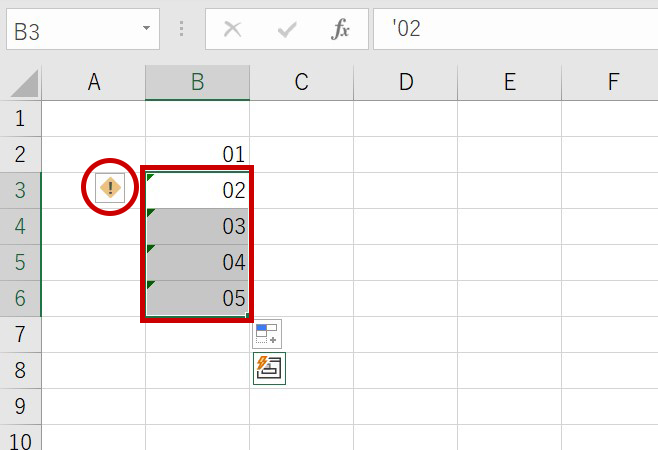
まず、02~05が入力されたセル(B3~B6)を選択します。
すると、先ほどと同じように「!」の表示が出てきます。
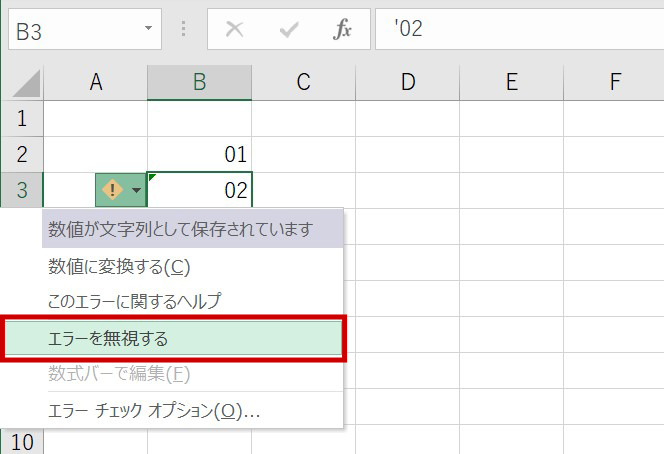
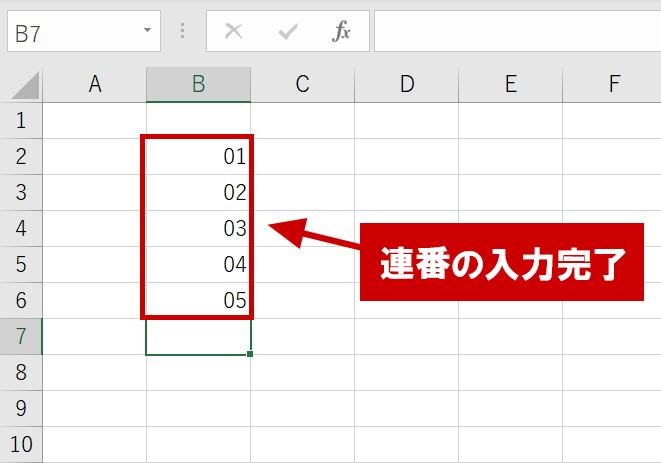
01~の連番の入力が完了しました。
(001~の場合も同様のやり方です)
【パターン②】値の形式を“文字列”に変換し01を表示
続いて、値の形式を変更し01(001)を表示させる方法を紹介します。
まず、初期の値では形式が[標準]になっています。
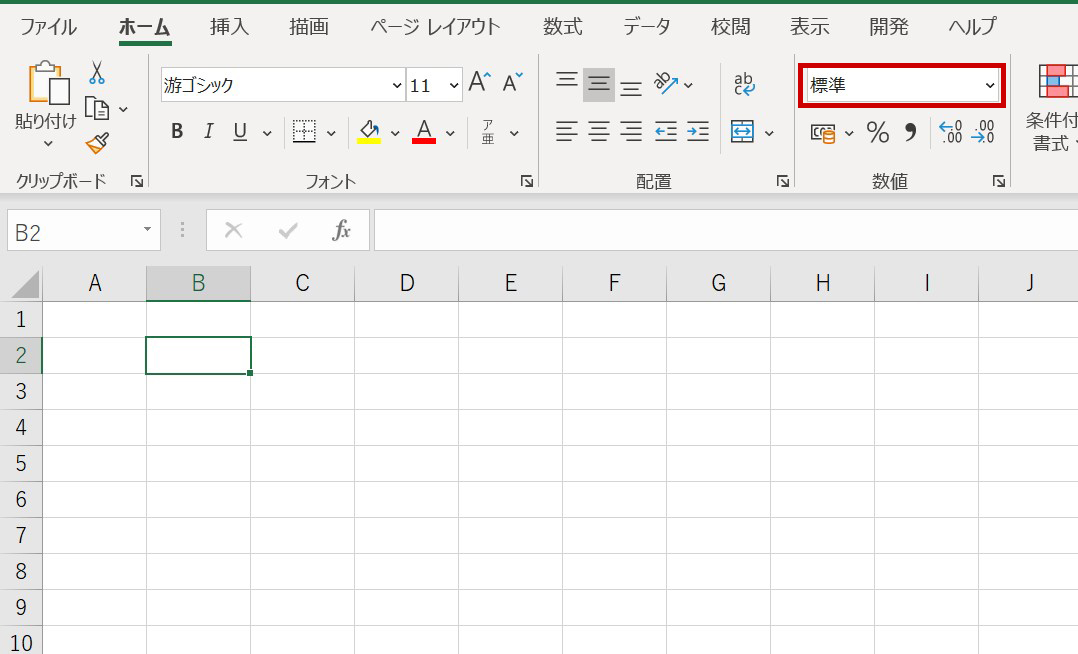
こちらを[文字列]に変更していきます。
以下の流れで進んで下さい。
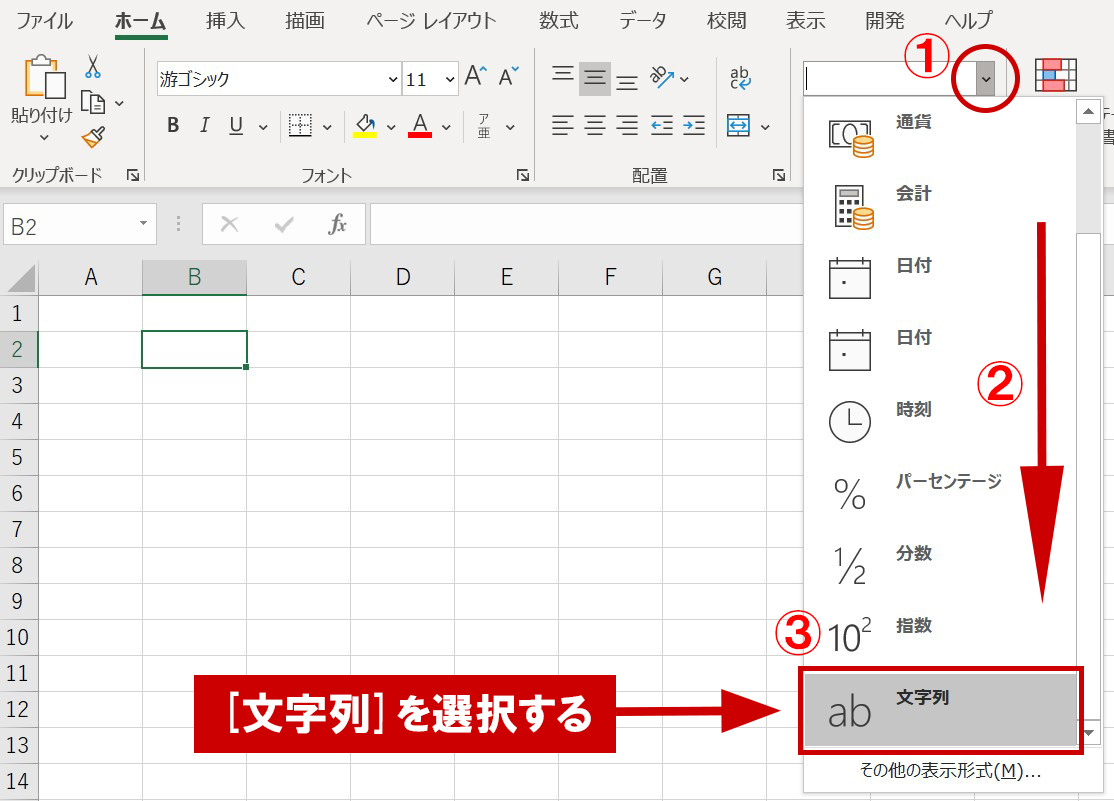
①を押すとリストが表示されるので、②で下にスクロールし、
③の[文字列]を選択して下さい。
すると、表示が[文字列]に変ります。
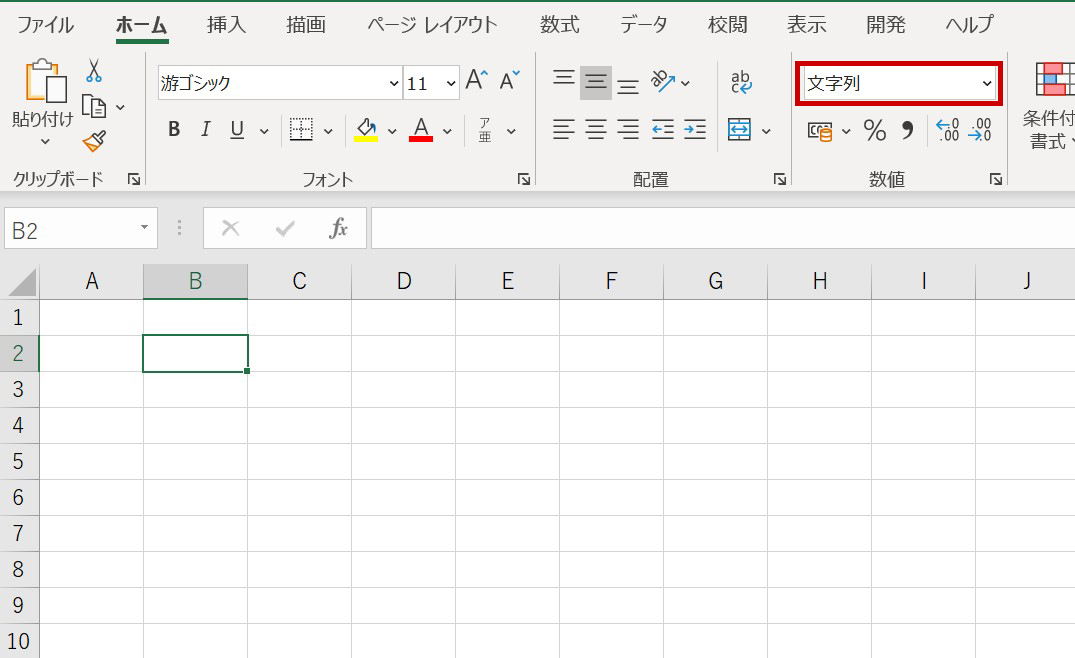
その状態で、B2セルに01と入力しましょう。
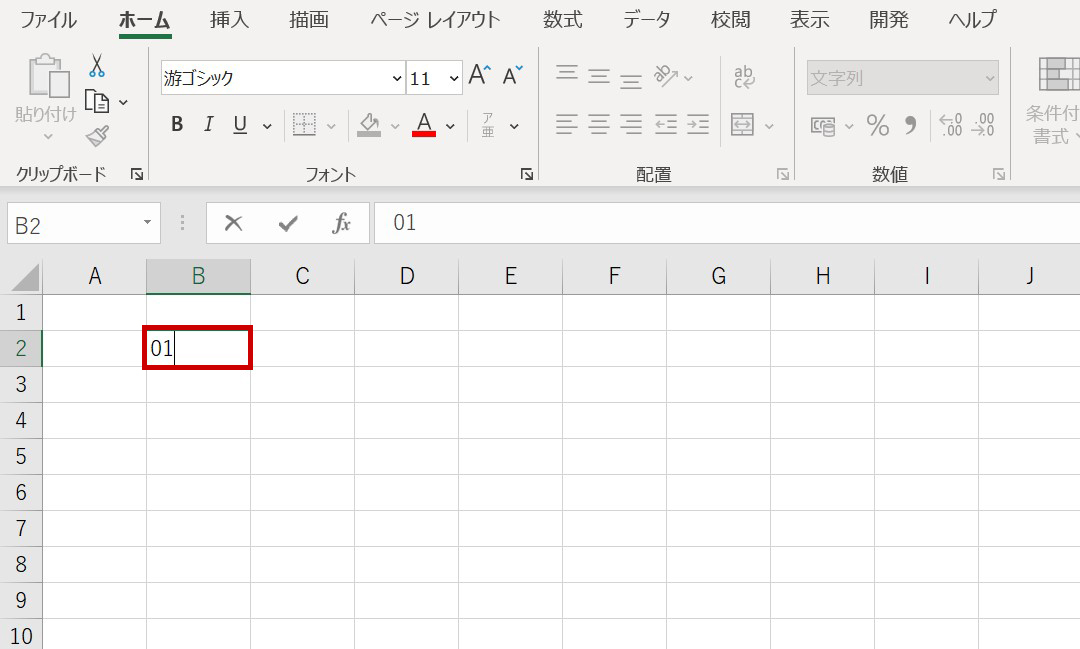
01と入力できました。
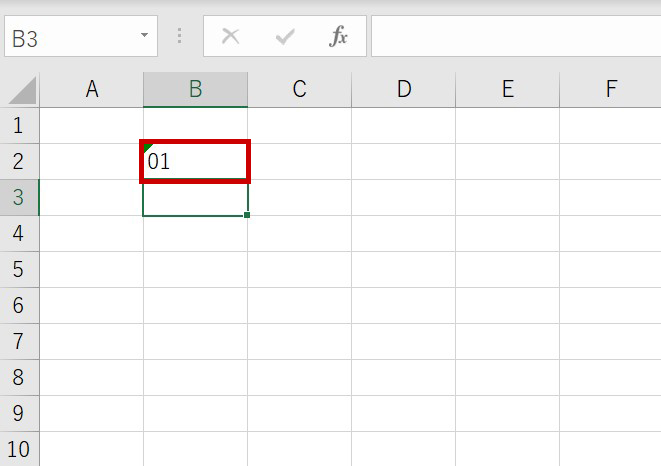
連番で表示したい場合は、上の連番を表示すると同じやり方で出来ます。
【パターン③】セルの書式設定を使って01と表示する
最後に、セルの書式設定を利用して表示する方法を紹介します。
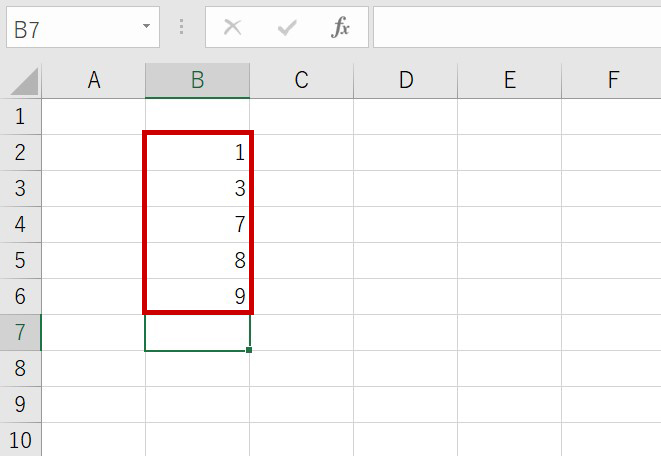
今回はB2~B6までで連番でなく不規則な数字を並べました。
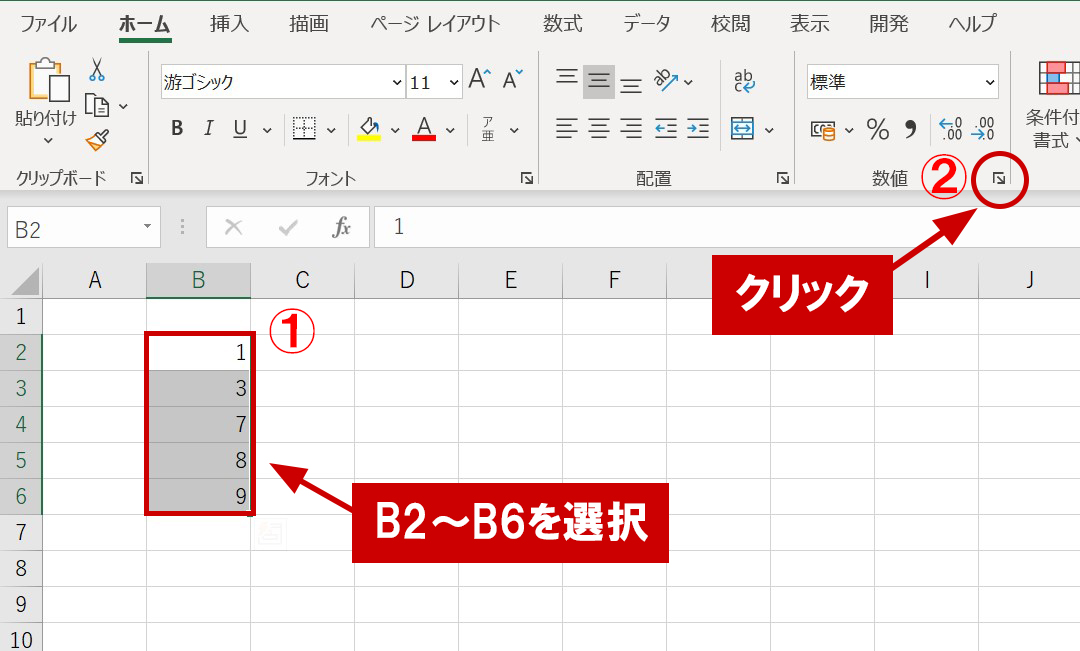
①B2~B6を選択します。
続いて[ホーム]タブの[数値]の右下(②)をクリックします。
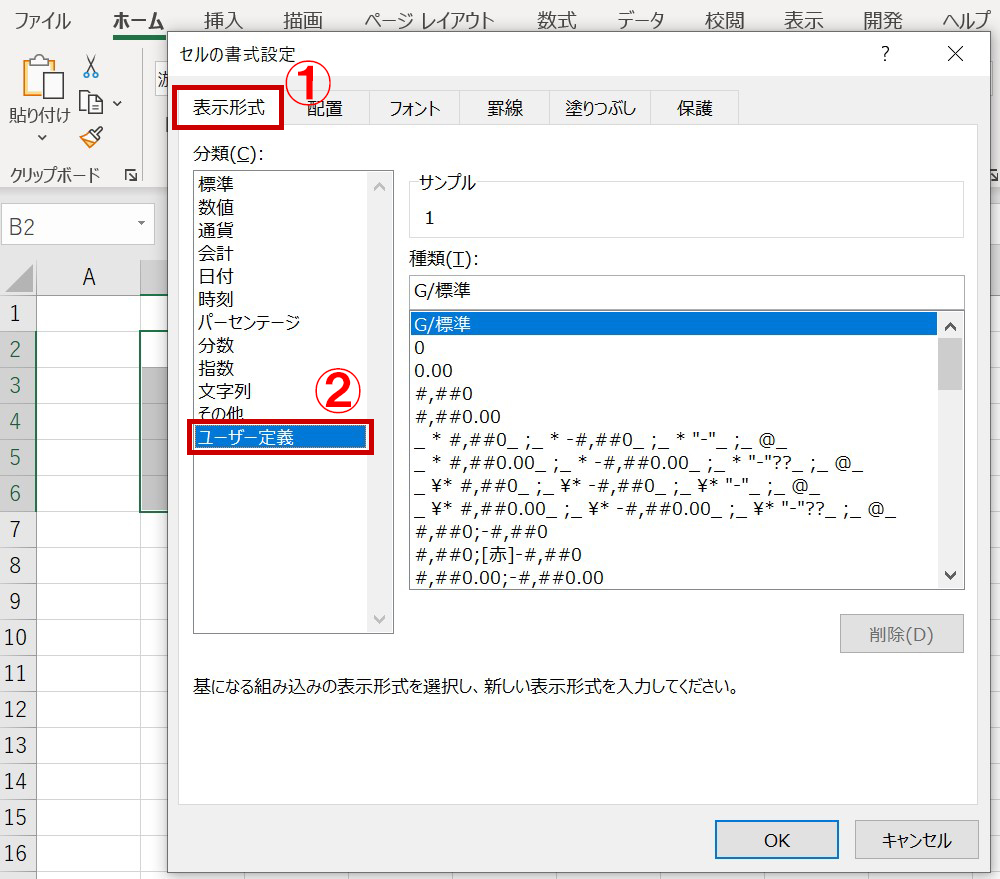
すると[セルの書式設定]画面が出てきます。
①[表示形式]の②[ユーザー設定]を選択します。
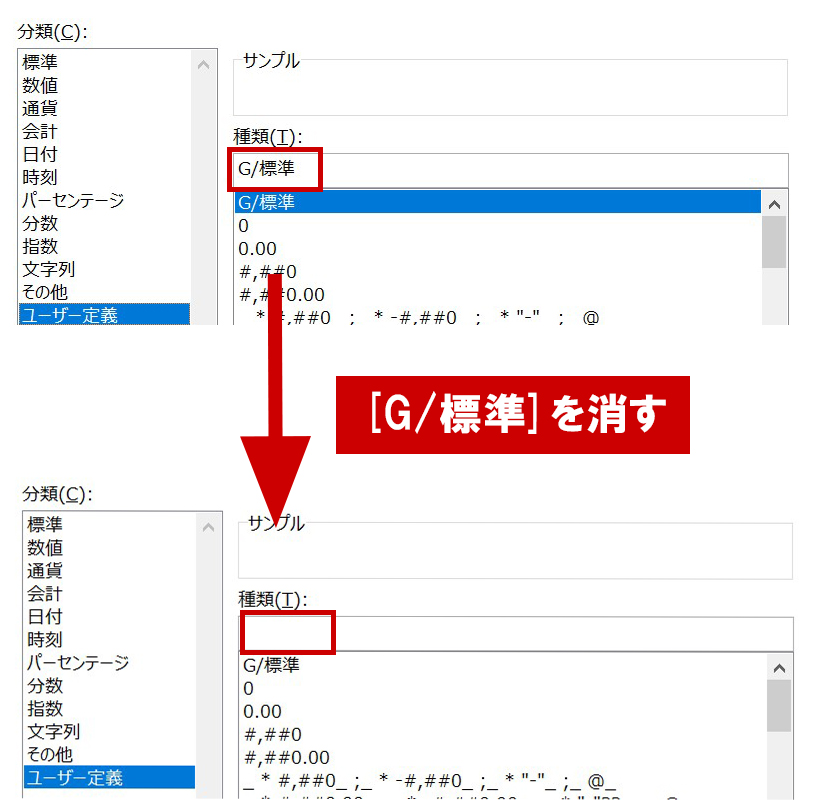
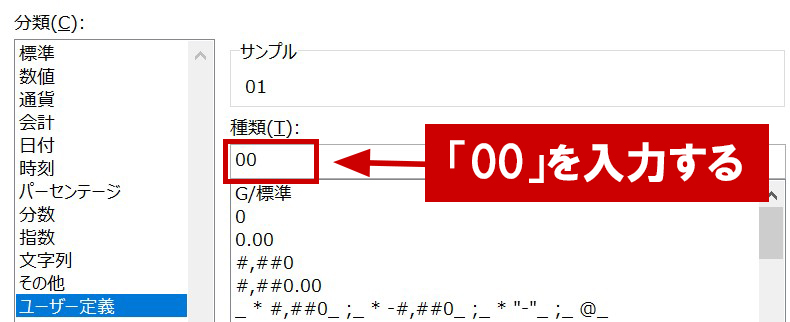
それから「00」と入力します。
すると[サンプル]の項目に「01」と表示されます。
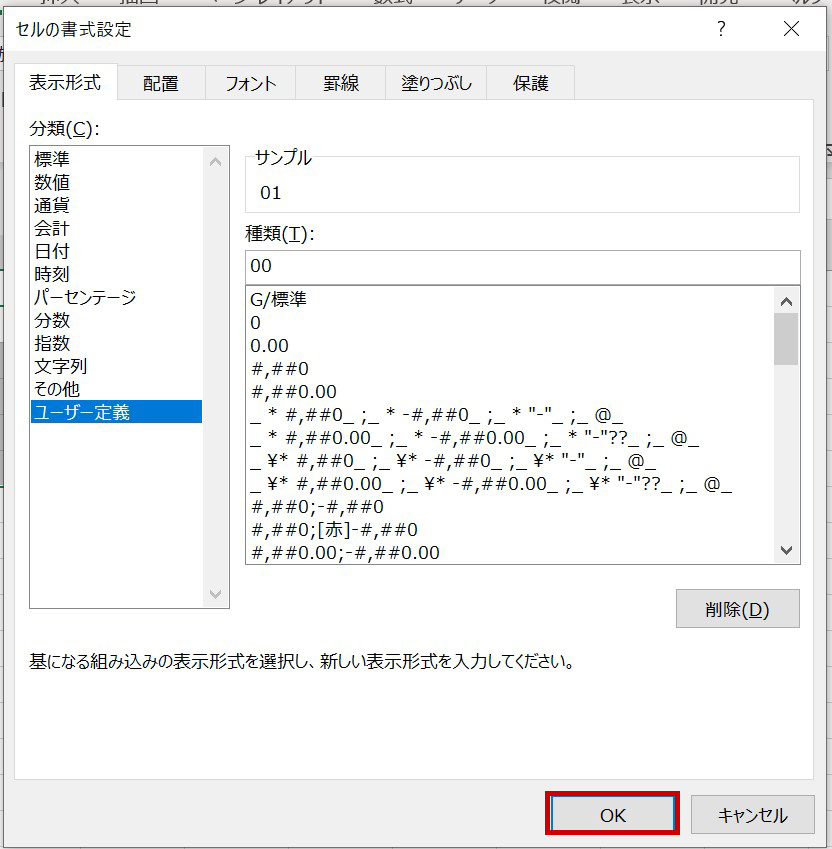
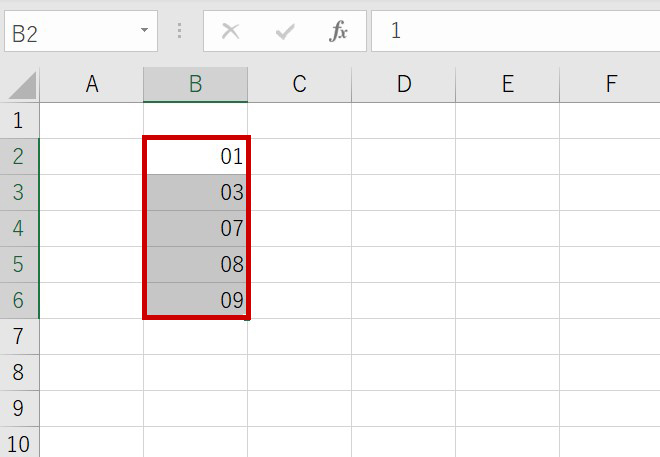
先ほど入力したB2~B6の値の先頭に、0がつきました。
こちらが書式設定から01を表示させる方法になります。
001を表示してみる
せっかくなので、書式設定からのやり方で001も表示してみましょう。
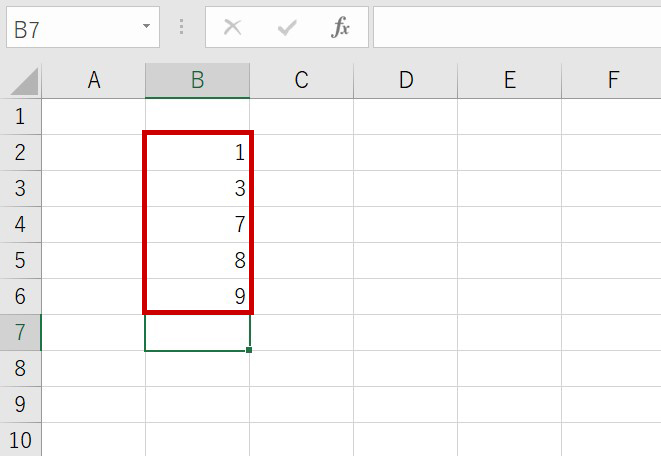
先ほどと同じ連番ではない形でB2~B6に数字を入力します。
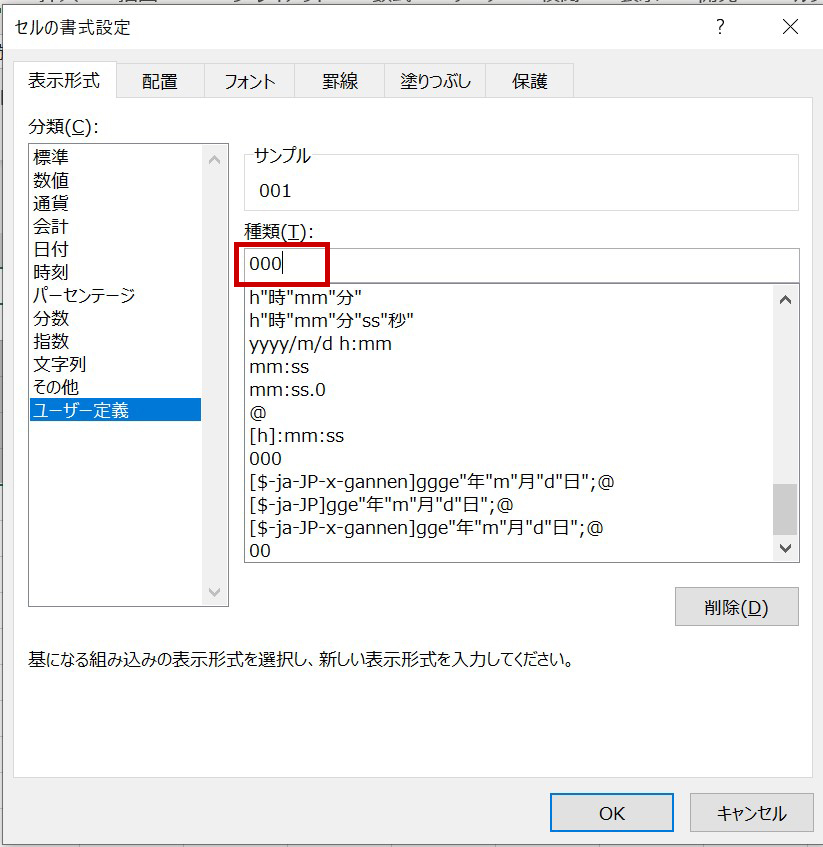
書式設定から01を表示した手順と同様のやり方で、今度は種類の項目に「000」と入力します。
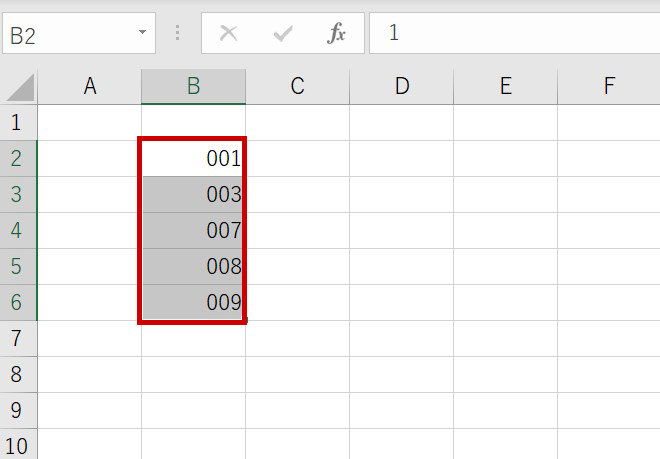
【番外編】数値を通常の表示に戻す
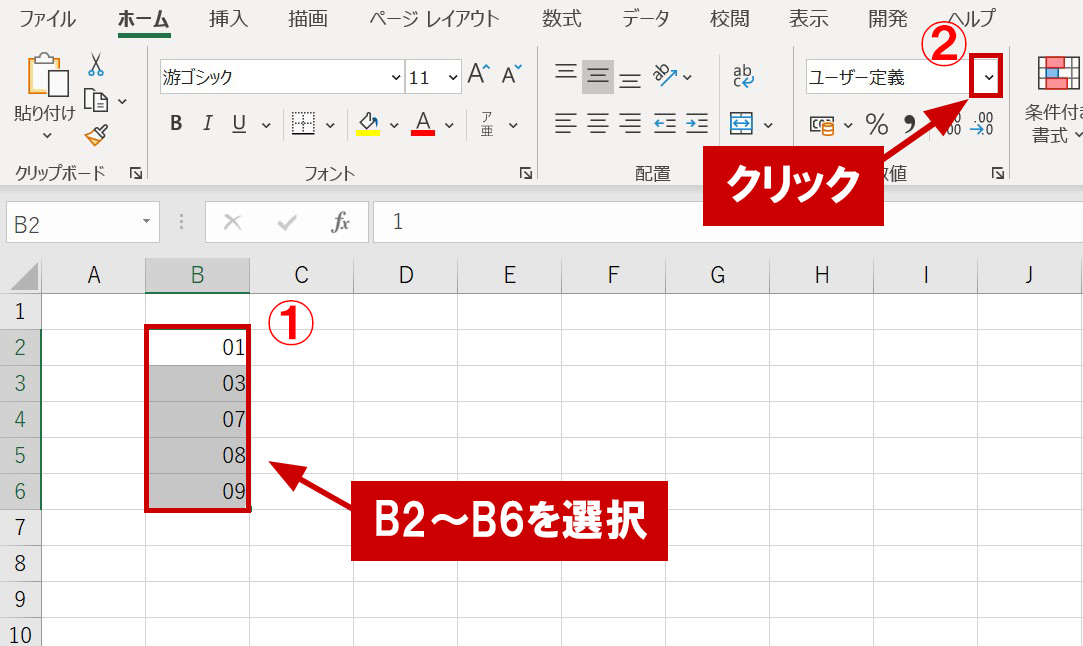
先ほど①01の表示に変換したセルを選択し、ユーザー定義と表示されている横の②をクリックします。
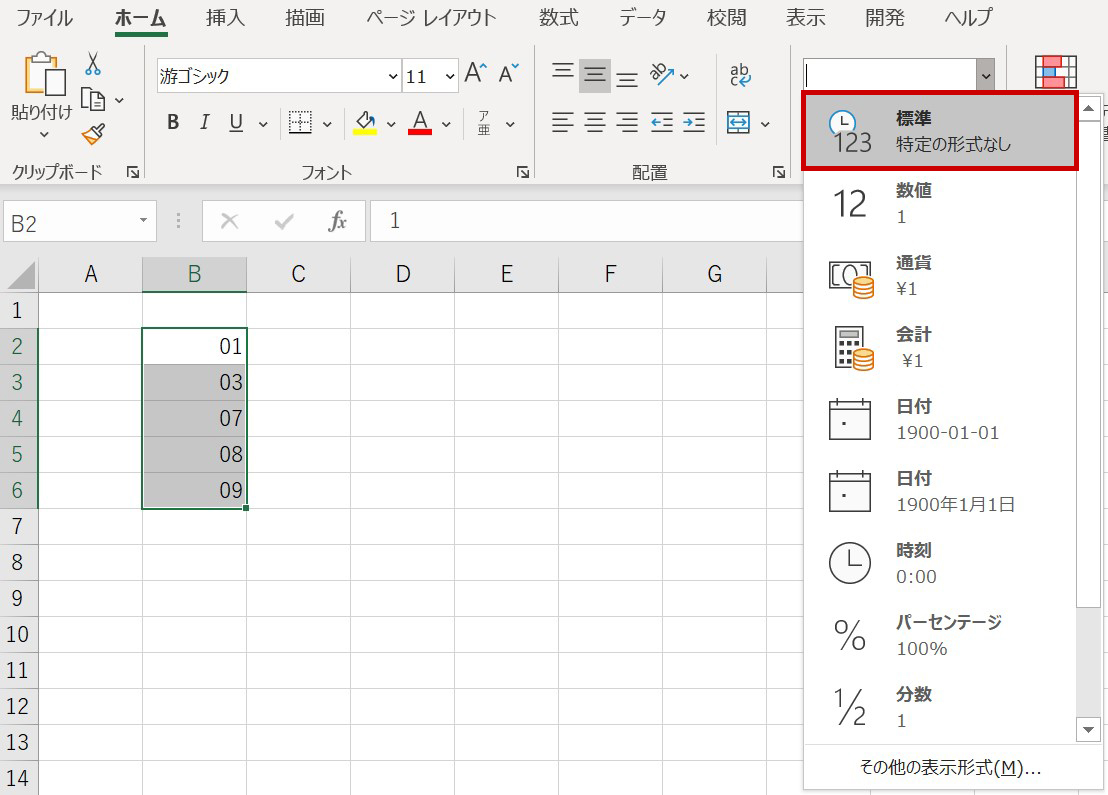
項目が出てきたら、[標準]を選択します。
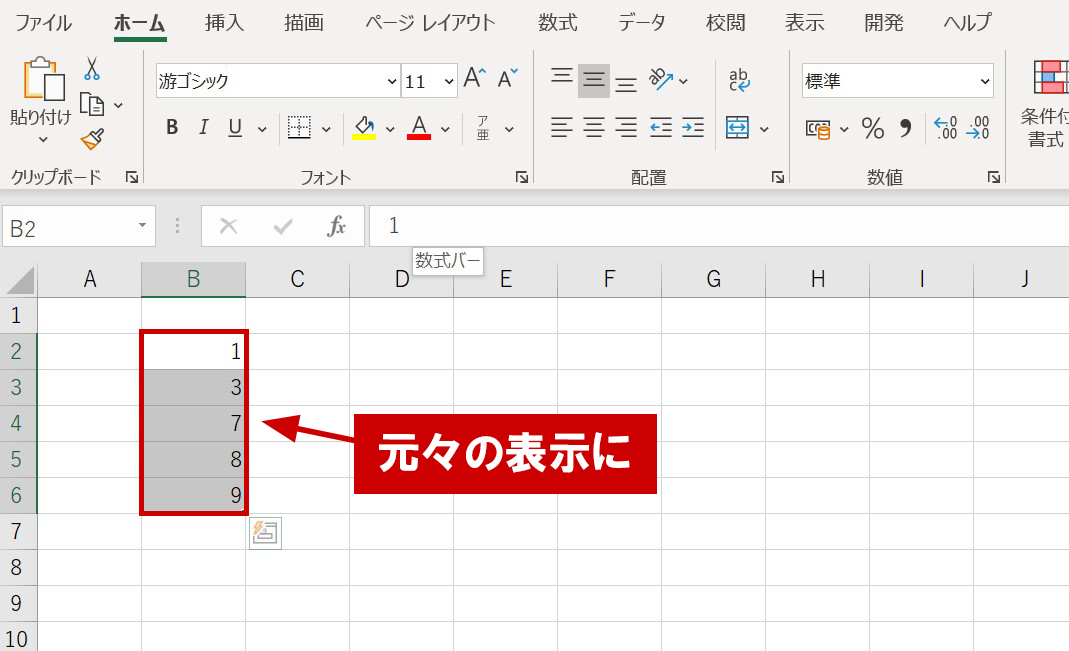
元々入力した形式に戻りました。
万が一数値を戻したくなった場合は、こちらを実践してみて下さい。
以上、Excelで01、001を表示させる方法を3つご紹介しました。
Excelで郵便番号や会員番号を入力する時など、是非使ってみてくださいね。
【動画】エクセルでセルに01や001の数値を表示する方法
セルに01や001の数値を表示する方法の動画はこちら。