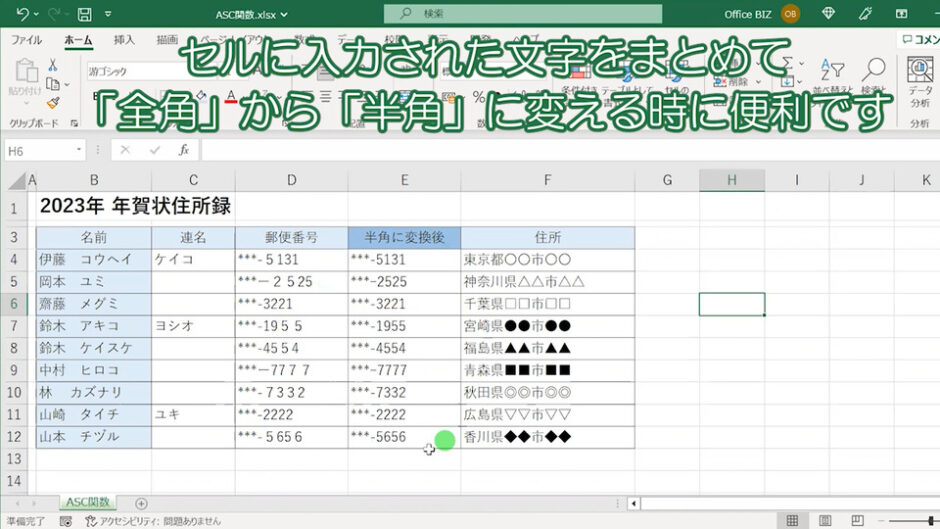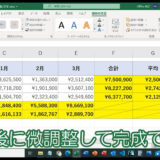「Excelで全角から半角に変換する関数はあるの?一括でやるには?」
エクセルでデータを入力した時に、「半角で統一しなければならないの誤って全角で入力してしまった」ということがあるかと思います。
そんな時は‟ASC”関数を使うと、まとめて半角に変換することができます。
という事で、今回はASC関数を使って全角から半角に変換する方法を解説していきます。
Excelで一つ一つ半角に修正するのが手間だという方は、是非参考にしてみて下さい。
目次
エクセルのASC関数を使って全角から半角に変換する
それでは、早速ASC関数を使って‟全角文字”を‟半角文字”に変換していきます。
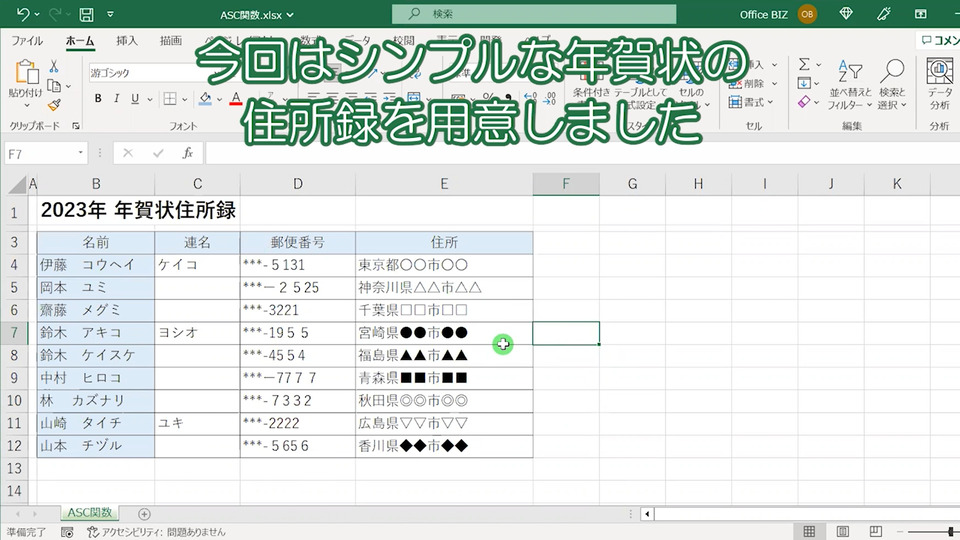
今回は、このようなシンプルな年賀状の住所録を用意しました。
「名前」「連名」「郵便番号」「住所」といったように、
年賀状を出す際に必要となる項目を入力しました。
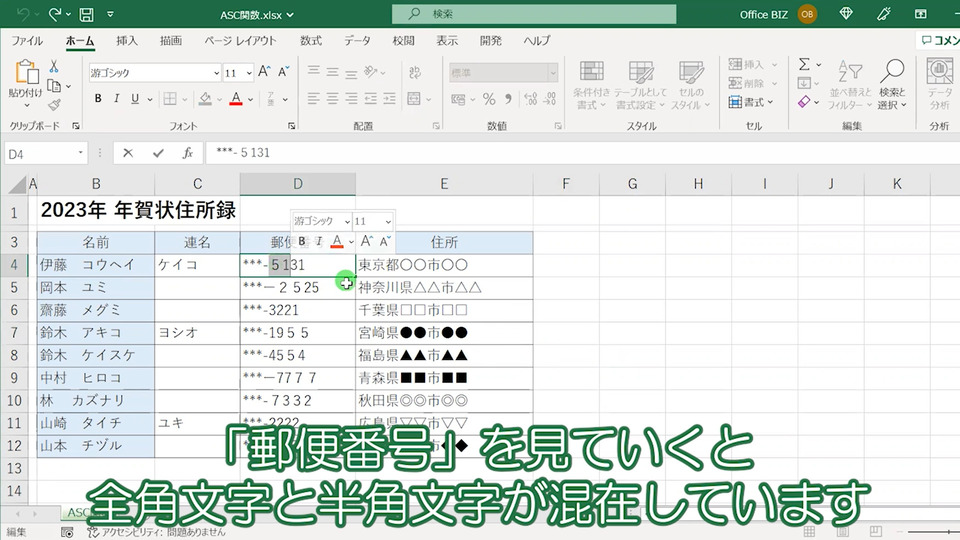
「郵便番号」を上から順に見ていくと、全角文字と半角文字が混在しているのが分かります。
文字の幅もバラバラで見栄えが悪いです。
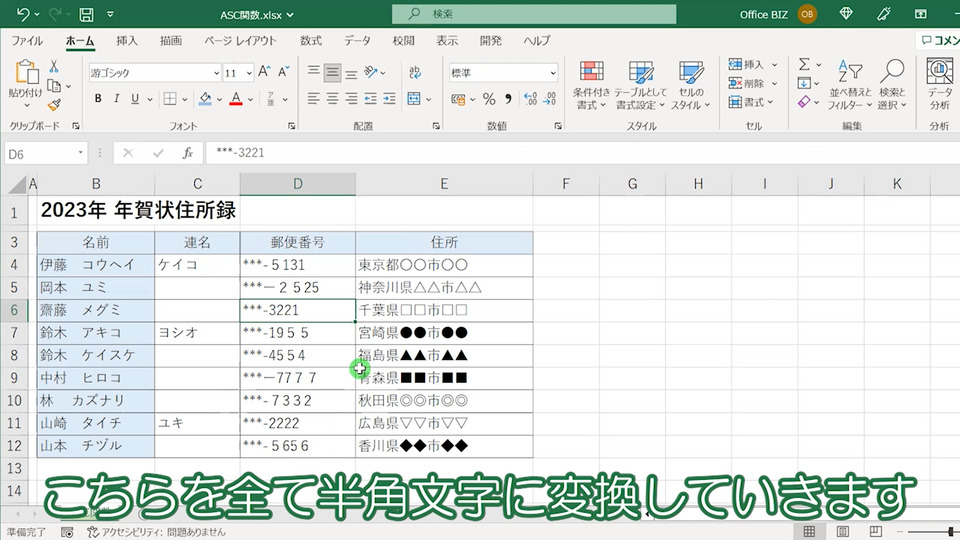
こちらを全て、‟半角文字”に変換し、幅もきれいに揃うような形にしていきたいと思います。
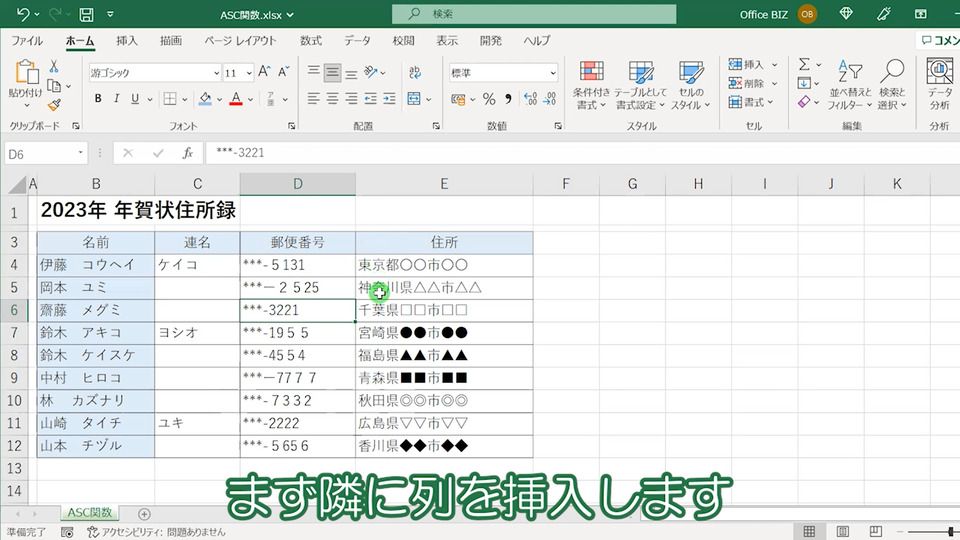
まず、空白の‟列”を追加し関数を入力するセルを用意していきます。
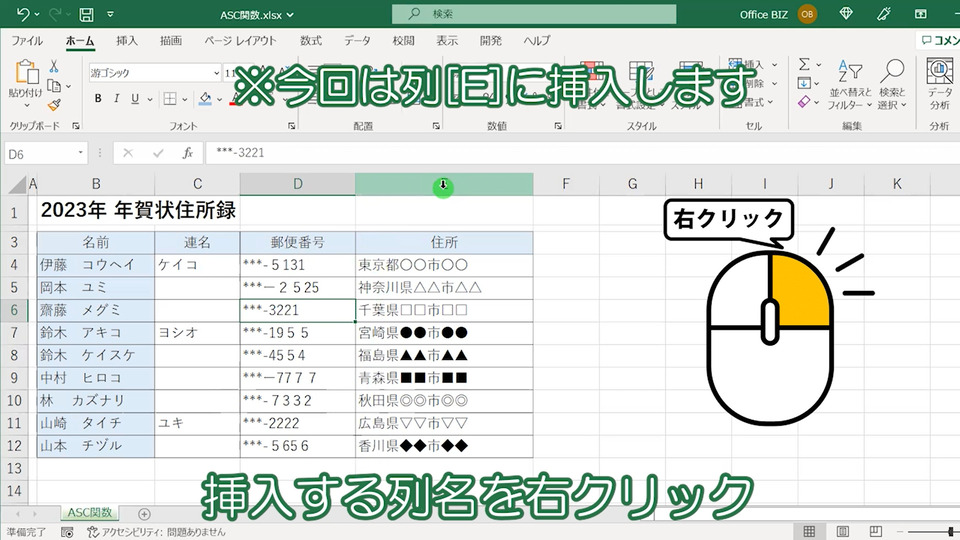
列名を右クリック(今回は列[E])します。
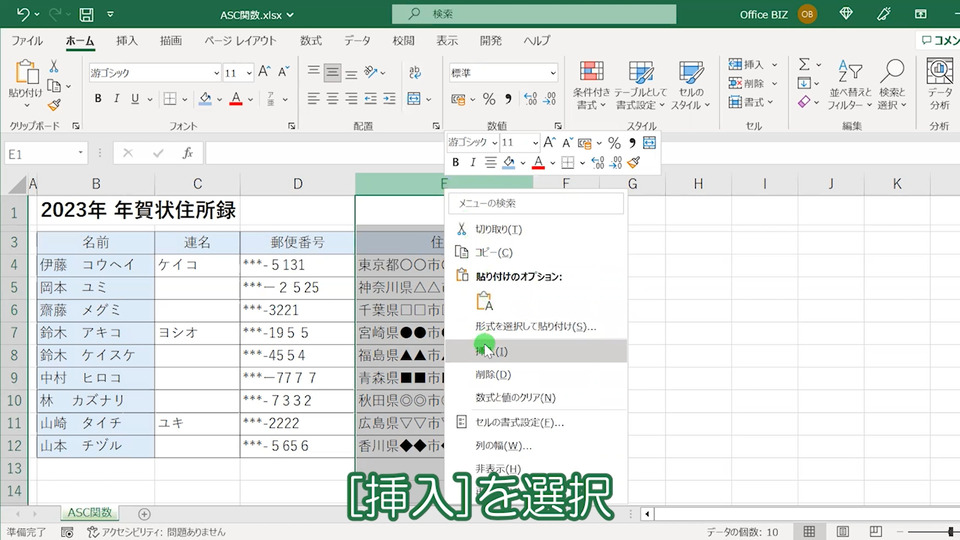
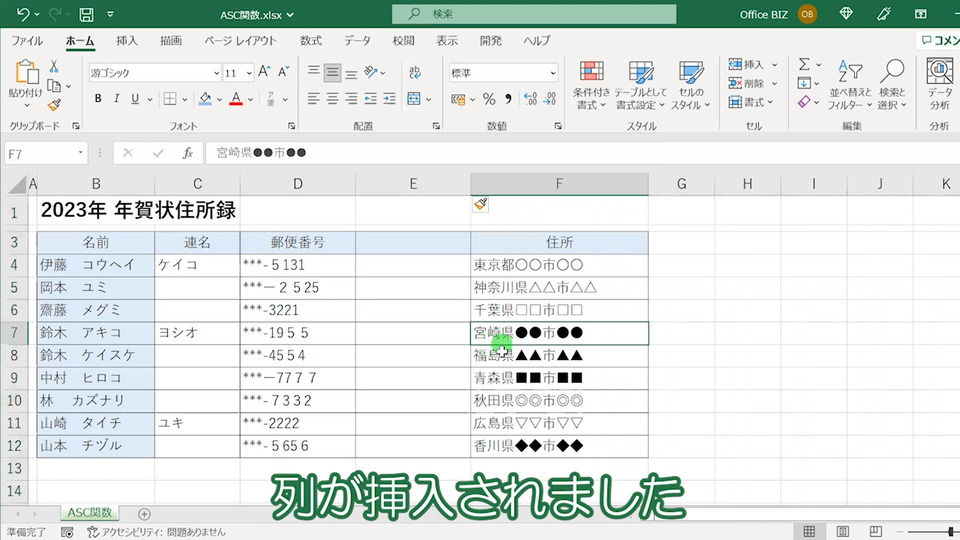
ASC関数を入力するための‟列”が挿入されました。
ASC関数を使って全角文字を半角文字に
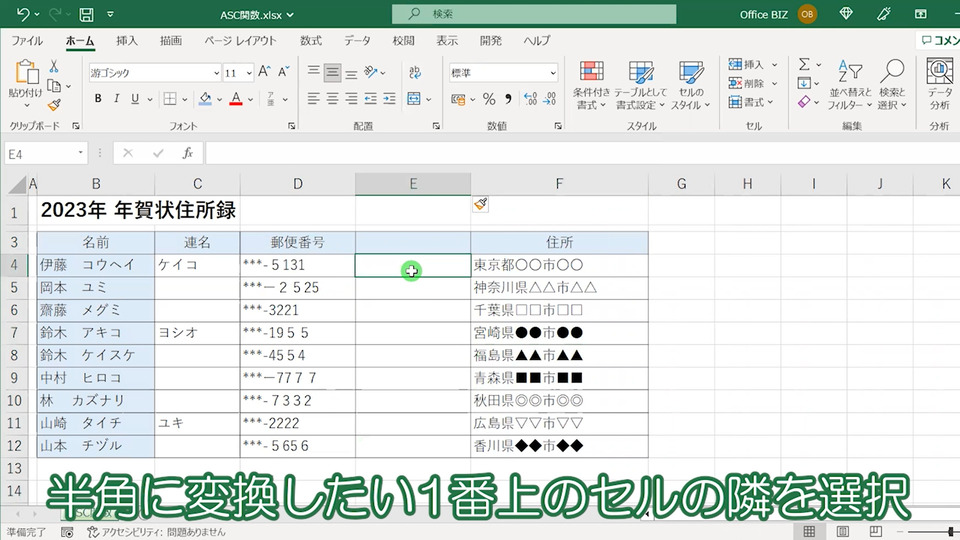
それでは、半角に変換したい1番上のセルの‟隣”を選択。
※先ほど挿入した列の一番上のセルです
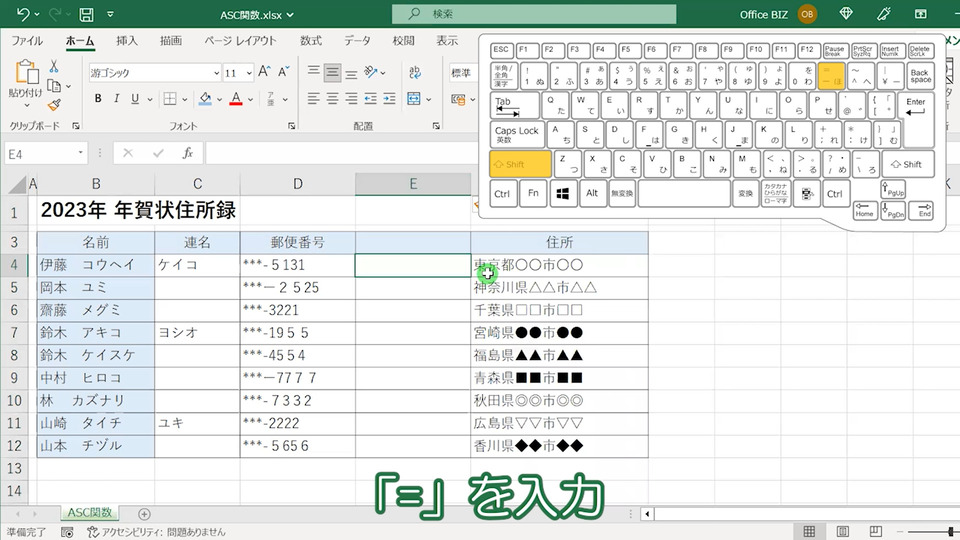
「=」を入力します。
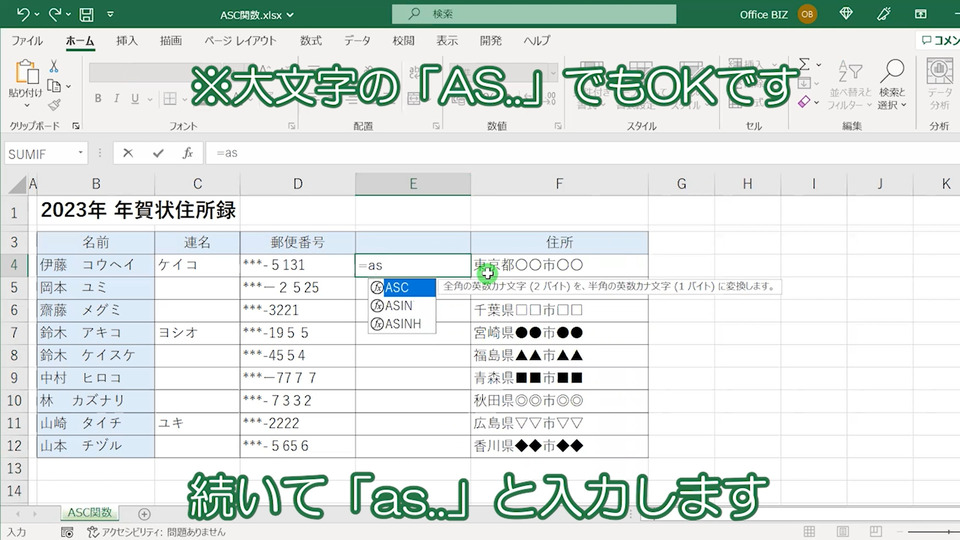
続いて「as..」と入力します
※大文字の「AS..」を入力してもOKです。
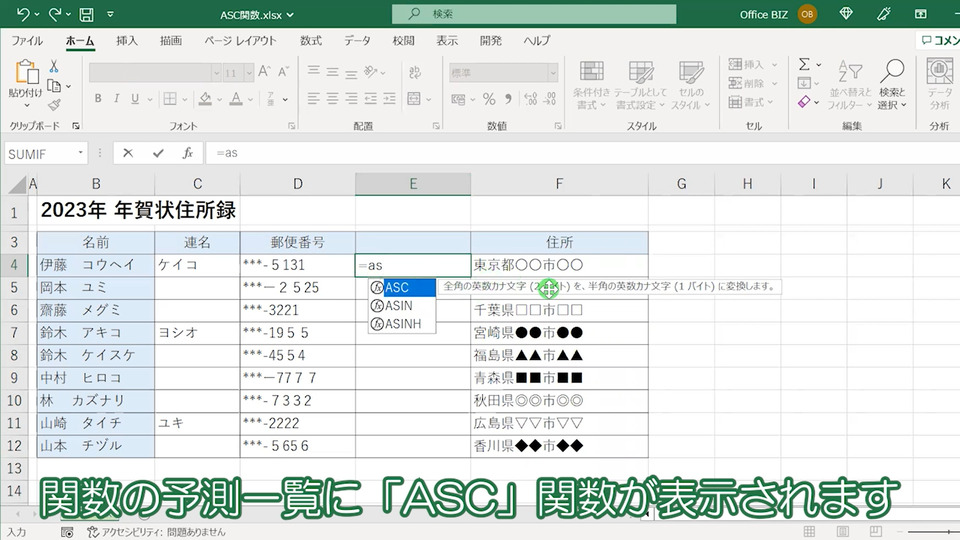
関数の予測一覧に「ASC」という関数が出てきます。
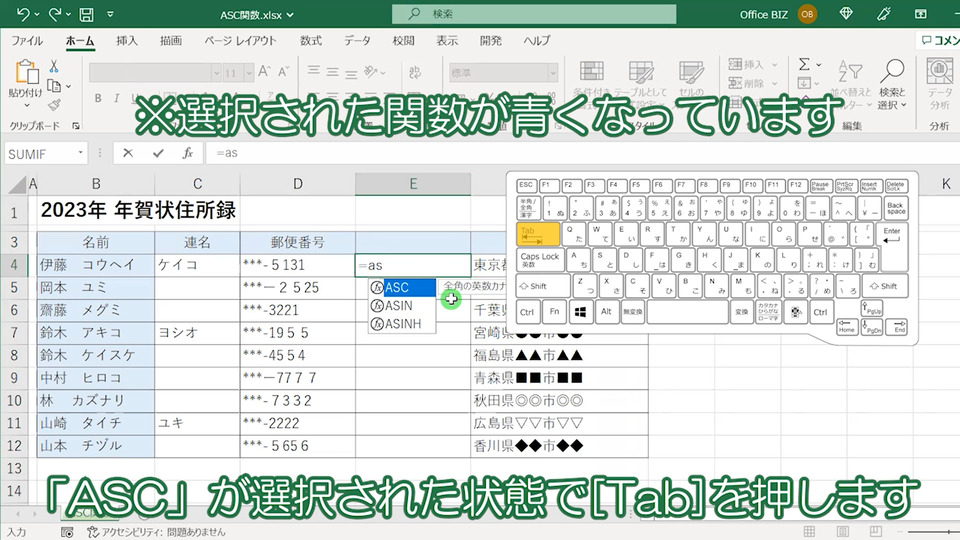
「ASC」関数が選択された状態で[Tab]を押します。
※選択された関数が青くなっています
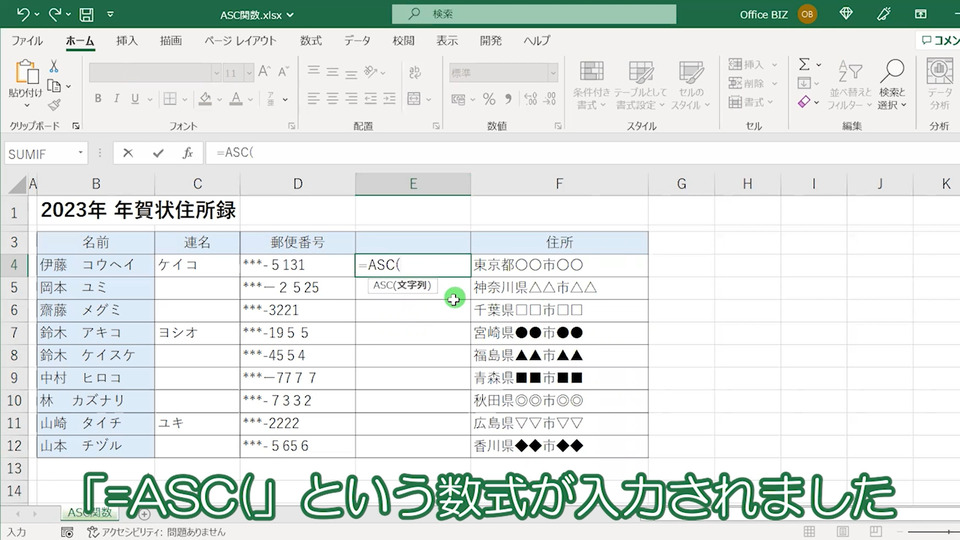
「=ASC(」という数式が入力されました。
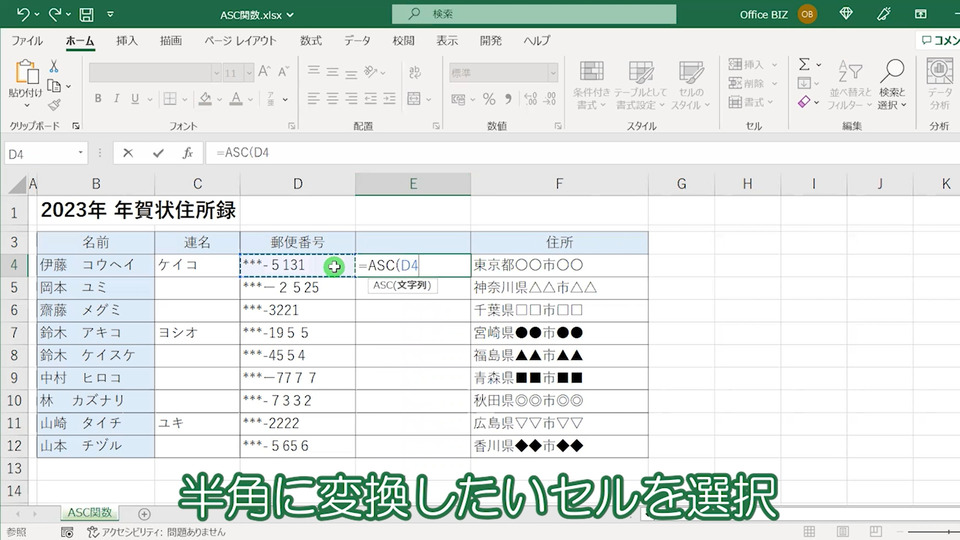
‟半角”に変換したいセルを選択します。
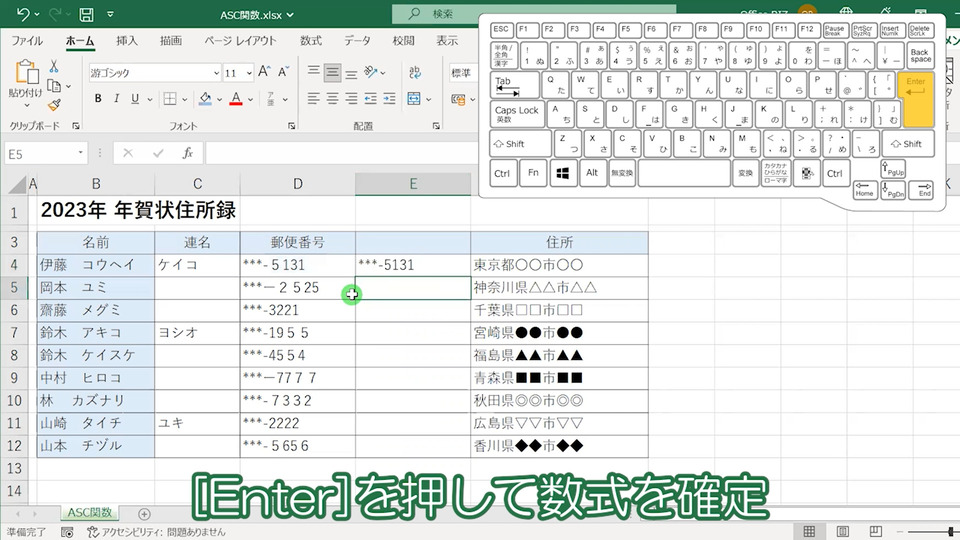
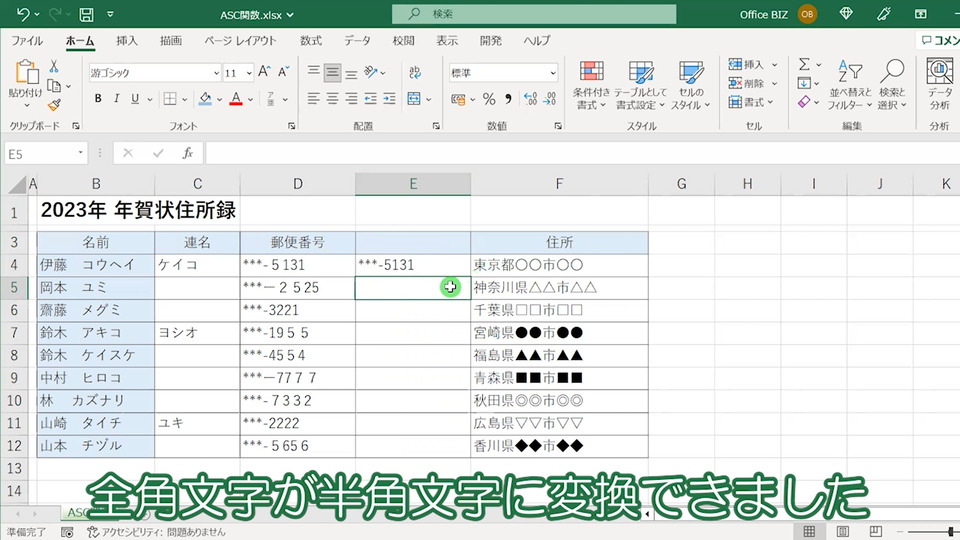
全角文字が半角文字に変換できました。
‟全角”から‟半角”に一括変換
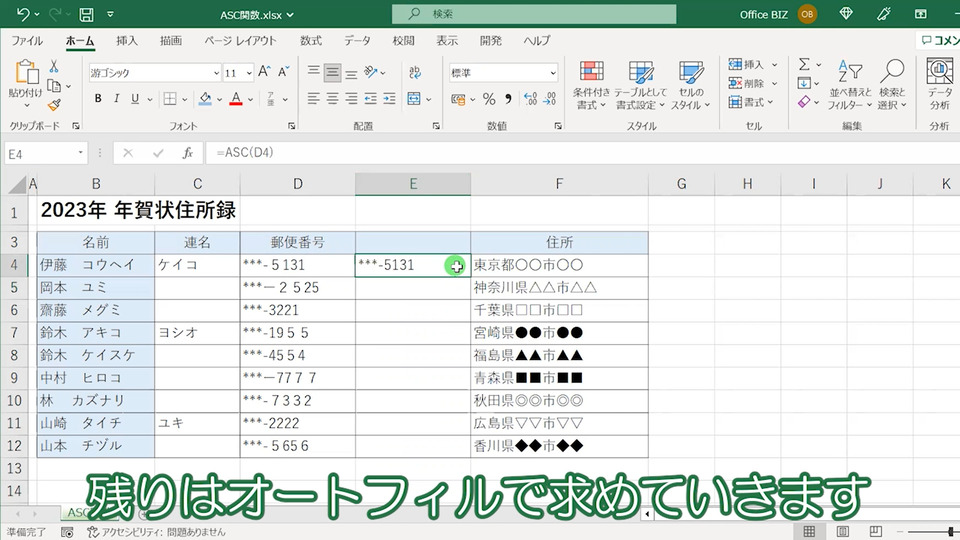
半角に変換した‟郵便番号”の残りはオートフィルで求めていきましょう。
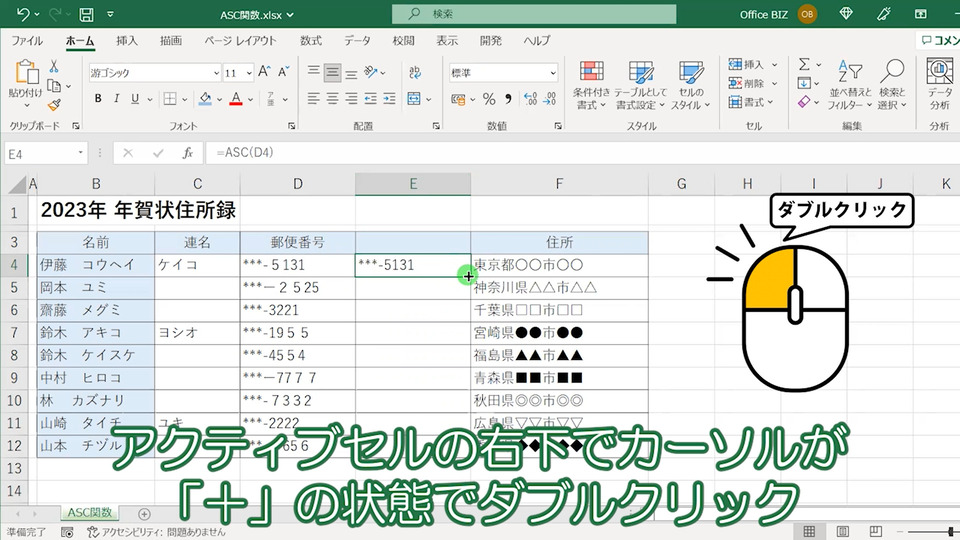
アクティブセルの右下でカーソルが「+」の状態でダブルクリックします。
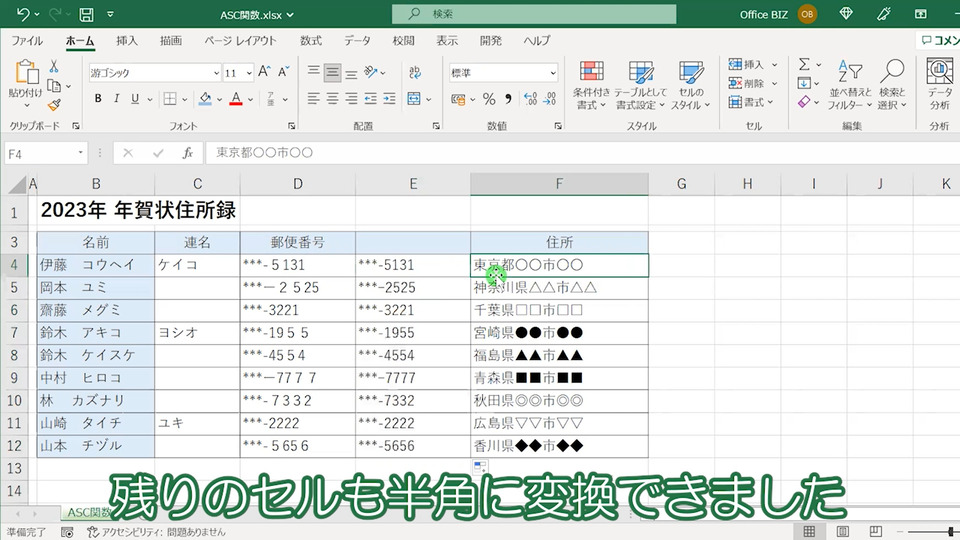
残りのセルも半角に変換できました。
‟半角”に変換したセル(列)のみを残す
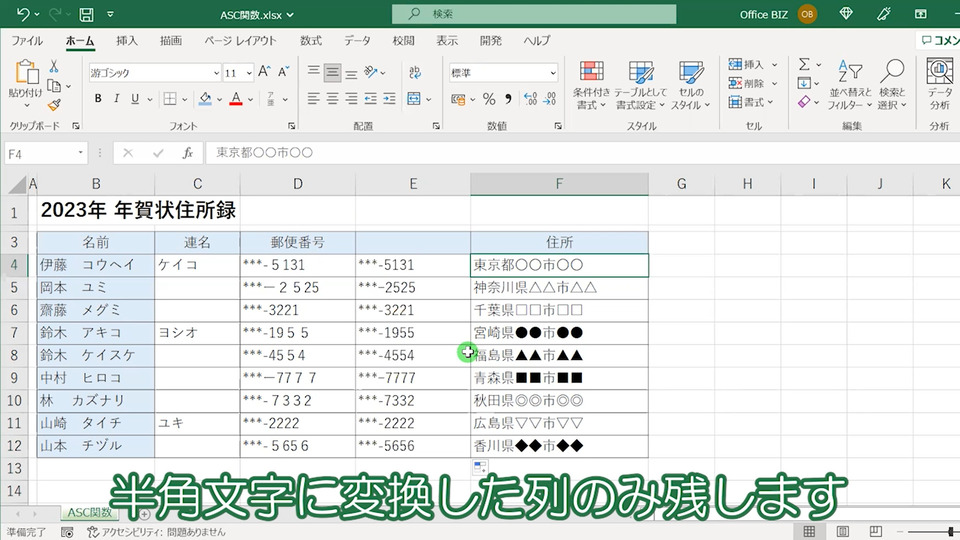
このままだと、こちらの年賀状の住所録の「郵便番号」の列が2列になってしまいます。
なので、半角文字に変換した列のみを残したいと思います。
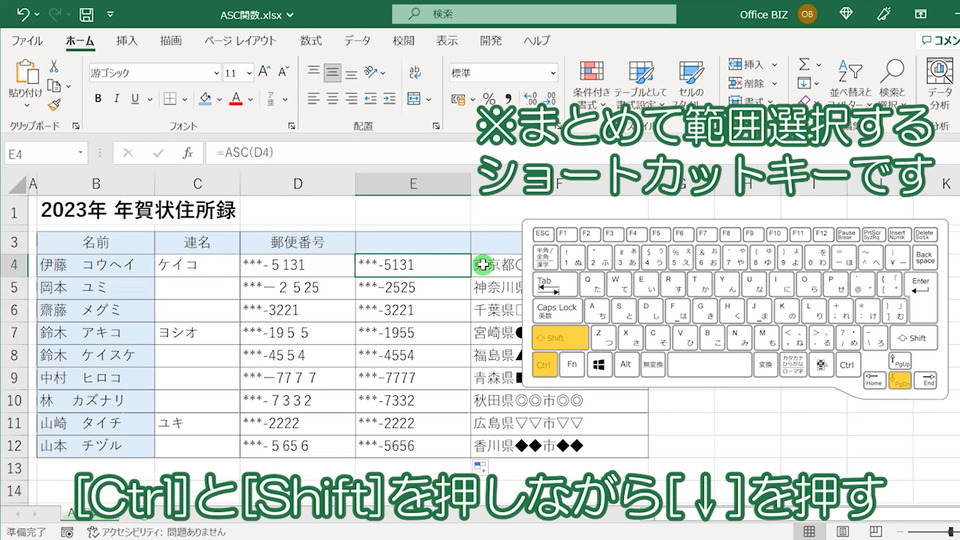
ASC関数を入力したセルを選択し、[Ctrl]と[Shift]を押しながら[↓]を押して郵便番号を下まで選択します。
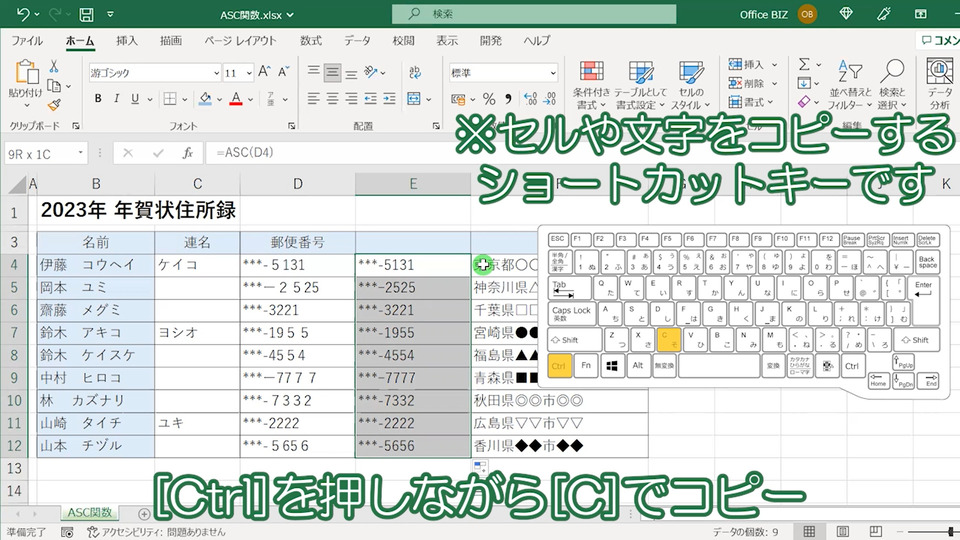
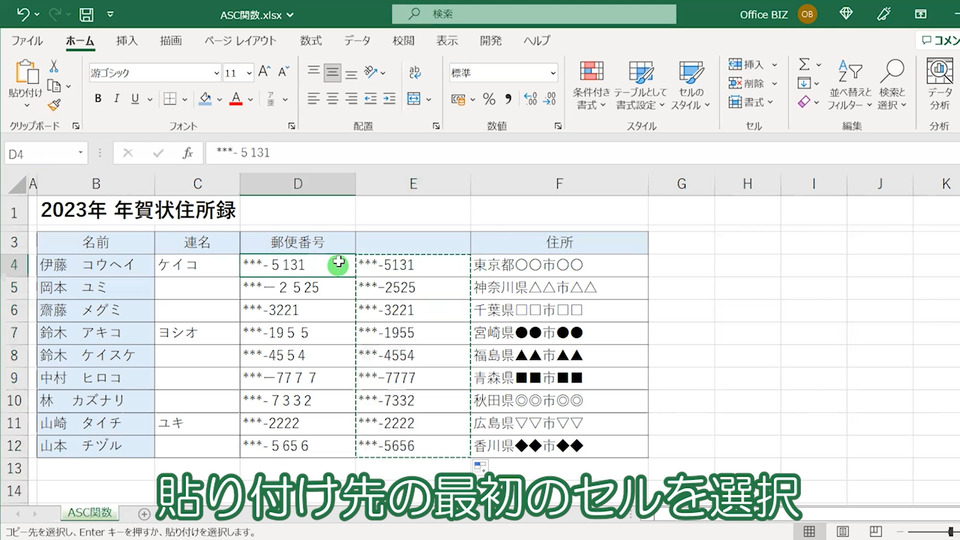
貼り付け先(隣)の最初のセルを選択します。
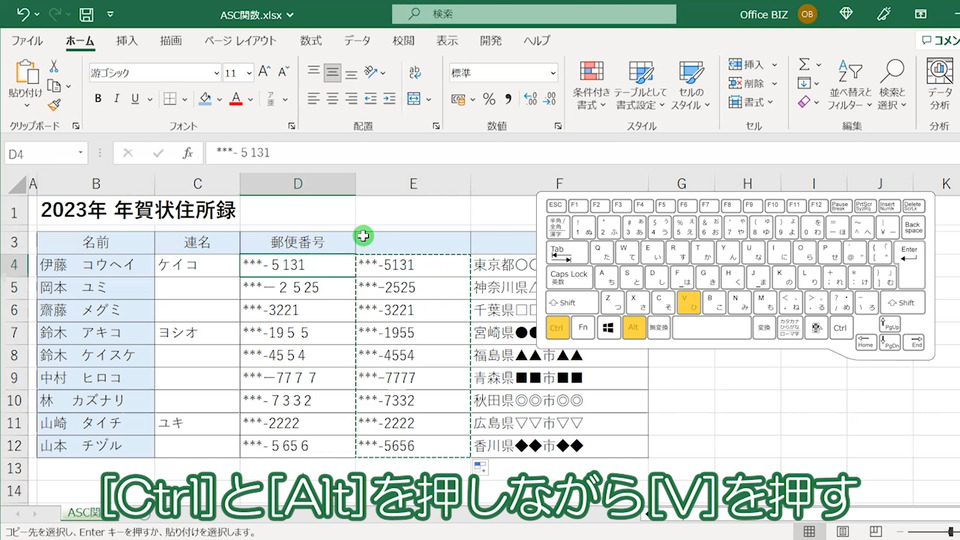
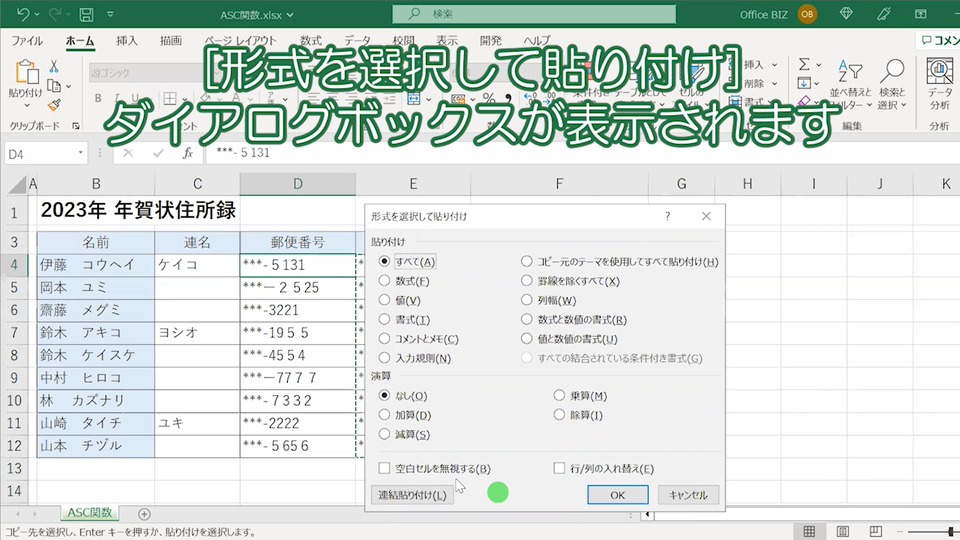
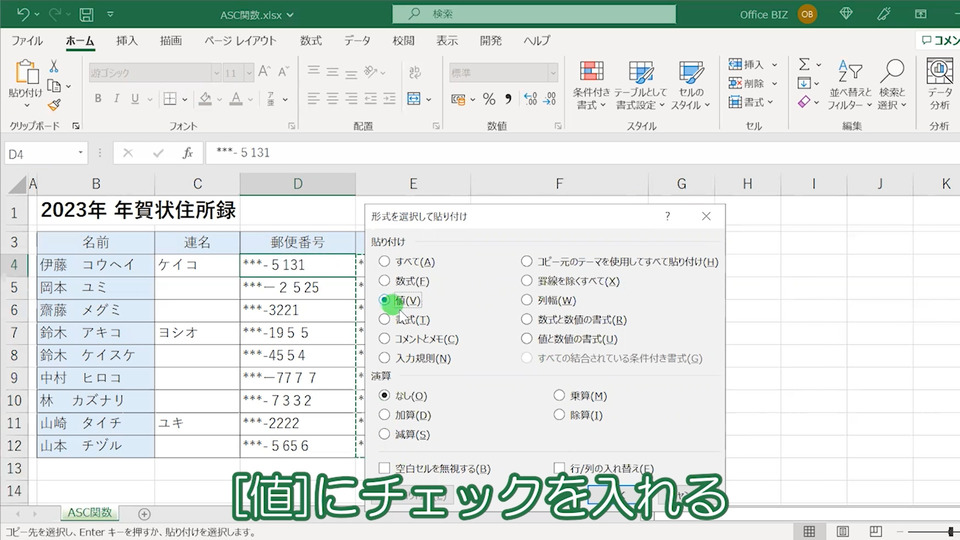
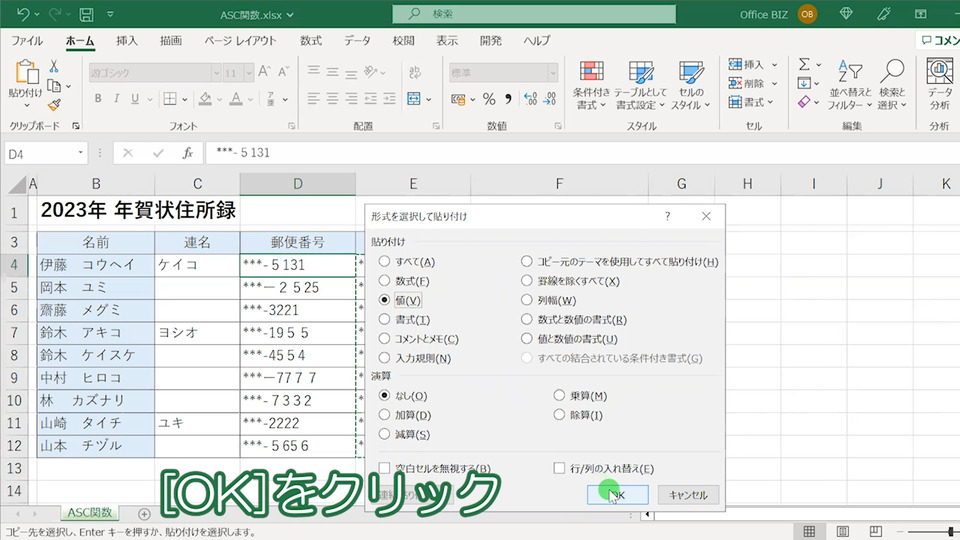
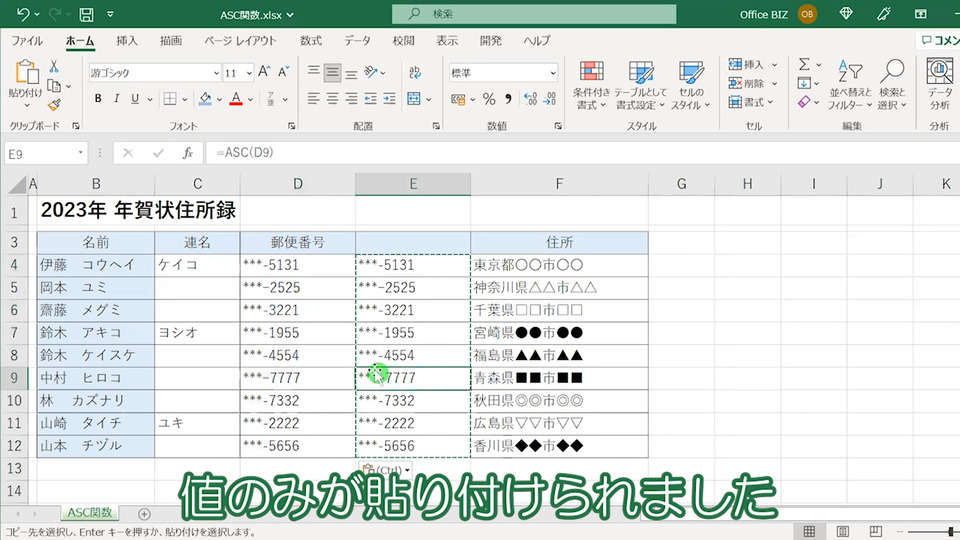
値のみ貼り付けられました。
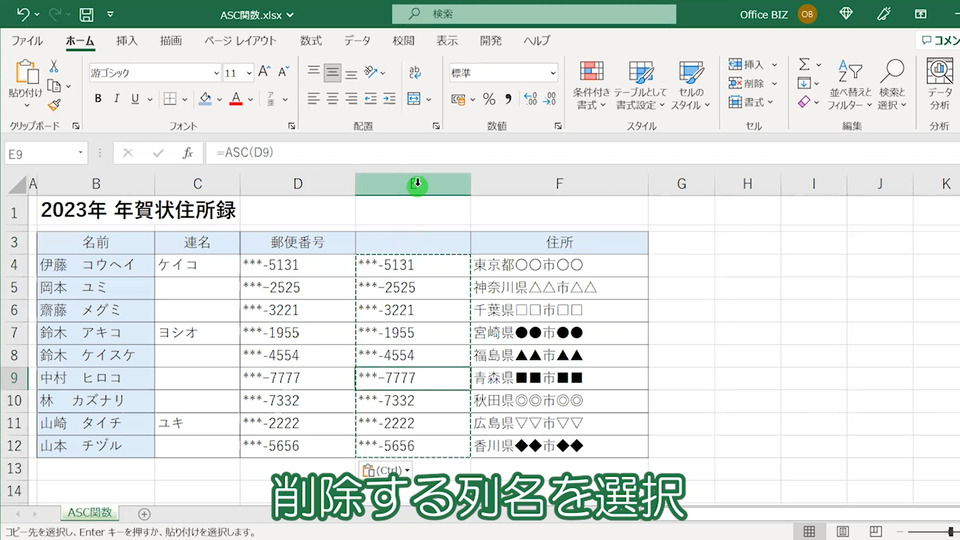
数式を入力した列を削除します。
削除する列名を選択。
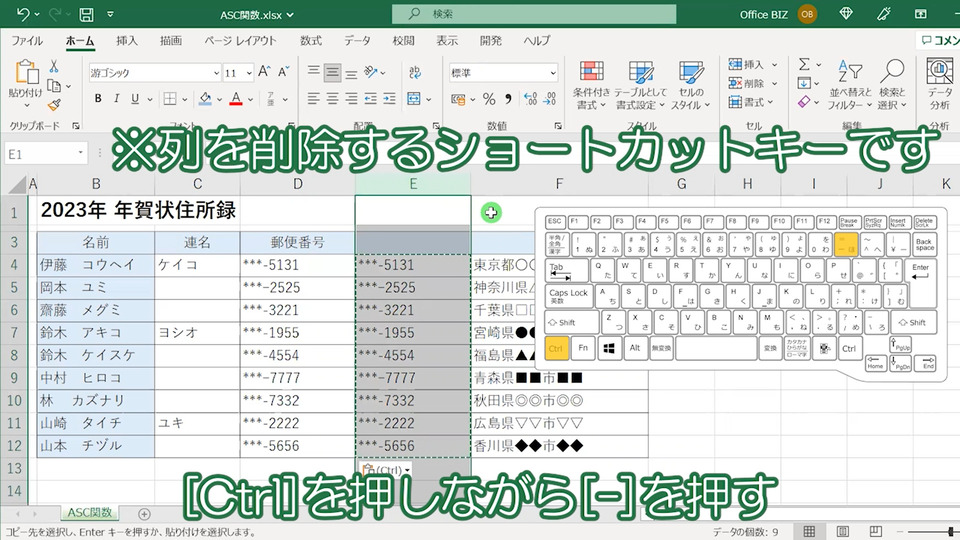
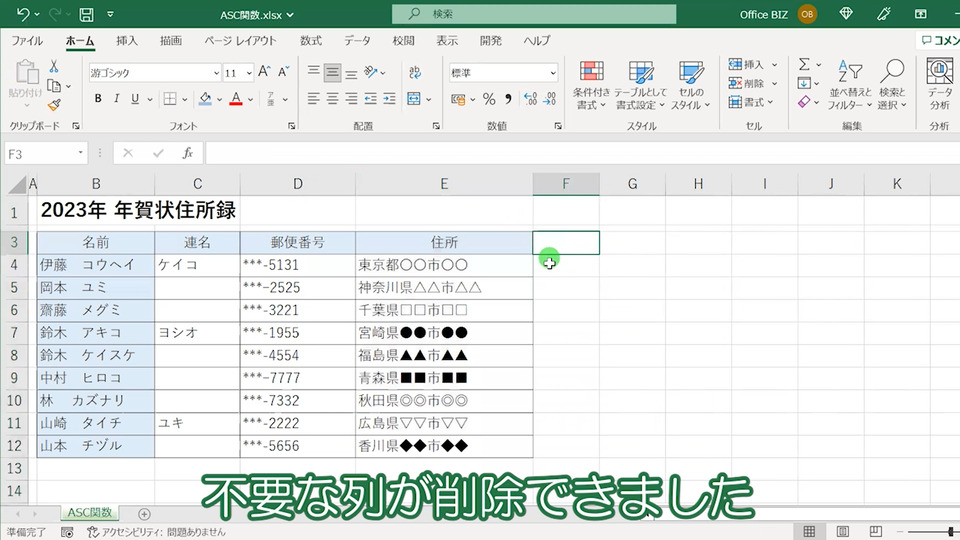
不要な列が削除でき、郵便番号を‟全角文字”から‟半角文字”に直した住所録が作成できました。
エクセル(Excel)で‟全角”から‟半角”に変換する方法まとめ
以上、「エクセル(Excel)で全角から半角に変換する【ASC関数を使って一括で変換】」についてまとめました。
上でやったようにASC関数でオートフィルを使えば、一括で全角から半角に変換することができます。
是非こちらのやり方を参考に、全角から半角に変換してみて下さい。
【動画】エクセルで全角から半角に変換する方法
全角から半角に変換する方法の動画版はこちら。