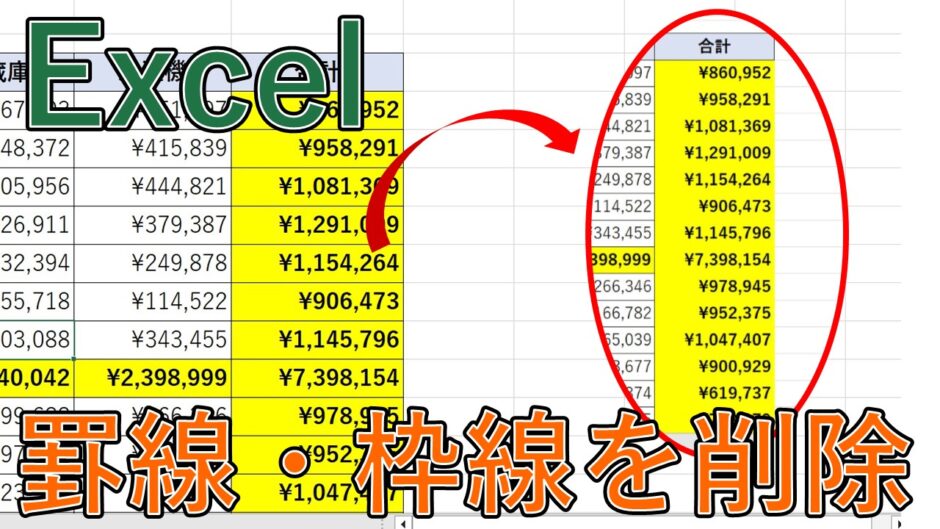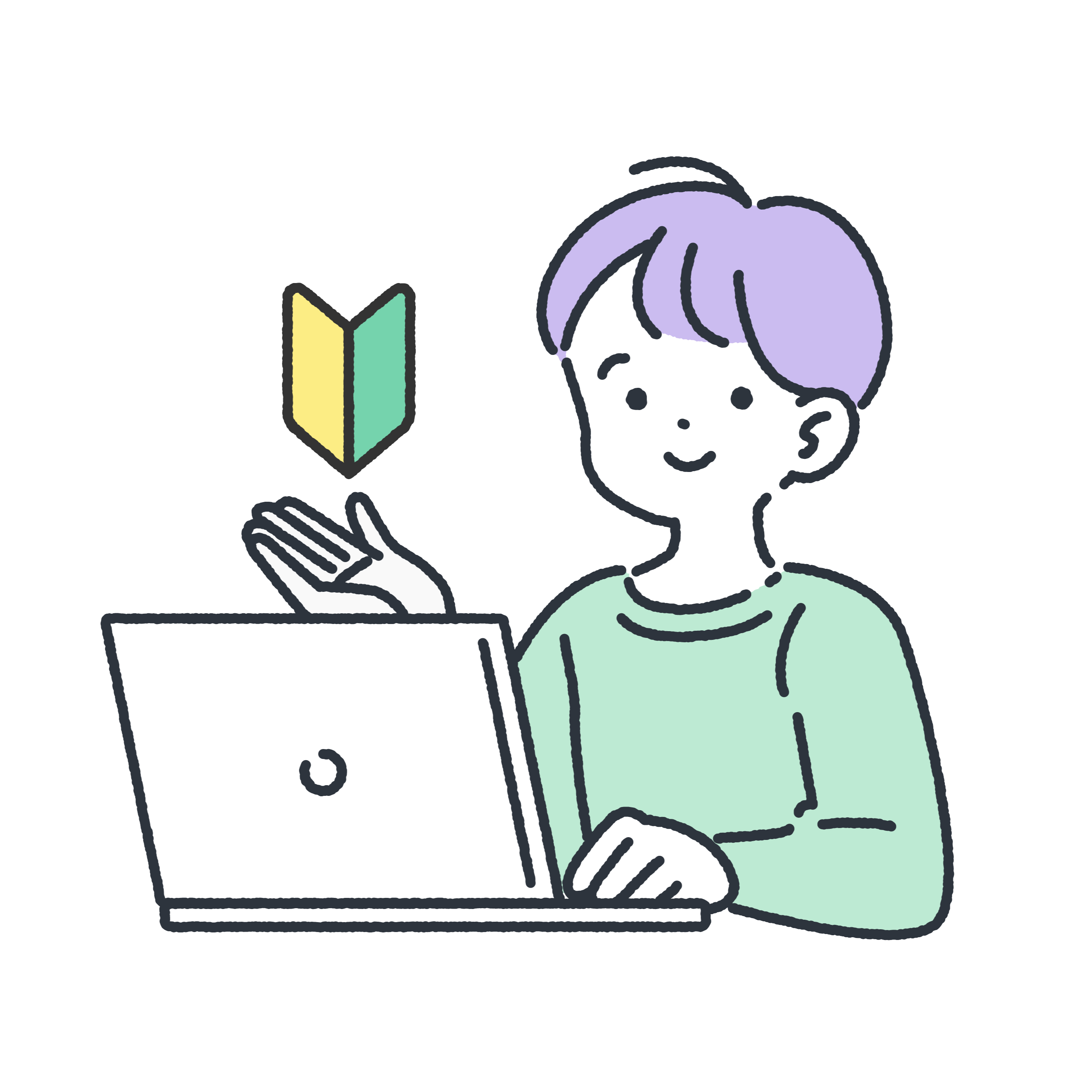
「Excelで罫線(枠線)を消す方法が知りたい」
「部分的にエクセルの罫線を削除したい」
エクセルで表などを作成していると、罫線(枠線)を削除したいという事があるかと思います。
そこで今回は、Excelで罫線または枠線を消す方法について紹介していきます。
目次
Excelで表の全ての枠線を削除する
まずは、表の全ての罫線を削除していきます。
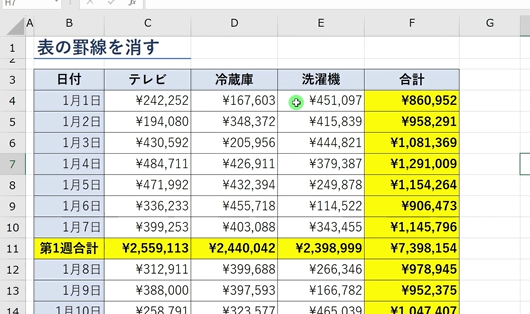
今回は、こちらの(家電量販店の日別の売上を集計した)少し長い表を用意しました。
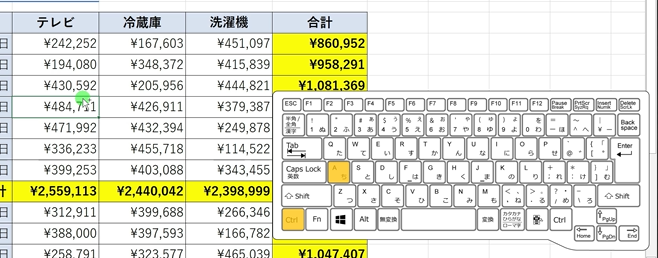
1月からの家電量販店の売上表の好きなセルを選択し、[ Ctrl ]を押しながら[ A ]で家電量販店の売上表の全セルを選びます。
[ Ctrl ]+[ Shift ]+[ \ ]で罫線(枠線)を消す
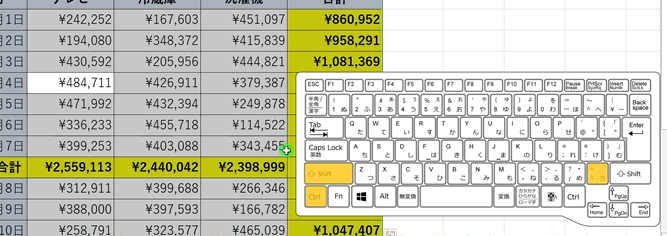
続けて、[ Ctrl ]+[ Shift ]+[ \ ]を押します。
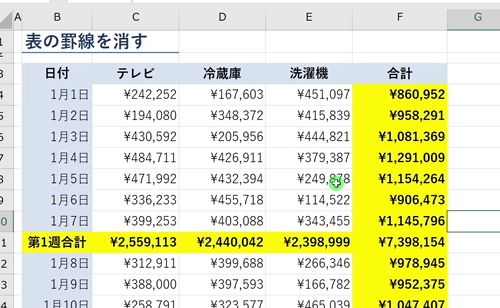
すると家電量販店の、売上表の全ての罫線が消えました。
こちらは、‟表の罫線を消す”ためのショートカットキーになります。
Excelで表の一部の枠線を消す
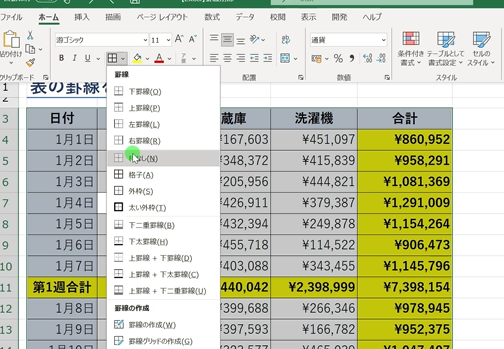
罫線を削除する方法ですが、表(ここでは家電量販店の売上)を選択した状態で、[ ホーム ]の[ フォント ]グループの、下向き矢印を選択し、[ 枠なし ]を選択してもOKです。
しかしこちらのやり方ですと、先ほどのショートカットキーを使ったやり方と少し結果が異なる場合があります。
試しに、見出し「合計」の黄色く塗りつぶした部分の罫線を、削除してみます。
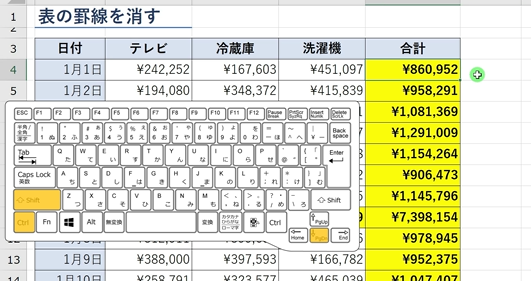
最初のセルを選択し、[ Ctrl ]と[ Shift ]を押しながら、方向キーの[ ↓ ]を押して、1月1日の売上集計から最後の売上までを選択します。
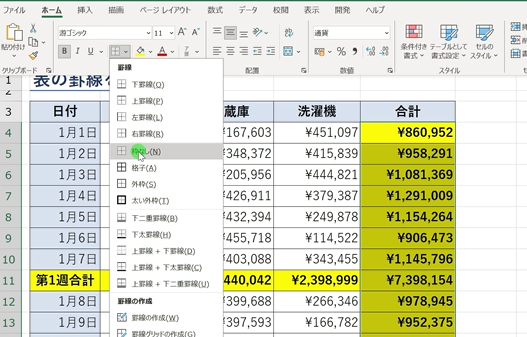
【Excelの罫線】ホームタブで削除する時と結果が異なる?
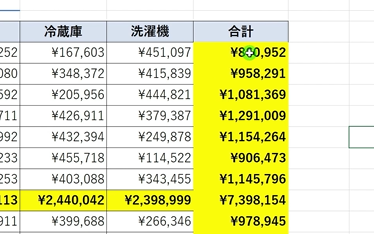
すると「合計」のセルの左側の罫線と、「合計」見出し下のの罫線も消えてしまいました。
一部の罫線を残したい場合は、上で紹介した方法がおすすめです。
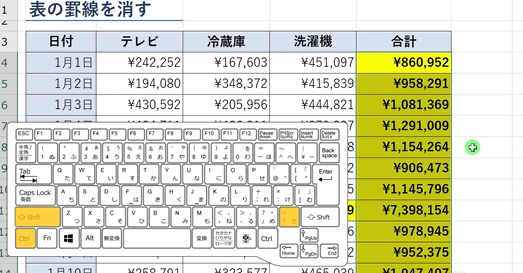
家電量販店の売上表の「合計」部分の黄色い部分を選択した状態で、[ Ctrl ]と[ Shift ]を押しながら、[ \ ]を押します。
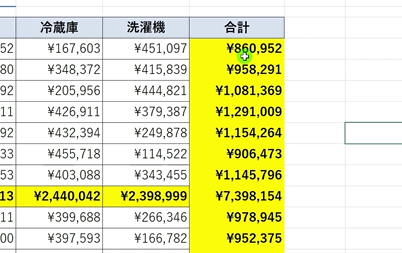
黄色いセルの罫線が消えて、合計のセルの左側の罫線と、合計見出し下の罫線を残したまま、罫線を消すことができました。
【Excel】行方向の表の罫線を削除
続いて行方向の罫線も削除してみます。
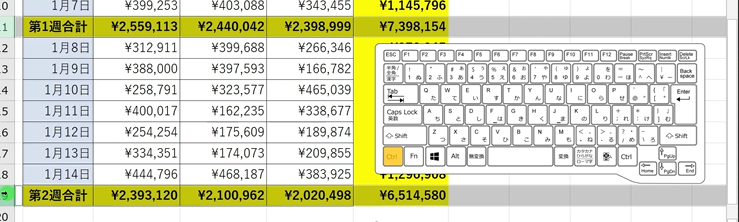
罫線を削除したい行(ここでは〇週合計の黄色いセルの行)を選択していきます。
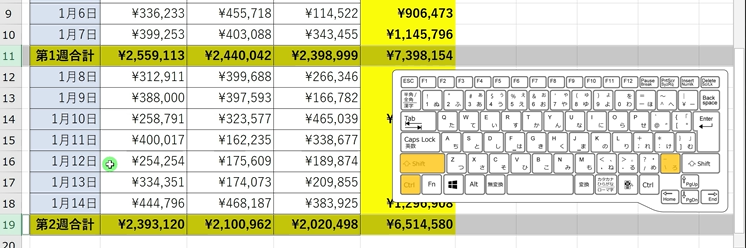
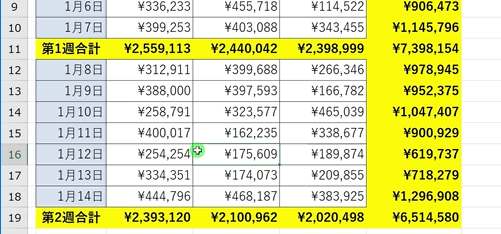
こちらの通り、行方向も罫線が削除できました。
以上、Excel(エクセル)で罫線を消す方法について紹介しました。