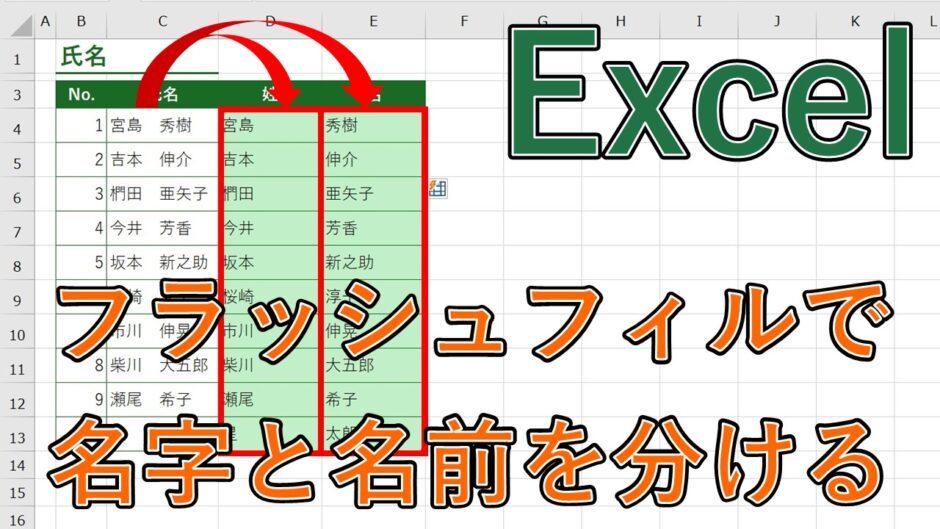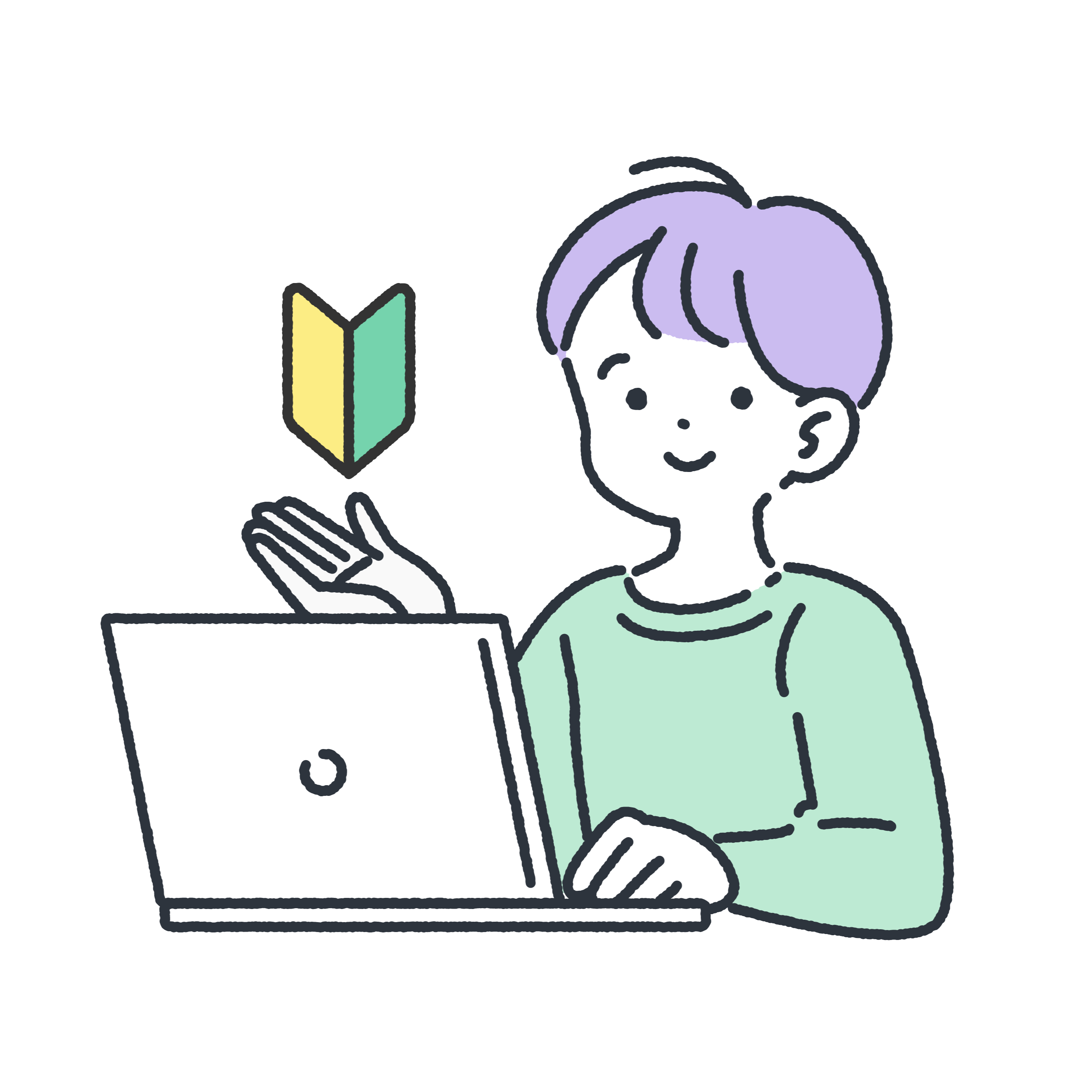
「Excel(エクセル)のフラッシュフィルの使い方が知りたい」
「データの名字と名前をまとめて分けるには?」
今回は、Excelで便利なフラッシュ機能についてまとめていきます。
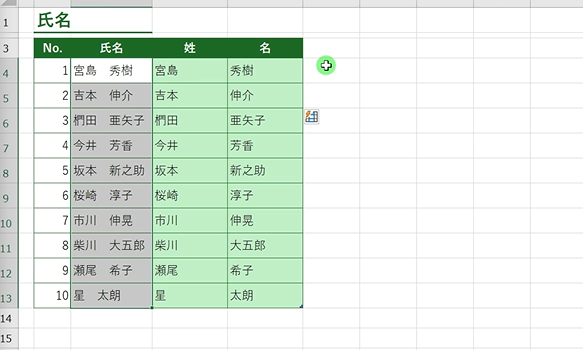
1つのセルから「名字」と「名前」をまとめて分けたい時などにおすすめです。
目次
Excel(エクセル)のフラッシュフィルを使って苗字と名前を分ける
まずはフラッシュフィルを使って、氏名を、苗字と名前に分けていきます。
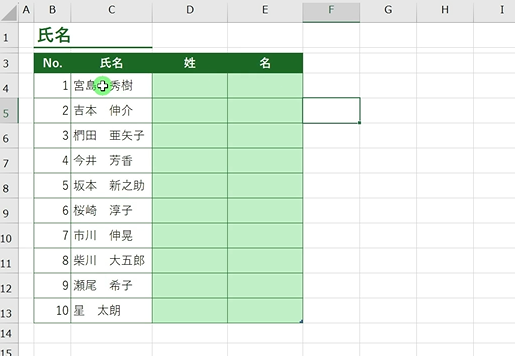
苗字と名前(例:宮島と秀樹)の間には、‟全角”のスペースが入っています。
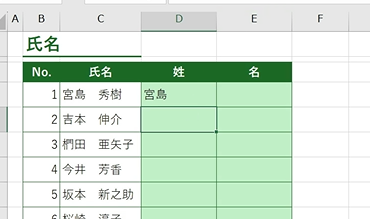
まずはこちらのセルに、氏名の、名字(宮島)を入力します。
1つだけ入力し、[ Enter ]を押します。
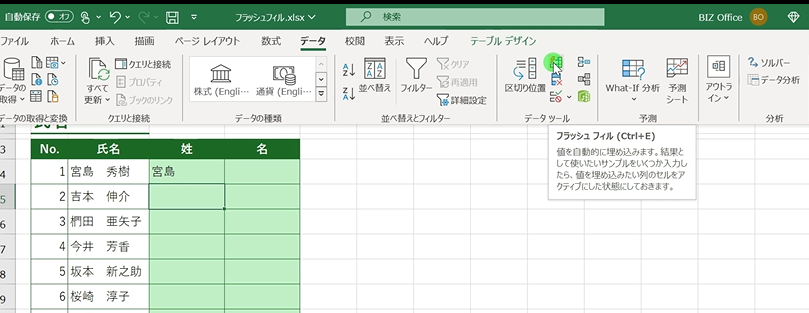
その状態で、[ データ ]タブを選択、データツールの中の、[ フラッシュフィル ]をクリックします。
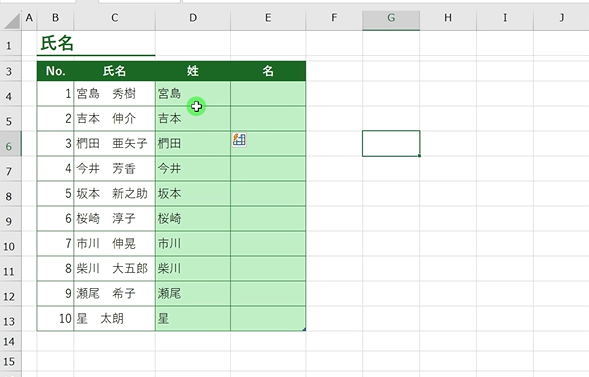
するとこちらの通り、残りのセルに関しても苗字だけをまとめて入力することができました。
【Excel】ショートカットキーを使ってフラッシュフィルをする
フラッシュフィルは、ショートカットキーからも使えます。
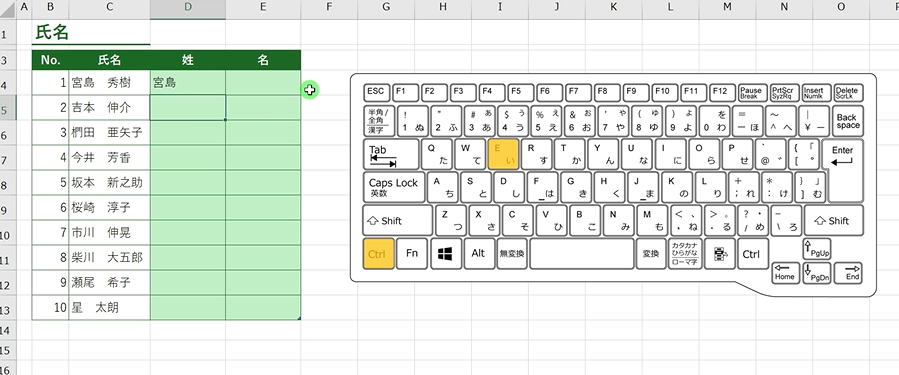
1つ入力し、 [ Ctrl ]を押しながら「E」を押します。
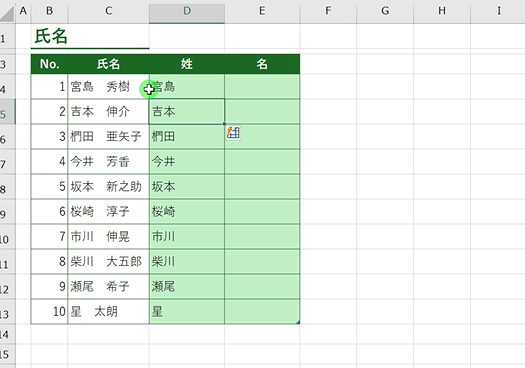
「宮島」からの名字のみを、まとめて入力することができました。
ちなみに、「秀樹」からはじまる名前も、「宮島」からの名字同様に1つだけ入力し、フラッシュフィルを使うと‟名前”だけをまとめて入力することができます。
フラッシュフィルで名前と名字を分ける時の注意点
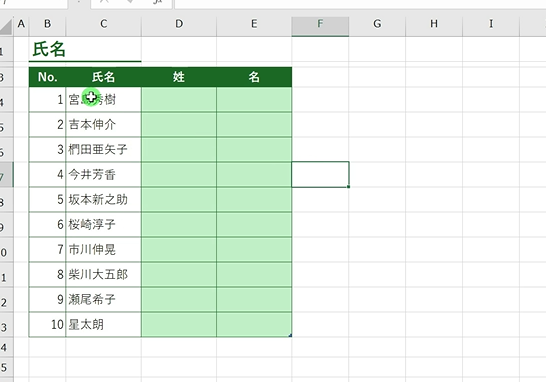
しかし、注意点があり、名前と苗字の間にスペースなどがないと、上手くいきません。
1つ入力し、 [ Ctrl ]+「E」を押し、フラッシュフィルを使います。
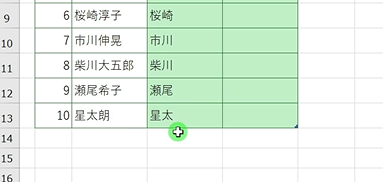
こちらの通り、苗字が1文字の場合も、2文字分表示してしまいます。
スペースなどを間に入れないと、「2文字分」を抜き出す、という法則性になるので、苗字が一文字の場合も、2文字分を表示してしまっています。
なので、氏名を分けて入力したい時などは、苗字と名前の間に、スペースを入れておくようにします。
フラッシュフィルでメールアドレスの@で分ける
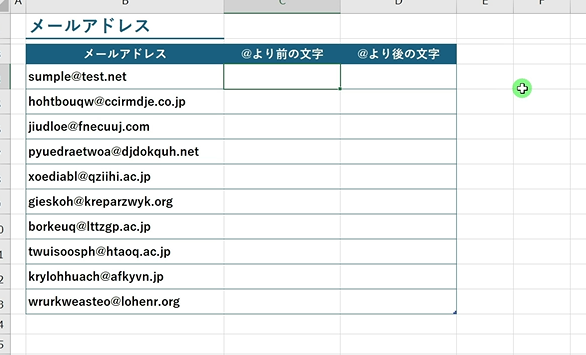
続いて、メールアドレスの@より前の文字と、@より後の文字をそれぞれ抜き出してみます。
こちらも、先ほどと同じやり方です。
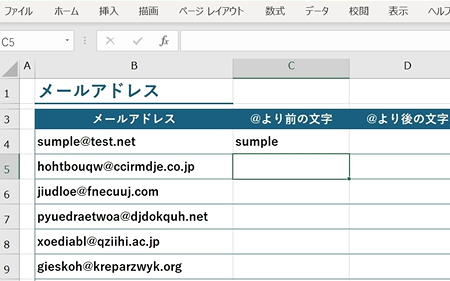
最初の1つだけ入力します。
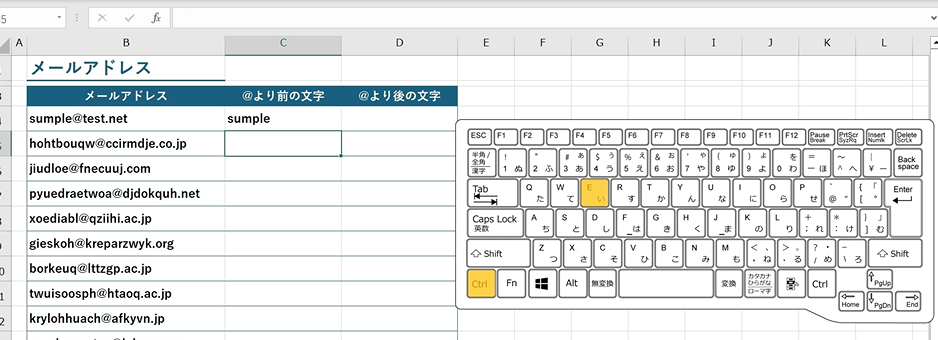
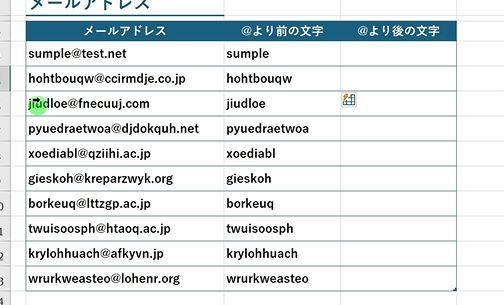
メールアドレス(sumple@test.net~)の、@より前の文字(sumple..)が、表示できました。
@より後の文字を表示する場合も同様です。
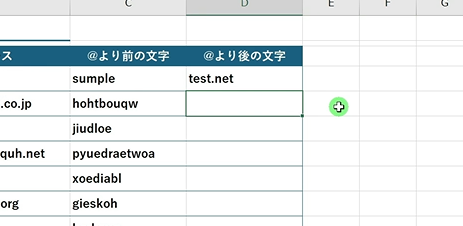
最初の一つだけ入力し、[ Ctrl ]+「E」を押します。
メールアドレスの、@より後の文字が、表示できました。
フラッシュフィルで郵便番号を分ける
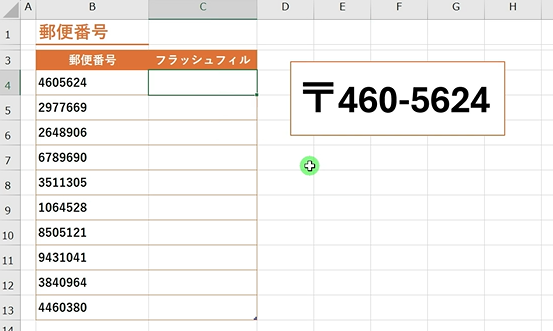
7桁の数字(4605624..といった値)に、郵便番号のマーク(〒460-5624..)と、ハイフンをつけることもできます。
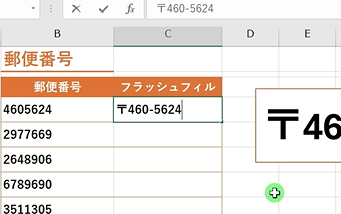
最初の一つだけ、郵便番号のマークとハイフンをつけて入力します。
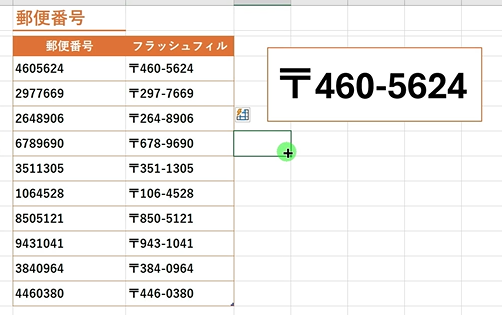
以上、Excel(エクセル)の‟フラッシュフィル”の使い方について、紹介しました。
【動画】エクセル(Excel)でフラッシュフィル機能を使う方法
※音が出ます
エクセル(Excel)でフラッシュフィルをする方法は、上記動画でご確認頂けます。
動画でフラッシュフィルのやり方を確認したい方は、是非ご視聴ください。