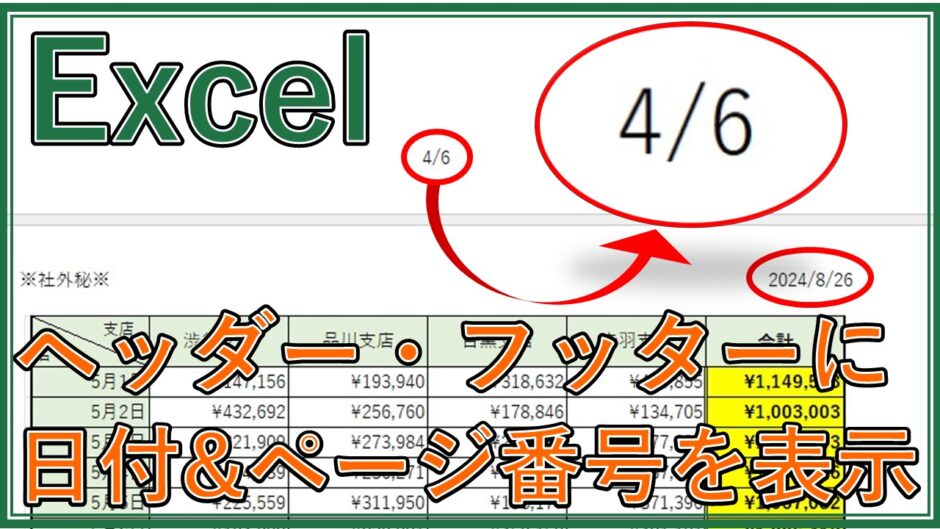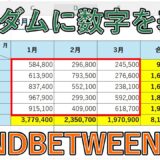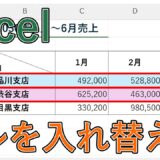今回は、Excelでヘッダー・フッターに、日付やページ番号を挿入する方法について紹介していきます。
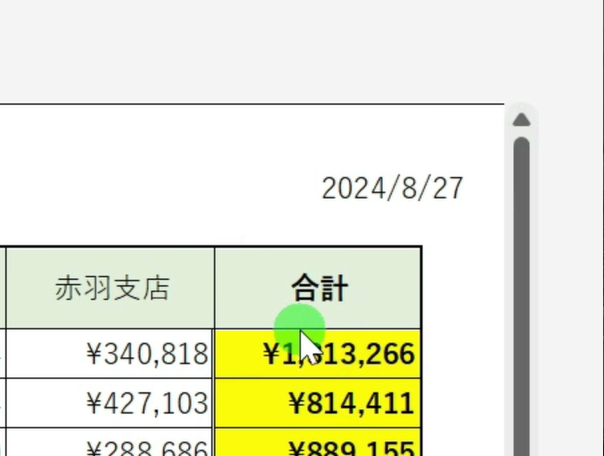
ヘッダーフッター機能を使うと、印刷する際に自動で、こちらの日付‟現在のページ番号”や、
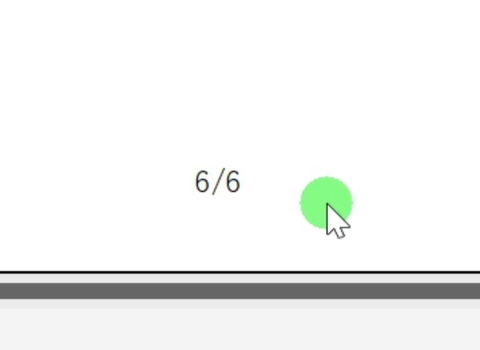
‟総ページ数”を全てのページに、表示することができます。
目次
エクセルでヘッダーに日付を表示する
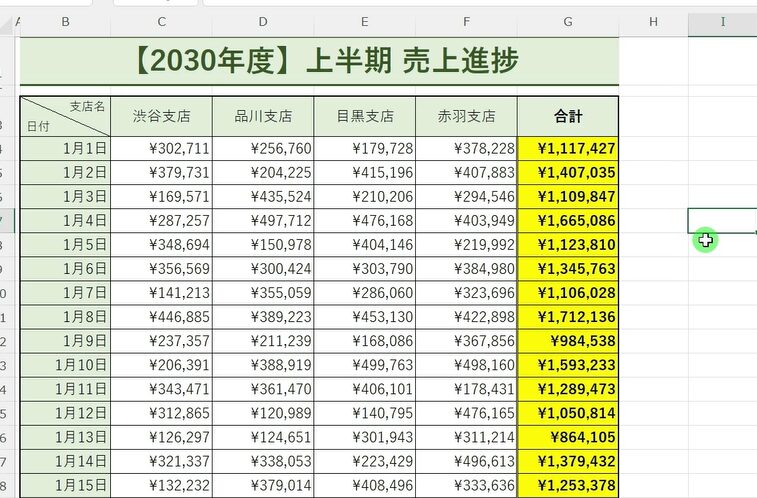
それでは、ヘッダーフッターを編集していきます。
今回は、「2030年上半期売上進捗」と題した「1月~6月」までの日別の売上表の、サンプルを用意しました。
標準の表示⇒ページレイアウト表示に変更
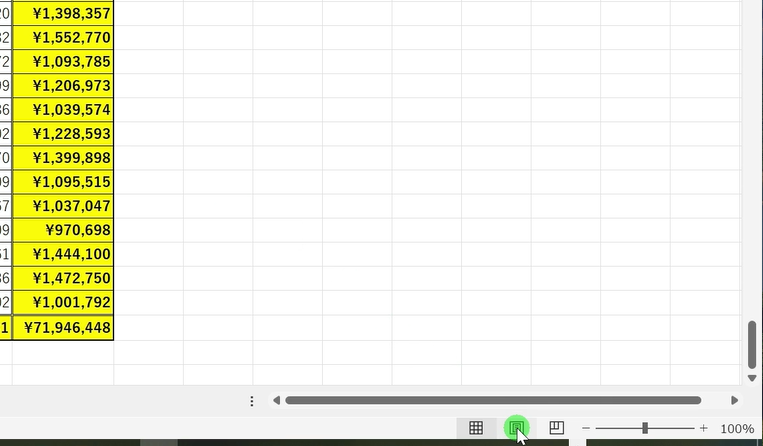
まずExcelを、[ 標準の表示 ]から、[ ページレイアウト表示 ]に変更します。
右下の、[ ページレイアウト ]を選択します。
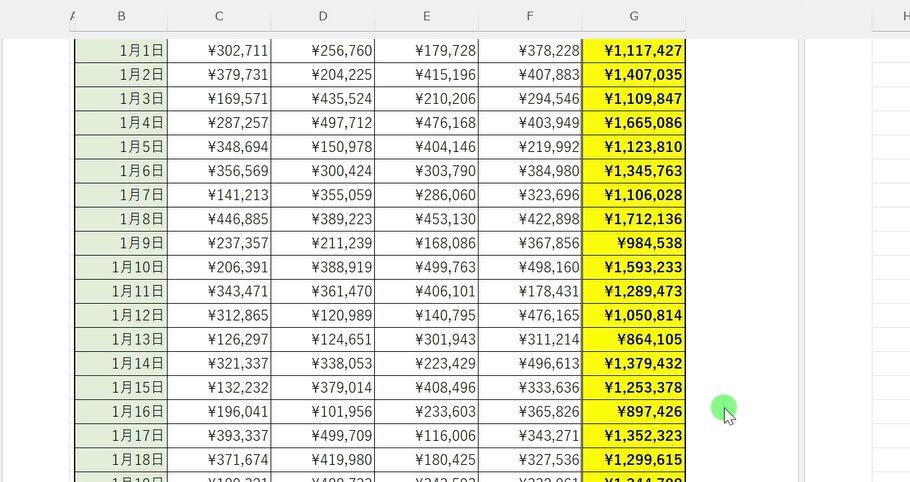
「ページレイアウト表示」に変更できました。
または上の[ 表示 ]タブを選択し、こちらの[ ページレイアウトビュー ]を選択してもページレイアウト表示に変更できます。
ページレイアウト表示は先ほどの標準の表示と違って、‟実際に印刷する時のイメージのまま”編集ができます。
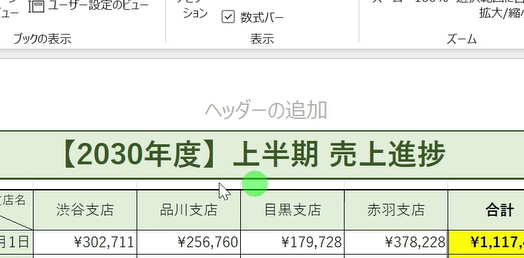
上にスクロールすると「上半期売上進捗」のタイトル上に、[ ヘッダーの追加 ]という項目があります。
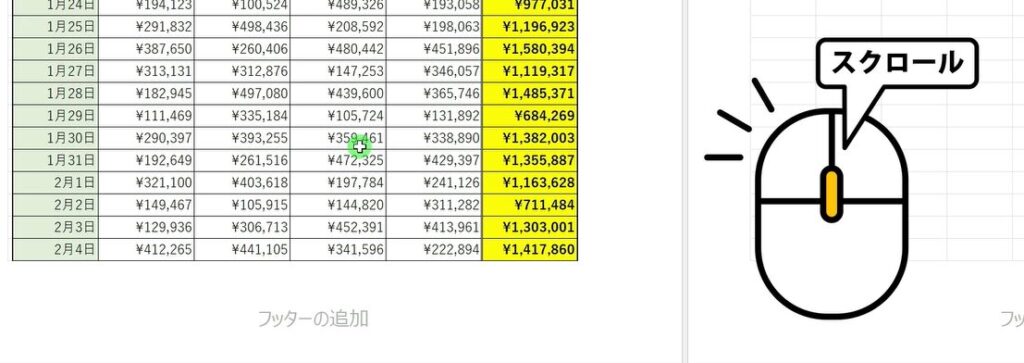
さらに下にスクルールすると[ フッターの追加 ]という項目があります。
こちらから編集をしていきます。
まずはヘッダーからです。
「左」、「中央」、「右」とそれぞれ箇所に入力することができます。
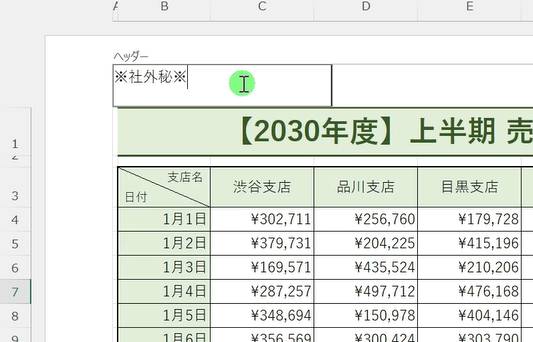
それでは、ヘッダーの左側を選択します。
まずは‟直接文字”を入力してみます。
今回は、「※社外秘※」と入力します。
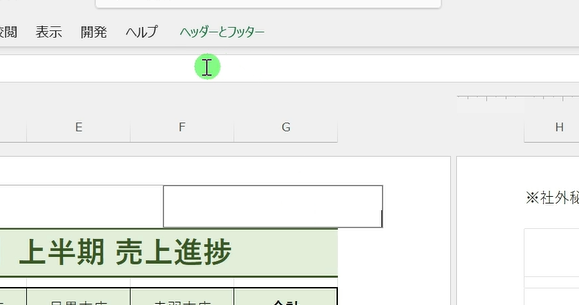
今度は、右側に日付を入力します。
[ ヘッダーフッターの追加 ]を選択した状態にすると、
こちらに、[ ヘッダーとフッター ]タブが表示されます。
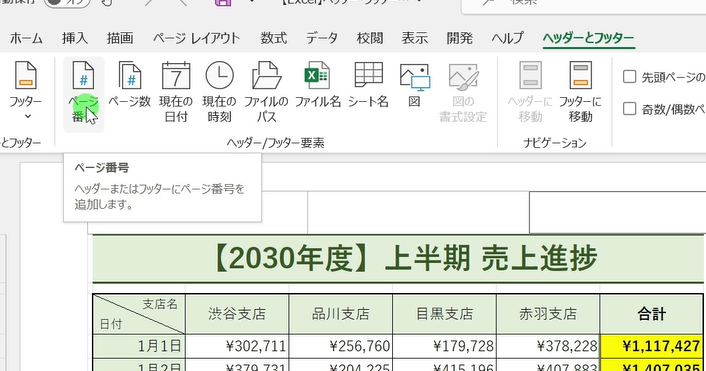
選択すると[ 現在の日付 ]や[ ページ番号 ]など簡単に入力ができます。
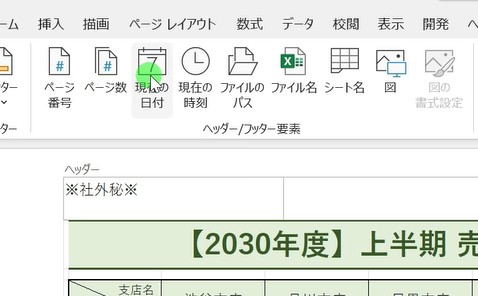
それでは、[ 現在の日付 ]を選択します。
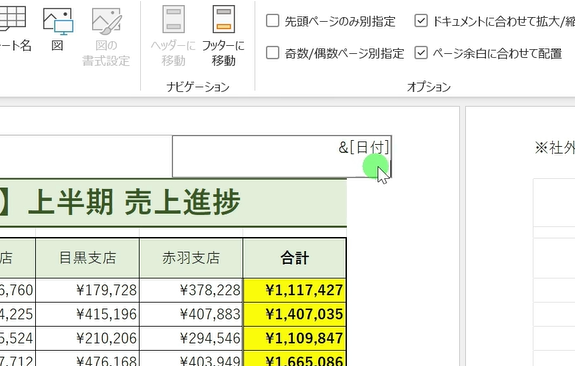
すると「&」と「/」で囲まれた日付、といった文字列が入力されました。
こちらは‟現在の日付を自動で表示する”記号になります。
ヘッダー編集画面を閉じる
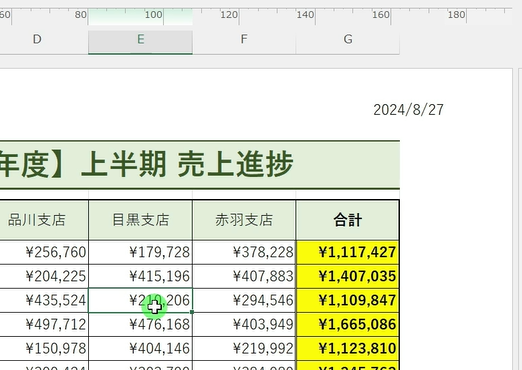
ヘッダー以外どこでもよいので、任意のセルを選択してみます。
するとヘッダーが閉じて、本日の日付(2024/8/27)に自動で変換されました。
ヘッダー・フッターに入力された文字を削除する
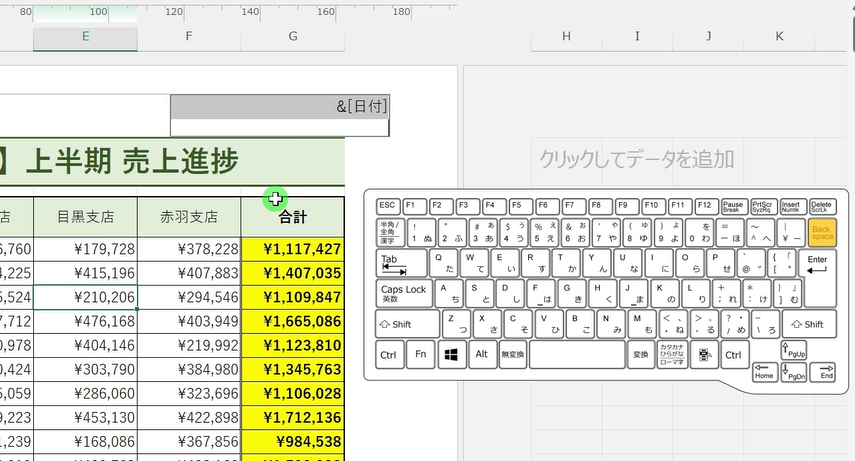
ちなみにヘッダーに入力された文字を削除する場合は、入力された部分を選択し[BackSpace]キーか、
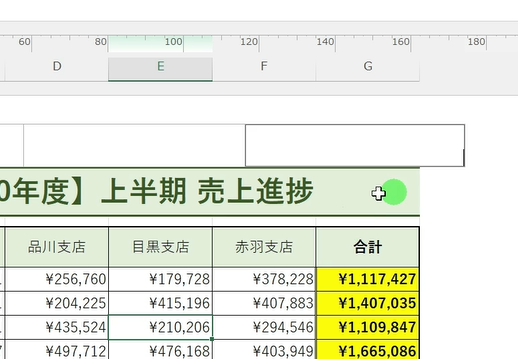
[Delete]キーを押すとヘッダー・フッター部分が削除できます。
Excelでフッターにページ数とページ番号を表示
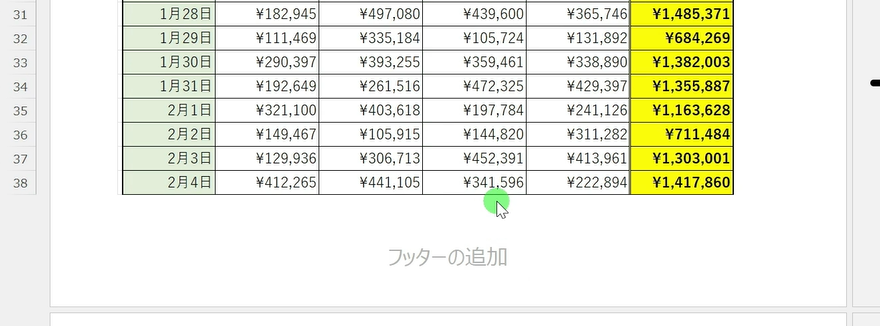
同じように今度はフッター部分に、「ページ数」と「ページ番号」を表示していきます。
表を下にスクロールして、フッ ター中央をクリックします。
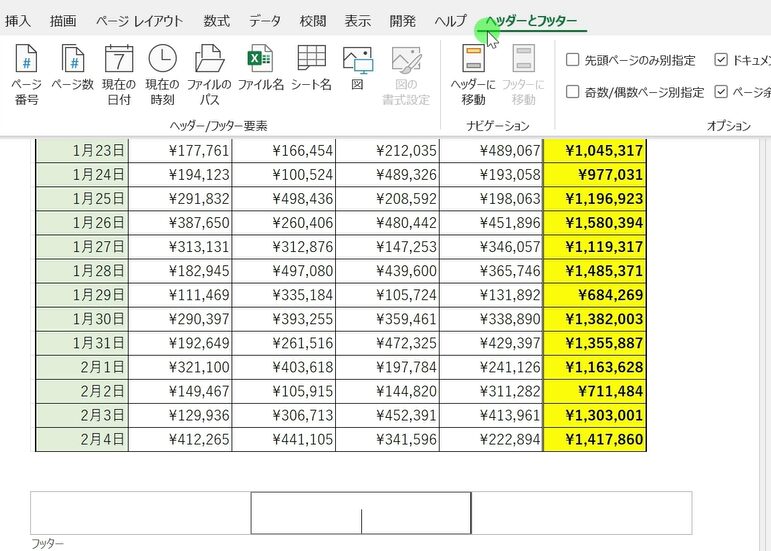
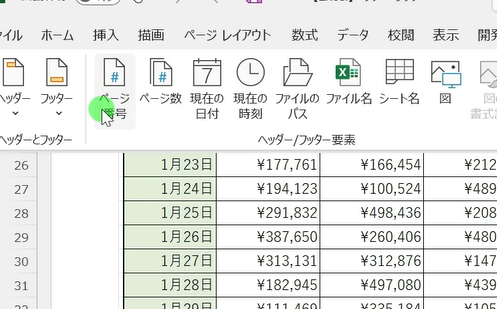
ページ番号をクリックし挿入します。
続いて、全体のページ数としたいところですが、
ページ番号と全体のページ数は、「/」などで区切った方が見やすいので、
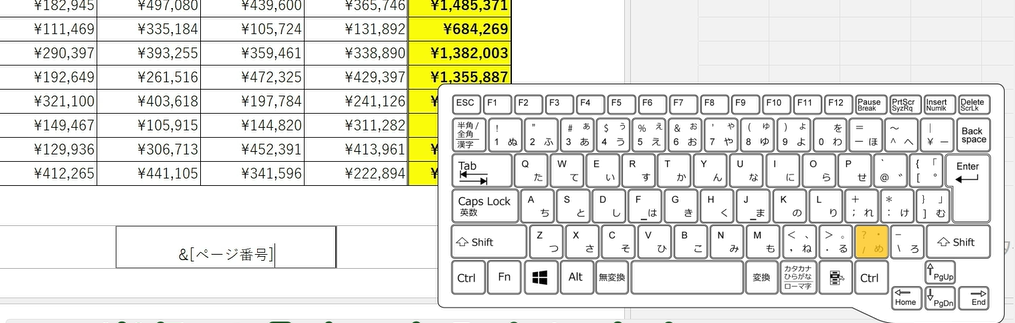
半角で、「/」を入力します。
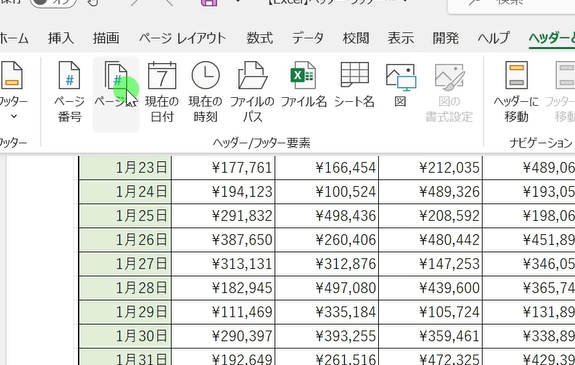
続けて「ページ数」を選択します。
すると、ページ番号を表示する記号と全体のページ数の記号の間に「/」が入るように設定できました。
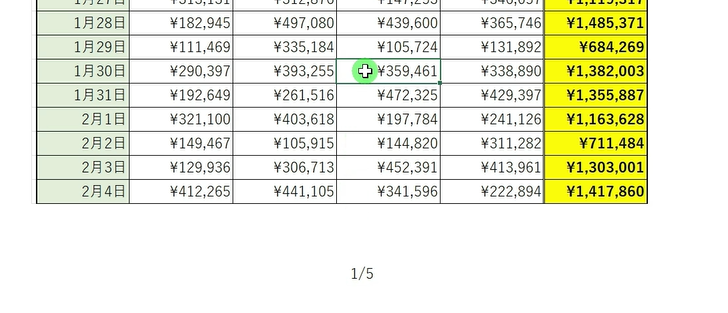
フッター以外の、任意のセルをクリックします。
すると「1/5」といった表示になりました。
こちらは「合計が5ページの1枚目」という意味になります。
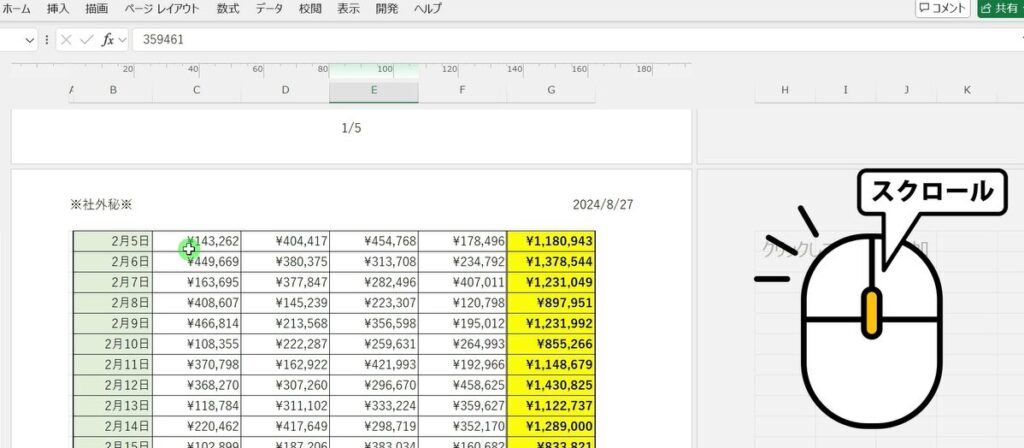
スクロールして2枚目を見てみると、ヘッダー左側に入力した「※社外秘※」、右側に現在の日付と、さらに 、フッター部分を見ると全体のページ数と、現在のページ数が表示できています。
以上「Excelでヘッダー・フッターに日付やページ番号を表示する方法」について紹介しました。
【動画】Excel(エクセル)でヘッダーやフッターに日付&ページ番号を表示する方法
ヘッダーやフッターに日付&ページ番号をする方法の動画版は、こちらから確認頂けます。