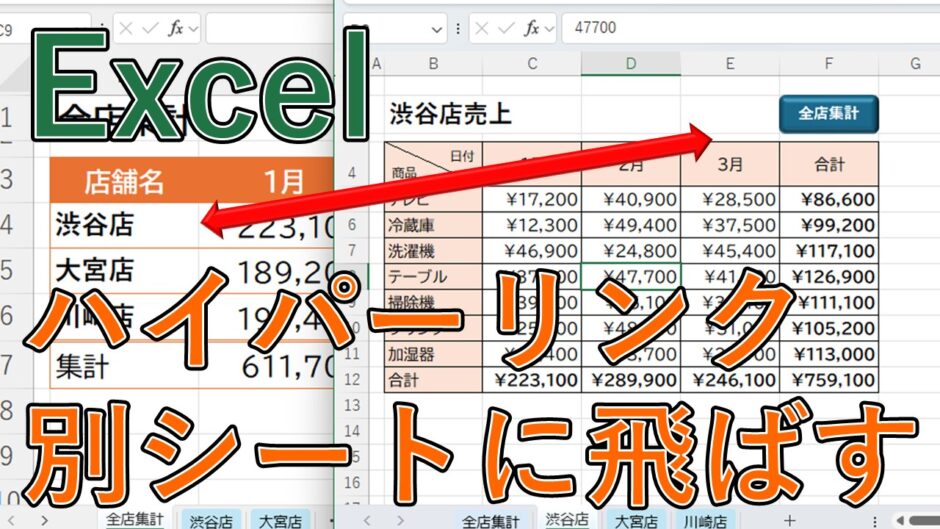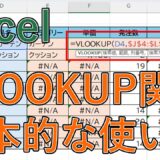今回はExcelでリンクを設定し、シート間の移動をする方法について紹介していきます。
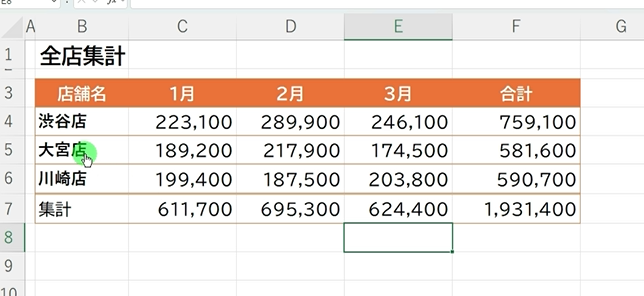
今回のサンプルでは店舗名の文字をクリックすると、
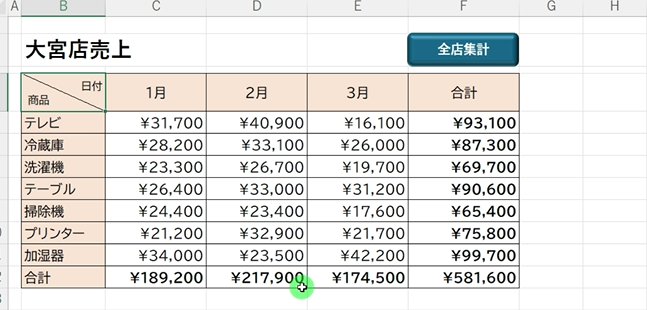
各店舗の売上の詳細シートに移動し、
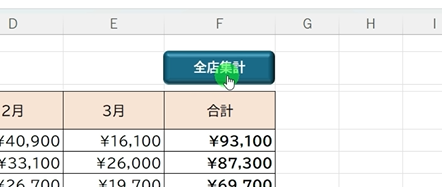
さらに全店集計のボタンをクリックすると、
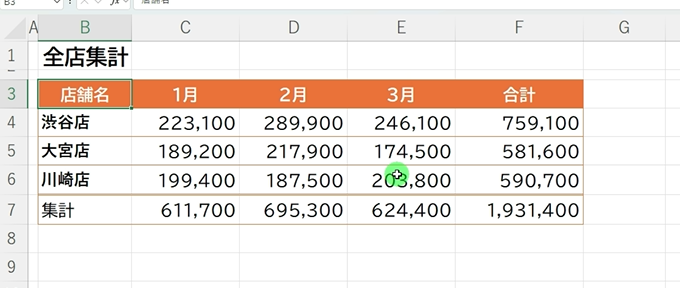
再び全店舗の集計シートに戻るというリンクを設定していきます。
目次
エクセル(Excel)でハイパーリンクを設定し別シートに飛ばす方法
それではリンクの設定をしていきます。
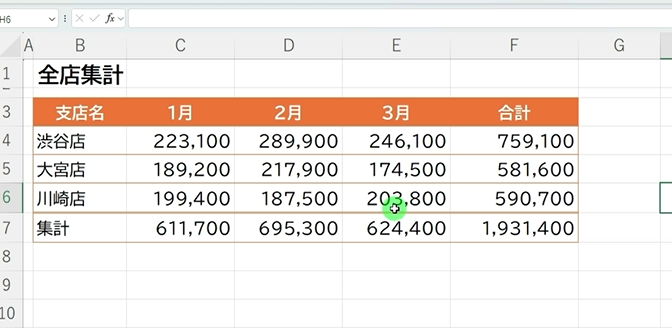
こちらの全店集計のシートには、
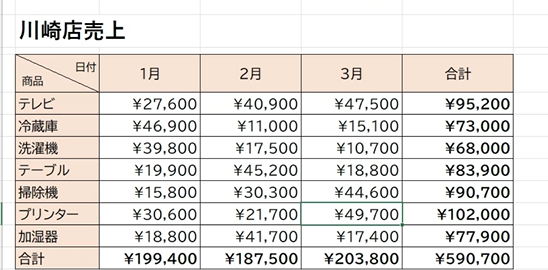
各店舗の1月~3月までの売り上げを集計しています。
まずは渋谷店の文字をクリックすると、渋谷店シートに移動するように設定します。
店舗名にリンクを設定する
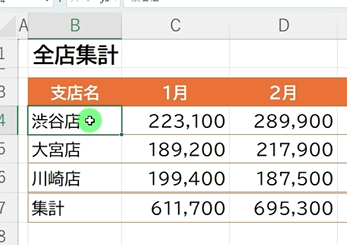
こちらのセルを選択します。
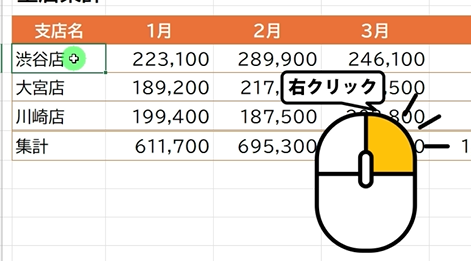
右クリックしメニューを下にスクロールし、
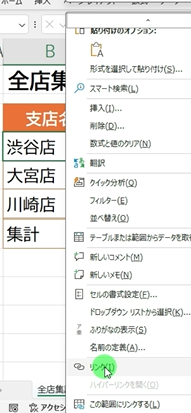
リンクを選択します。

するとハイパーリンクの挿入ダイアログボックスが開きます。
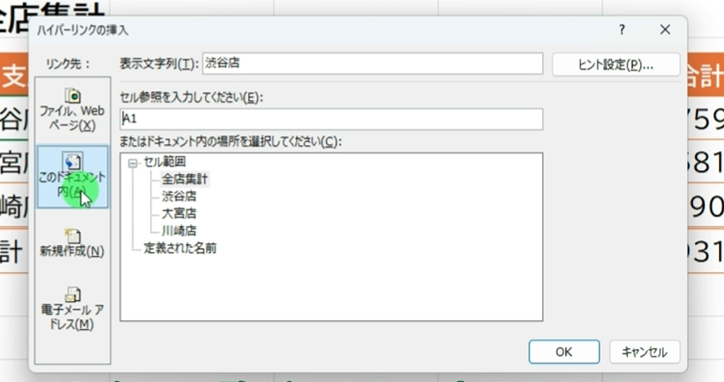
リンク先のドキュメント内を選択すると、シート名の一覧がこちらに表示されます。
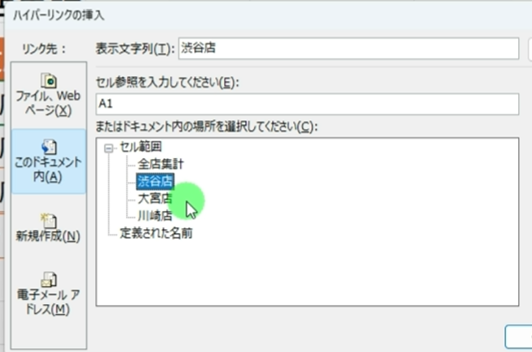
渋谷店シートに移動したいので、「渋谷店」を選択します。
またシートの移動をした後にどのセルを選択するか、という部分もこちらで設定できます。
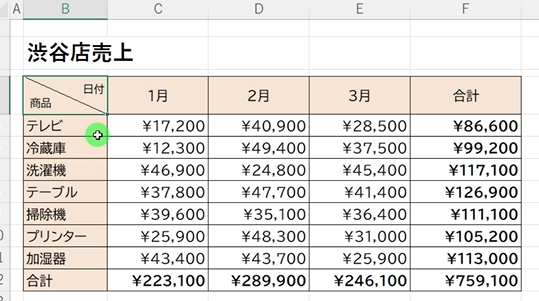
今回は渋谷店のシートのセルB4が選択されるようにしたいので、
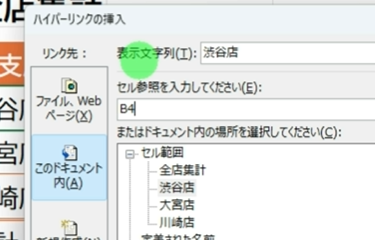
こちらの「A1」と記載がある部分をB4と直接書き換えます。
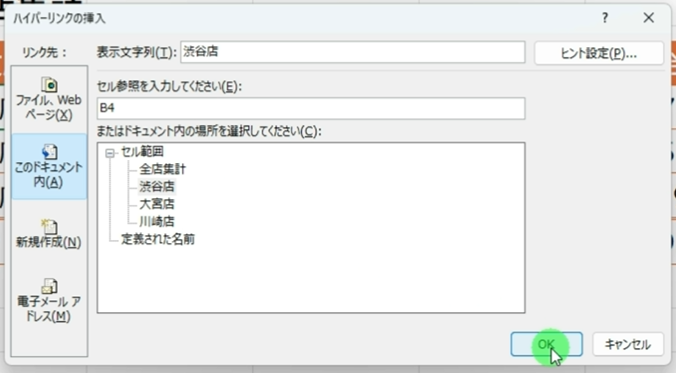
OKをクリックします。
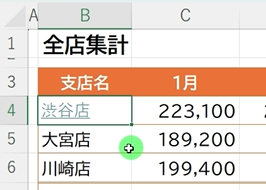
渋谷店のフォントの色が青色になり、下線が引かれました。
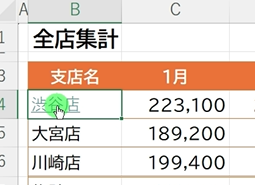
マウスポインターを渋谷店の文字列まで移動すると、指のマークに変わりますのでクリックします。
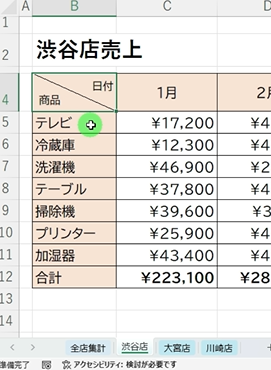
渋谷店のシートのB4のセルに、移動することができました。
同じように大宮店と、川崎店も設定していきます。
ショートカットキーを使ってリンク設定のボックスを開く
リンク設定のダイアログボックスは、ショートカットキーから開くことができます。
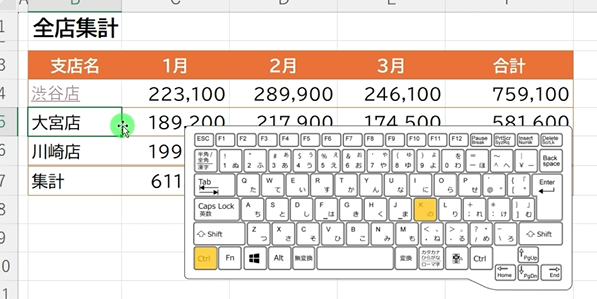
大宮店を選択し、Ctrlキーを押しながらKを押します。
こちらのボックスが開きました。
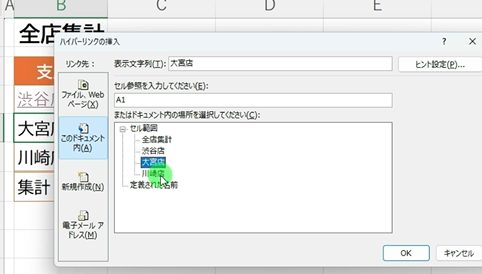
この[ ドキュメント内 ]が選択された状態で、大宮店を選択します。
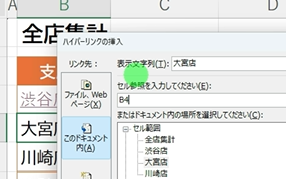
セルの参照は渋谷店と同様、B4を入力します。
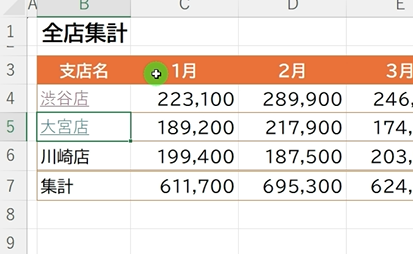
Enterキーでも確定できますので、Enterキーを押します。
大宮店のリンク設定ができました。
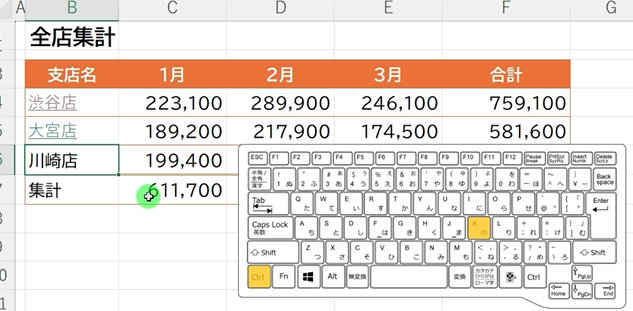
川崎店もこちらを選択し、コントロール+Kでリンク設定のボックスを表示します。
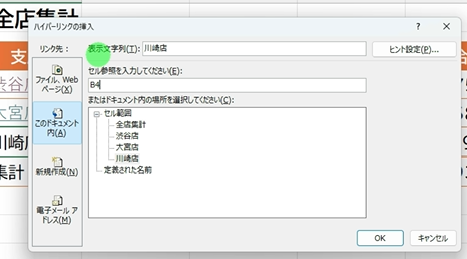
川崎店を選択し、こちらをB4に変更します。
Enterキーで確定します。
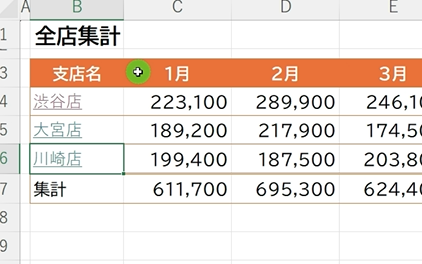
全ての支店名に、リンクが設定できました。
ハイパーリンクの文字列の書式設定
文字の色などは自由に変更可能ですので、こちらの表に合うように設定していきます。
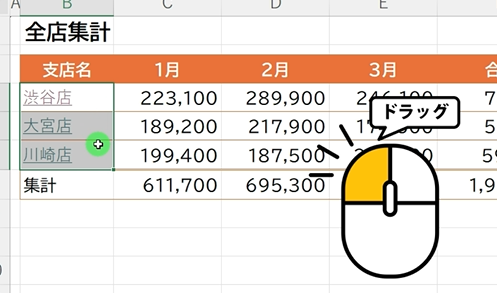
リンクを設定したセルを選択。
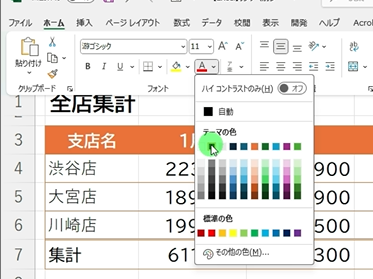
ホームタブのフォントグループで、まず下線のチェックをはずし、フォントの色もこちらから黒に設定します。
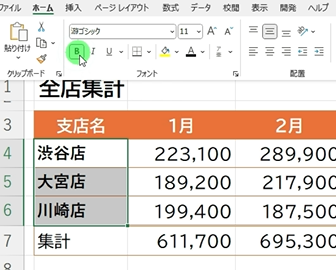
ほかの文字よりも目立つようにしたいのでこちらをクリックし、フォントを太字にします。
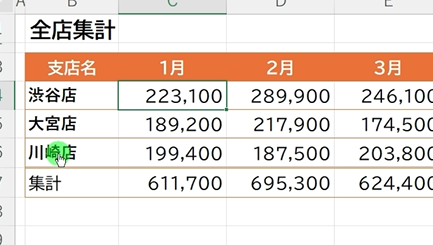
川崎店をクリックすると、
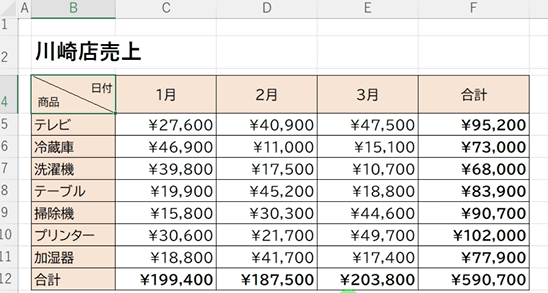
問題なく川崎店シートに移動しました。
別シートから最初のシートに戻るリンクを設定
続いて各店舗のシートに、全店集計にもどるボタンを図形で設置したいと思います。
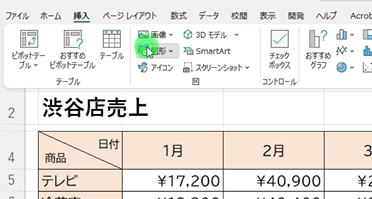
挿入タブから図形を選択し、
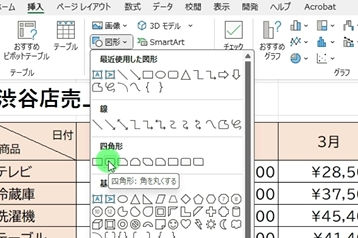
四角形角を丸くするを選択します。
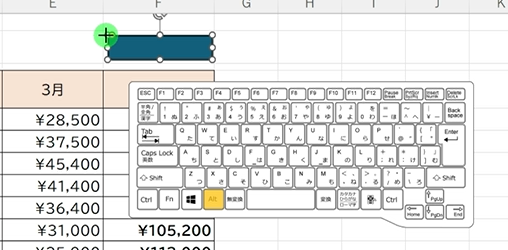
セルにピッタリ合うように図形を挿入したい場合は、Altキーを押しながら、左上から右下にかけてドラッグします。
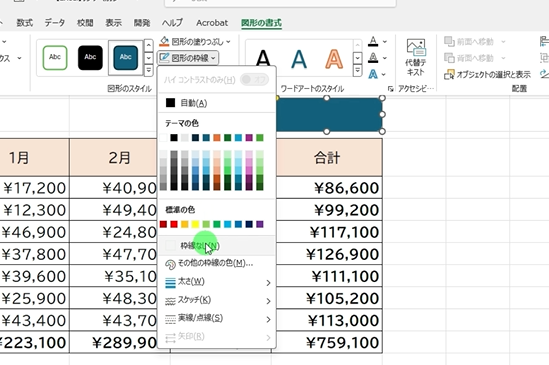
枠線はいらないので、図形の書式から図形の枠線を選択し枠線なしを選択します。
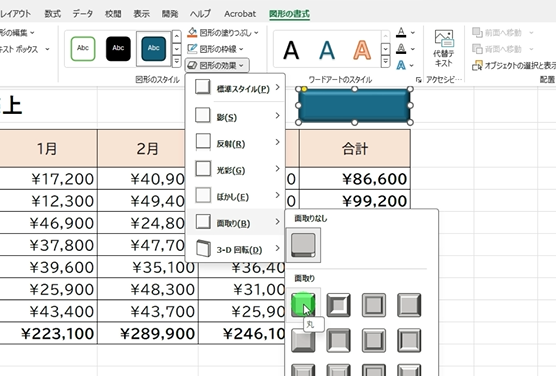
さらにこちらをボタンぽくしたいので、図形の効果から面取りを選択、左上の丸を選択します。

角丸の四角形が、ボタンぽくなりました。
こちらに文字を入力します。
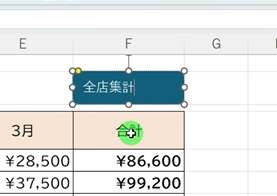
図形を選択し「全店集計」と入力します。
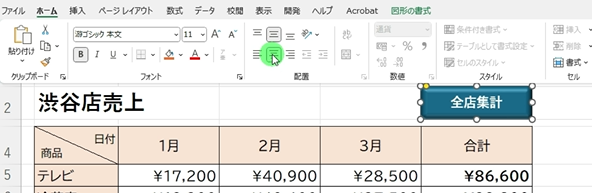
フォントから文字を太字にし、配置グループの上下中央ぞろえを選択し縦の位置を真ん中に中央ぞろえで横の位置も真ん中に設定します。

さらに図形を選択した状態で、ctrlキーを押しながらKを押して
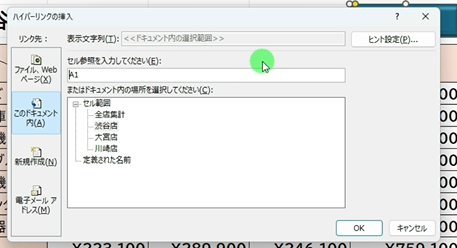
リンク挿入のダイアログボックスを開きます。
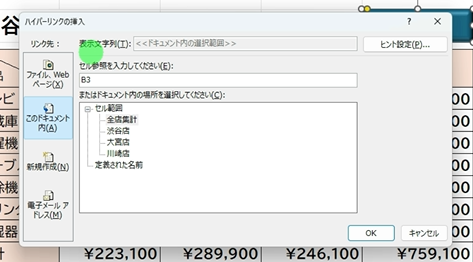
このドキュメント内を選択し、全店集計を選択。
セルの参照は、全店集計の表の開始位置の、B3を入力します。
エンターキーで確定します。
ボタンに、全店集計シートに移動するリンクを設定できました。
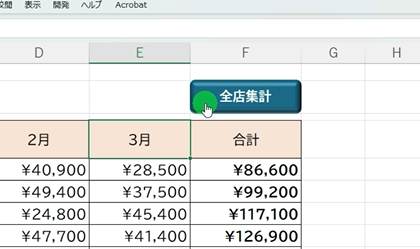
ボタンをクリックすると、
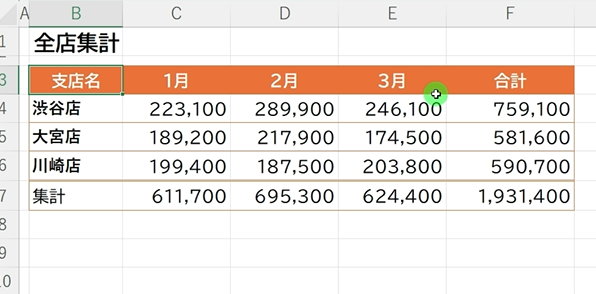
問題なく、全店集計のシートに移動ができました。
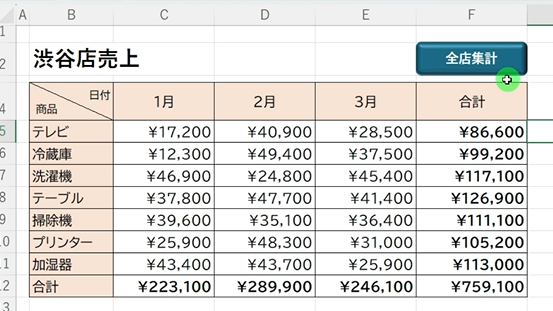
残りの大宮店と川崎店は、作成したボタンをコピーして設置していきます。

リンクの設定したボタンはクリックすると、設定した位置に移動してしまうので、ctrlキーを押しながらボタンをクリックし選択状態にします。
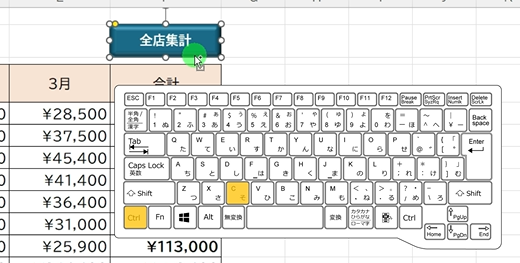
そのまま、[ Ctrl ]キーを押しながら[ C ]でコピーし、大宮店のシートに移動します。
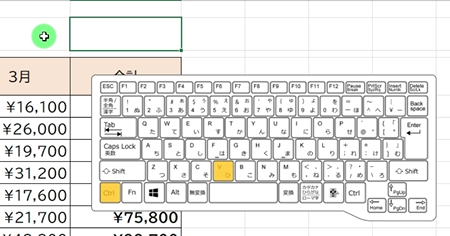
貼り付けたい位置を選択し、[ Ctrl ]キーを押しながら[ V ]で貼り付けます
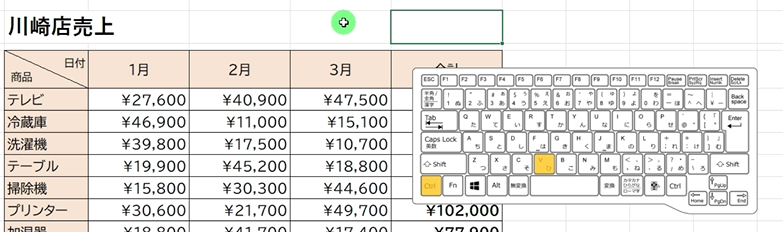
そのまま、川崎店のシートに移動し、セルを選択。
[ Ctrl ][ V ]で貼り付けます
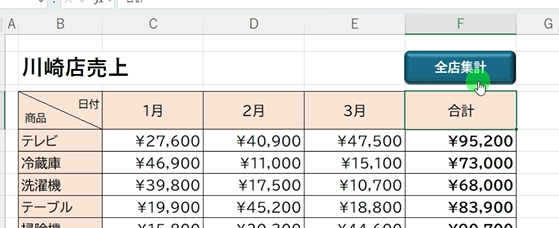
全てのシートに、全店集計に戻るボタンを設定できました。
こちらをクリックすると、
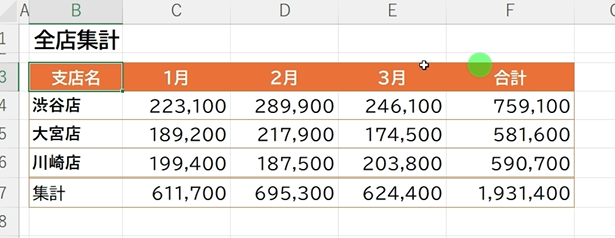
全店集計に移動し、
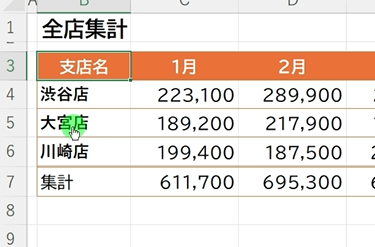
店舗名をクリックすると、
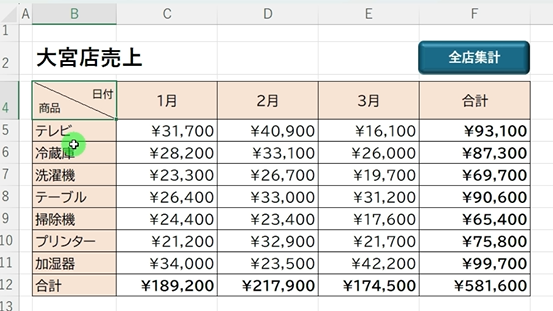
支店別のシートに移動します。
以上、Excelでリンクを設定し、シート間の移動をする方法について紹介していきます。
【動画】エクセル(Excel)でハイパーリンクを設定し別シートに飛ぶやり方
Excelでハイパーリンクを設定し別シートに飛ぶ方法の動画版は、こちらから確認頂けます。