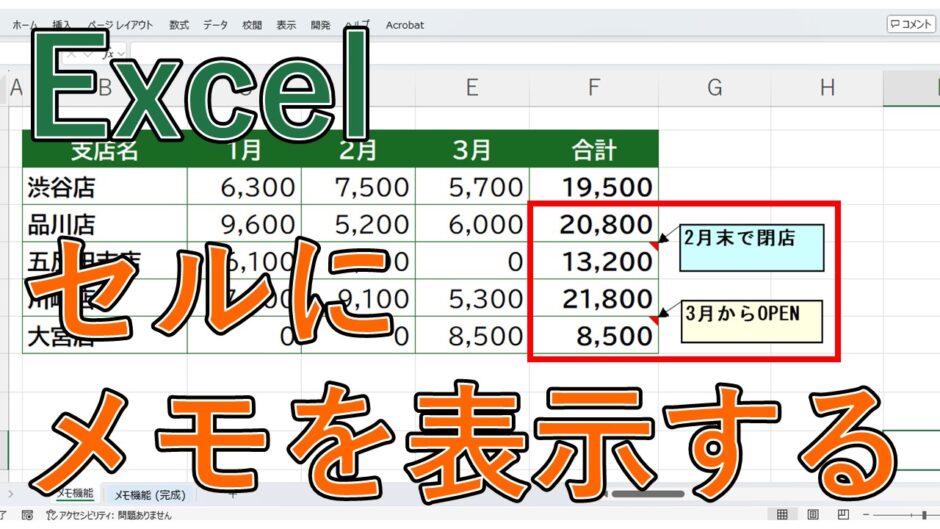今回は、Excelでメモ(コメント)を追加する方法について紹介していきます。
メモを追加すると、マウスポインターを設定したセルに移動すると吹き出しを表示することができます。
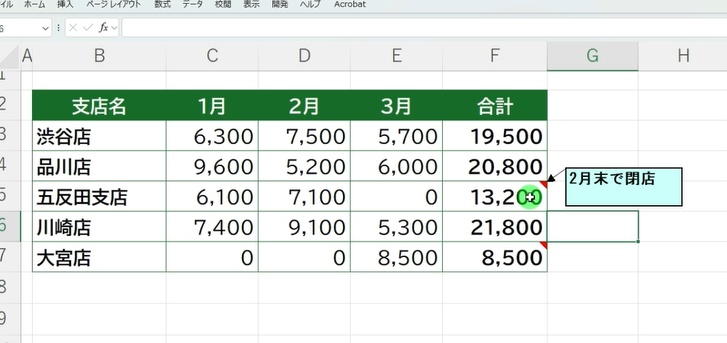
データに対して、補足の情報を入力したい時などにおすすめです。
目次
エクセルでメモ(コメント)を追加する
それでは、メモ(コメント)追加していきます。
こちらのセルで右クリックし[ 新しいメモ ]を選択します。
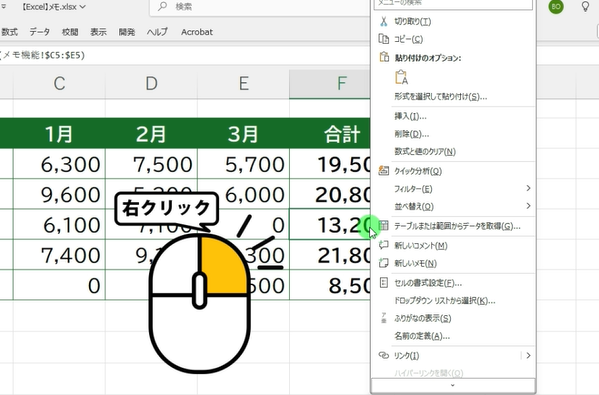
するとメモ(コメント)を追加したセルの右上に、赤色の三角が表示されテキストボックスのような吹き出しが表示されます。
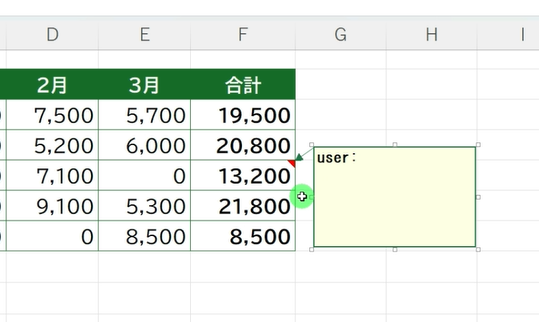
なお、こちらのuserと入力された部分は
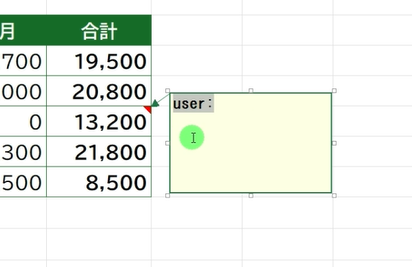
Excelのオプション画面の全般の、[ Microsoft Office のユーザー設定 ]の[ ユーザー名 ]の部分が、自動で入力されます。
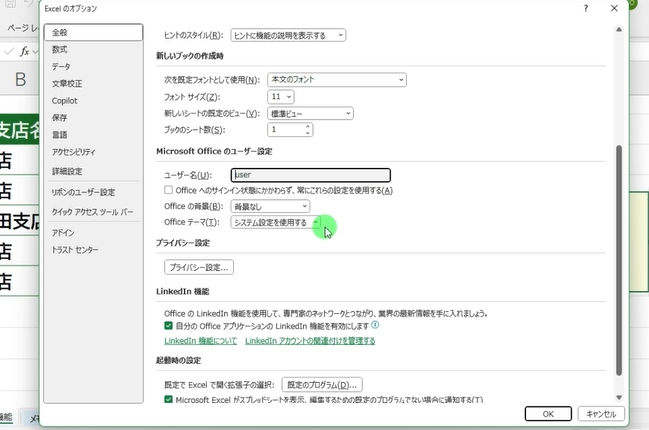
こちらは自由に変更することも可能です。
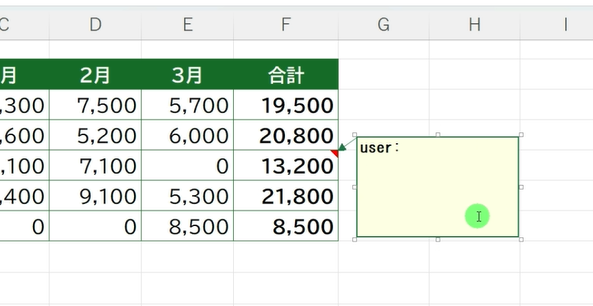
こちらのボックスに、
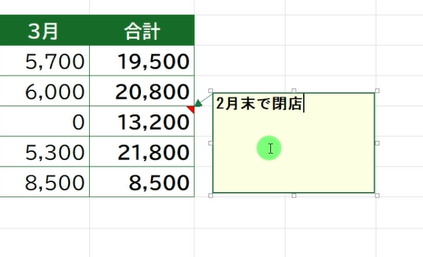
自由に文字を入れることができます。
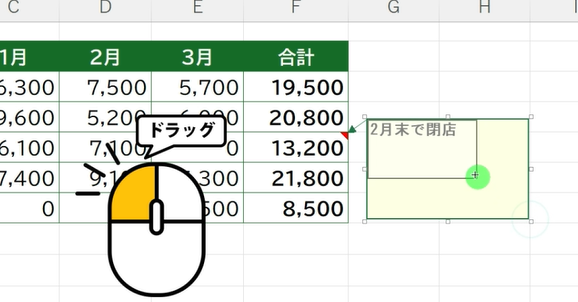
こちらの枠のサイズも、周りに表示されている白い[ □ ]をドラッグすることで自由に大きさを変更することができます。
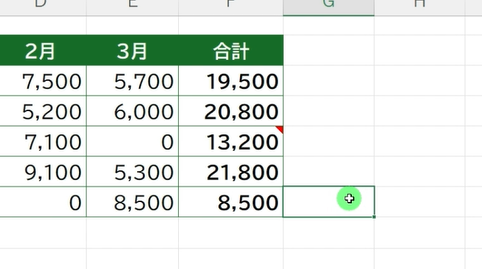
任意のセルを選択するとメモを確定し、マウスポインターを赤い三角が入力されたセルに移動すると再びメモが表示されます。
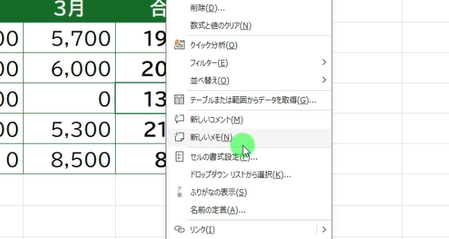
なお、Excelのバージョンによっては、こちらの機能がメモではなく「コメント」と表示されている場合もあります。
今回は、常に最新のバージョンが使えるExcel365で進めていきます。
ショートカットキーを使ってメモ(コメント)を挿入する
なおメモの追加は、ショートカットキーを使ってもできます。
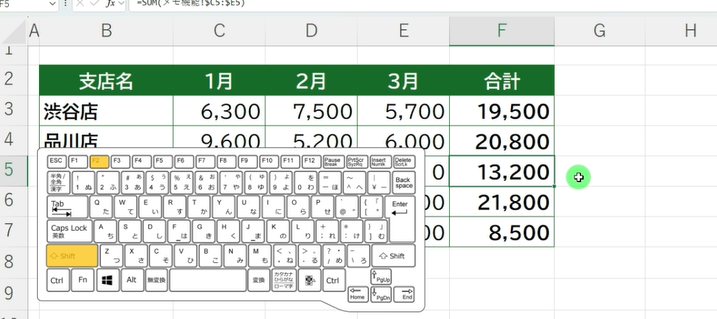
メモを追加したいセルを選択した状態で[ Shift ]キーを押しながら、[ F2 ]を押します。
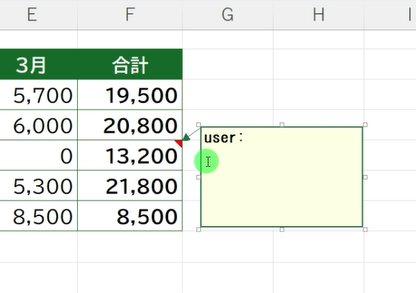
するとこの通り、メモを追加することができました。
メモ(コメント)を編集する
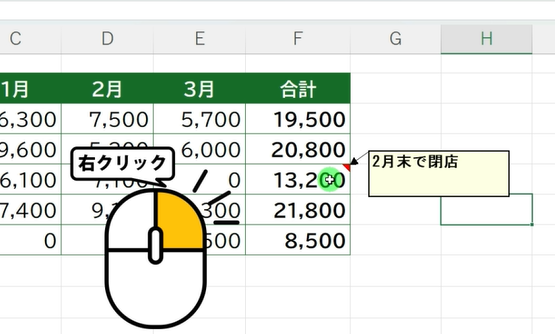
メモを後から編集したい場合は、メモが追加されたセルを右クリックし
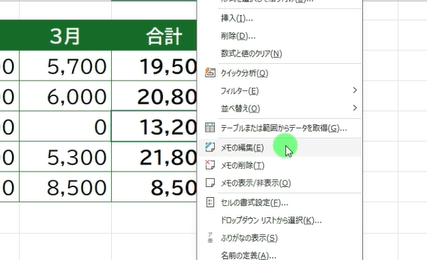
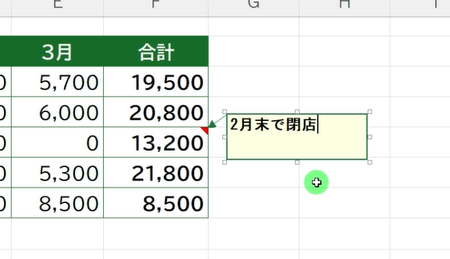
するとメモが選択された状態になり自由に書き換えることができます。
メモ(コメント)の削除をする
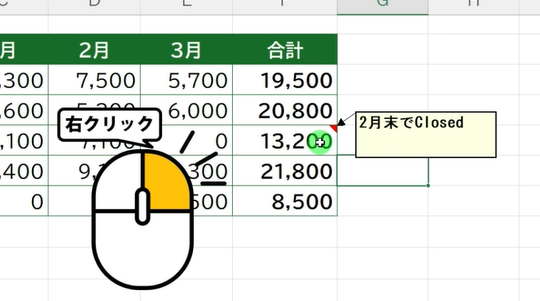
追加したメモを削除したい場合は、メモ(コメント)が追加されたセルを右クリックし[ メモの削除 ]を選択します。
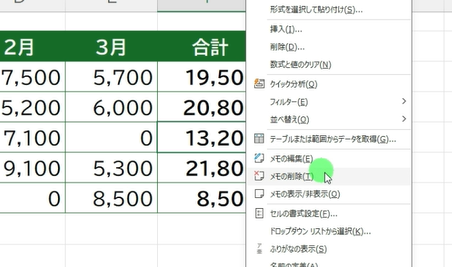
すると赤色の三角が消えメモが削除できます。
メモの色を変更する
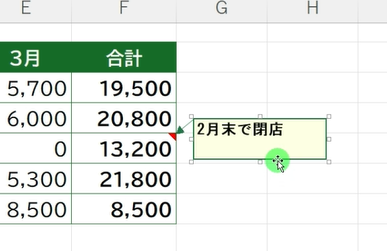
メモの色を変更したい場合はメモの編集画面で、マウスポインターを吹き出しの枠まで移動します。
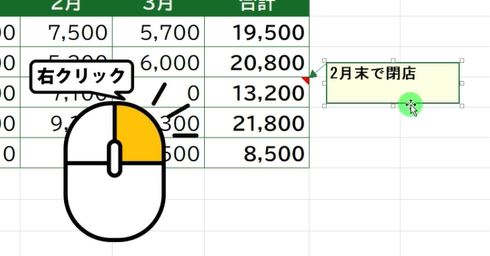
マウスポインターが十字の矢印に変わりますので、その状態で右クリックします。
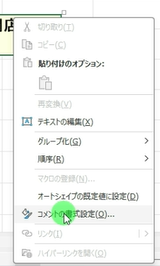
コメントの書式設定を選択します。
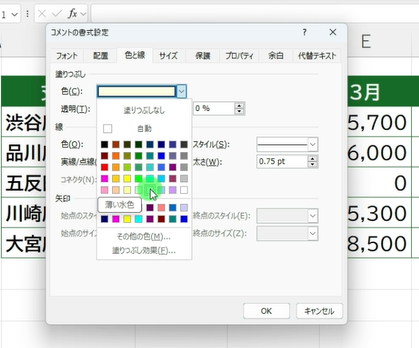
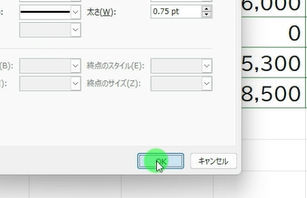
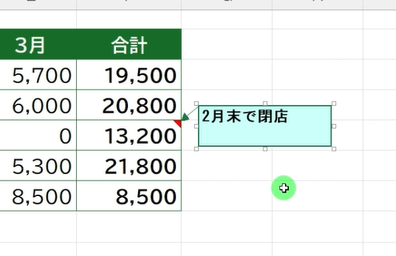
メモの吹き出しの、色が変更できました。
メモの表示・非表示を切り替える(常に表示する)
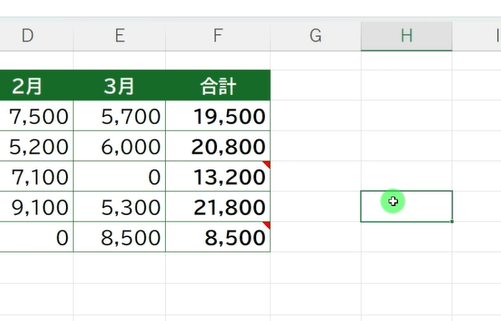
なお通常、メモ(コメント)は非表示の状態になっていて、マウスポインターを、移動しないと表示されません。
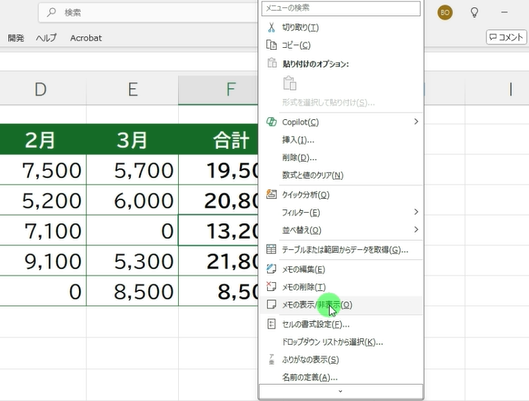
こちらを、マウスポインターの位置に関わらず、常に表示したい場合は、メモを追加したセルを右クリックし、[ メモの表示/非表示 ]を選択します。
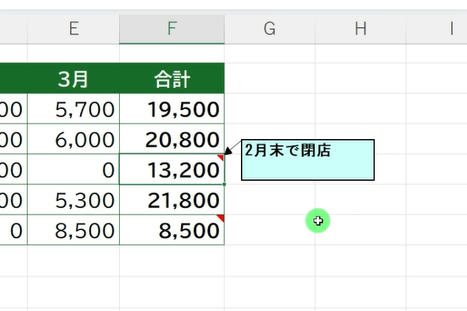
するとこの通り、メモを表示し続けることができます。
逆に再度非表示の状態に戻したい時は、右クリックし[ メモの表示/非表示 ]を再度選択すると、メモを非表示の状態にすることができます。
複数のメモをまとめて表示した状態にする
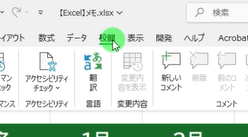
なお複数のメモをまとめて表示した状態にしたい場合は[ 校閲 ]タブを選択し[ メモ ]を選択します。
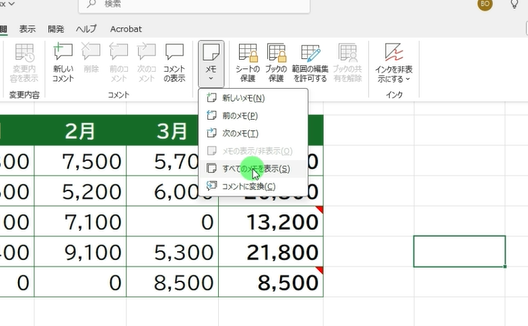
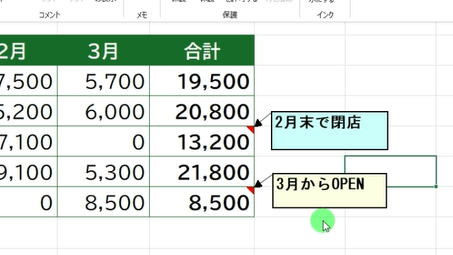
すると この通り、全てのメモを表示することができます。
エクセルでメモを表示したまま印刷する方法
最後に、メモ(コメント)を表示したまま印刷ができるように設定します。
通常はメモを表示した状態にしても、印刷プレビューを開くとメモを省いた形で印刷されます。
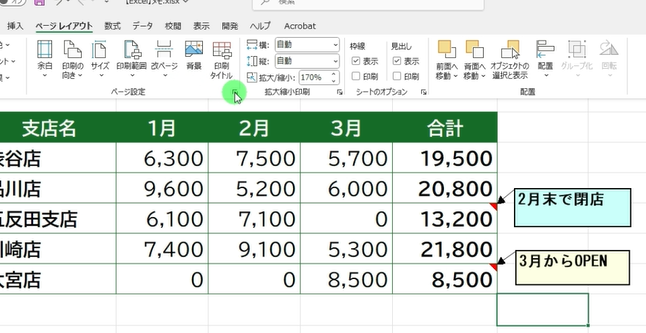
印刷する時にメモも含めたい場合は[ ページレイアウト ]タブを選択し、ページ設定の右下の□を選択します。
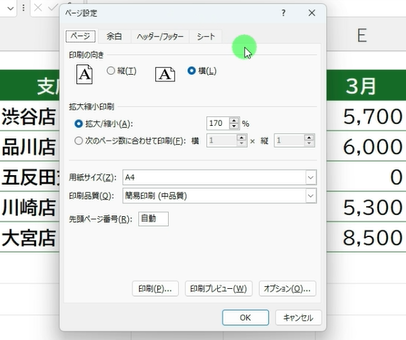
すると[ ページ設定 ]ダイアログボックスが開きますので
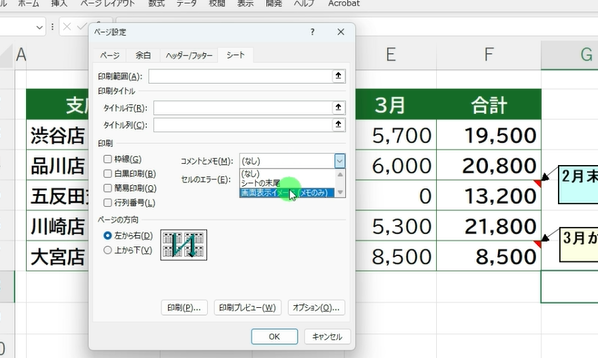
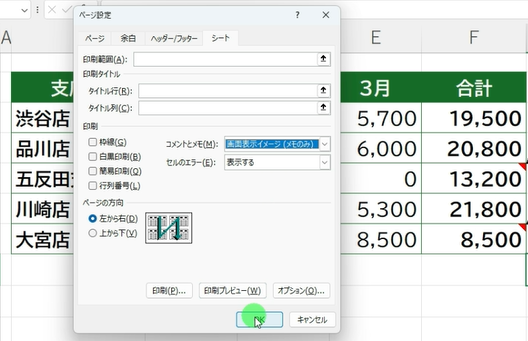
これで、設定が完了です。
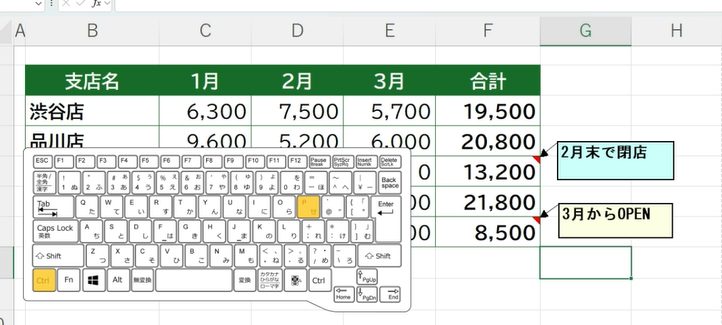
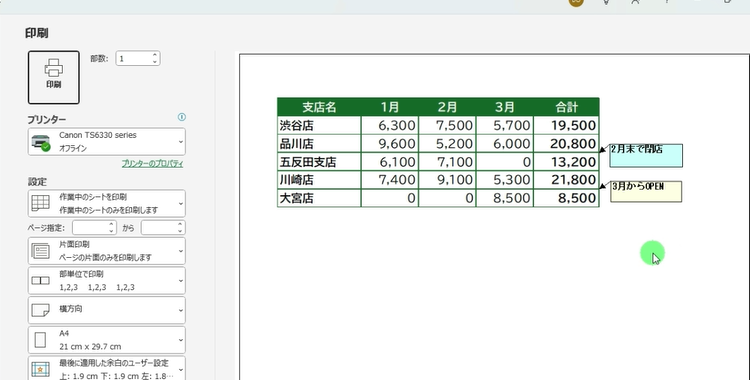
この通りメモを表示した状態で、印刷をすることができます。
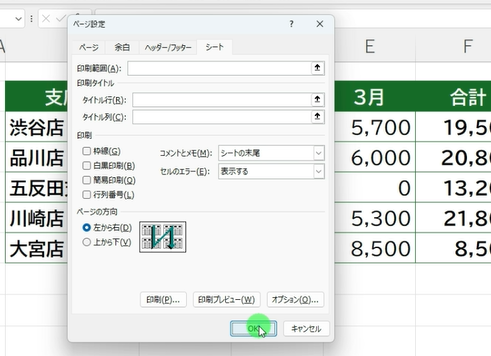
ちなみにこの時に[ コメントとメモ ]のリストを[ シートの末尾 ]にし、[ OK ]を押して[ Ctrl ]キーを押しながら[ P ]で印刷プレビューを開くと、ページの最後にまとめてメモを印刷することができます。
以上、Excelで、メモ(コメント)を追加する方法について紹介しました。
【動画】Excel(エクセル)でメモ(コメント)を表示する方法
Excel(エクセル)でメモ(コメント)を表示する方法の動画版は、こちらから確認頂けます。