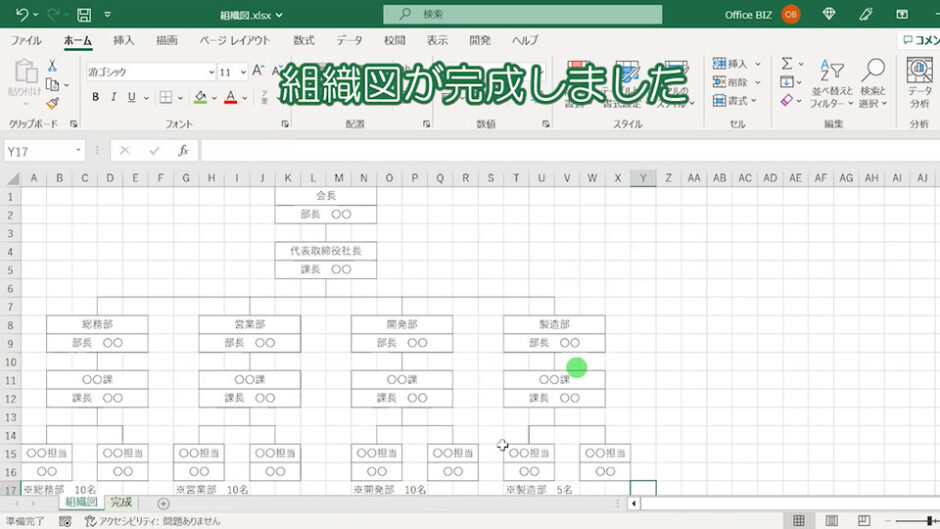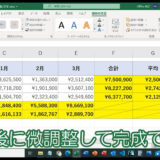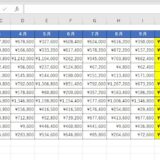「罫線を使って組織図は作れる?」
よく使うExcelで、‟組織図”を作ってみたいという方もいらっしゃると思います。
組織図を作るにはスマートアートなどを作るやり方もありますが、
今回は表などを作成する時に使う‟罫線”を使って組織図を作っていきます。
罫線で組織図を作りたいという方は、是非参考にして下さい。
目次
エクセル(Excel)の組織図の作り方は?罫線を使った作成方法!
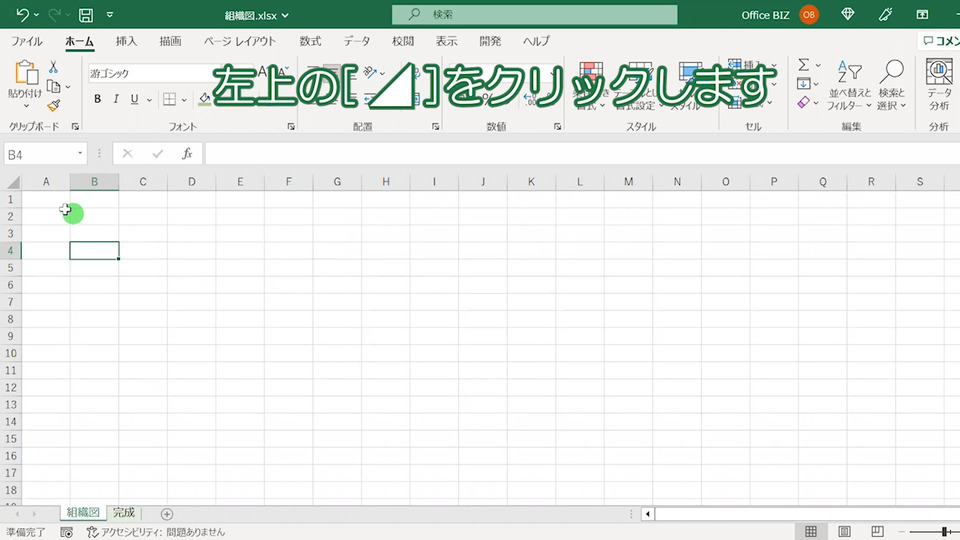
組織図を作る前に、列幅と行の高さを調整しておきます。
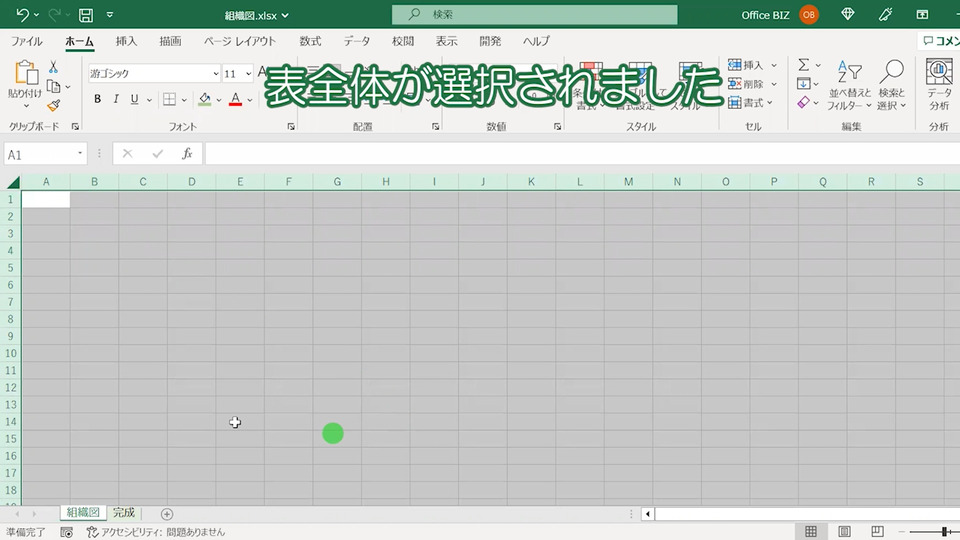
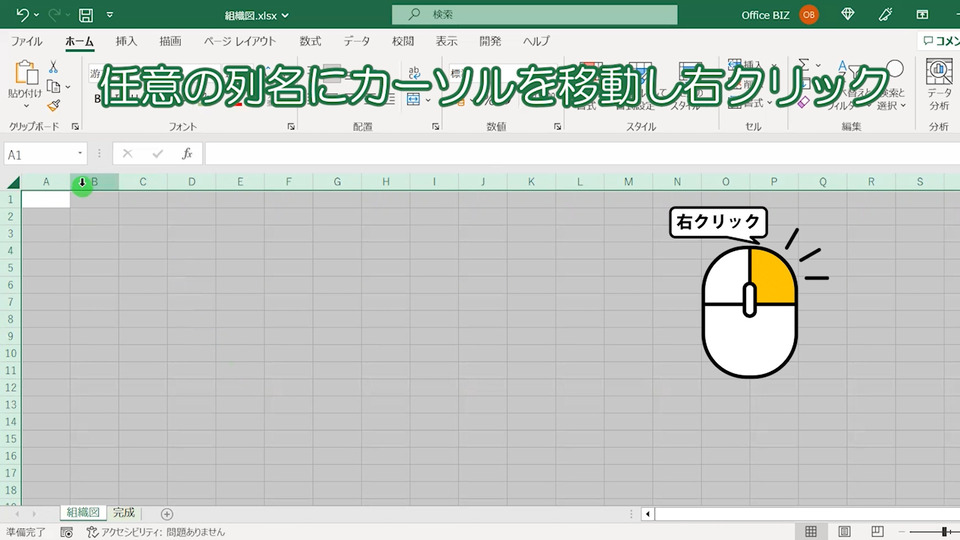
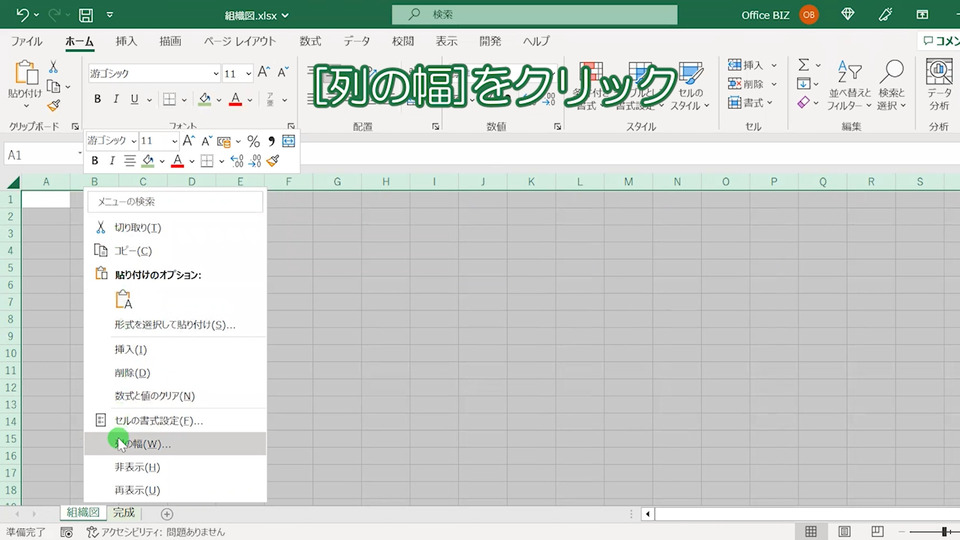
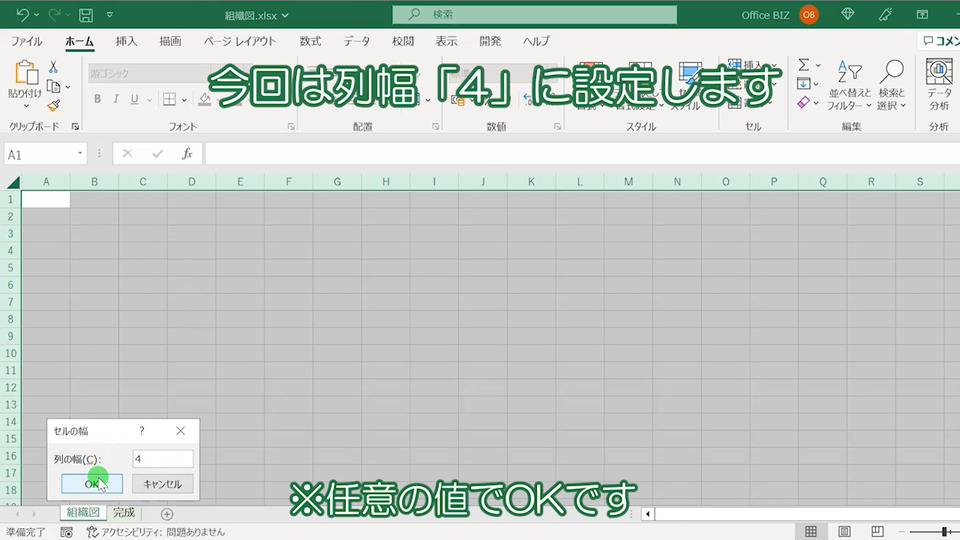
列の幅は任意の値で構いませんが、今回組織図を作るにあたり列幅「4」に設定しておきます。
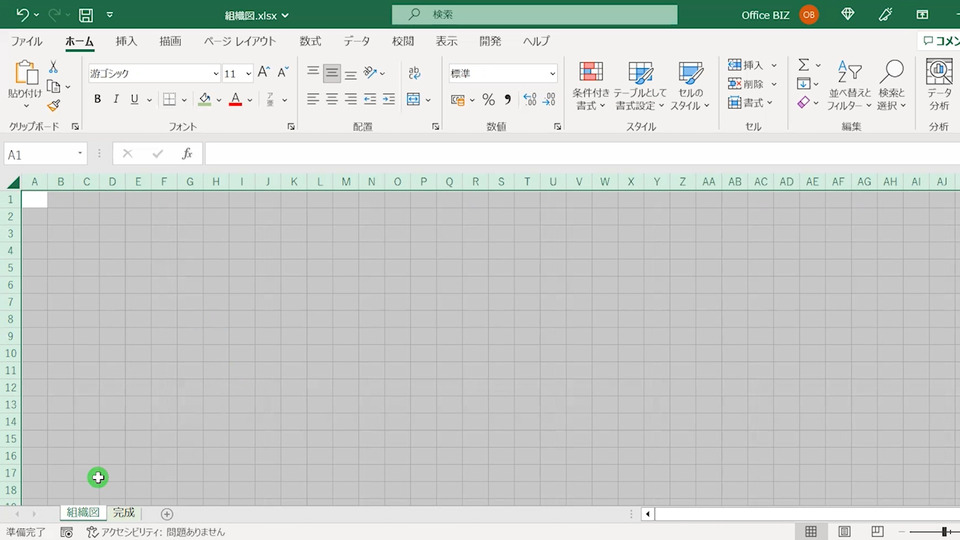
列幅「4」に設定できました。
続いて行の高さも変えていきます。
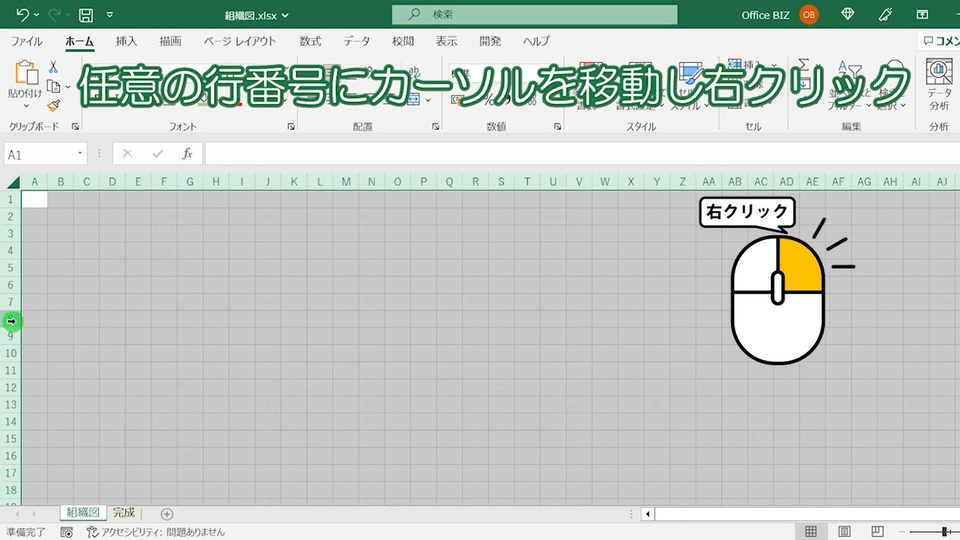
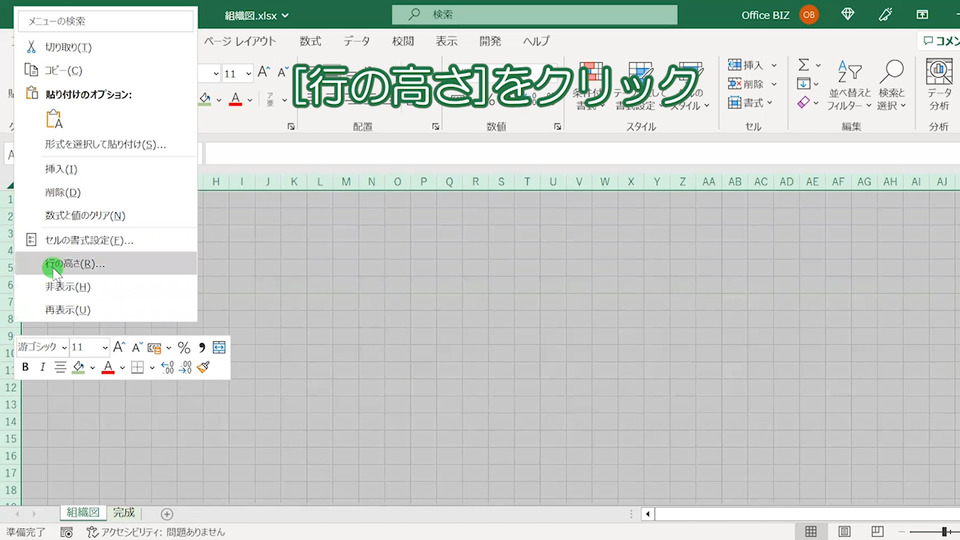
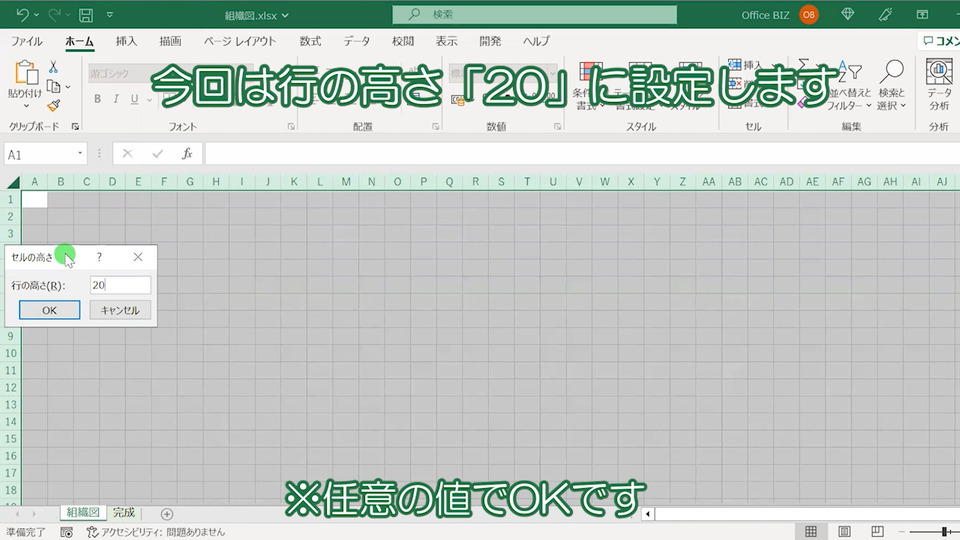
行の高さは「20」に設定。
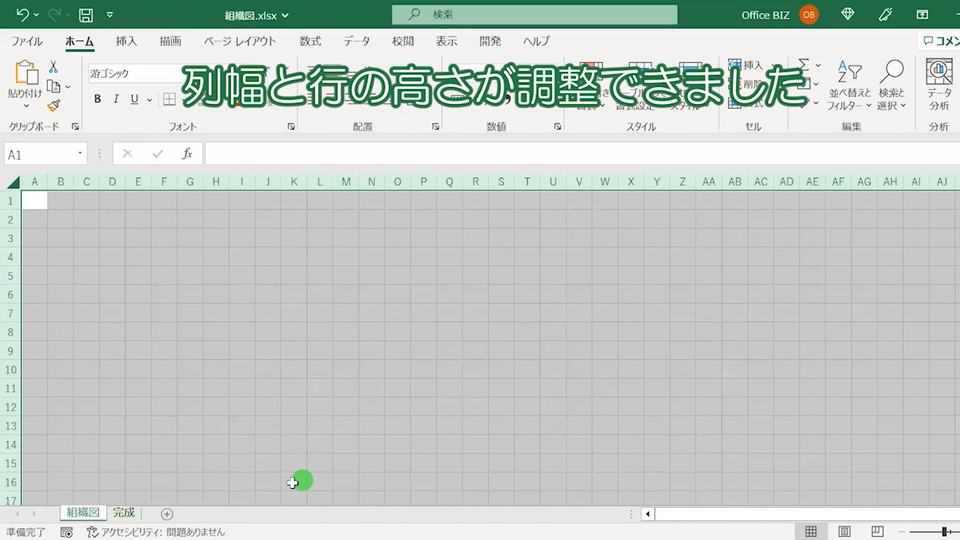
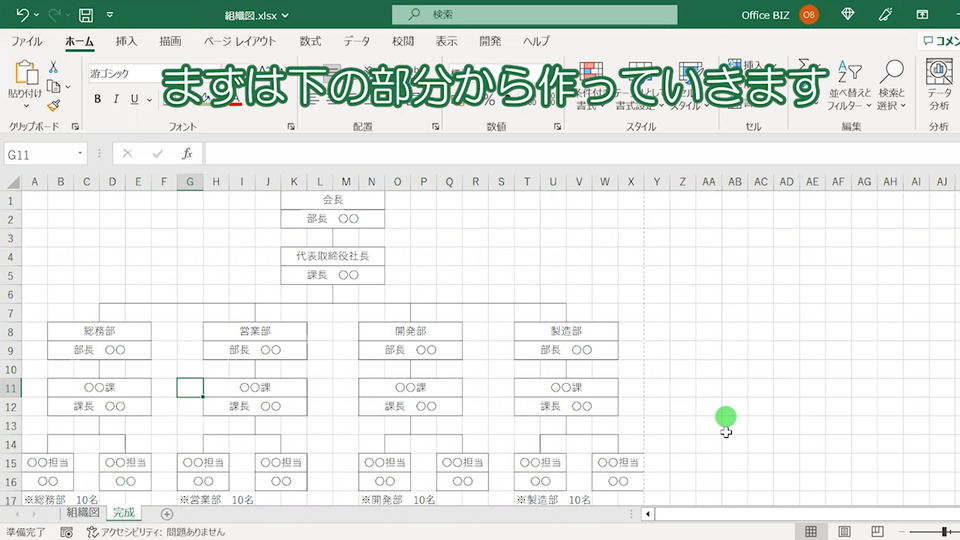
まずは組織図の下の部分から作っていきます。

部署名や役職を入力していきます。
罫線は後で引きます。
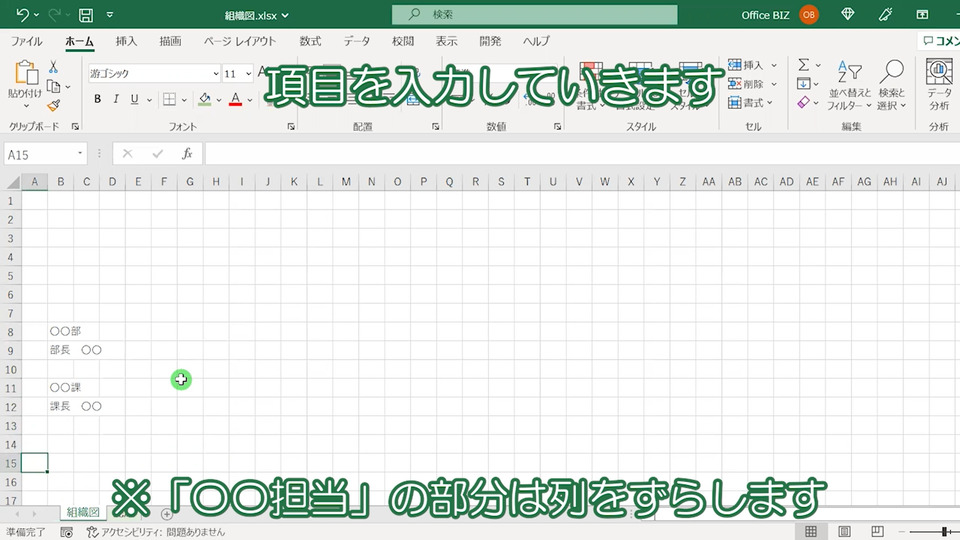
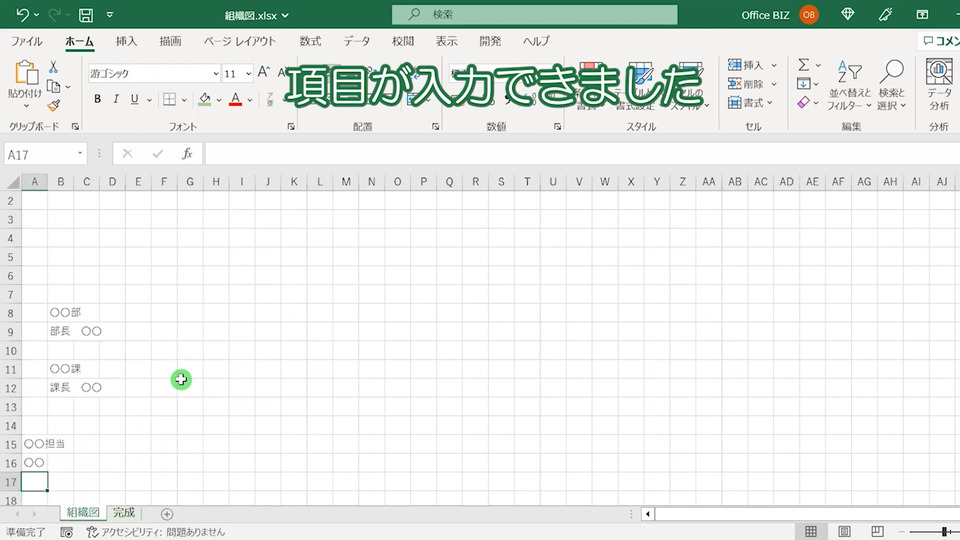
ひととおり役職などの項目が入力できました。
組織図に罫線を引く
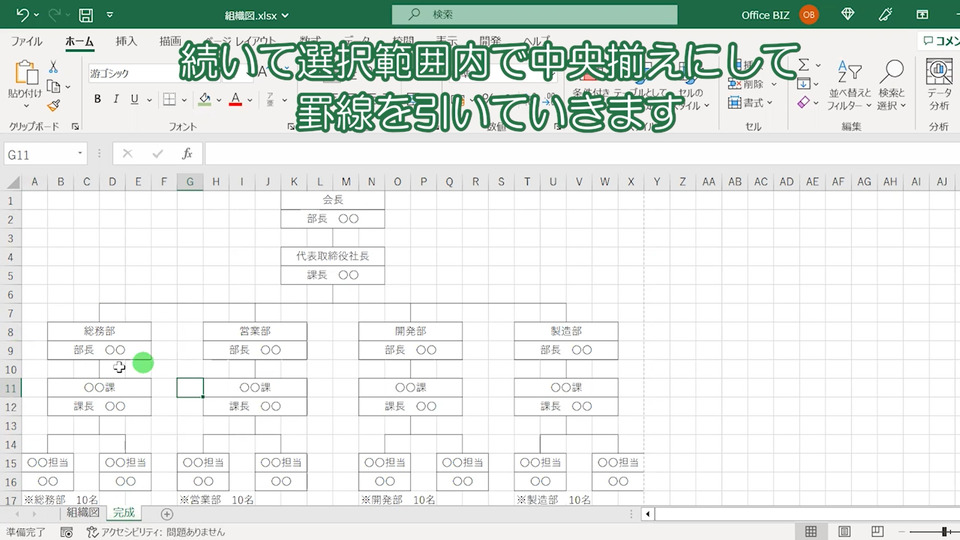
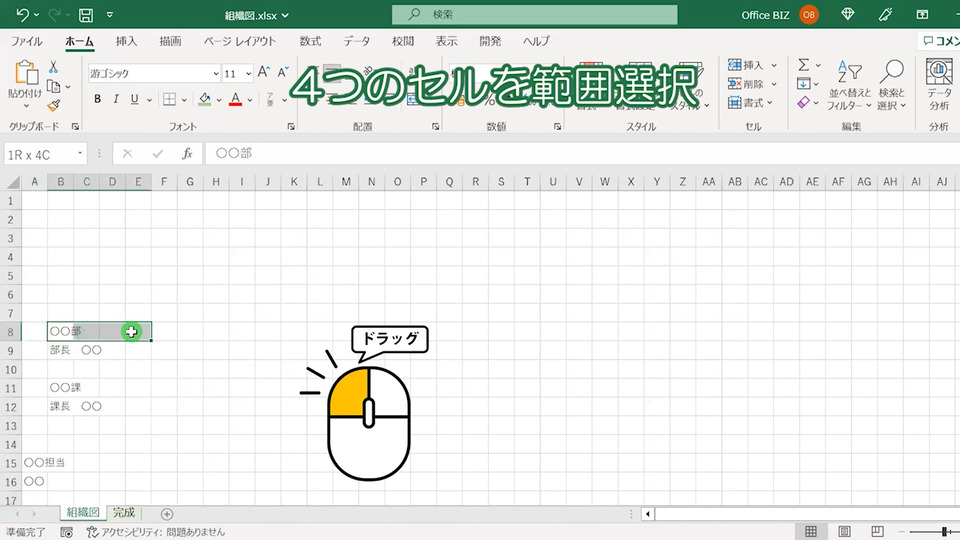
「役職名」を選択範囲内で中央に揃えるよう設定していきます。
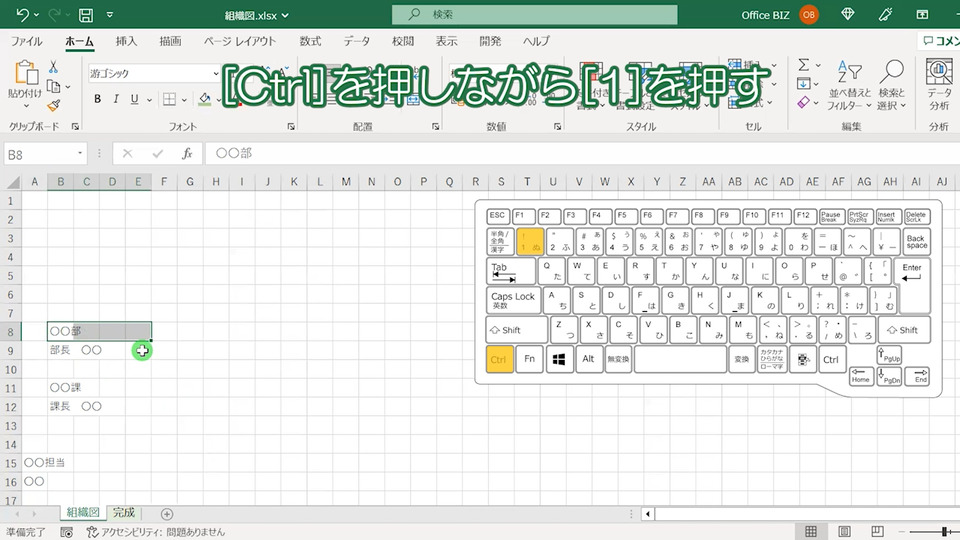
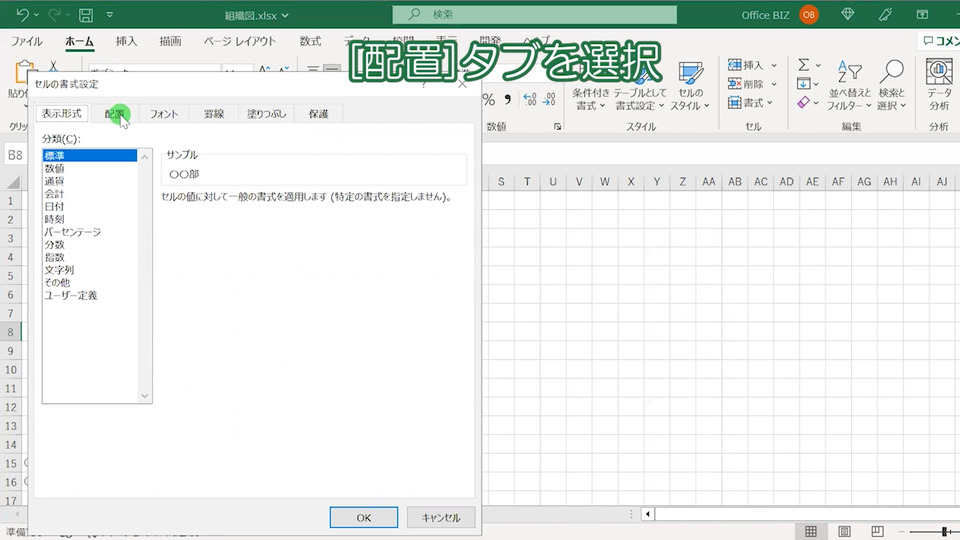
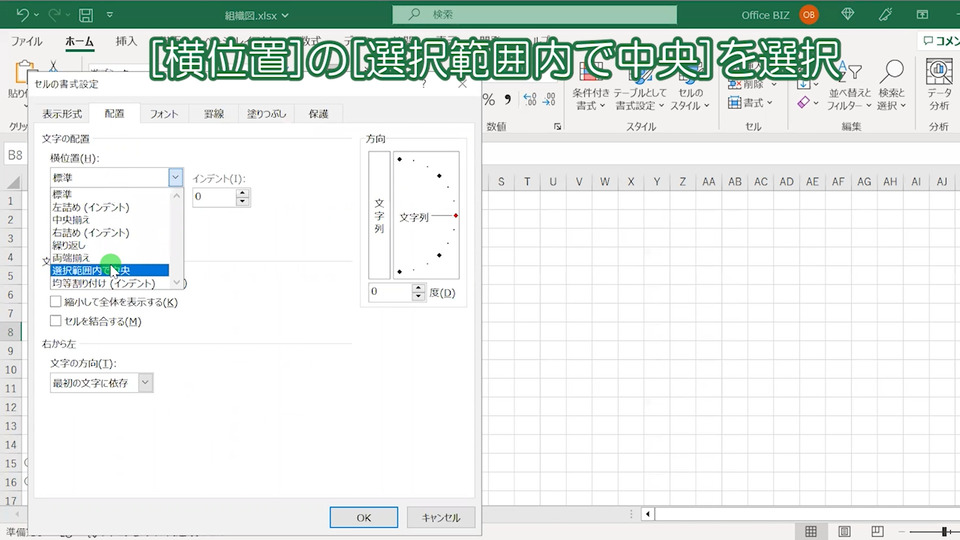

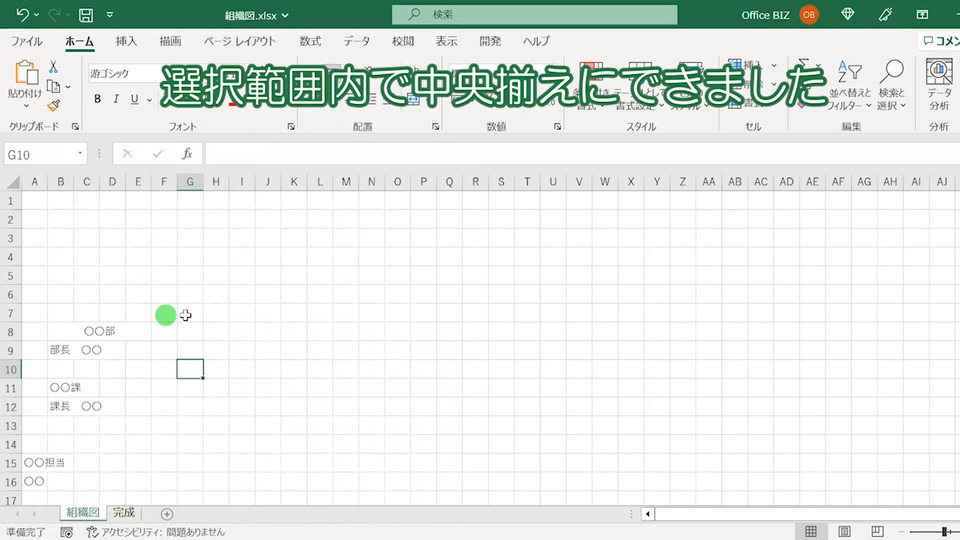
部署名や役職名を選択範囲内で中央に揃えられました。
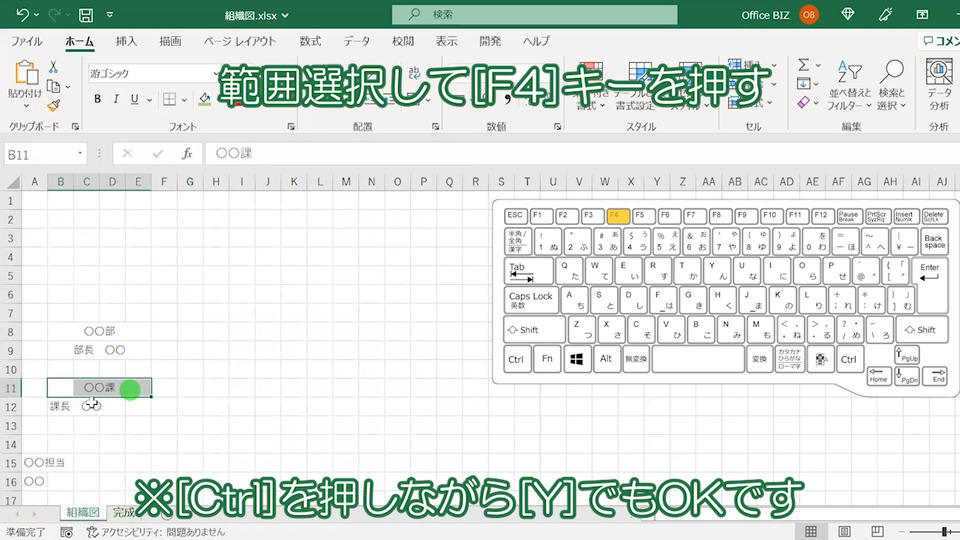
繰り返しの作業になるので、[F4]キーを押して部署名・役職名を選択範囲内で中央にそろえます。
罫線を引いていく
続いて部署名などに罫線を引いていきます。
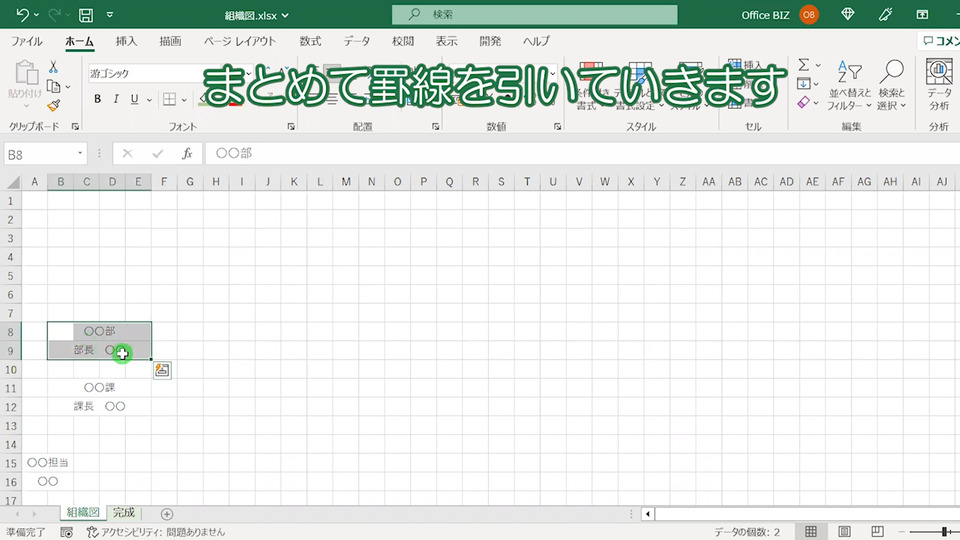
一つ一つの部署名・役職ごとに罫線を引くのは手間なのでまとめて引いていきます。
[Ctrl]を押しながらまとめて選択します。
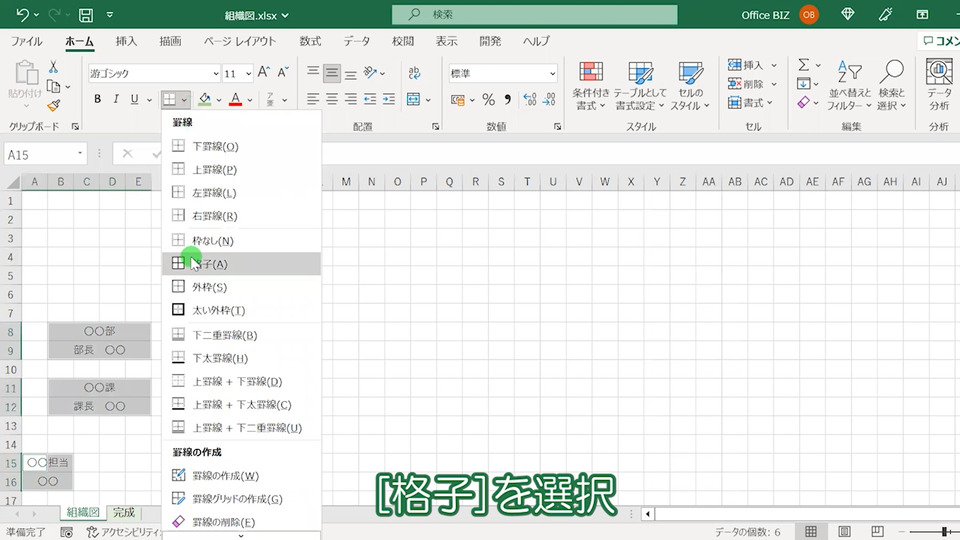
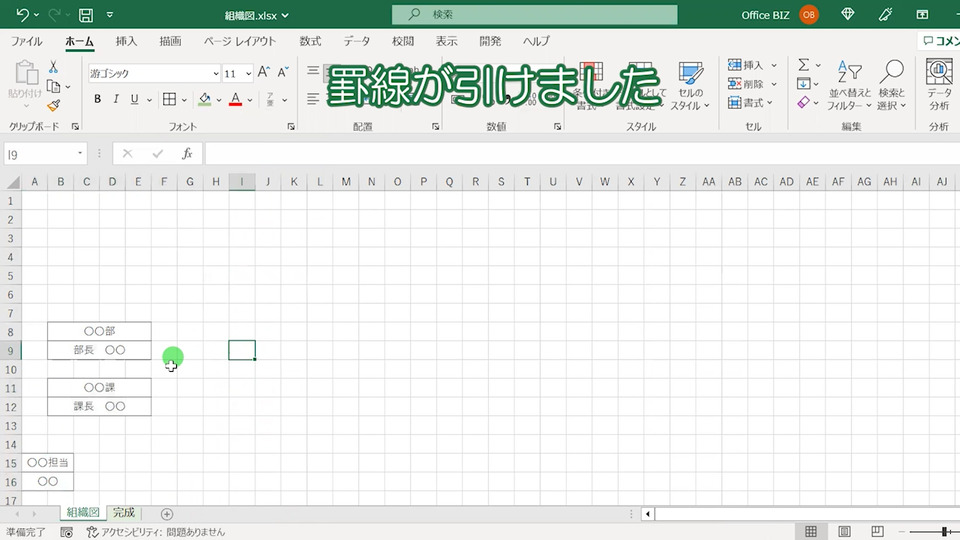
部署名・役職名の項目にまとめて罫線が引けました。
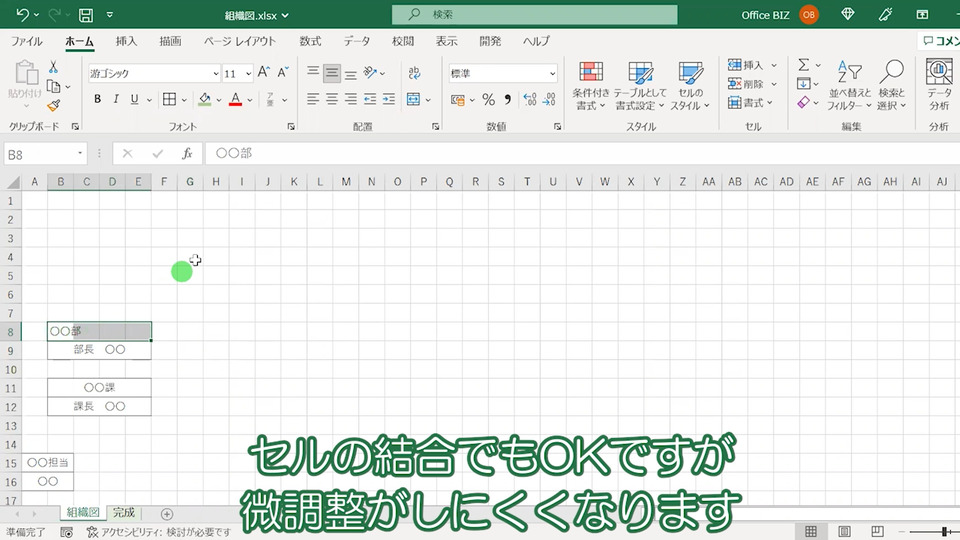
セルの結合で真ん中に揃えてもOKですが、微調整がしにくくなるのであまりおすすめしません。
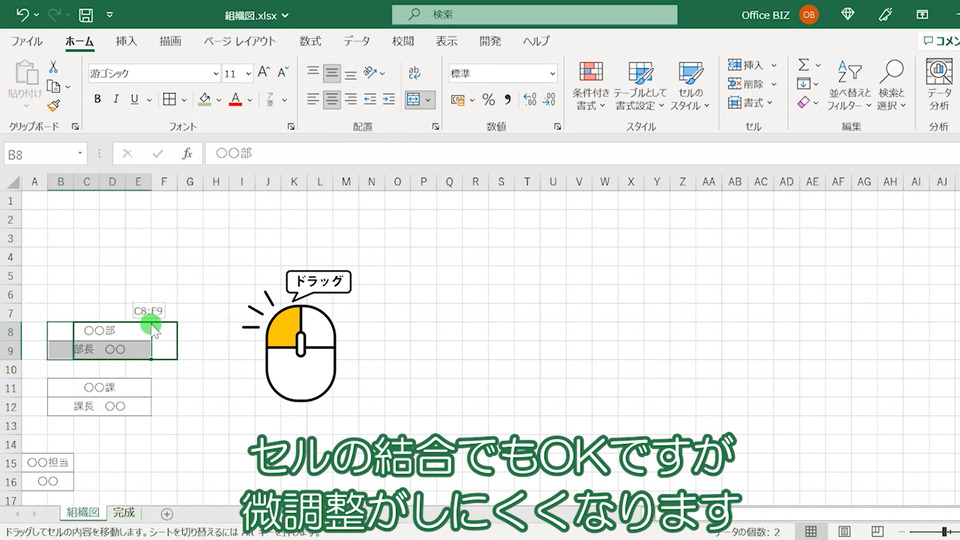

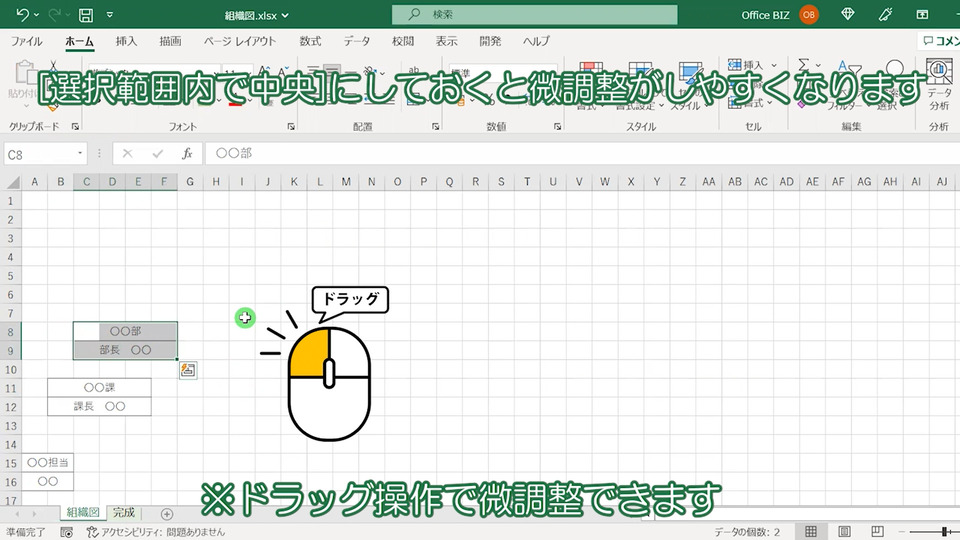
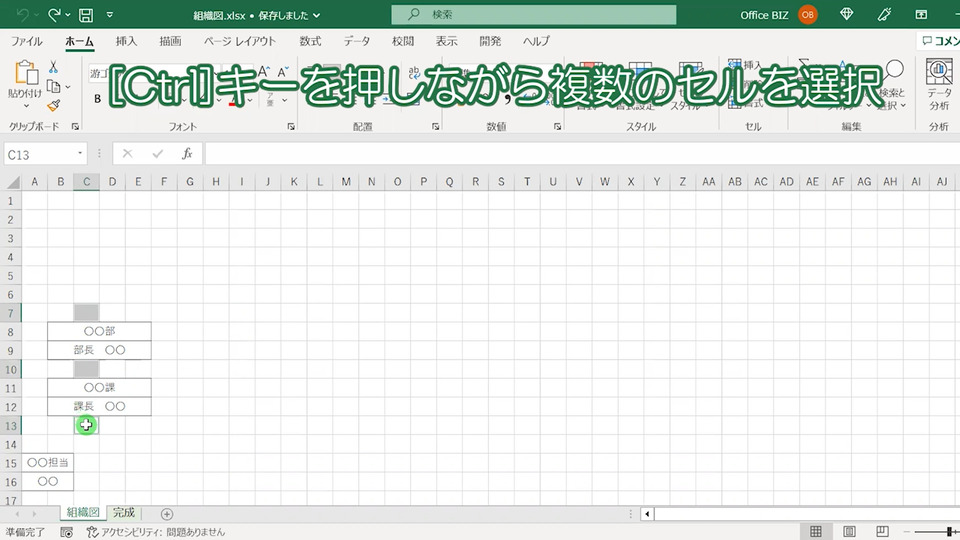
組織図の線の部分を罫線を使って引いていく
続いて組織図の線の部分を罫線を使って引いていきます。
ここでもまとめて選択して引いていきます。
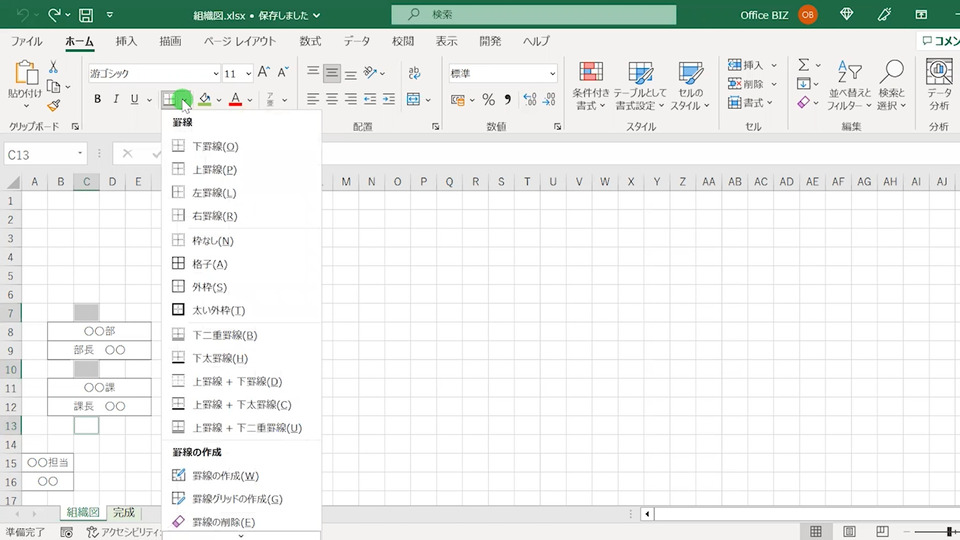

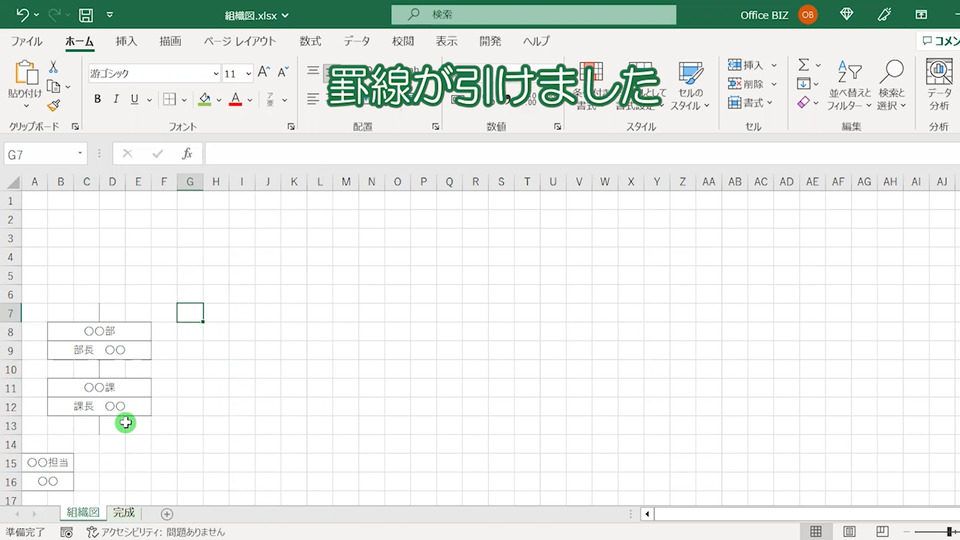
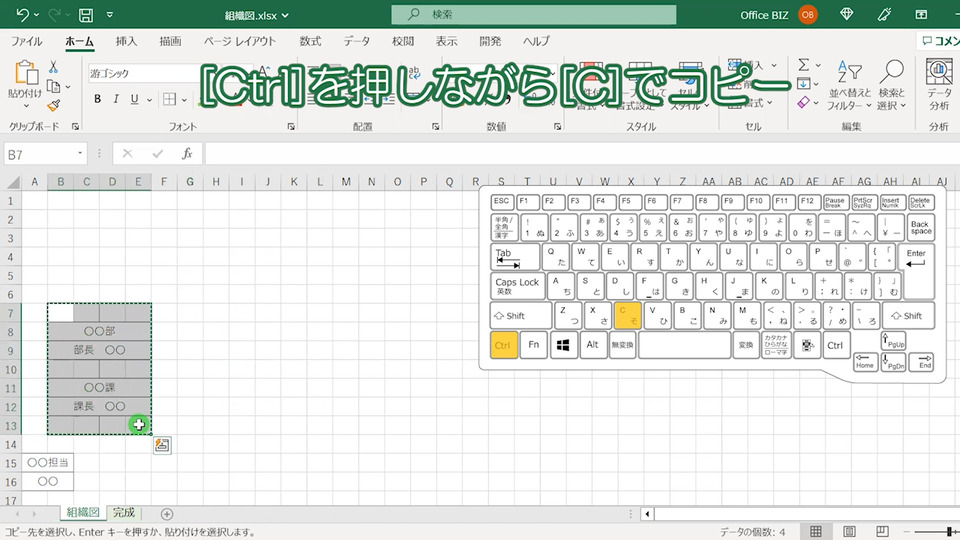
1列分作ったら、残りはコピーしていくと楽です。
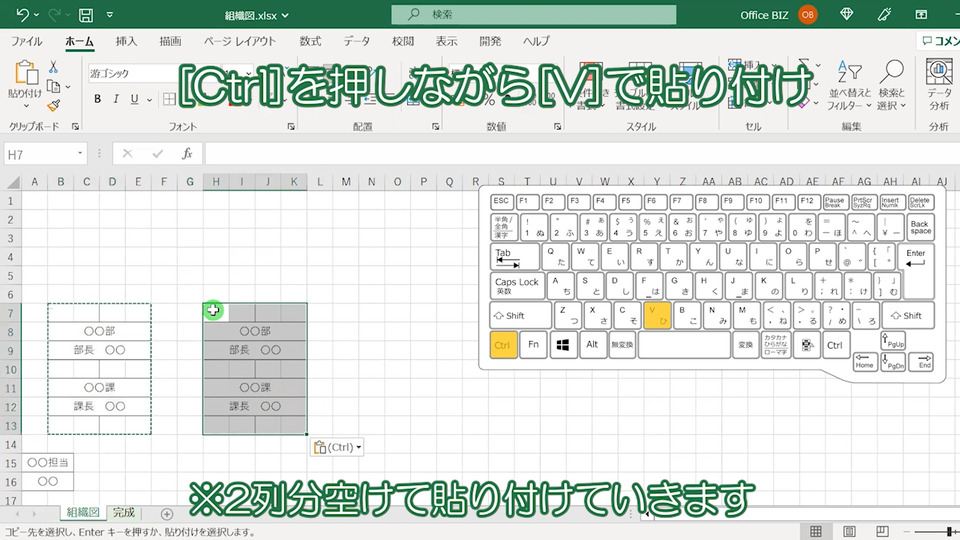
今回は2列分空けて貼り付けていきます。
作成する組織図の大きさなどによって適宜調整してみて下さい。
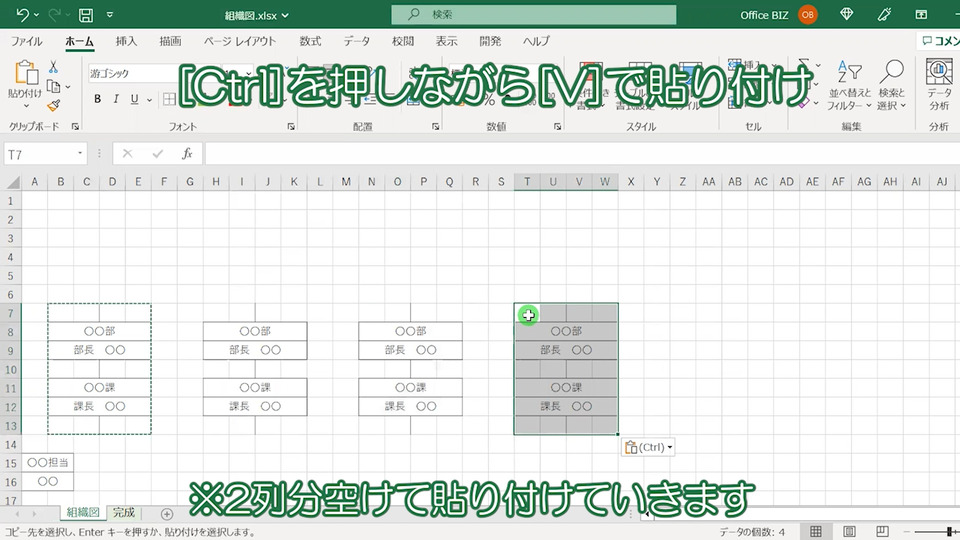
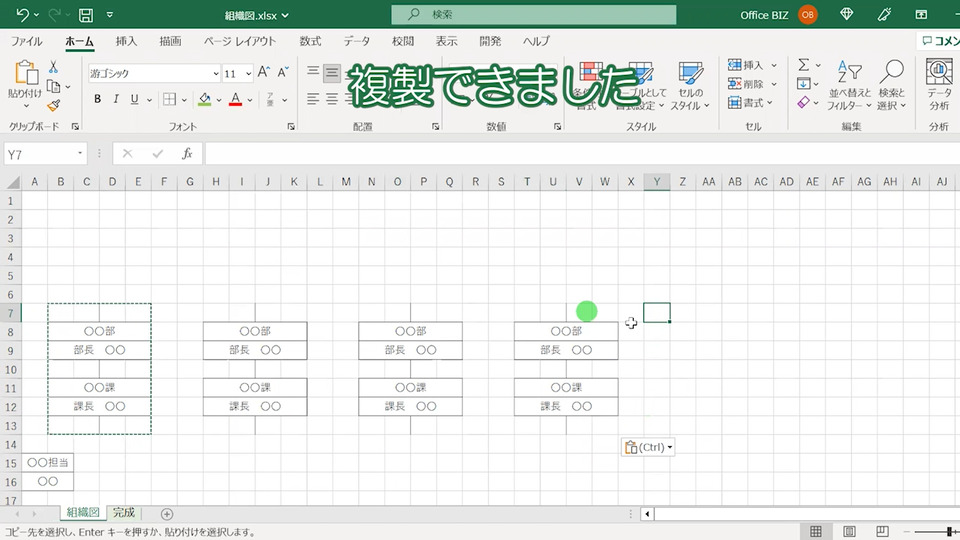
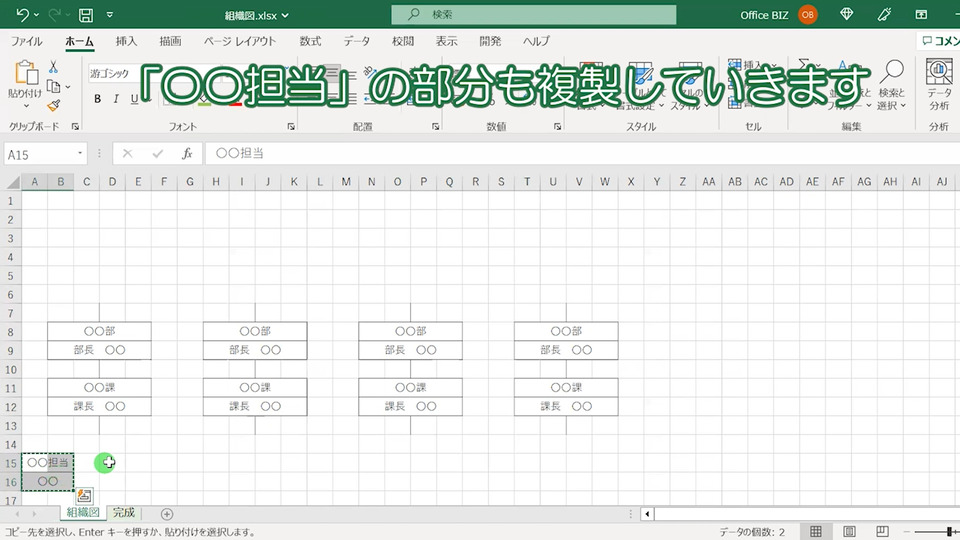
「〇〇担当」の部分も、コピーして貼り付けで複製していきます。
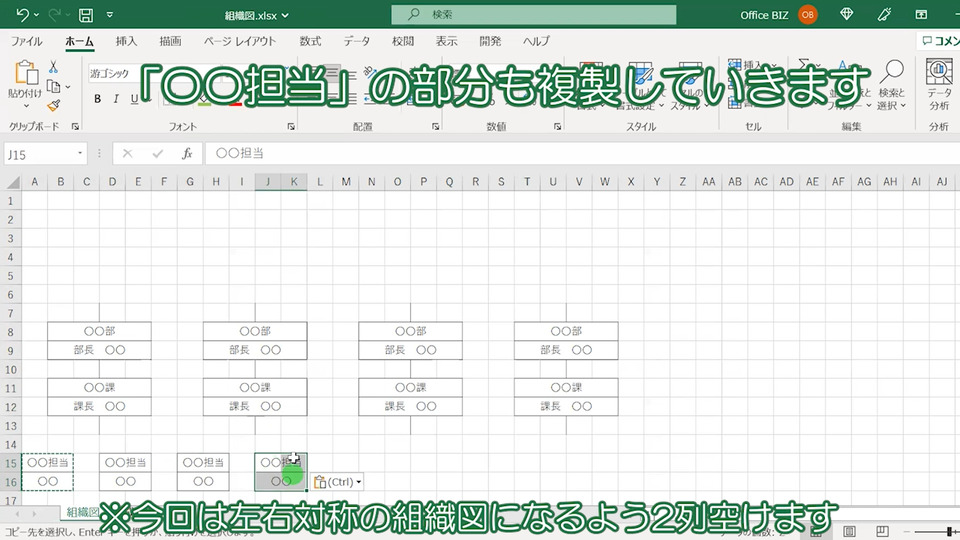
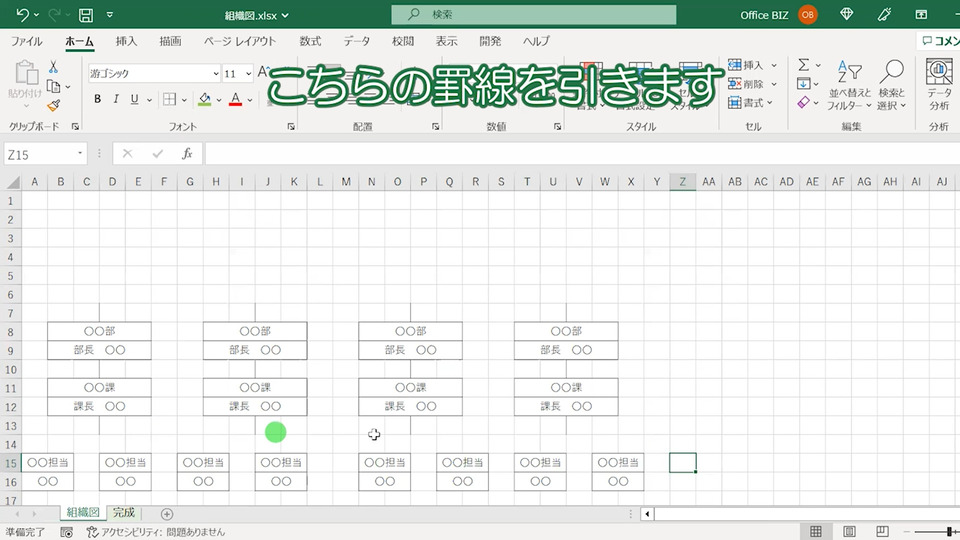
組織図に罫線が引けていない部分を引いていきます。
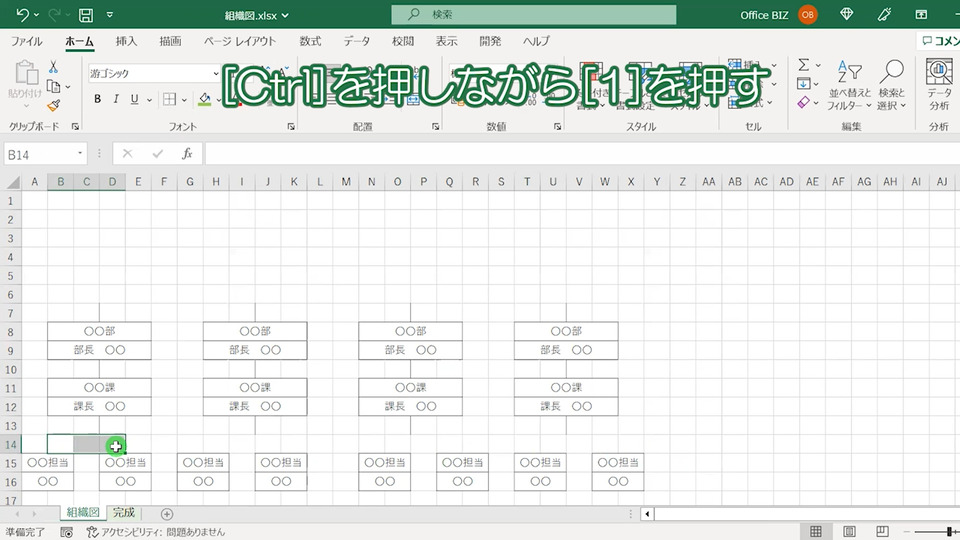
複雑な罫線を引きたい時は、ダイアログボックスから設定するのがおすすめです。
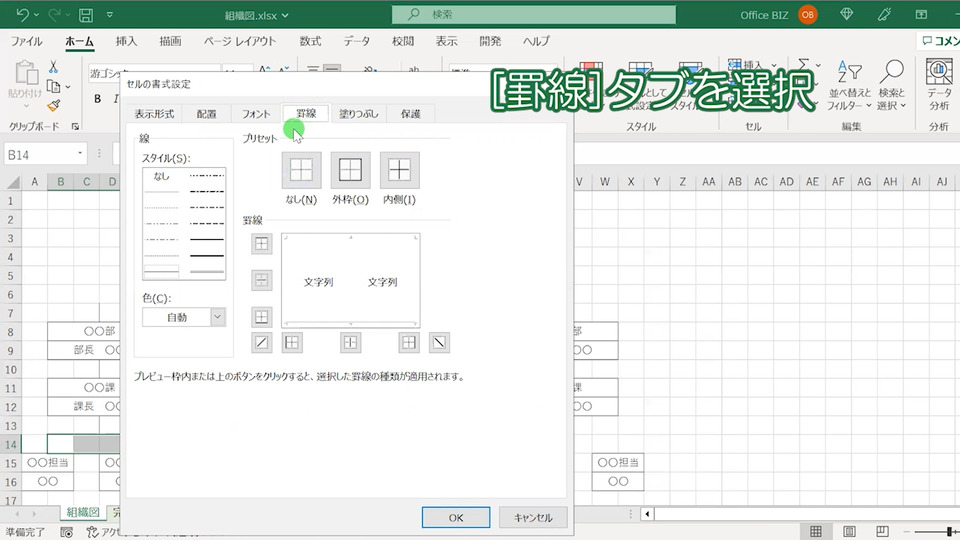
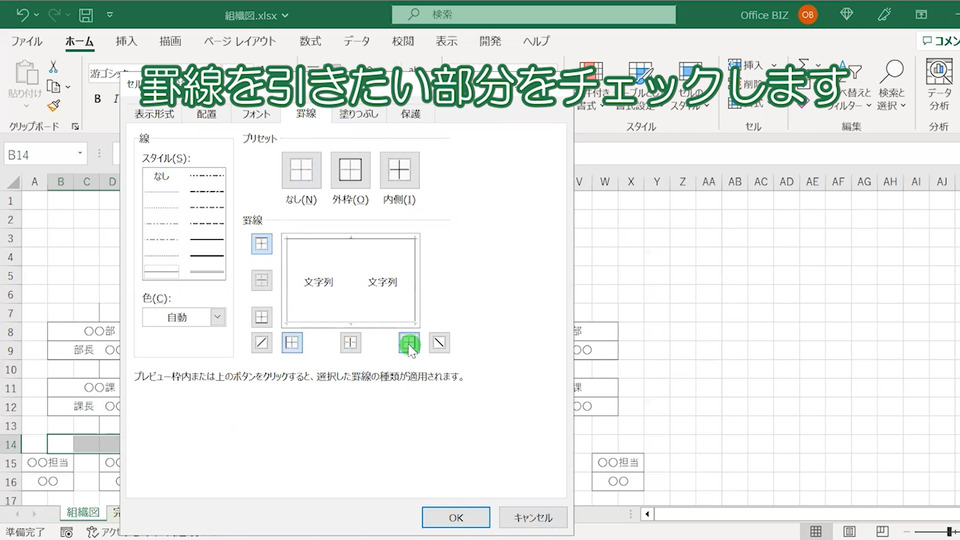

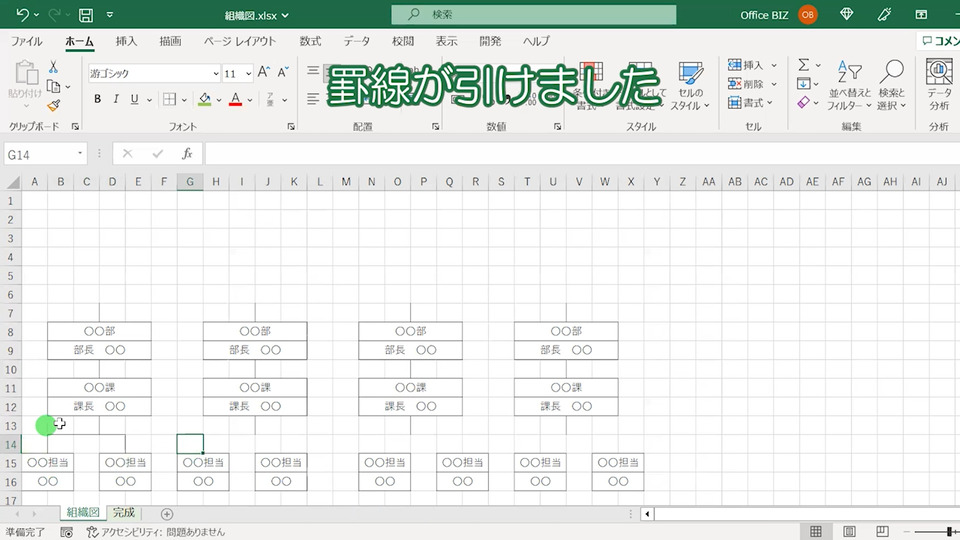
1つ分の罫線が引けたので、同じようにコピーしていきます。
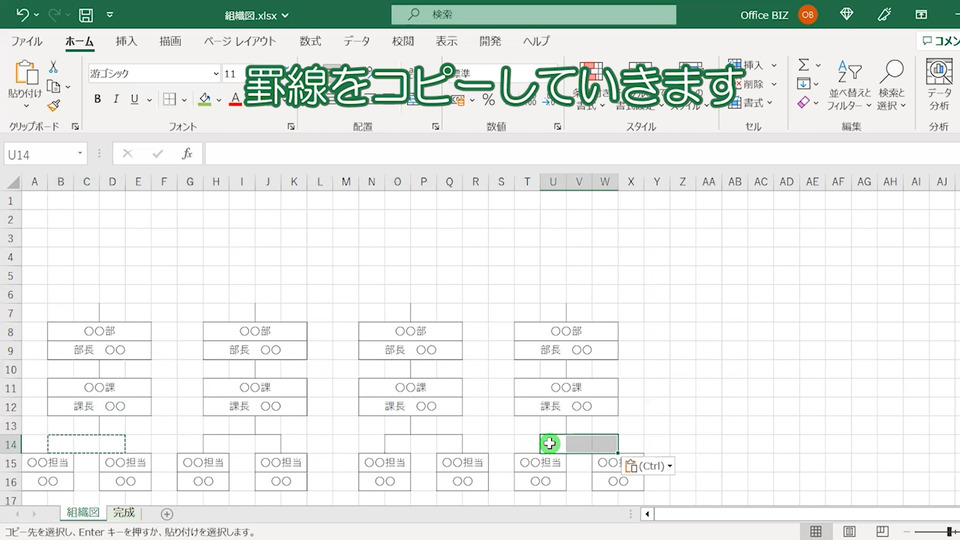
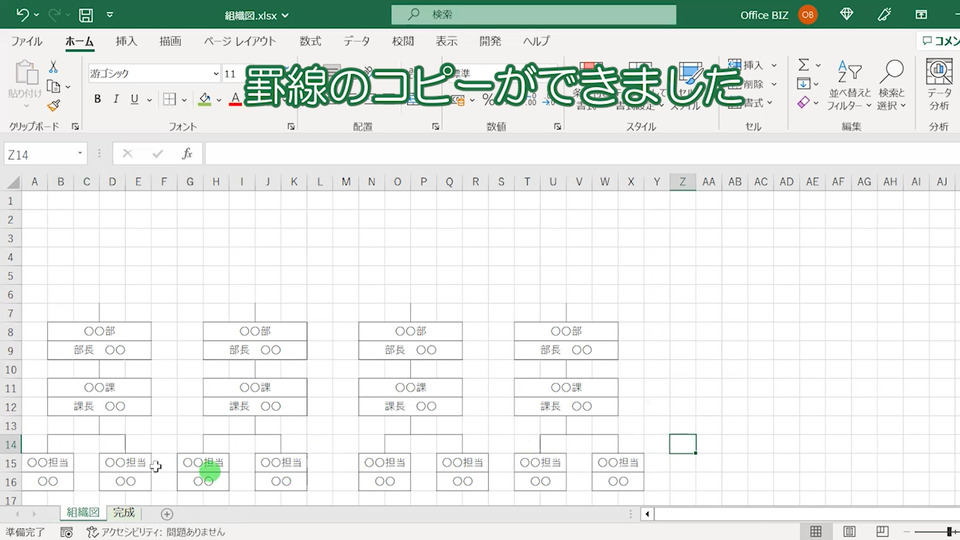
残りの部分も罫線が引けました。
組織図の上の部分(代表取締役)を作成
最後に、組織図の上の部分を作成していきます。
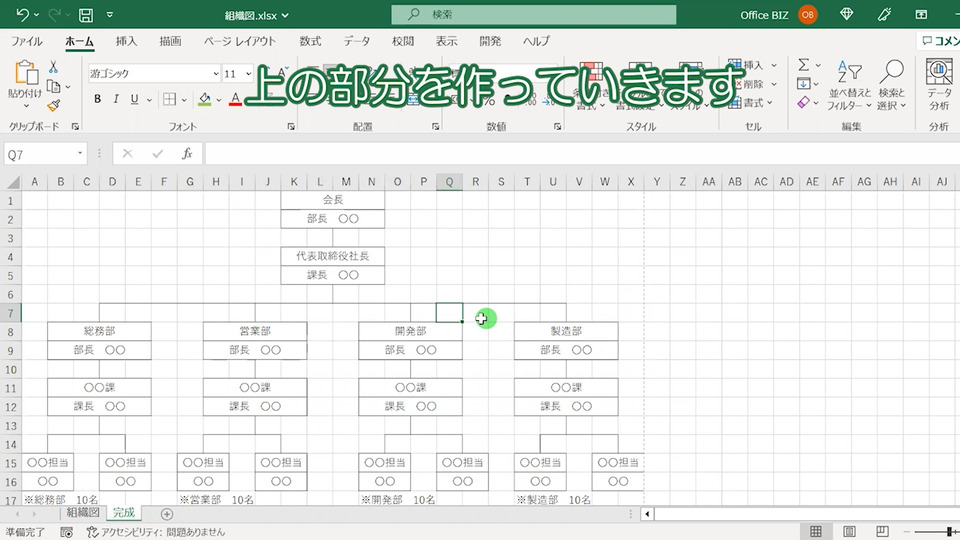
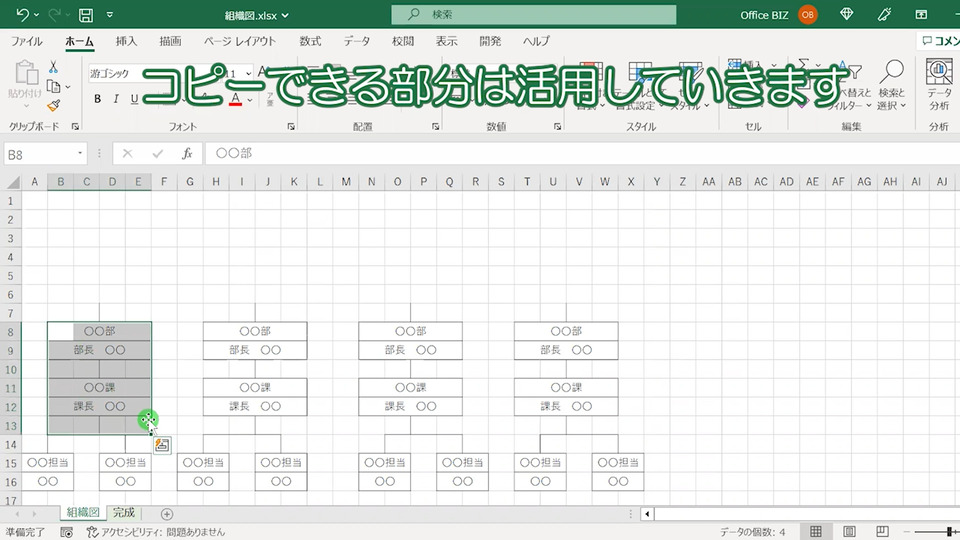
今まで作った組織図のパーツで、使える部分はコピーして使っていきます。
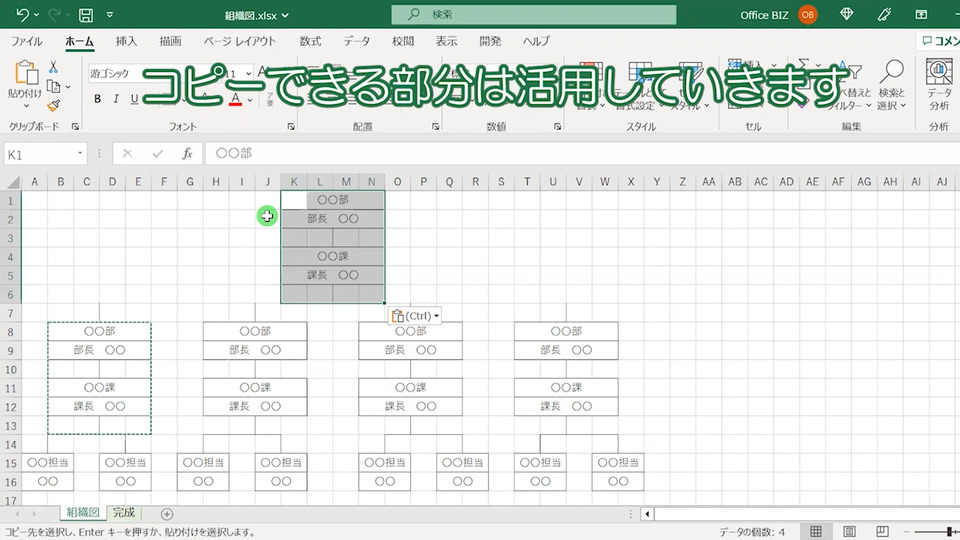

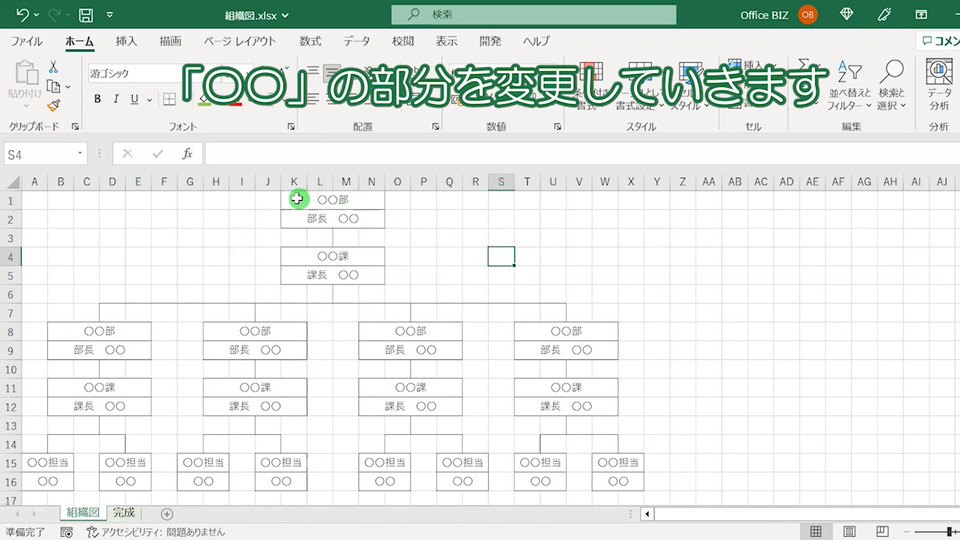
最後に部署名・役職名などを変更して完成です。
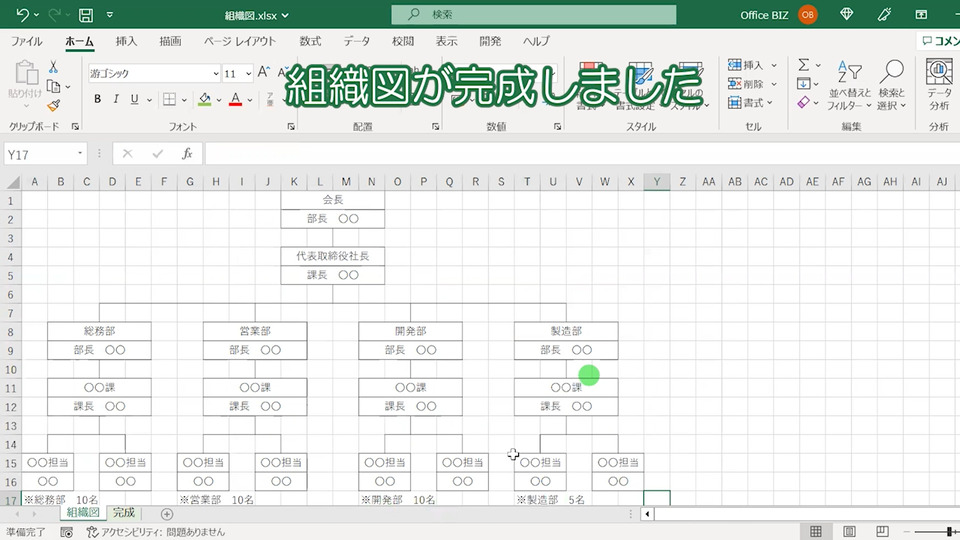
エクセル(Excel)の組織図の作り方まとめ
以上「エクセル(Excel)の組織図の作り方は?【罫線を使った作成方法】」についてまとめました。
今回は罫線を使った組織図の作り方を解説しましたが、機会があればスマートアートなどを使って作成する方法を紹介したいと思います。
組織規模によって組織図の大きさなどは変わってきますので、適宜調整してみて下さい。
是非こちらの情報を参考に、Excelで組織図を作ってみて下さい。
【動画】エクセルの罫線を使った組織図の作り方
組織図の作り方の動画版はこちら。