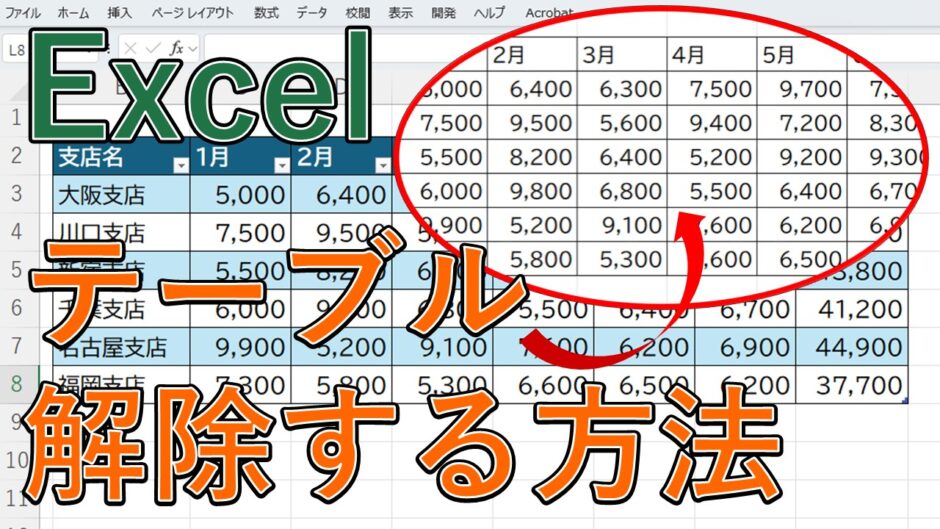今回は、Excelでテーブルを解除する方法について紹介していきます。
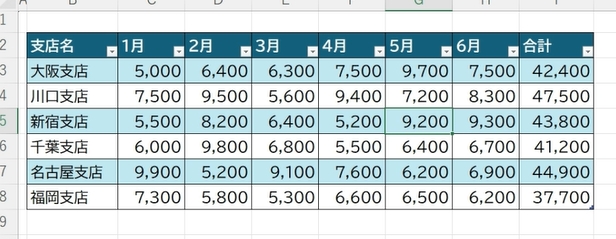
一度このようにテーブルに変換した表を、
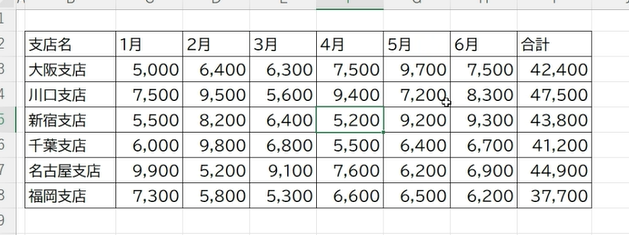
この通りテーブルを設定する前の表に戻すというのをやっていきたいと思います。
Excelでテーブルの解除が上手くできないという方は、参考にしてみてください。
目次
エクセル(Excel)でテーブルを解除する
それでは、テーブルを解除していきます。
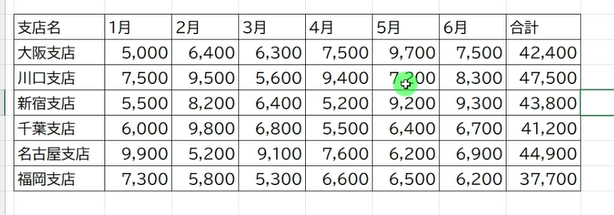
一度こちらのシンプルな表を、テーブルに変換します。
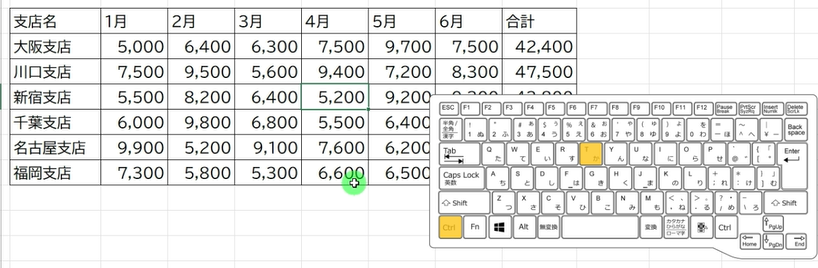
表内の任意のセルを選択し、[ Ctrl ]キーを押しながら[ T ]を押して、
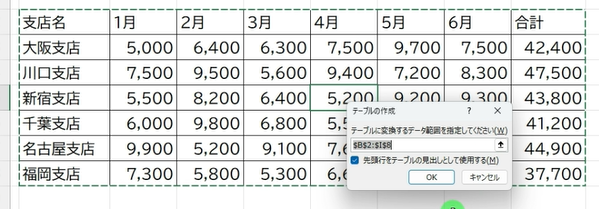
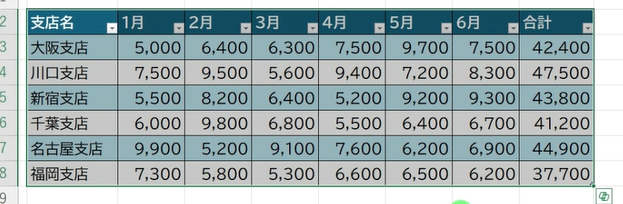
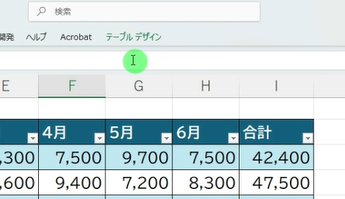
テーブルに変換すると表内を選択すると、こちらに[ テーブル デザイン ]タブが表示されます。
 エクセル(Excel)のテーブル(集計・フィルター)の設定方法は?ショートカットキーはある?
エクセル(Excel)のテーブル(集計・フィルター)の設定方法は?ショートカットキーはある?
テーブルを解除する
まずはスタイルの書式設定(色)を残したままテーブルを解除していきます。
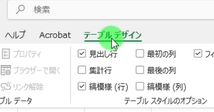

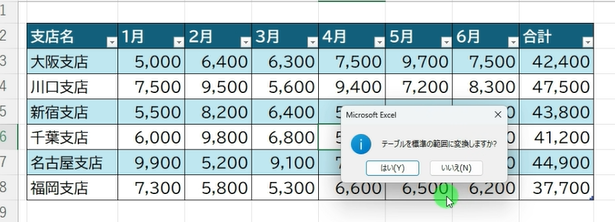
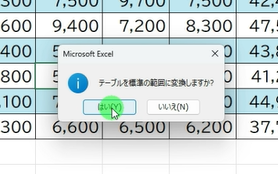
これで、テーブルを解除することができました。

スタイルの色(書式設定)がついたテーブルを元にもどす
テーブルのスタイルの色が付いた部分も元に戻したい場合は、[ 範囲に変換 ]を選択する前に、
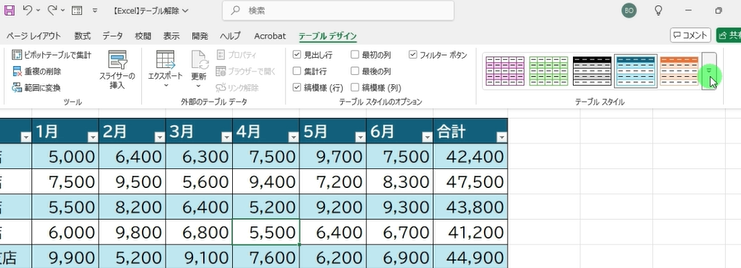
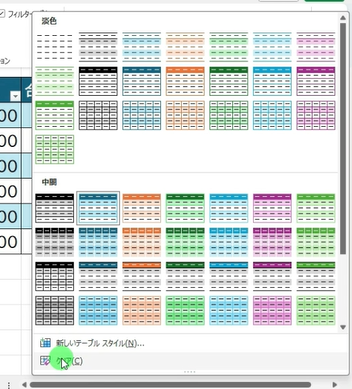
一番下の[ クリア ]を選択します。
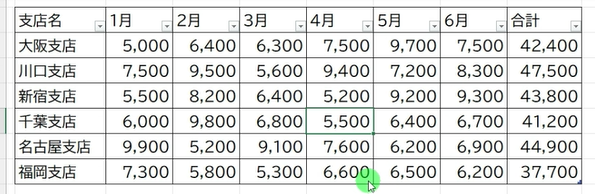
するとテーブルの色がついていない状態に戻りますので、
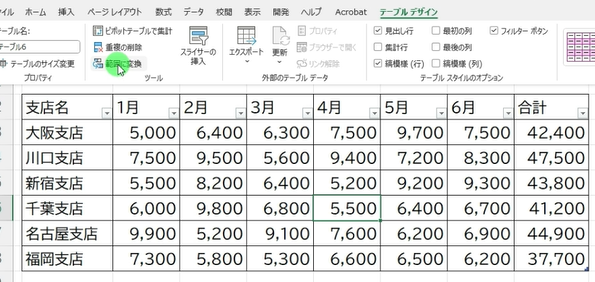
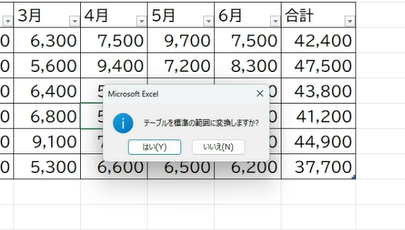
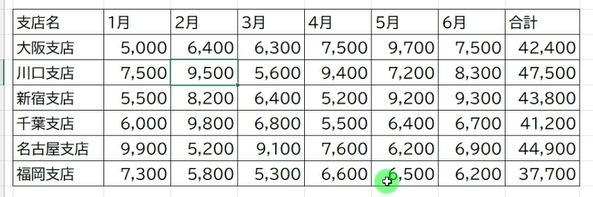
テーブルを解除し、元通りのシンプルな表に戻すことができました。
エクセルのショートカットキーでテーブルを解除する

続いて、ショートカットキーを使ってテーブルを解除していきます。
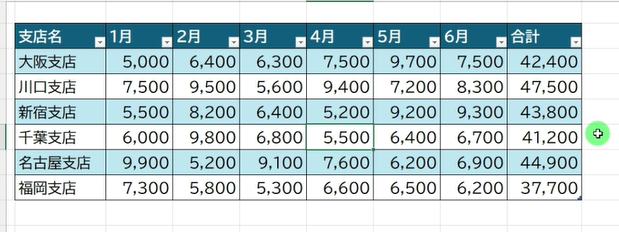
テーブル設定がされている表の、任意のセルを選択します。
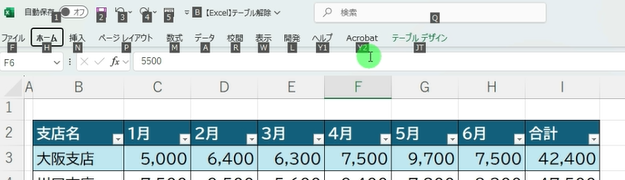
「Alt」キーを押すと、各タブにアルファベットが表示されます。
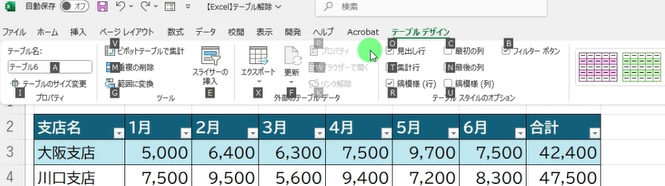
続いて、「J」「T」と続けて押すと[ テーブル デザイン ]タブが選択されます。
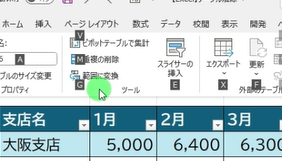
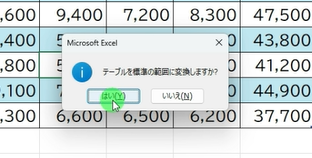
こちらのボックスが表示されますので、[ Enter ]キーで確定します。
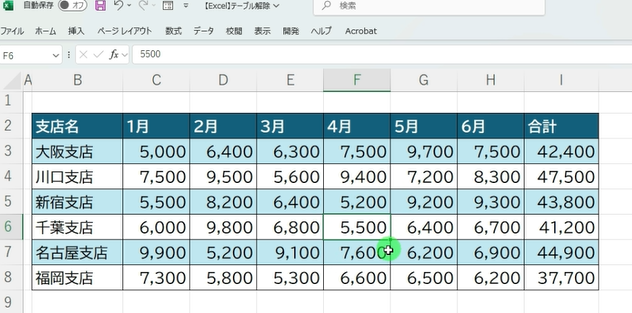
テーブルを解除することができました。
テーブルスタイルを変更し、もう一度やってみます。
テーブル内の、任意のセルを選択します。
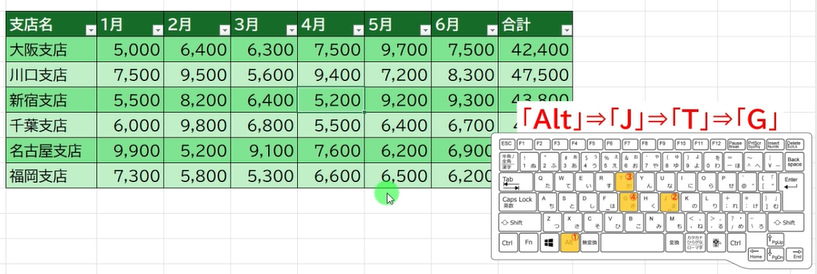
「Alt」「J」「T」「G」を順番におします。
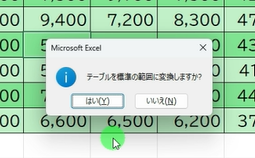
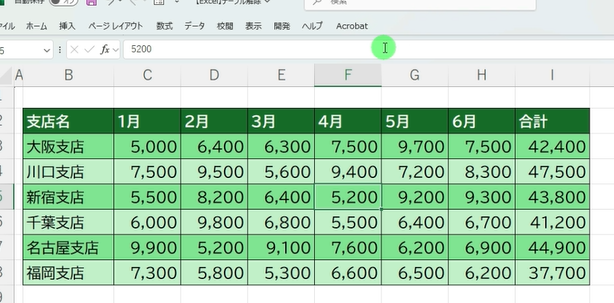
通常の表に変換することができました。
4つのキーを押す分、少し難易度の高いショートカットキーですが、マウスを使わない時などにはおすすめです。
以上、Excelでテーブルを解除する方法ついて紹介しました。
.
◆【動画】Excel(エクセル)でテーブルを解除する方法
Excelでテーブルを解除する方法の動画版は、こちらから確認頂けます。