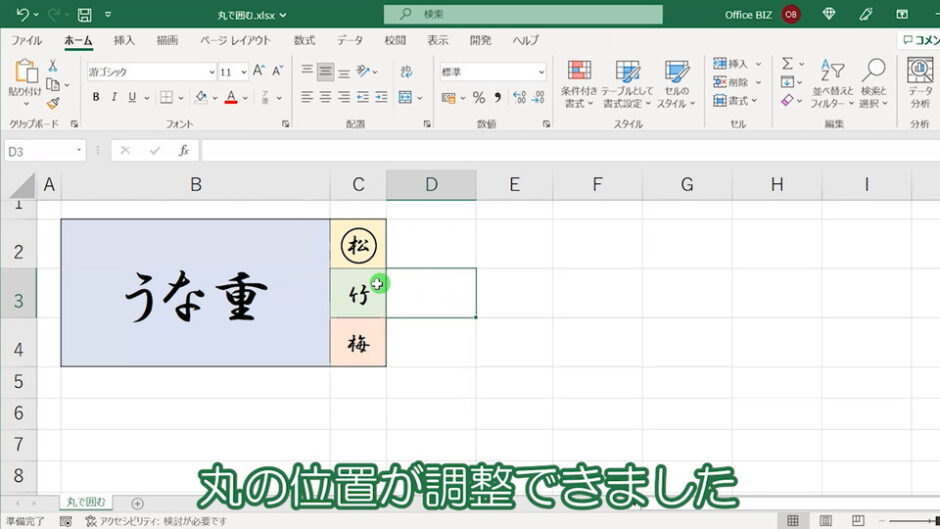「Excelで文字に丸を付けるには?」
「丸がずれる時の対処法は?」
エクセルで作成した書類の項目などに、丸をつけたい時があるかと思います。
そんな時Wordなら‟囲い文字”といった機能で丸をつけられますが、Excelには‟囲い文字”の機能がありません。
そんな時は‟図形”を使って丸を付けるがおすすめです。
という事で、今回はExcelで「文字を丸で囲む方法」について解説します。
目次
エクセルで文字を丸で囲む方法
それでは、「Excelで文字を丸で囲む」方法について解説していきます。
今回は‟図形”の楕円を使ってエクセルで丸をつけます。
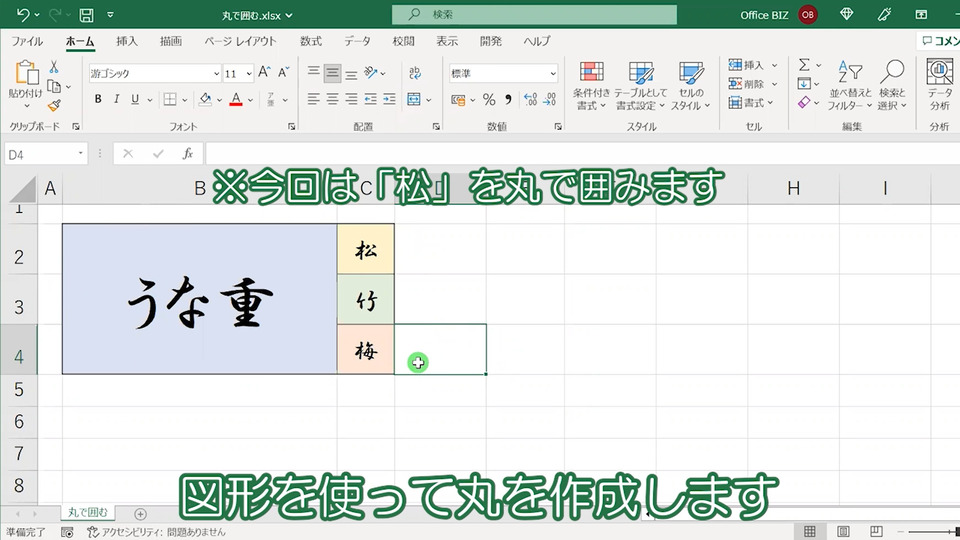
「うな重」と入力した表を用意しました。
「松」「竹」「梅」といった選択肢があります。
その中の「松」という文字を、丸で囲みたいと思います。
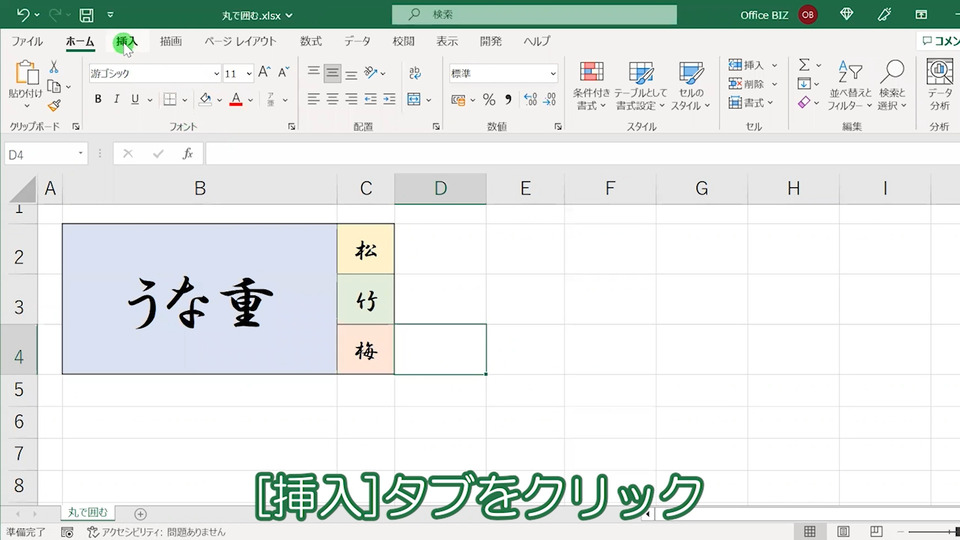
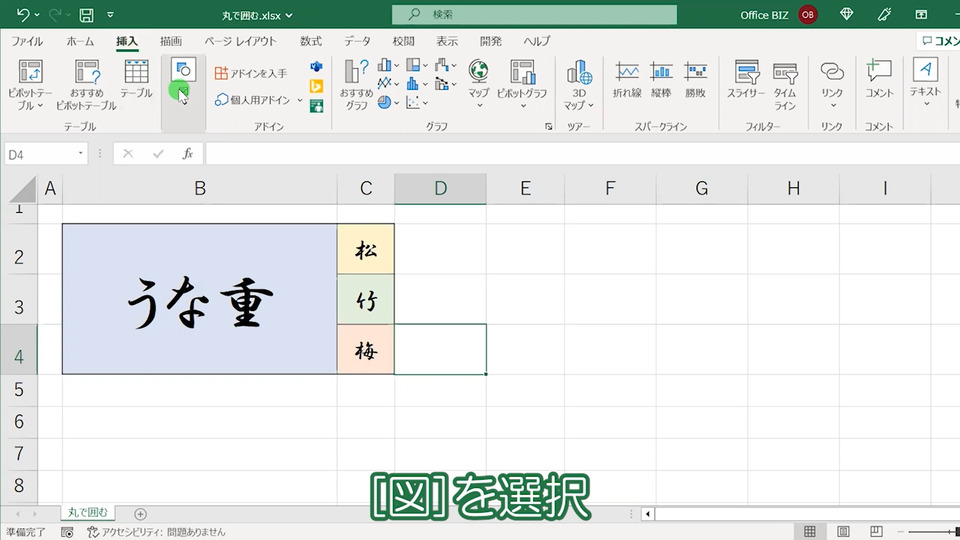
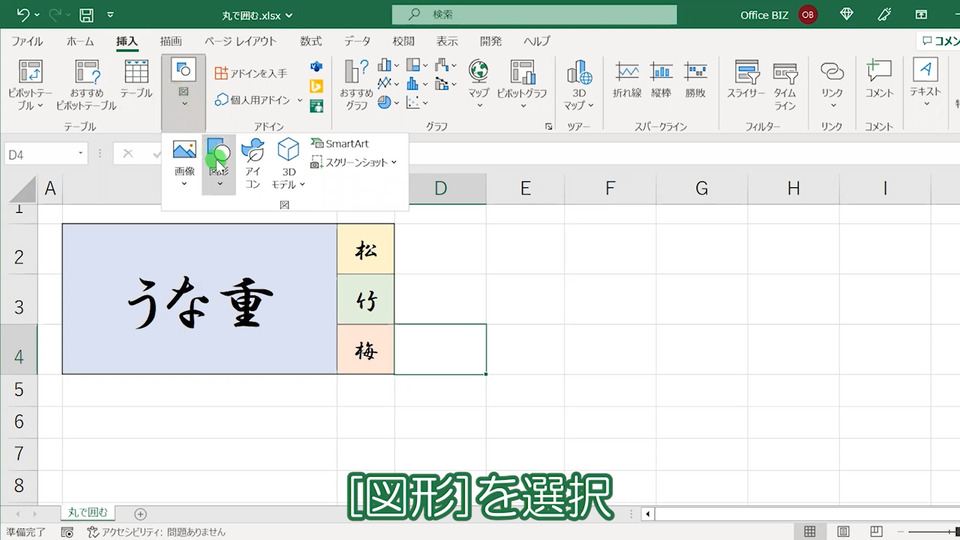
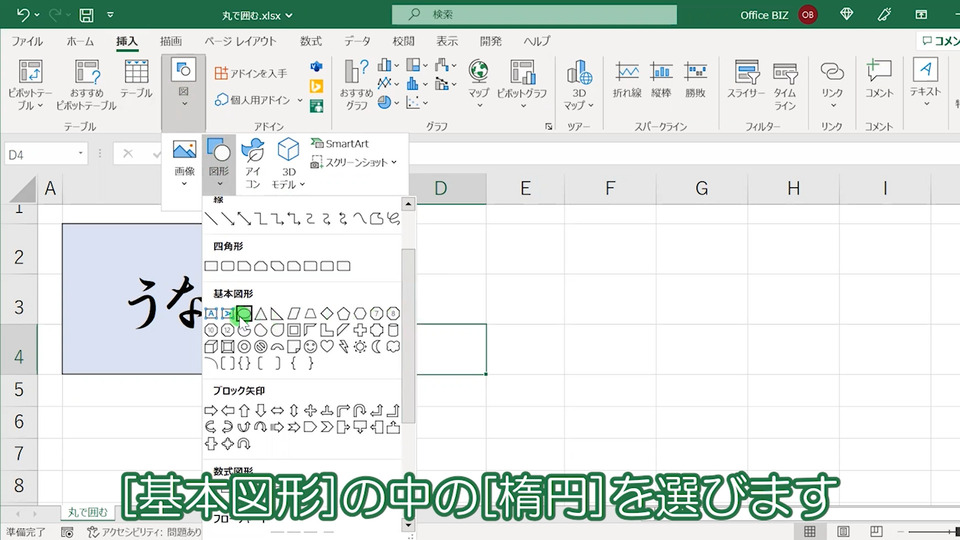
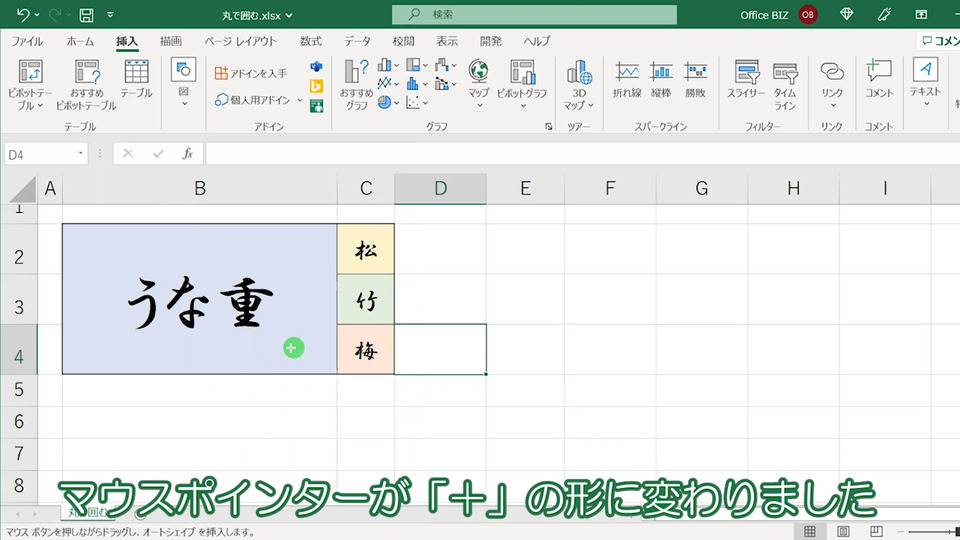
マウスポインターを見てみると、「+」の形に変形しているのが分かります。
この状態から、‟図形”を挿入することができます。
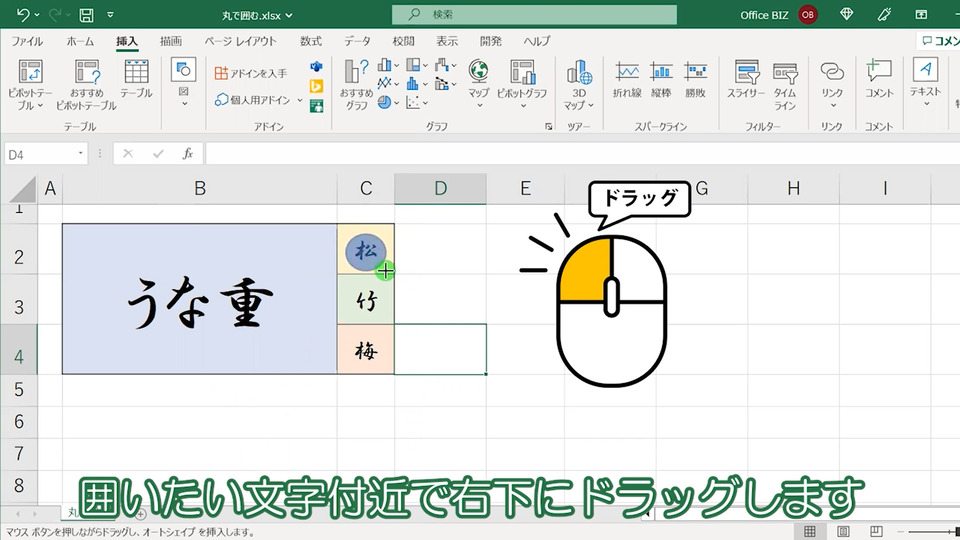
今回は「松」を丸で囲みたいので、「松」の右上から右下にドラッグをします。
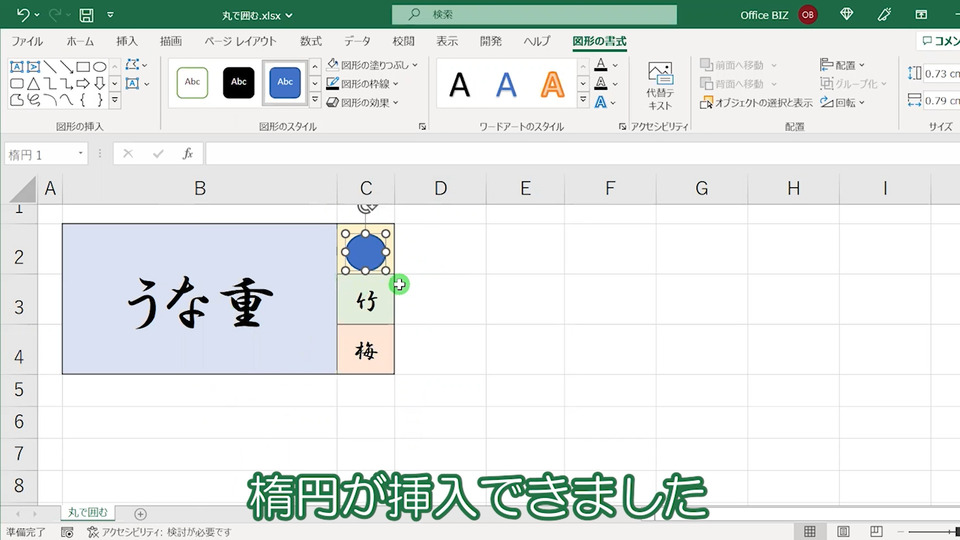
楕円が挿入できました。
青で塗りつぶされているので、「松」という文字は見えません。
[Shift]を押しながらドラッグで正円を挿入する
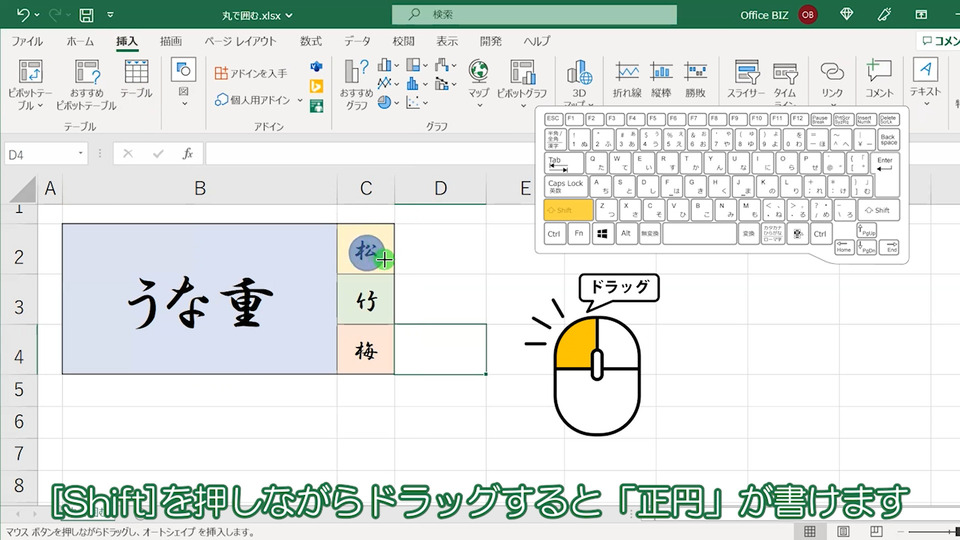
ちなみに、Shiftを押しながら先ほどと同じようにドラッグすると‟正円”が書けます。
「松」をきれいな円で囲めるのでおすすめです。
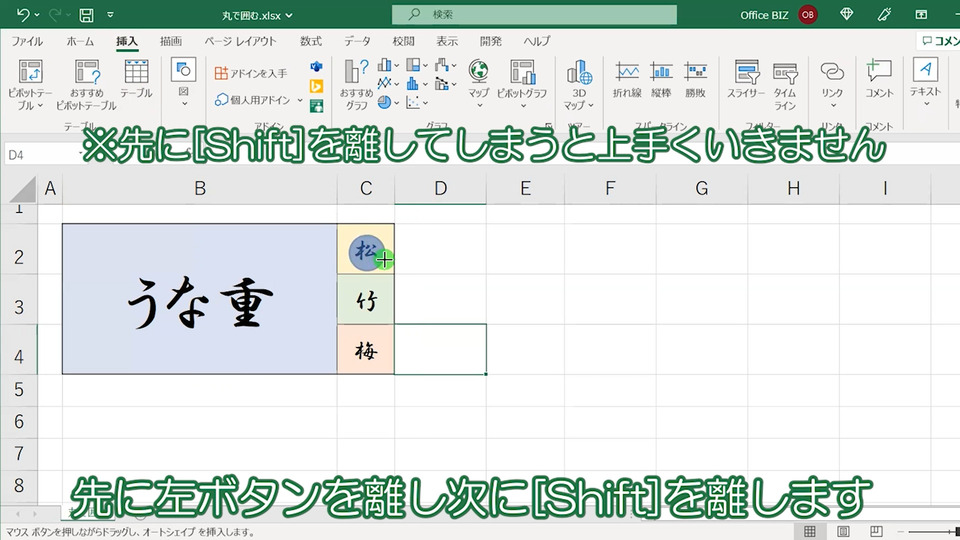
ちなみに、先にShiftを離してしまうと正円が解除されてしまうので、‟マウス左ボタン”から先に話すようにしましょう。
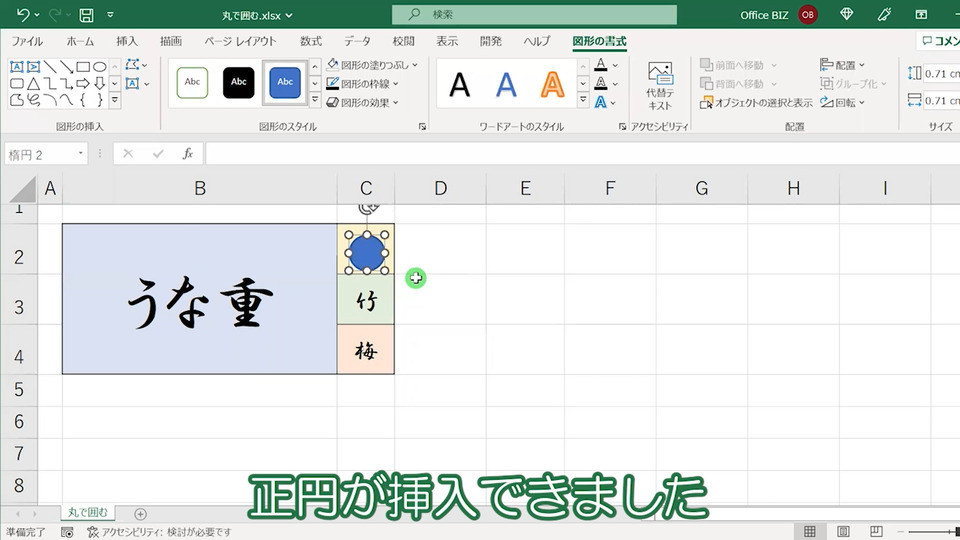
「松」を‟正円”で囲むことができました。
図形の塗りつぶしをなしにする
続いて、図形の塗りつぶしをなしにし「松」の文字が見えるようにします。
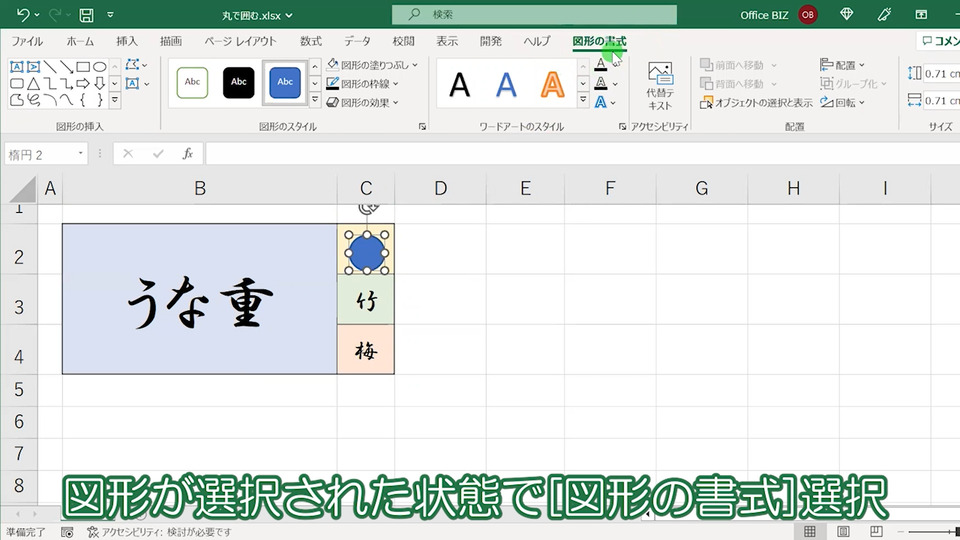
「松」の上に挿入した図形が選択された状態で、[図形の書式]を選択します。
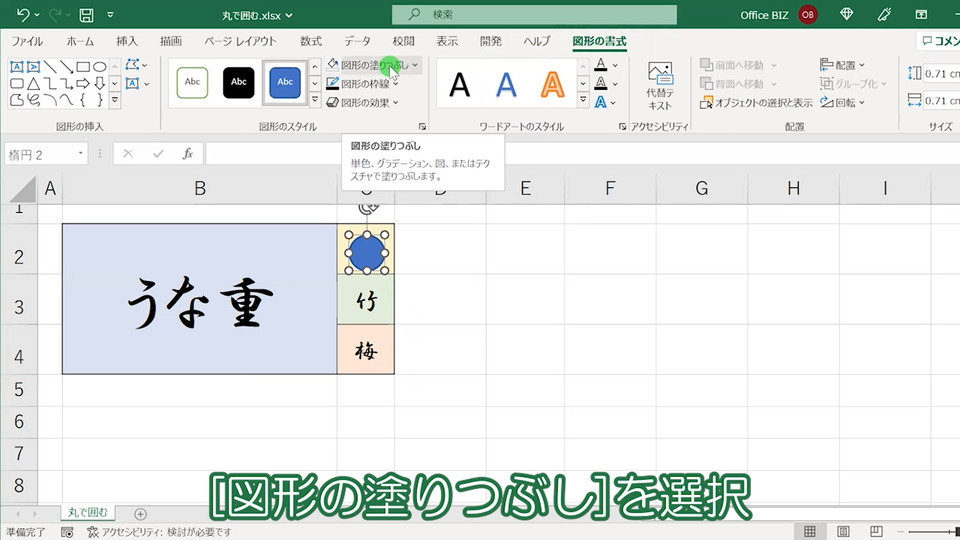
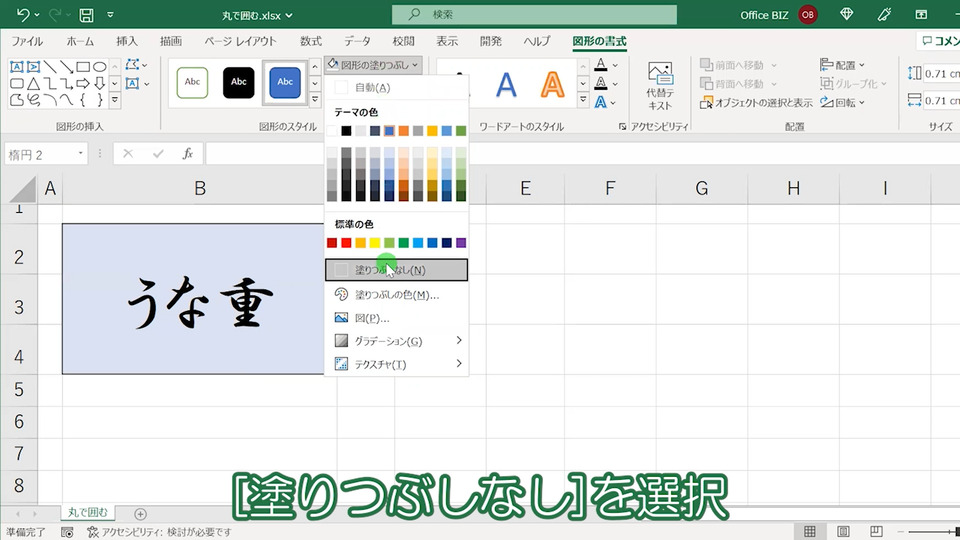
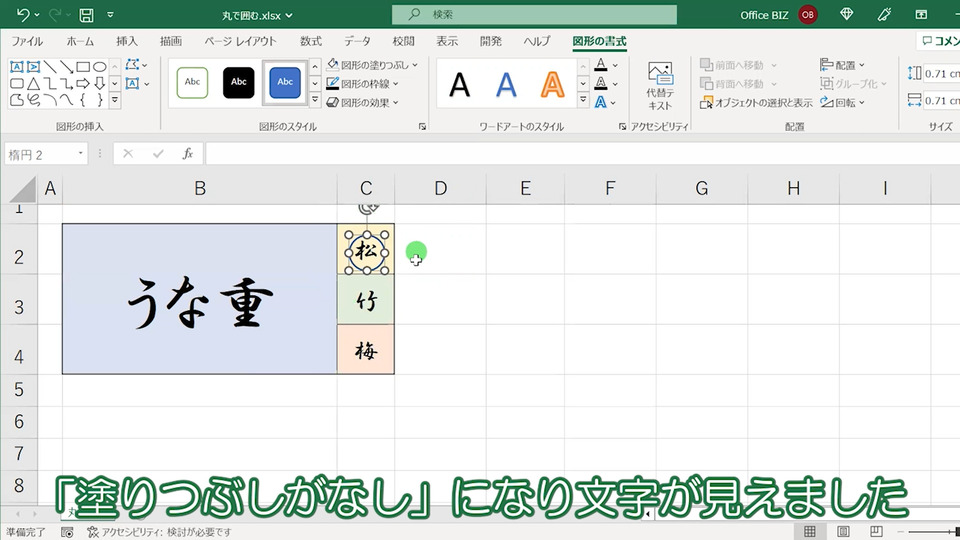
‟塗りつぶしなし”になり、「松」の文字が見えるようになりました。
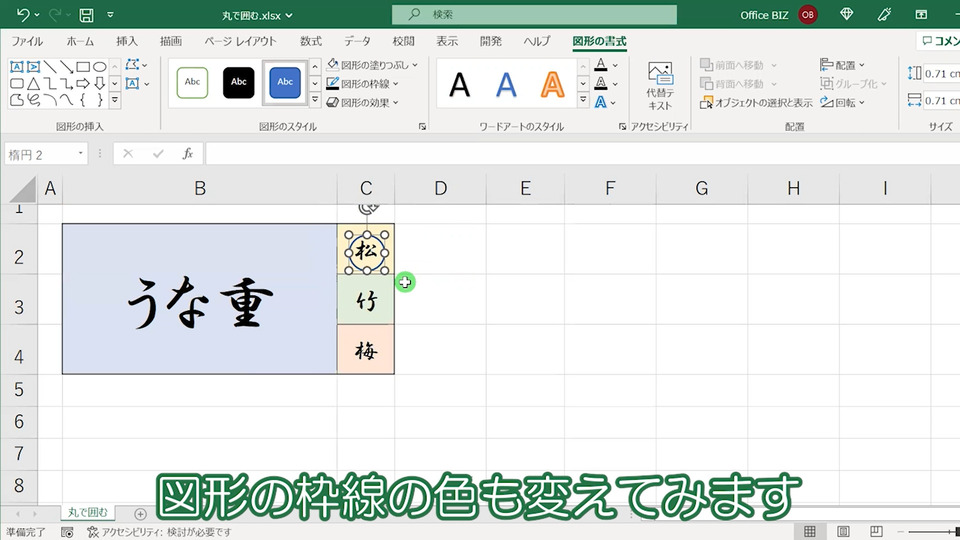
図形の枠線の色も変えていきましょう。
最初の状態だと‟青”になっているので、‟黒”に変更していきます。
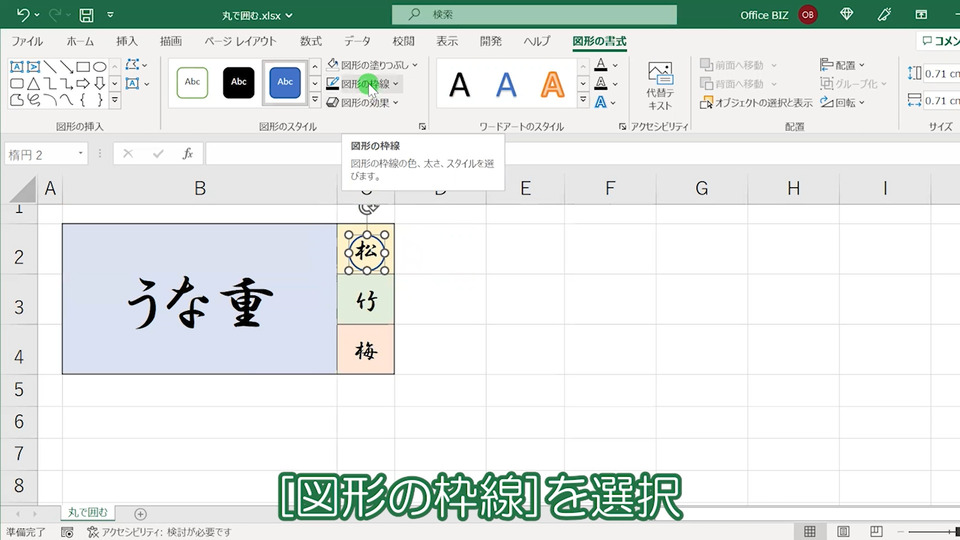
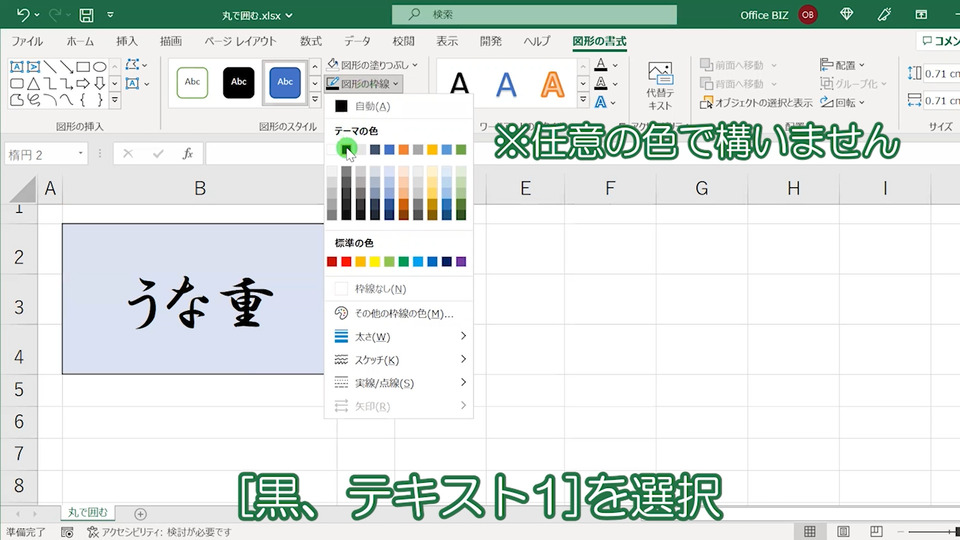
※任意の色で構いません
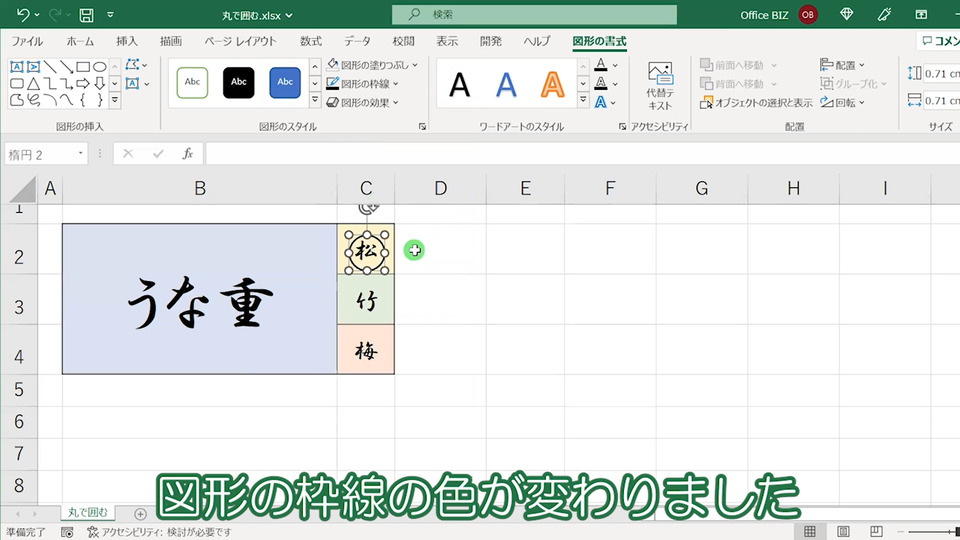
「松」を囲った‟枠線”の色が変わりました。
丸がずれる!そんな時は矢印キーを使って微調整
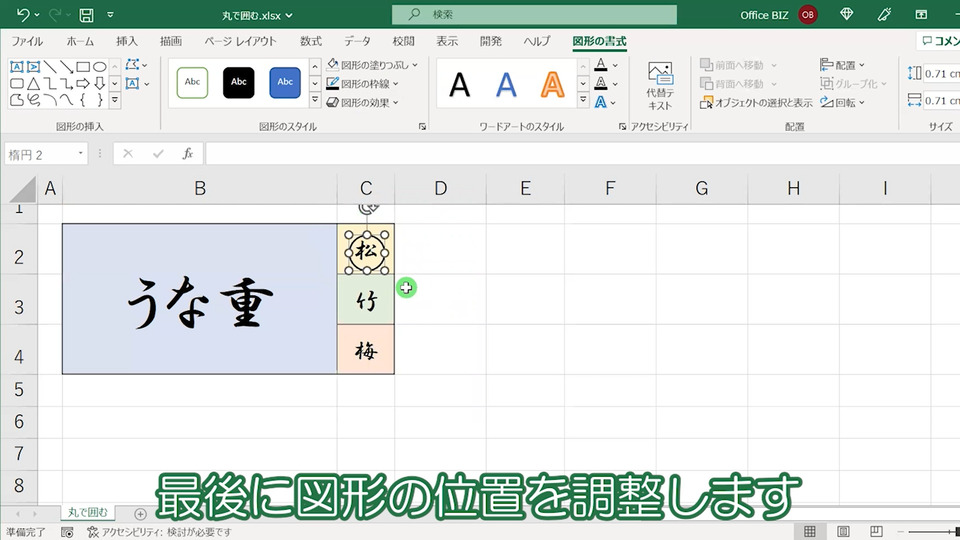
最後に、松を囲った丸の位置を調整していきます。

少しずつ動かす時は、‟矢印キー(→←↓↑)”を使うのがおすすめです。
微調整していきましょう。
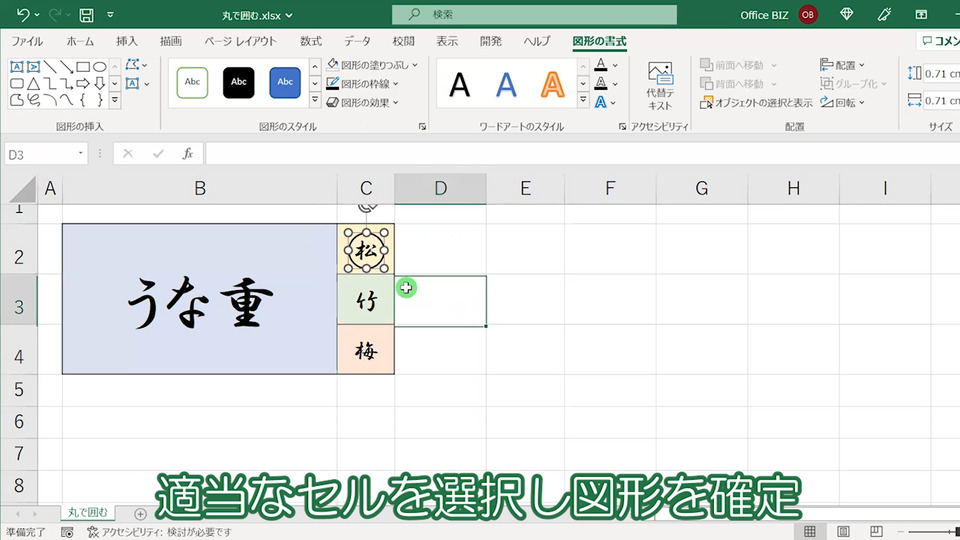
どのセルでも良いので適当に選択し、図形の挿入を確定させます。

丸の位置が調整でき、「松」の上にきれいな丸が書けました。
エクセル(Excel)で文字を丸で囲む方法まとめ
以上「エクセル(Excel)で文字を丸で囲む方法【初心者向け】」についてまとめました。
Excelには‟囲い文字”といった機能はありませんが、紹介したように‟図形の楕円”を使って丸を付ける方法があります。
‟ドラッグ操作”で円を書く操作は最初は慣れないかもしれませんが、繰り返し使っているうちに‟きれいな丸”が書けるようになるかと思います。
また「ずれる」という時は、上で紹介したとおり矢印キーで微調整すると良いでしょう。
Excelで文字を丸で囲みたいという方は、是非試してみて下さい。
【動画】Excel(エクセル)で文字を丸で囲む方法
※音が出ます
文字を丸で囲む方法の動画版はこちらから確認いただけます。