WordPressでホームぺージやブログを開設していくために、まずは独自ドメインの取得をします。
目次
ドメインとは?
「ホームぺージ」や「ブログ」を家に例えることが多いのですが、それに対しドメインは住所として例えられます。
ドメインは「URL」の一部であり、
https://onestop-biz.com/
というURLのonestop-biz.comの部分がドメインとなります。
こちらは、ご自身で決めて頂くことが可能です。
webサイトを立ち上げるためにはこのドメインが必要(FC2等の無料ブログは除く)となり、お名前ドットコム等のドメインサービス会社で登録の手続きをする必要があります。
ドメイン取得サービスでは、GMOインターネットのお名前.comを推奨してます。
当方でも最も利用しており、ドメインの取得サービスにおいて国内シェアNo.1の会社です。
お名前ドットコムでドメインを取得

まずお名前ドットコム公式サイトから、ドメイン取得のぺージを開いて下さい。
ドメイン名を打ち込み検索
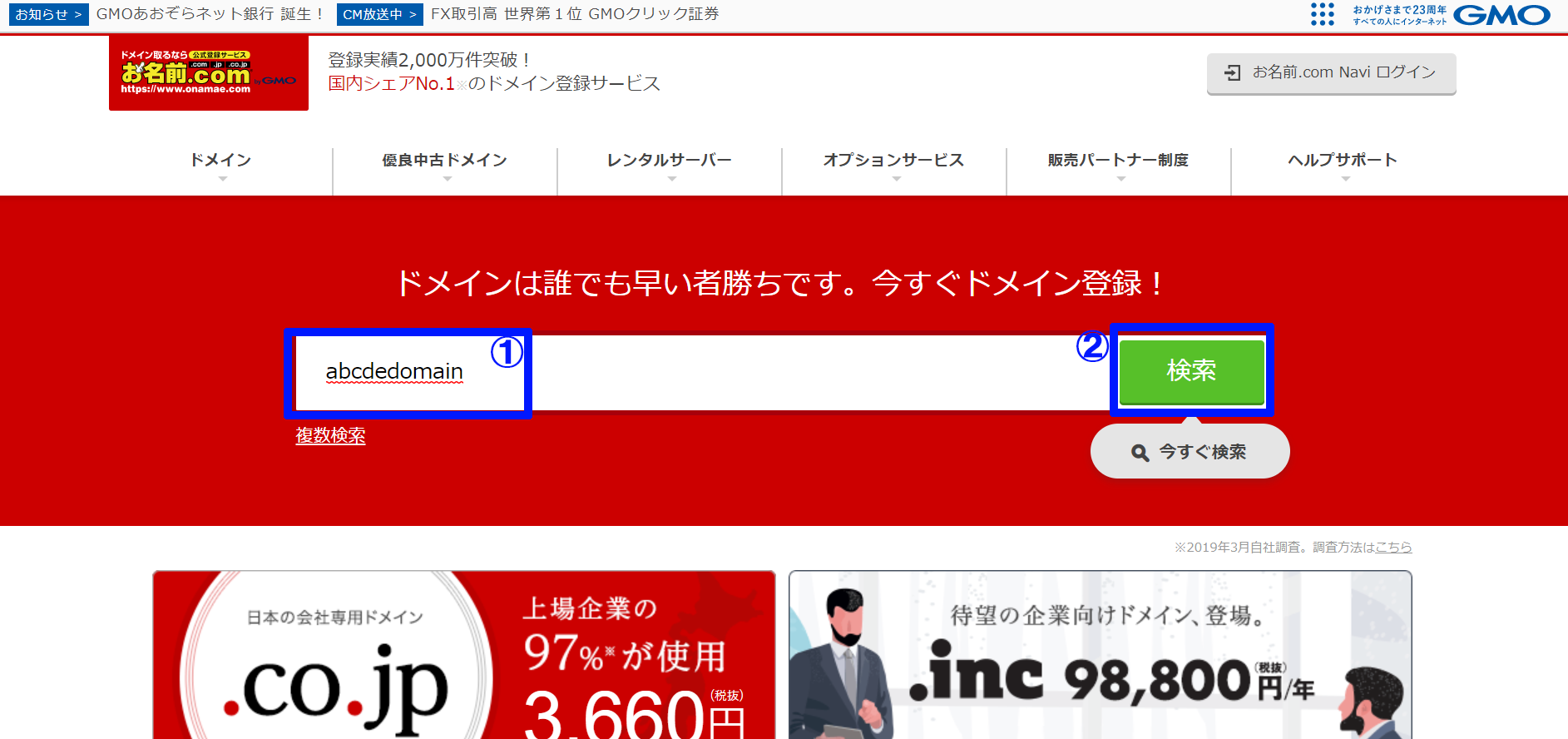
まずは、希望するドメイン名を検索欄の①に入力して下さい。
上の図では[abcdedomain]と入力しています。
なお「日本語ドメイン」を入力することも可能ですが、今回はローマ字ドメインで取得するということを前提に進めさせて頂きます。
(日本語ドメインの例:りんご.com)
ドメイン名は、店舗名、屋号名など自社、ご自身の展開するサービス、またはブログ名をつけましょう。
①に入力ができたら、②の[検索]の緑ボタンを押して下さい。
希望のドメインが取得できるかをチェック
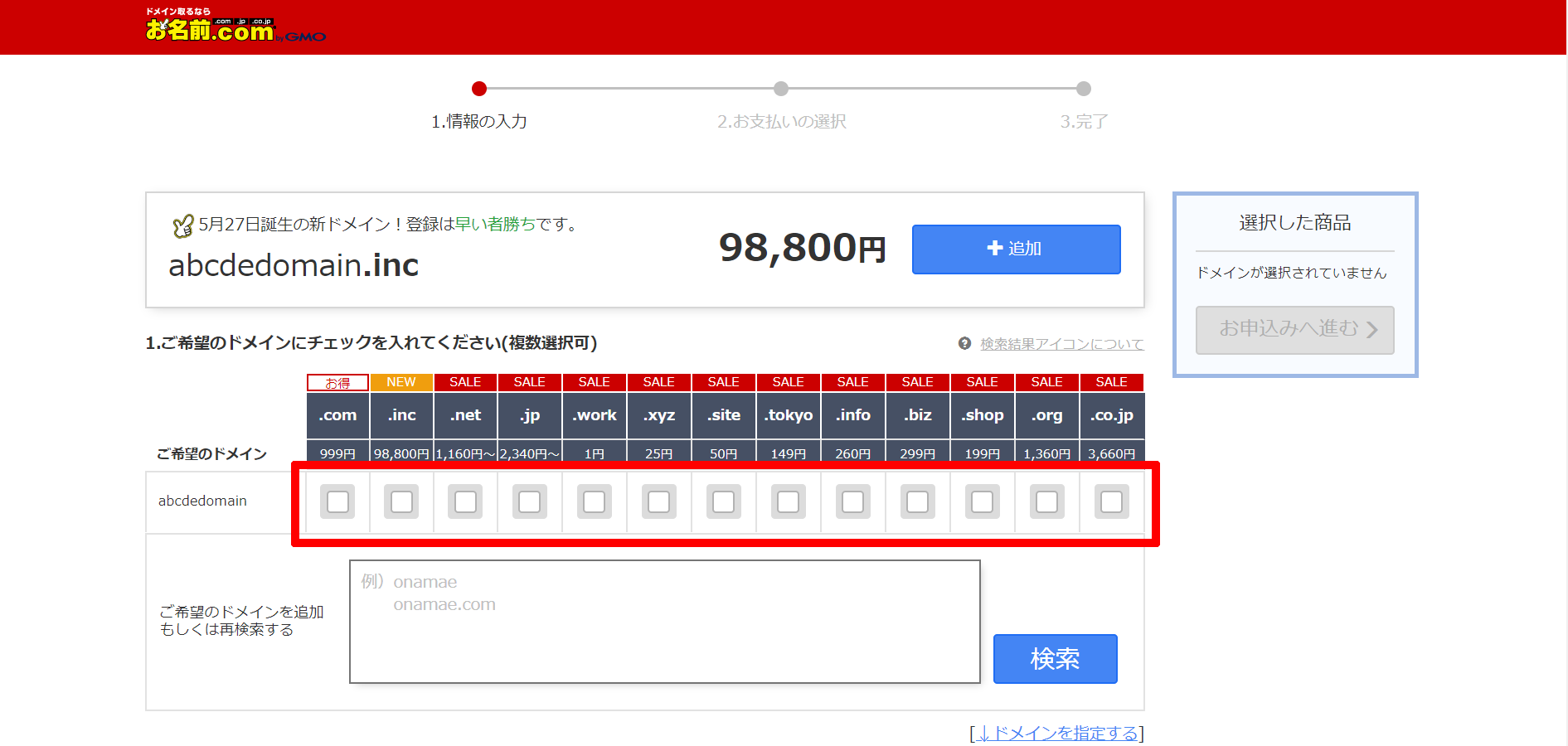
ドメイン名は[前の画面で入力した文字.com]や[前の画面で入力した文字.co.jp]と続きます。
(例)abcdedomain.com、abcdedomain.co.jp
様々な種類のドメインがありますが、商業利用であれば世界でも多く使われている[●●●.com]がオススメです。
その他には日本を意味する[●●●.jp]ドメインや、株式会社などを意味する[●●●.co.jp]ドメインなどもよく利用されていますが、●●●.comに比べるとやや費用が高くなります。
※[TLDの一覧]の項目ではリスト形式でドメインの種類と用途を確認することができます
ちなみに、当サイトのドメインは[starter-biz.com]なので、.comドメインを利用しています。
今回の例では選択できるドメインが多くありましたが、以下のようにほとんどのドメインが取得されて選択できない場合もあります。

チェックボックスが空欄になっておらず、メールのマークやPマークになっているものは現時点で取得ができません。
検索結果のアイコンについては以下のような意味となっています。
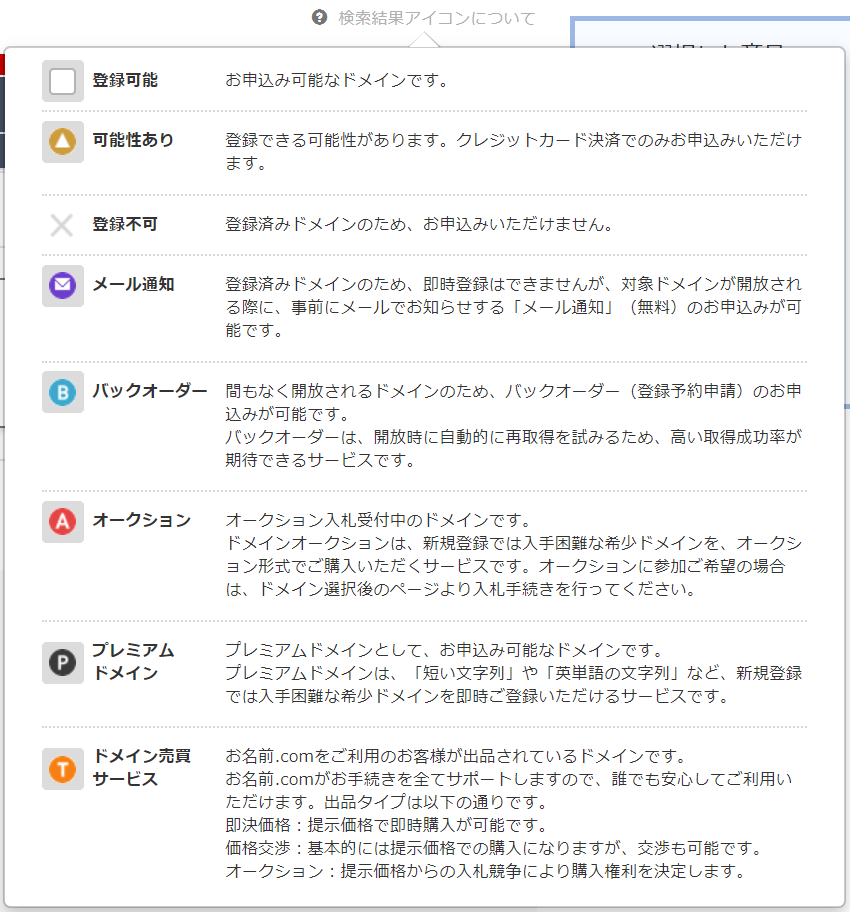
無理に覚える必要はありませんので、
ができない = 取得できない
と覚えておけば良いかと思います。
ドメインにチェックを入れ申し込みに進む
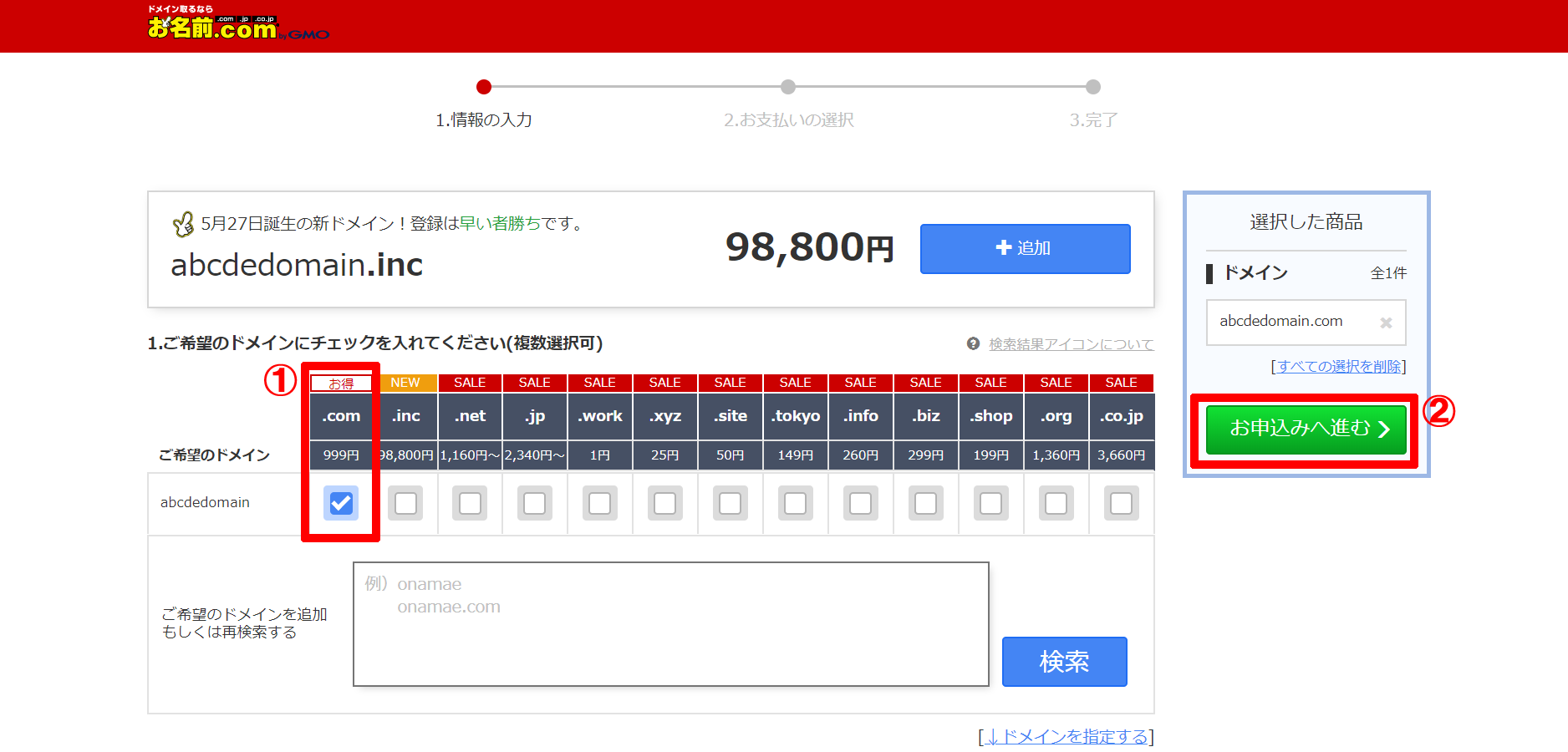
続いて、取得したいドメインに上記①のようにチェックを入れてみて下さい。
(今回は「.com」ドメインを取得します)
見てわかる通り、ドメインの種類によって、値段が変わります。
ドメインは登録料金+年間料金がかかり、こちらに表示されているものは登録料金となっています。
ドメイン別の更新料など併せてチェックしたい方は、下記のサイトを参考にして下さい。
取得するドメインにチェックができたら、②の[お申し込みへ進む]ボタンを押して下さい。
(他のドメインにチェックが入っていた場合は、外して下さい。)
注文画面を確認し次へ
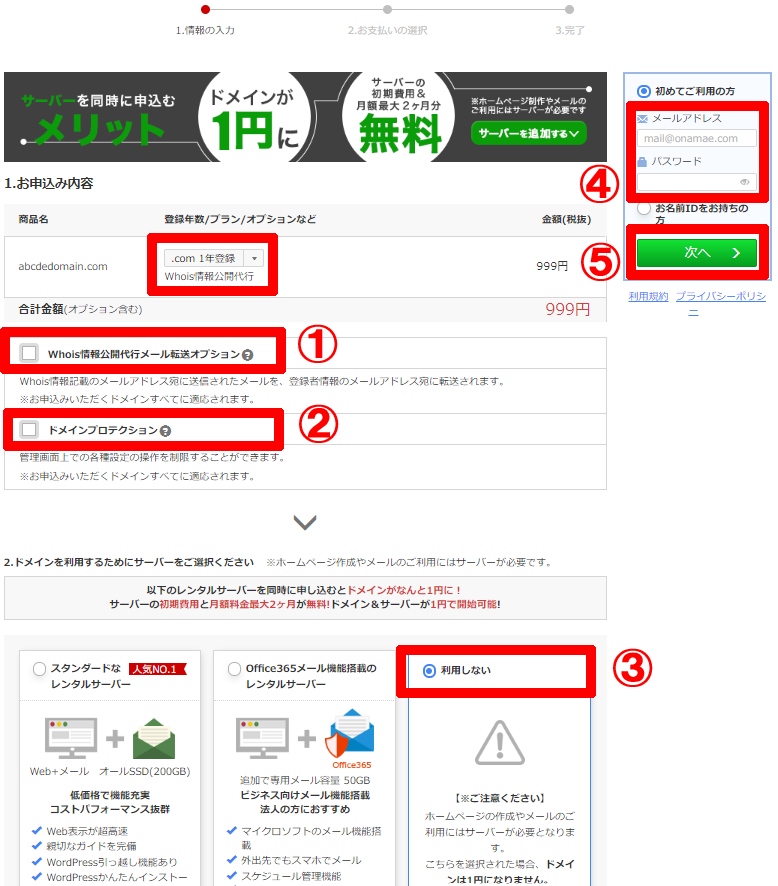
注文画面に移ります。
商品名(選択されたドメイン)を確認したら、赤枠のドメインの登録年数“whois情報公開代行”の項目を確認して下さい。
ドメインの登録年数に関しては、特にいじらず最低の1年登録で良いでしょう。
Whois情報公開代行とは、ドメインを購入した個人の情報を保護するためのシステムです。
以前は選択式になっていましたが、今では自動で実施してくれます。
続いて①~④について見てみましょう。
①Whois 情報公開代行メール転送オプション

Whoisの情報記載メールアドレスにメールが送られた時、登録者本人に転送されます。
小規模サイトの場合は、特にチェックを入れなくて大丈夫です。
万が一後から必要になった場合は、その際に加入することができます。
②ドメインプロテクション
セキュリティ対策の一種です。
大規模サイトや個人情報を扱うサイトなどの場合は加入を推奨します。
特に個人情報を扱わない小規模サイトの場合は、加入しなくて大丈夫でしょう。
※こちらも後から加入できます
③レンタルサーバーの申し込み
お名前ドットコムでレンタルサーバーを借りることも可能です。
ただしエックスサーバーやロリポップサーバーと違いお試し期間がないので、よく考えて加入するようにしましょう。
当サイトではエックスサーバーを推奨しているため、今回は[利用しない]で進めていきたいと思います。
④初めての方はアカウントを登録
お名前ドットコムを初めて利用されるという方は、[メールアドレス]と[パスワード]を入力して下さい。
(既にアカウントをお持ちの方は[お名前IDをお持ちの方]にチェックを入れて下さい)
⑤内容を確認し次へ
①~④の内容を確認したら、⑤の[次へ]ボタンを押し次のぺージに進みましょう。
【初めてご利用の方】個人情報を入力しアカウント登録

前のぺージで「初めてご利用の方」にチェックを入れた方は、このような画面に移ります。
各項目に従い①の個人情報を入力して下さい。
英語表記を入力する欄は、以下のように自動で追加されます。

個人情報が入力できたら、②の「次へ進む」ボタンをクリックして下さい。
申し込みの最終確認
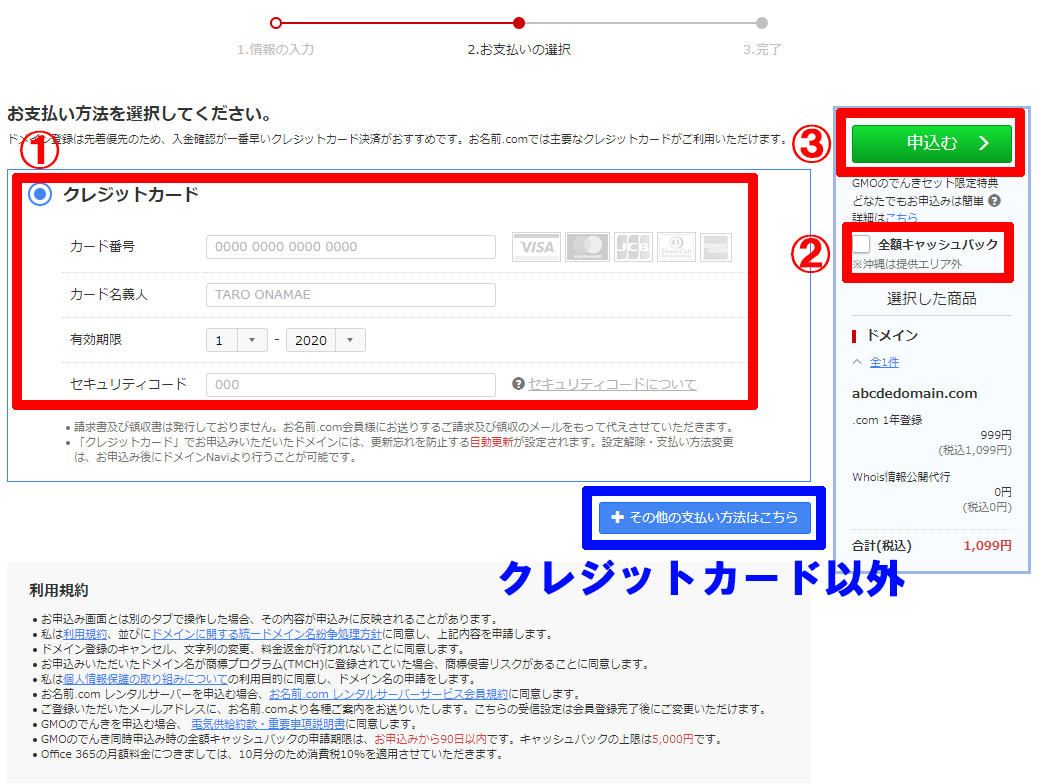
ドメイン取得手続きの最後のぺージです。
クレジットカードでお支払いをされる方は、①の[クレジットカード]にチェックがついていることを確認して下さい。
クレジットカード払い以外でのお支払いの場合
その他の支払方法をご希望の方は、[ + その他の支払方法はこちら]をクリックして下さい。
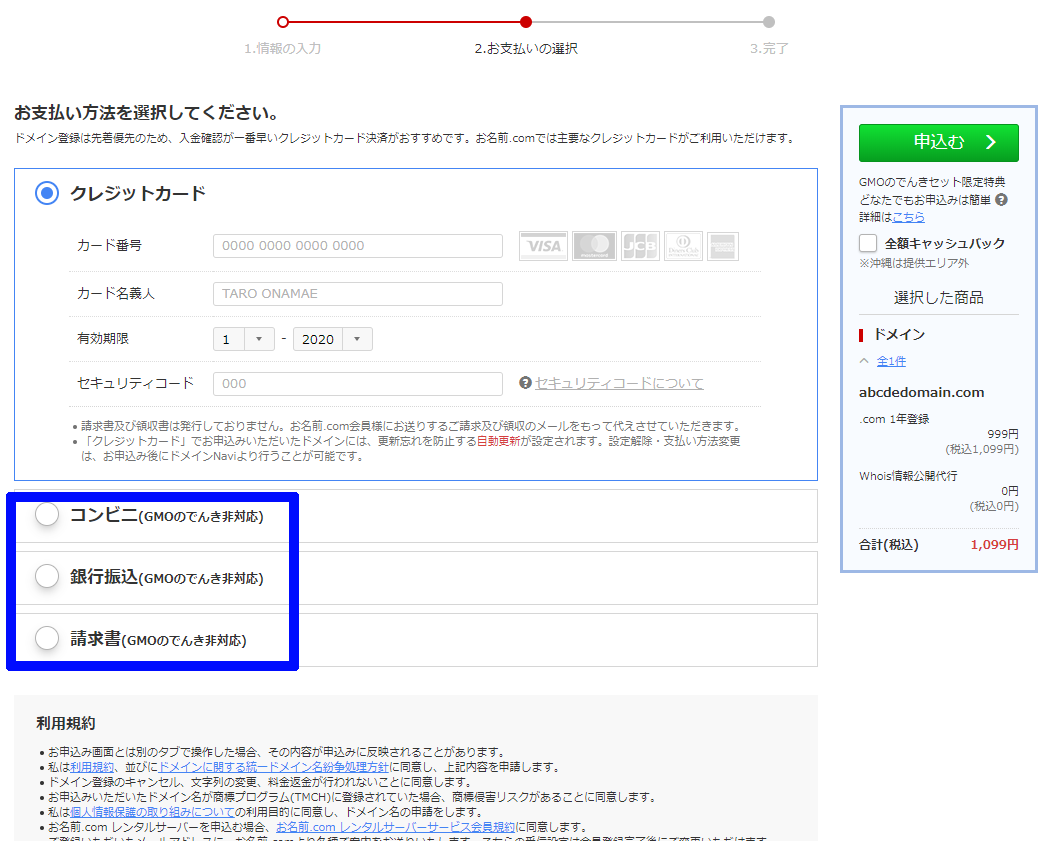
新たに[コンビニ払い][銀行振込][請求書払い]が追加されます。
好きな支払方法をお選び下さい。
②の[全額キャッシュバック]については、[GMOのでんき]という別サービスの同時申し込みのチェックになります。
そのまま進めていきますと申し込みの手続きに進んでしまうので、必要のない方は を外すようにしましょう。
ドメインの取得完了
そこまで確認ができたら[申込む]ボタンをクリックし、注文を確定させましょう。
登録済みのメールアドレス宛に注文完了のメールが届きます。
以上、お名前ドットコムでドメインを取得方法についてでした。
続いて、2のレンタルサーバーの契約手順について見ていきましょう。


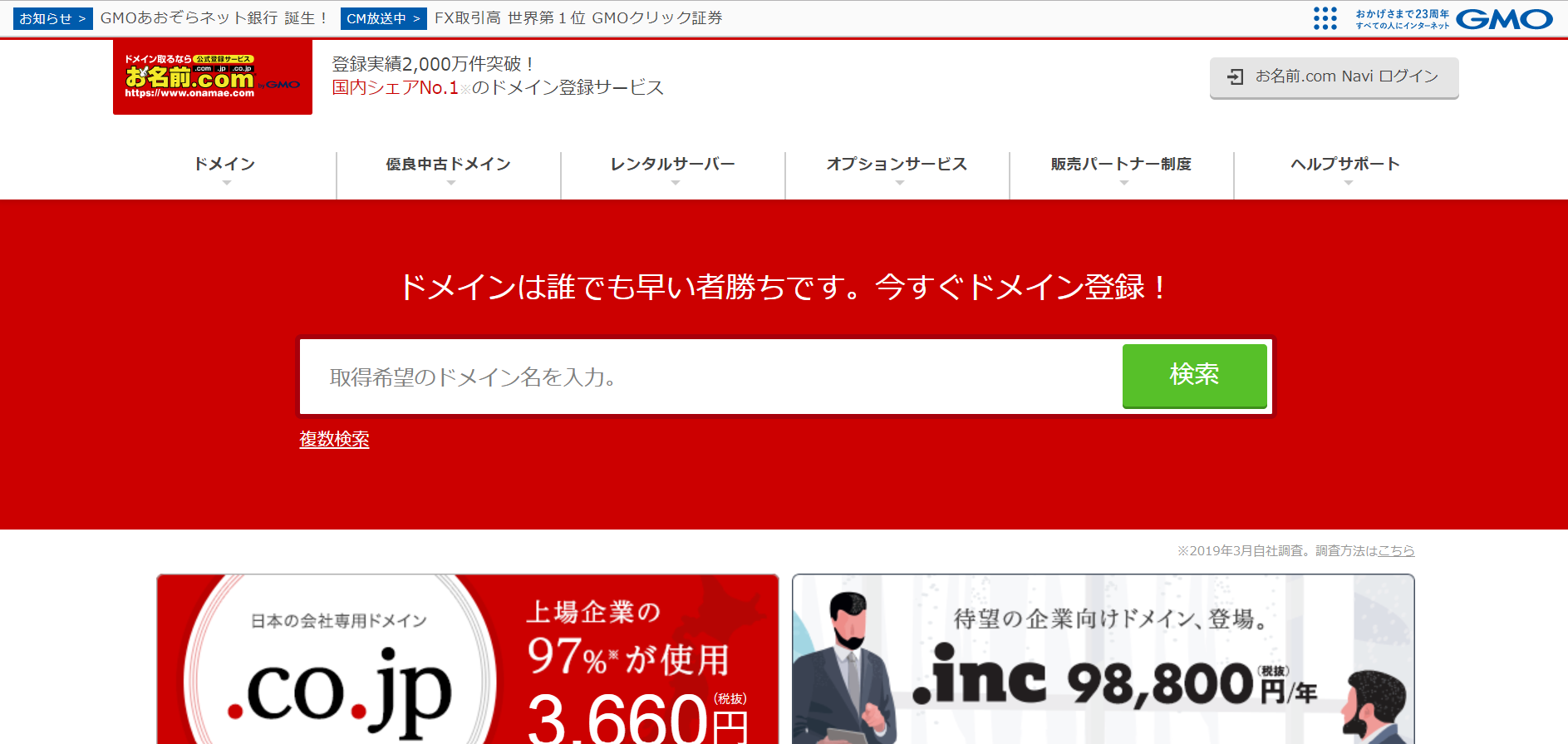

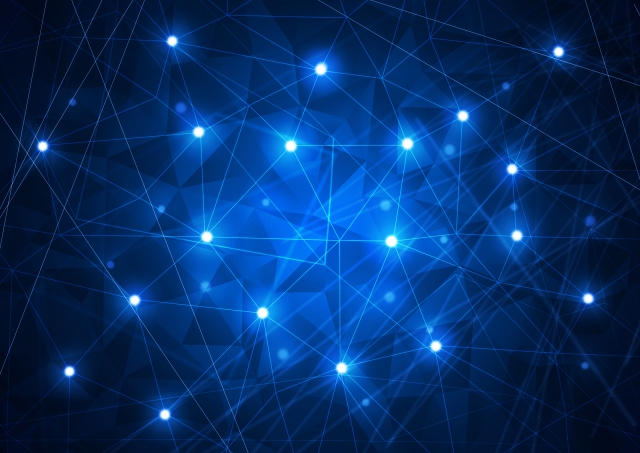
[…] 【手順1】独自ドメインを取得する 【手順2】レンタルサーバーを契約する 【手順3】ドメインネームサーバー情報を変更する 【手順4】レンタルサーバーに独自ドメインを追加設定 【手順5】レンタルサーバーにWordPressをインストールする <ホームぺージの場合> 【手順6】テンプレートをインストールしホームぺージを作る <ブログの場合> 【手順6】テンプレートをインストールしブログを作る […]