ホームぺージやブログを公開し、ユーザーに見てもらうためにはサーバーの契約をしなければなりません。
ここでは、レンタルサーバーの利用を推奨します。(クラウドサーバーというものもありますが今回は対象外とします)
目次
レンタルサーバー(共有サーバー)の契約

レンタルサーバーとは、簡単に言うとサーバー会社が管理しているサーバーをレンタルするサービスです。
ホームぺージやブログを運営している会社はほぼこのサービスを利用しています。
レンタルサーバーって?
なおレンタルサーバーには、
2.共有サーバー・・1つのサーバーを複数人で使用(小規模サイト向け)
の2種類があります。
専用サーバーの場合初期費用が10万円、月額1万円程度になり(※目安です)どうしても割高になります。
共有サーバーの場合1つのサーバーを複数人で利用することになるので、その分コストが抑えられます。
こちらですと、冒頭の表でもまとめました通り月額1,000円前後で済みますので比較的安く用意できます。
レンタルサーバーサービスを行っている会社は数多くありますが、このサイトでは『エックスサーバー』のご利用をおすすめしています。
エックスサーバーをおすすめする理由は?
エックスサーバーは2003年からサービスをスタートし15年以上、実績のあるレンタルサーバーサービスです。
費用も比較的安く性能が良いため、小規模事業者様や個人の方など多くの方々が利用しています。
他のサーバーはどうなの?
エックスサーバーと比較されることの多い「ロリポップ」サーバーは月額500円程度のプランもあるのですが、
「アクセスが集中してしまった時、サーバーが落ちた」
サイトに接続できなくなったり、サーバーの動作が不安定になってしまうこと。
といった声が多く見られ、途中からエックスサーバーに切り替えられている方が多いようです。
上記の理由から、こちらではエックスサーバーを推奨しています。
エックスサーバーの契約方法
それでは早速登録までの流れを見ていきましょう。
まず、エックスサーバーの公式サイトを開きます。
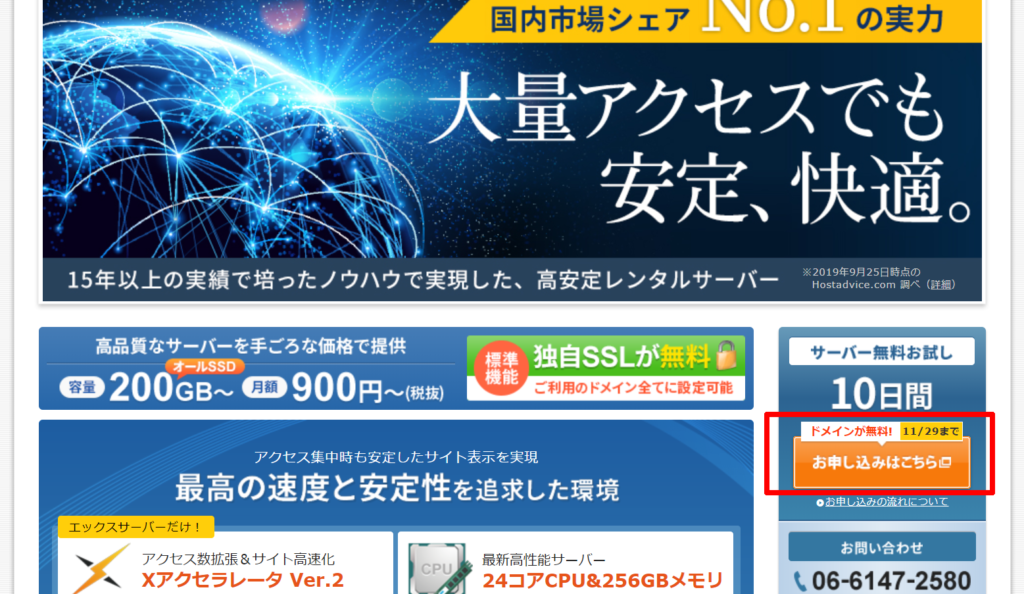
公式サイトが開いたら、[サーバー無料お試し]と書かれた項目の「お申込みはこちら」のオレンジ色のボタンをクリックして下さい。
お試しキャンペーンを実施中
エックスサーバーでは、初めての方でも気軽に試せるように10日間のお試しキャンぺーンを行っています。
利用期間中は、無料でXserverを使うことができます。
(キャンペーン内容は時期によって変わる可能性があります)
XSERVER申込みの手続き
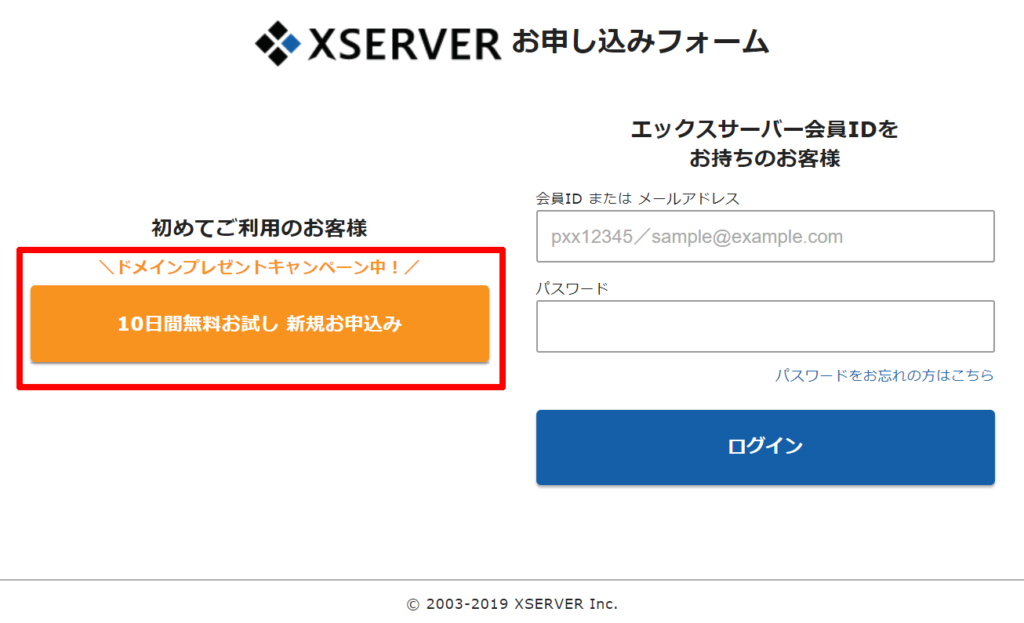
①[初めてご利用の客様用] ②[エックスサーバー会員の方用]
2つの項目が確認できます。
今回は初めての利用となりますので、[10日間無料お試し 新規お申込み]と書かれたオレンジ色のボタンをクリックしましょう。
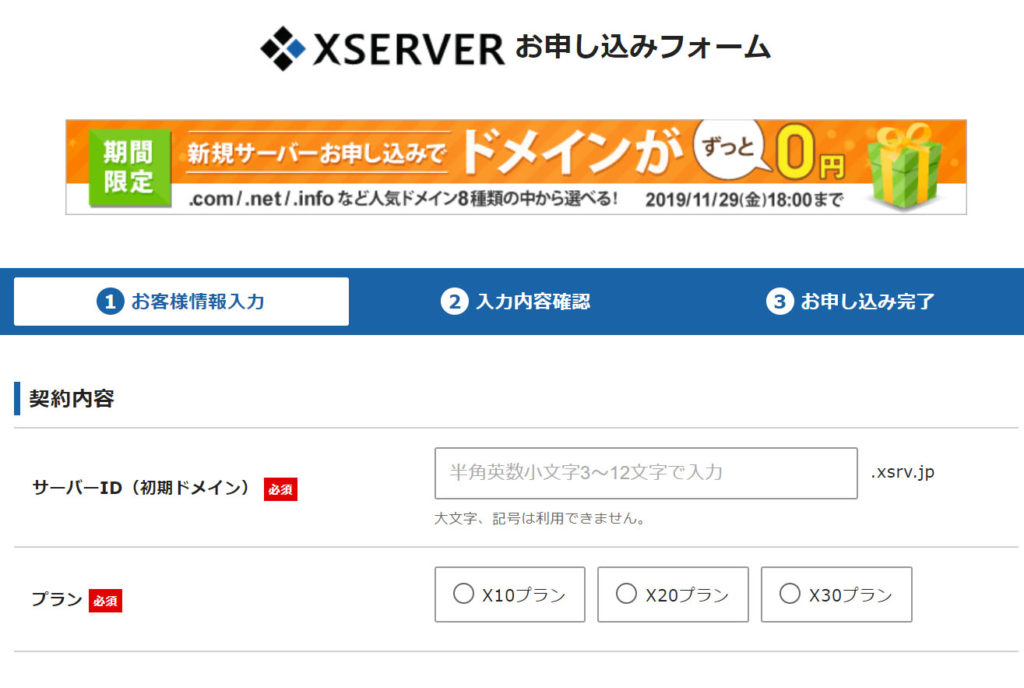
ここで個人情報(企業情報)などを入力していきます。
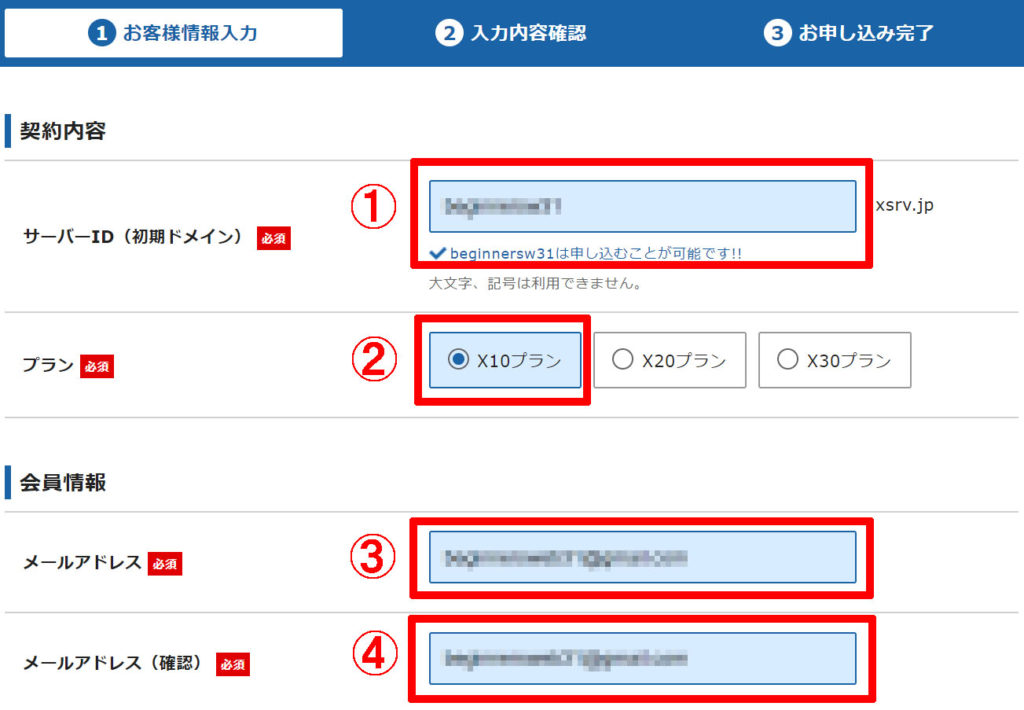
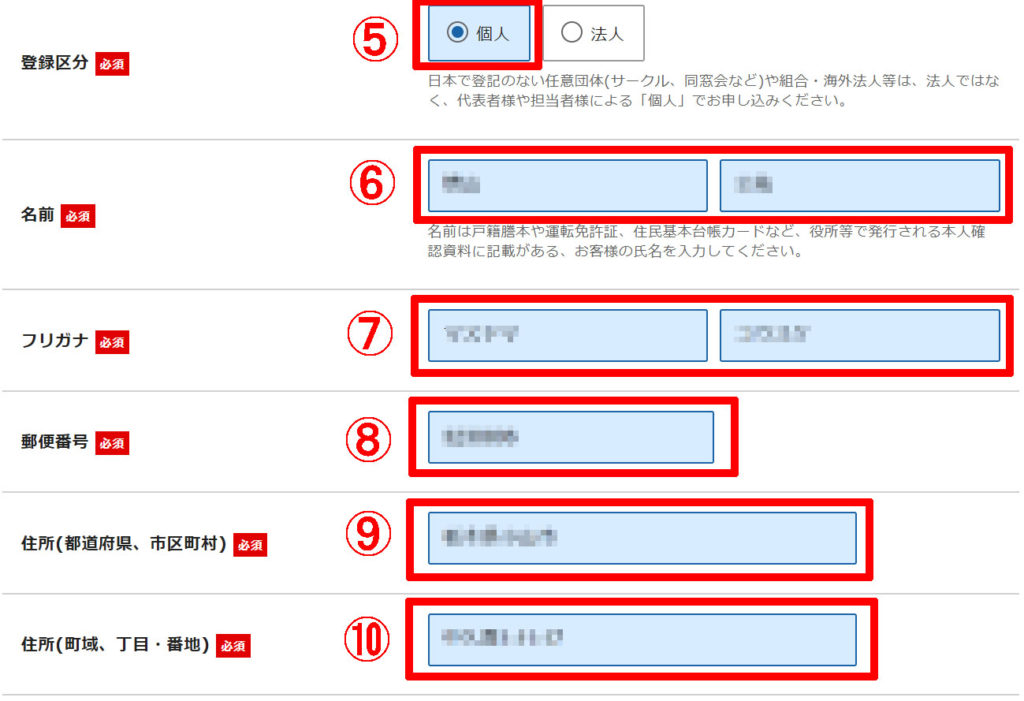
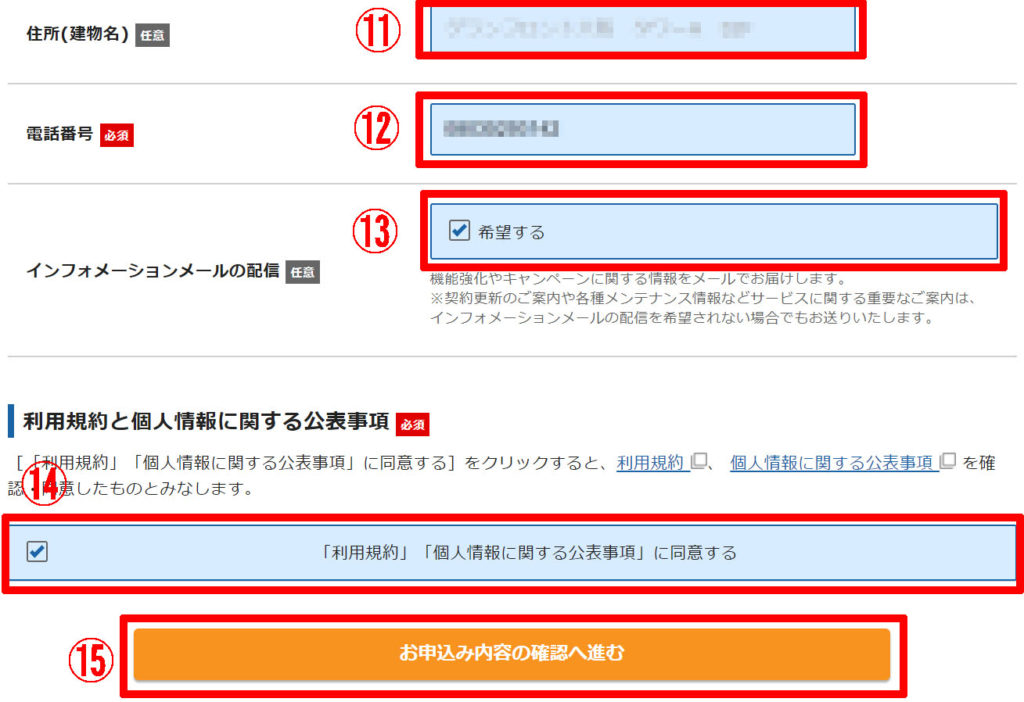
①に任意のサーバーIDを入力します。
大文字、記号以外の文字を入力しましょう(数字はOK)。
②ではサーバーを契約するプランを[X10プラン][X20プラン][X30プラン]の中から選択します。
初心者の方はX10プランがおすすめ
途中で上位プランに変更することも可能ですので、まずは一番価格の安い[X10プラン]に申し込むのがオススメです。
| 機能 | 各プランのご利用料金 | X10 | X20 | X30 |
|---|---|---|---|---|
| 月額費用 (1ヵ月契約) |
3ヵ月契約で申し込んだ場合の一月あたりの価格です | 1,320円 (税込) |
2,640円 (税込) |
5,280円 (税込) |
| 月額費用 (36ヵ月契約) |
36ヵ月契約で申し込んだ場合の一月あたりの価格です | 990円 (税込) |
1,980円 (税込) |
3,960円 (税込) |
| 初期費用 | 初期サーバー設定にかかる費用です | 3,300円 (税込) |
3,300円 (税込) |
3,300円 (税込) |
今回は、3ヵ月契約で申し込みたいと思います。
36ヵ月はその分安くはなるのですが長期での契約になってしまうので、初心者の方は3ヵ月(最短)での契約がおすすめです。
[x10][x20][x30]の違いって?
違いは主に性能面で出てくるのですが、小規模事業者様や個人の方の場合はそこまで気にしなくて大丈夫です。
[x10]プランから始められるのが良いでしょう。
プラン別の性能について詳しくみたいという方は、エックスサーバー公式サイトからご確認下さい。
③、④には[メールアドレス]、[メールアドレス(確認)]をそれぞれ入力しましょう。
⑤では個人利用か法人利用かを選択します。
個人事業主(小規模事業者)の方や個人の方は、[個人]を選ぶようにしましょう。
株式会社など法人でのご利用の場合は、[法人]にチェックを入れましょう。
今回は、「個人」で契約することを前提に手続きを進めていきます。
法人での申し込みの場合
個人ではなく法人でのお申し込みの場合は、入力項目が以下のように切り替わります。
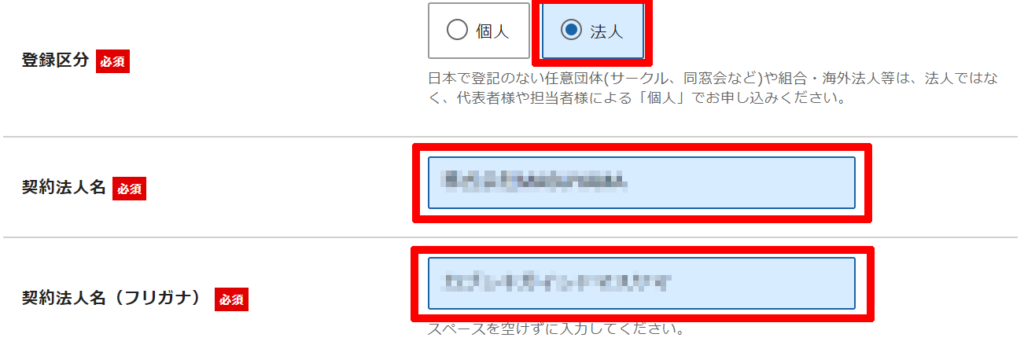
①契約法人名⇒会社名
②契約法人名(フリガナ)⇒会社名(カタカナ)
それぞれ入力するようにしましょう。
⑥、⑦ではご契約者様の氏名を記入します。
⑥は戸籍謄本や運転免許証などに表記される、正規の氏名を入力します。
⑦にはカタカナで指名を入力します。
⑧~⑪まではご契約者様の住所を入力しましょう。
建物名等がある場合は[住所(建物名)任意]に記載します。
⑫には電話番号を入力します。
お手持ちの携帯電話の番号で大丈夫でしょう。
⑬にチェックを入れると、エックスサーバーからキャンペーン情報等がメールにて届きます。
今回はチェックを入れて手続きを進めていきますが、入れなくても特に問題はありません。
手続きに関することなど、重要事項はチェックを入れる入れないに関わらずに届きます。
⑭では、[利用規約][個人情報に関する公表事項]をきちんと確認の後、
「利用規約」「個人情報に関する公表事項」に同意するにチェックを入れます。
すると、灰色だった⑮の[お申込み内容の確認へ進む]ボタンがオレンジ色に変わりますので、
クリックしましょう。
エックスサーバー申し込み完了
上記のフォームに入力した内容が表示されますので、記載事項に間違いが無い場合は、
[お申込みをする]のオレンジボタンをクリックします。
申し込み完了メールの確認
[お申込み完了]の画面が出れば申し込み完了です。申し込みが完了したら、[Xserver SERVERアカウント設定完了のお知らせ(使用期間)]というメールが届きます。
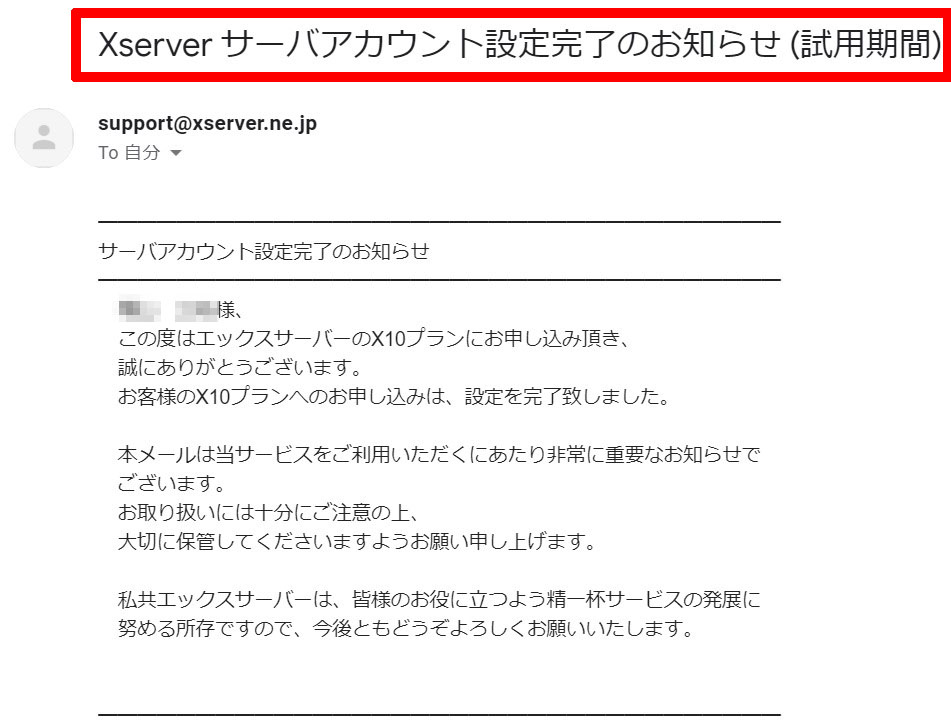
こちらには、今後エックスサーバーにログインし色々な設定をするための[ユーザーアカウント情報]や、[ネームサーバー情報]が記載されています。
メールを削除せずに保管しておいて下さい。
ユーザーアカウント情報
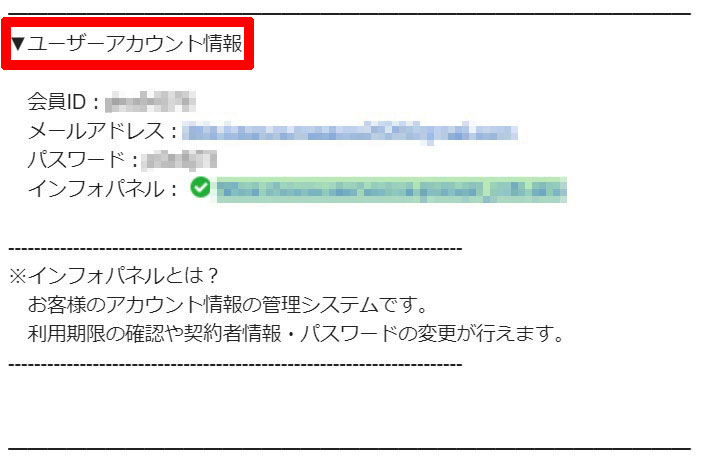
こちらが、ユーザーアカウント情報です。
エックスサーバーにログインする時には、会員ID(又はメールアドレス)とPASSWORDを入れます。
ログインが完了したら、[インフォパネル]という情報管理システムが開きます。
契約情報を確認・変更やドメインの登録などが行えます。
Xserverのお申し込み方法については以上です。
続いて、ドメインネームサーバー情報を変更していきましょう。
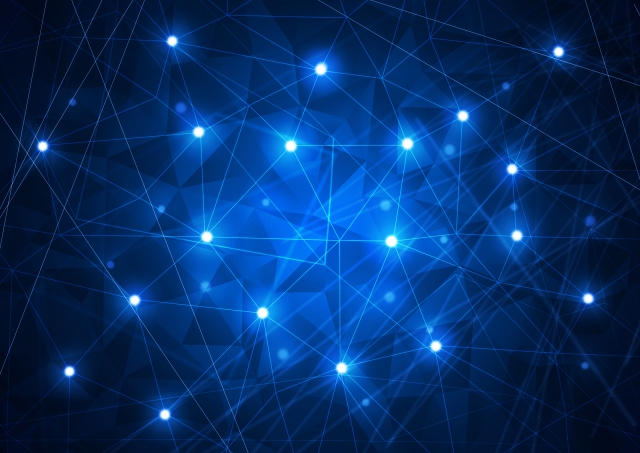

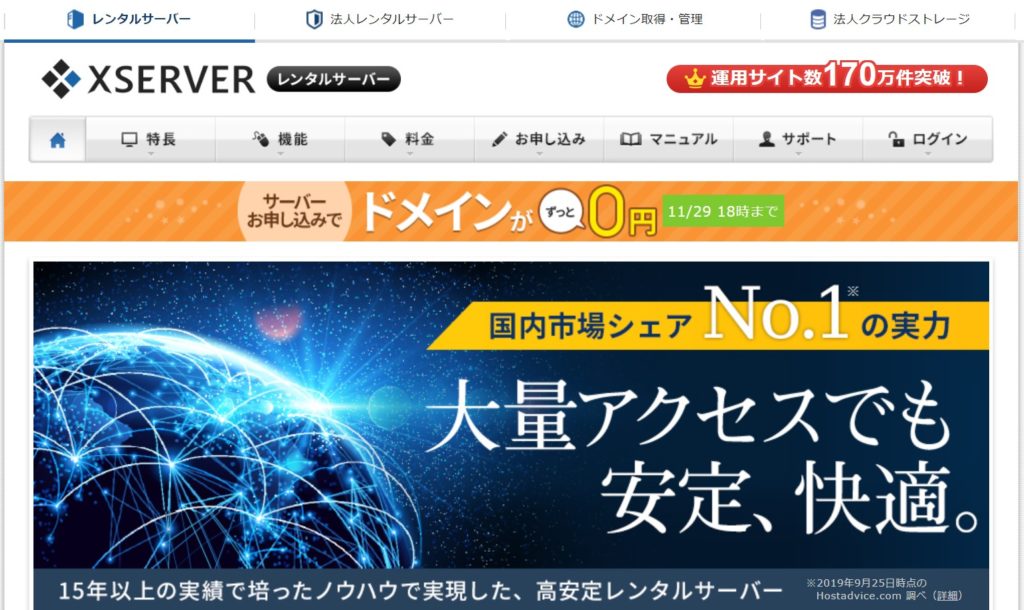 エックスサーバー公式サイト
エックスサーバー公式サイト
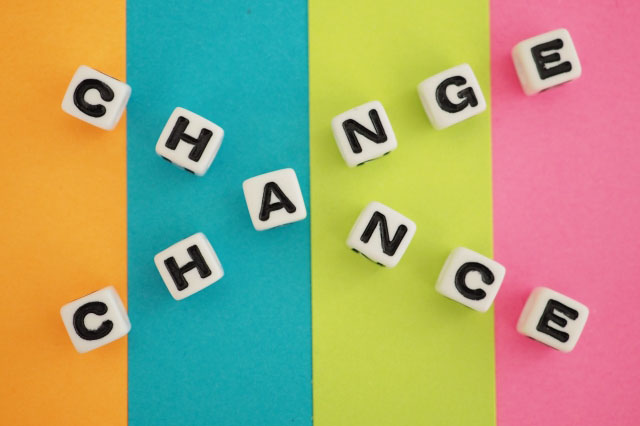
[…] 【手順2】レンタルサーバーを契約する […]
[…] 【手順2】レンタルサーバーを契約する 【手順3】ドメインネームサーバー情報を変更する […]