「Excelのドロップダウンリストを自動で追加する方法はあるの?」
エクセルでプルダウンリストを作成したものの、項目の追加方法が分からない方もおられるでしょう。
今回は、そういった方のためにExcelのドロップダウンリストに項目を追加する方法をお伝えしていきます。
目次
エクセルのプルダウンリストをセルを参照して追加する
それでは、エクセルのプルダウンリスト(ドロップダウン)をセルを参照して追加していく方法について見ていきます。
リストに新しく項目を追加して、追加したセルを含めた値まで再度選択し直すことで追加できます。
セル参照でプルダウンを追加
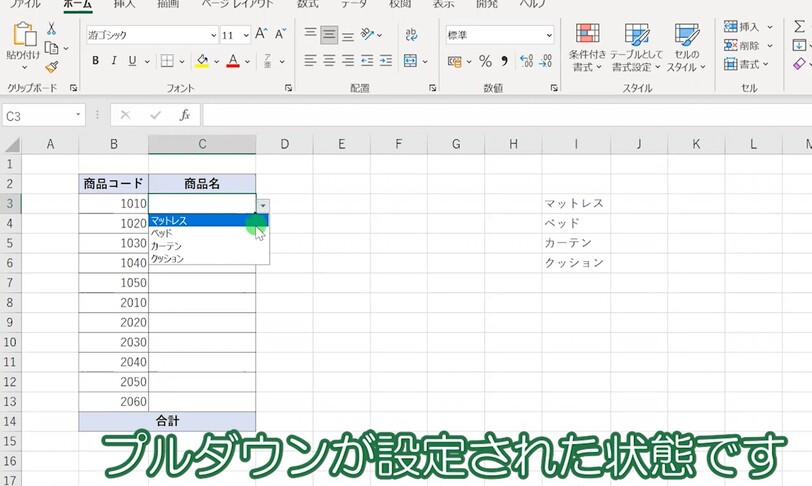
既に作ってあるプルダウンリストに追加していきましょう。
こちらのリストには、「マットレス」「ベッド」「カーテン」「クッション」の4つの値がリストから選べるようになっています。
プルダウンに追加する値をリストの最後に入力
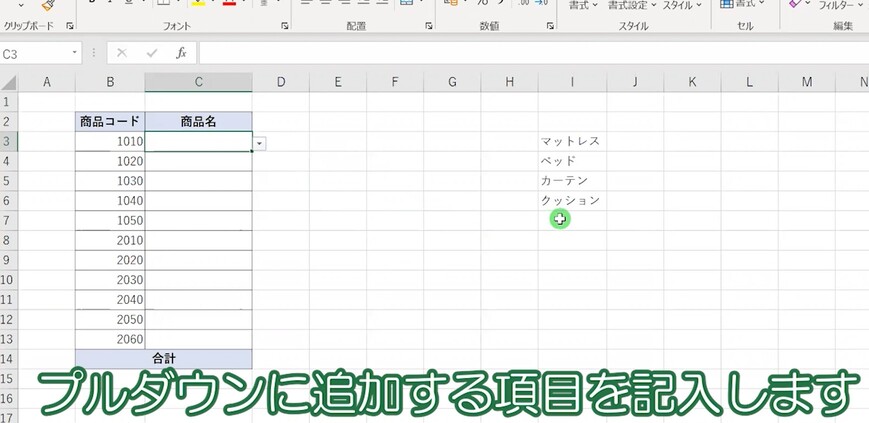
今回の表の場合、「マットレス」からはじまり最後が「クッション」になっているので、クッションの次のセル(最後のセル)に追加したい項目を入力します。
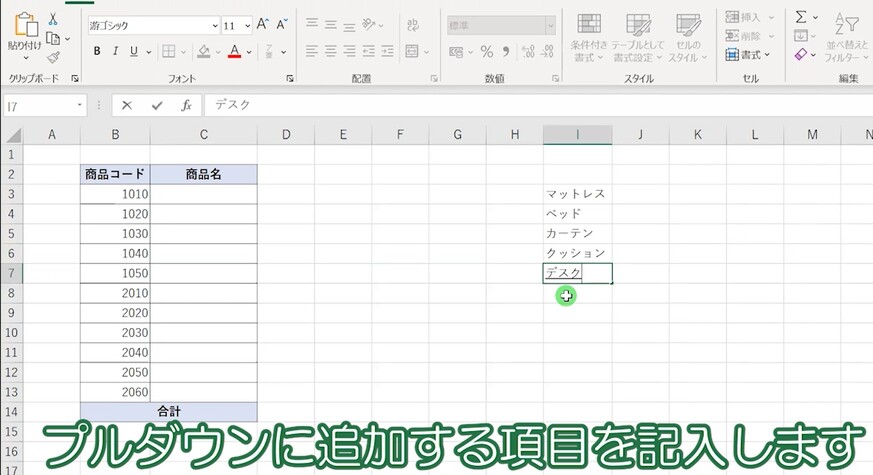
今回は「デスク」をプルダウンに追加したいので、そのように入力しました。
Enterキーで入力を確定しましょう。
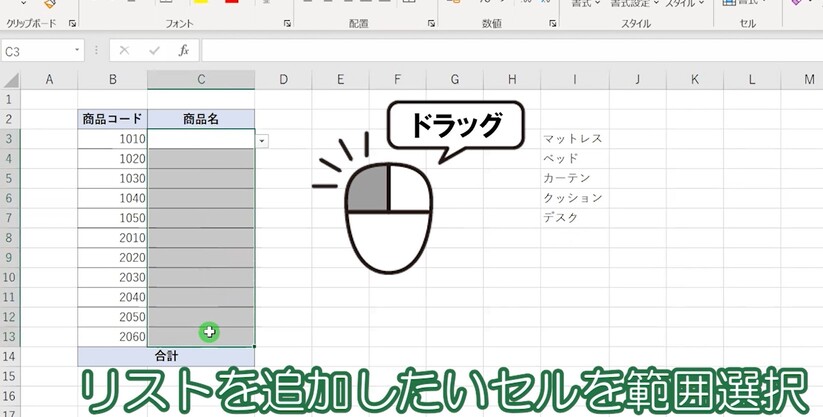
続いて、リストを追加したいセルを範囲選択します。
既にプルダウン設定済みのセルであっても問題ありません。
今回は「商品名」の[C3]~[C13]までを選択しました。
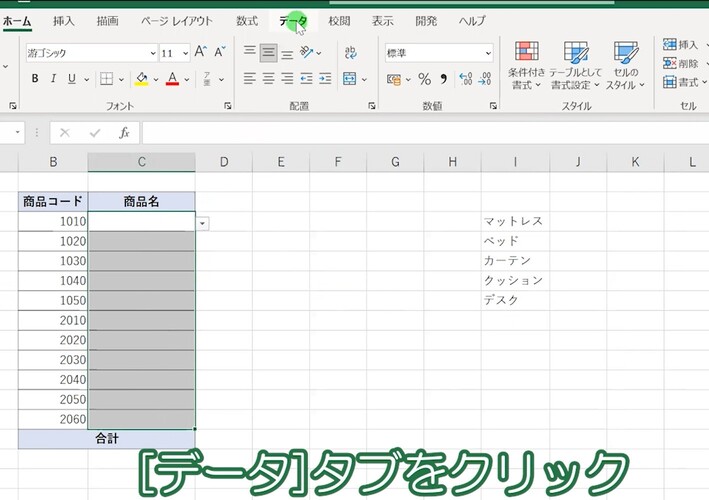
続いて、[データ]タブをクリックします。
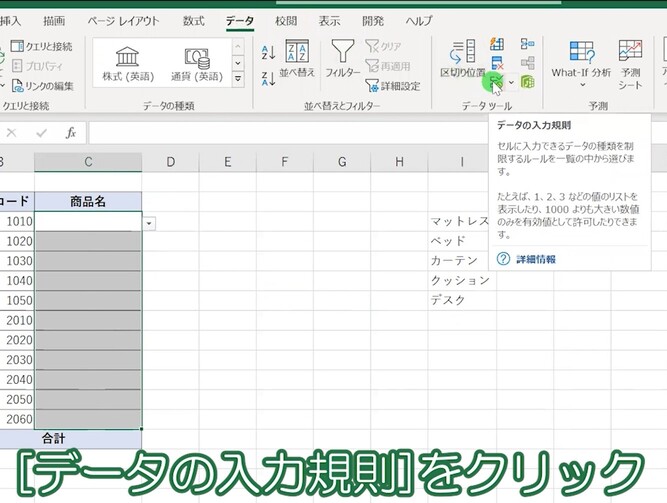
[元の値]に入力済みの範囲を再設定
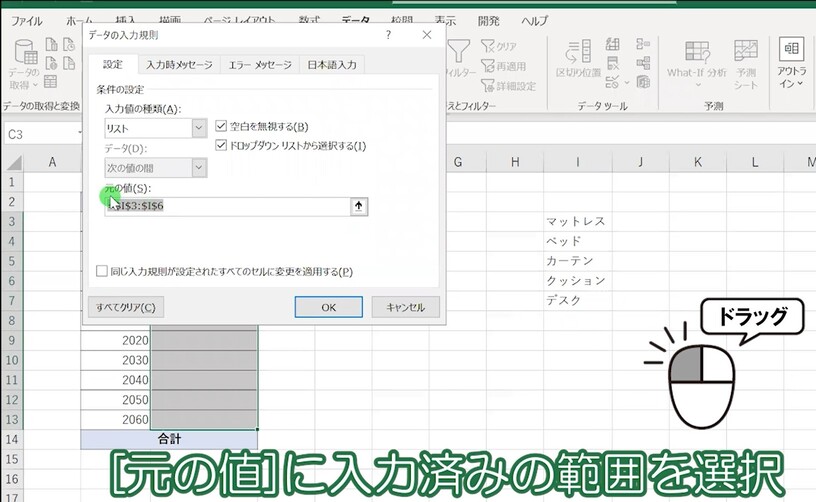
既に範囲選択でプルダウンが設定されている場合、[元の値]に選択した範囲が記入されています。
その上から新しく範囲を入力したいので、入力されている部分を選択します。
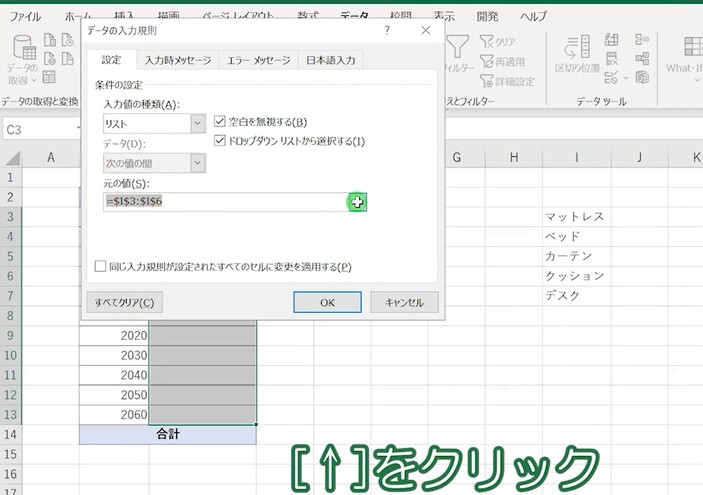
続いて[元の値]の右横にある ↑ を押して表を見やすくします。
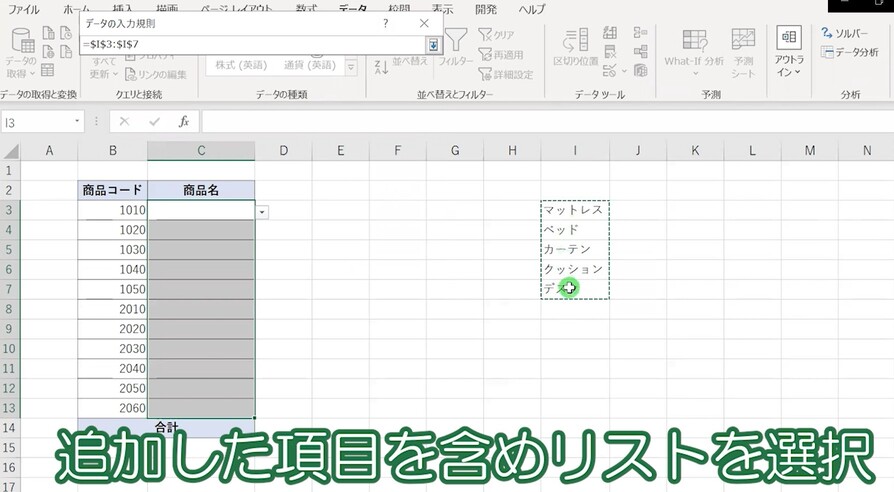
表が見やすくなったところで、リストを範囲選択しましょう。
先ほど「デスク」をセルに入力したので、[I3]~[I7]までを選択します。
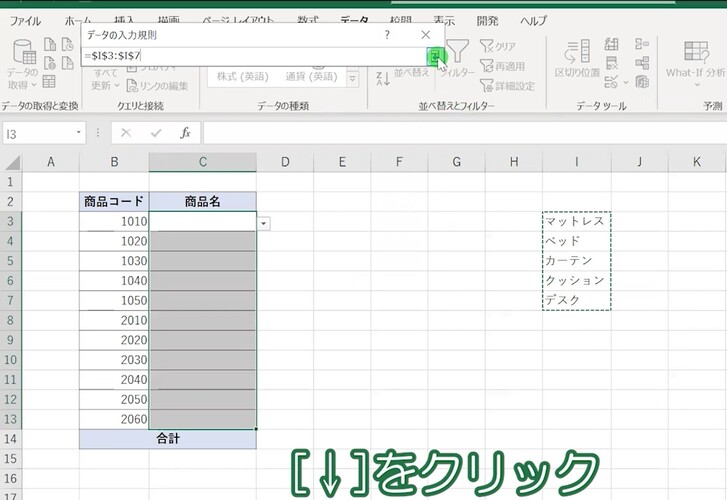
先ほど[データの入力規則]の ↑ を押して見やすくしていたので、[データの入力規則]の ↓ を押して戻します。
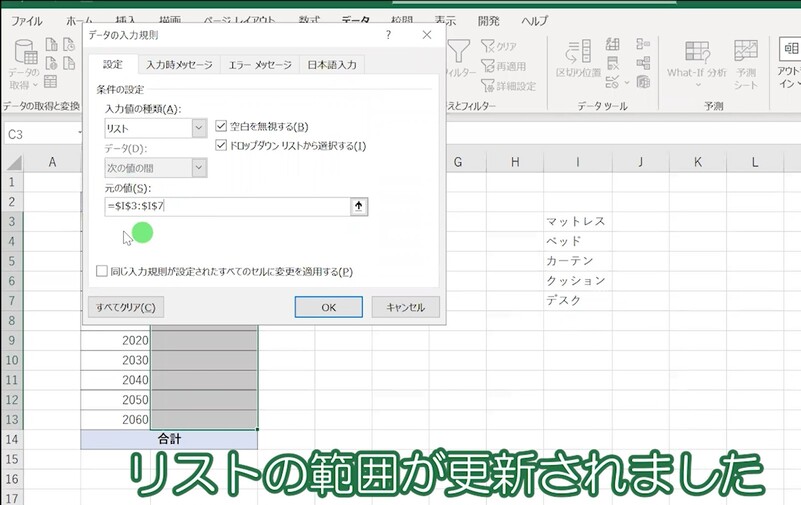
リストの範囲が、先ほど選択した「=$I$3:$I$7」に更新されました。
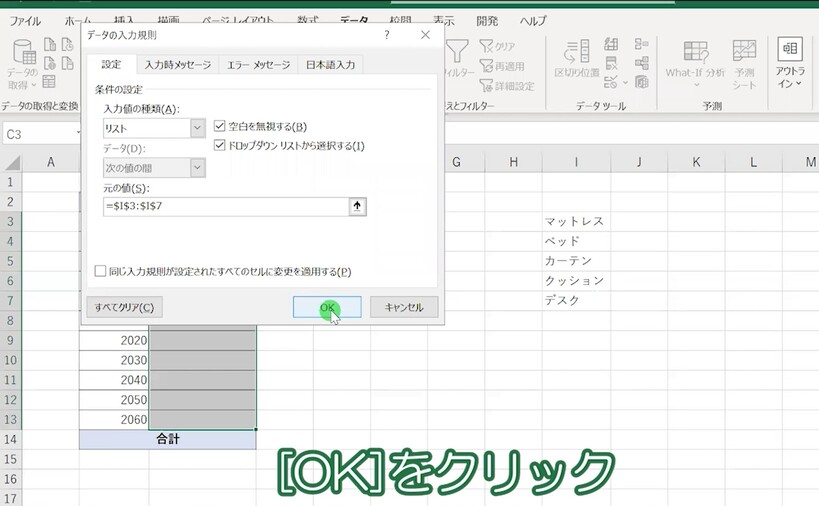
新しく選択した範囲が確認できたら、[OK]を選択しましょう。
※項目名「デスク」までの値が選択されています。
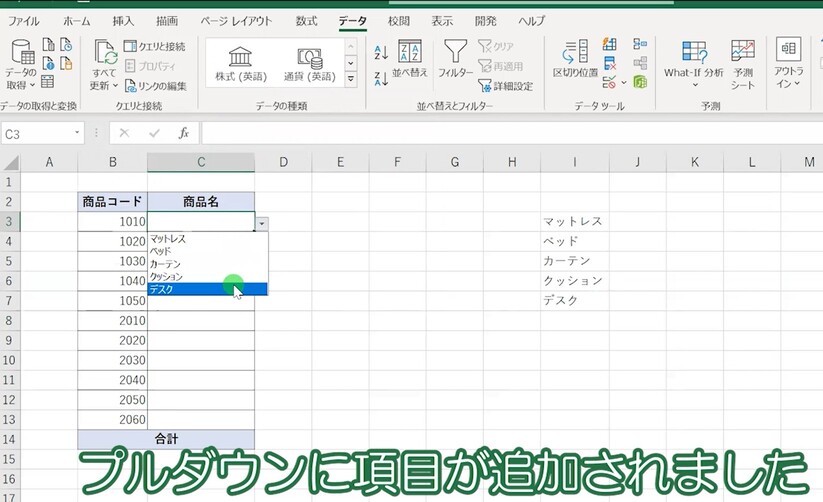
プルダウンを見てみると、先ほど追加した項目名「デスク」が追加されていることが確認できました。
こちらが、プルダウンの項目をセル参照して追加するやり方です。
エクセルのプルダウンリストを直接入力して追加する
続いて、Excelのドロップダウンリストに直接値を入力して追加するやり方です。
中には「リストを作らずに直接値を入力してドロップダウンを作成した」という方もおられるでしょう。
そういった方のために、[データの入力規則]の[元の値]に直接項目となる値を追加する方法について見ていきます。
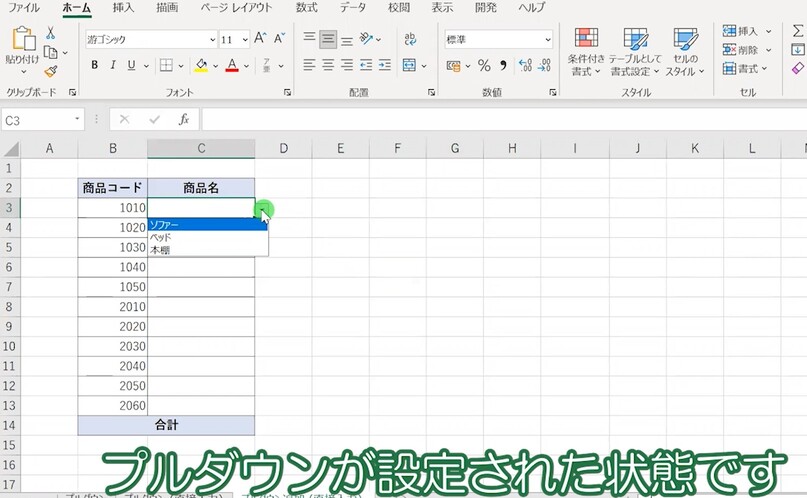
上で紹介した「セルを参照したプルダウンの項目の追加」と同様、あらかじめプルダウンを作成しておきました。
今回は、「ソファー」「ベッド」「本棚」が直接入力にてプルダウンに設定されています。
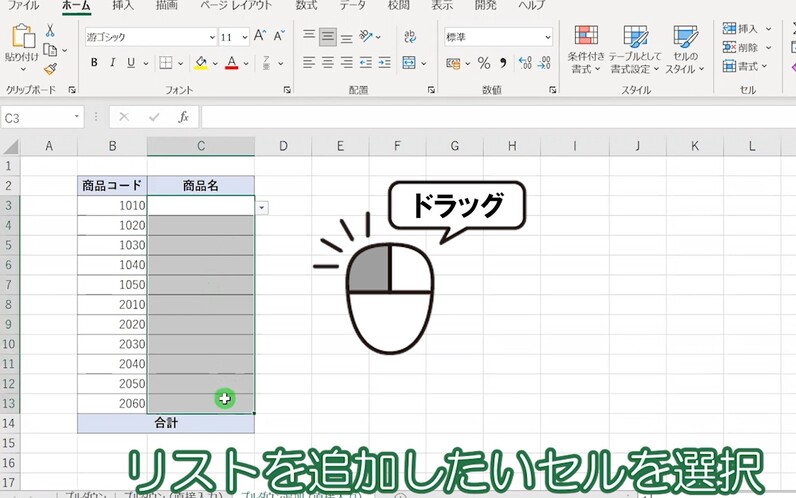
プルダウンを直接入力で追加していくために、[データの入力規則]を押します。
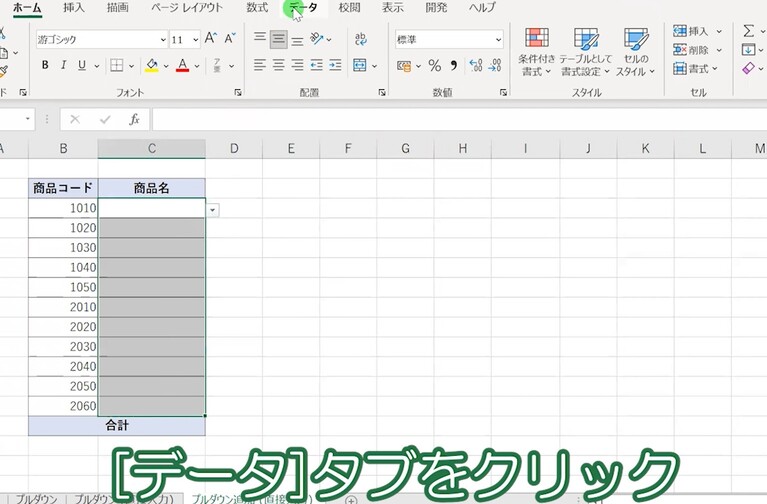
この辺は新しくプルダウンを作成する時と一緒の手順です。
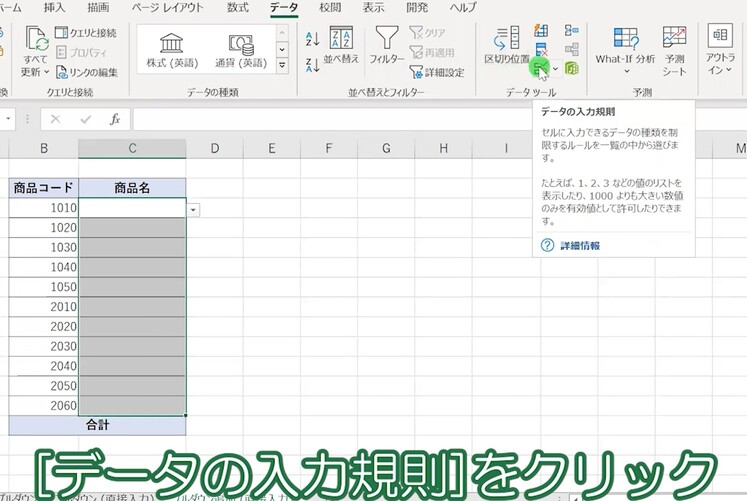
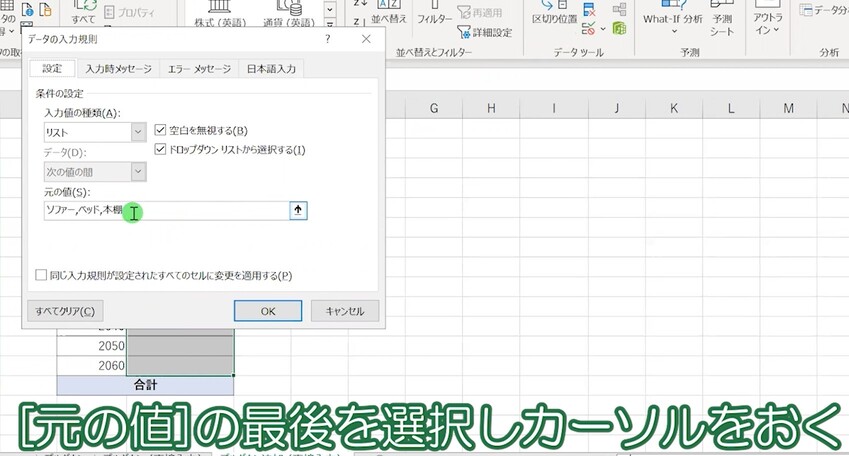
事前に、直接入力にて「ソファー,ベッド,本棚」というリストを作成しておきます。
こちらに追加していきましょう。
[元の値]に「,」で区切り項目を追加していく
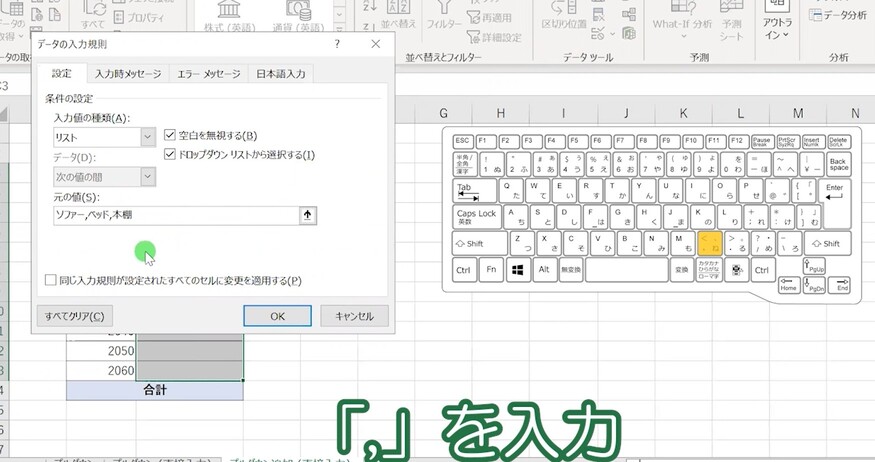
そしたら「本棚」の右横に , を入力します。
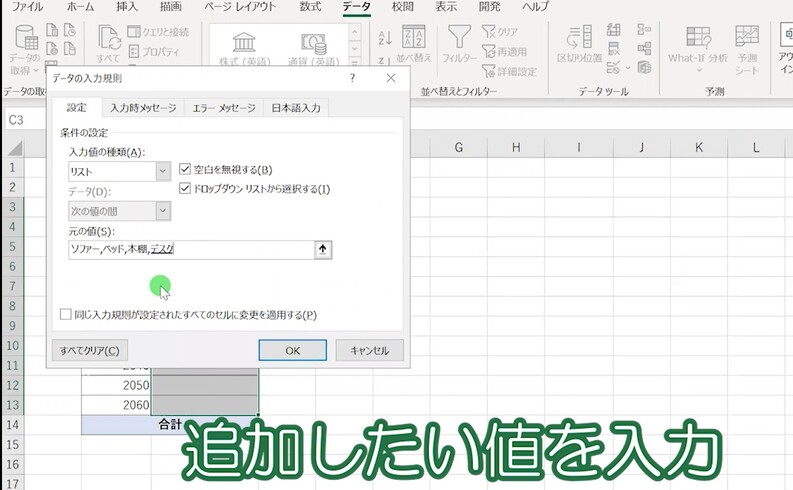
追加したい任意の項目を入力します。
今回は「デスク」と入力してみました。
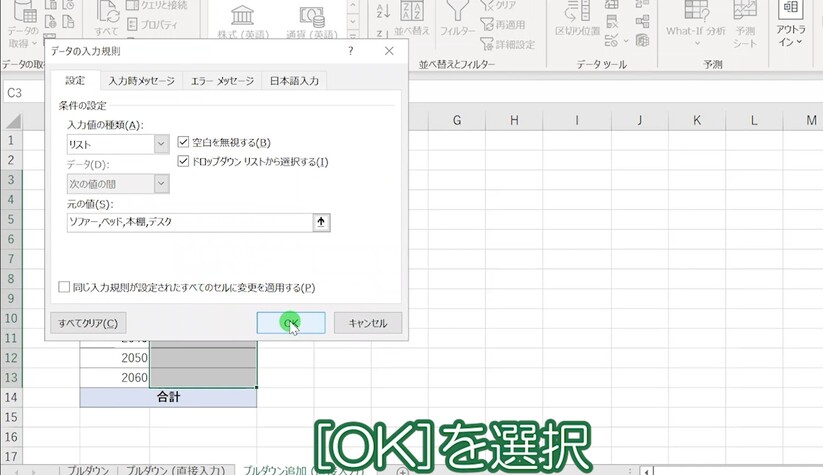
「デスク(任意の項目)」と入力ができたところで、[OK]を選択します。
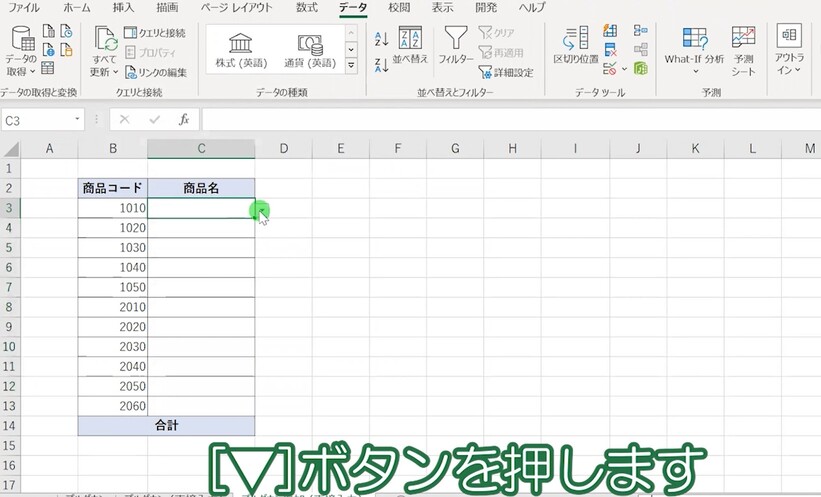
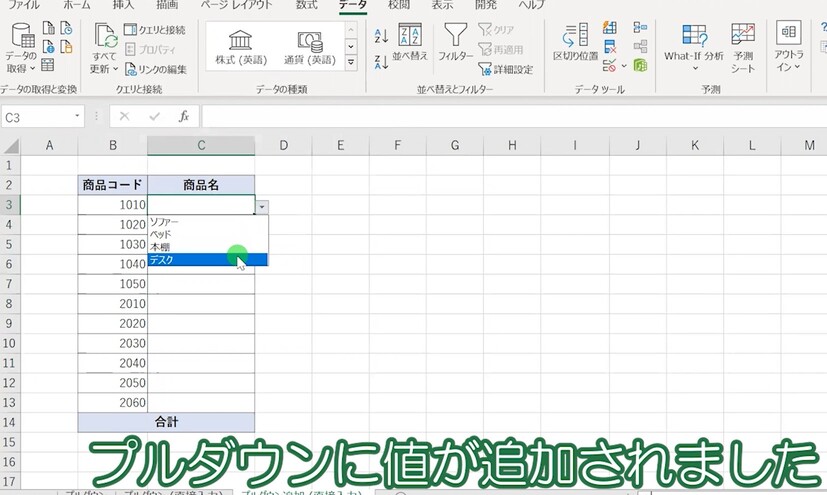
プルダウンに、先ほど入力した「デスク」の項目が追加されていますね。
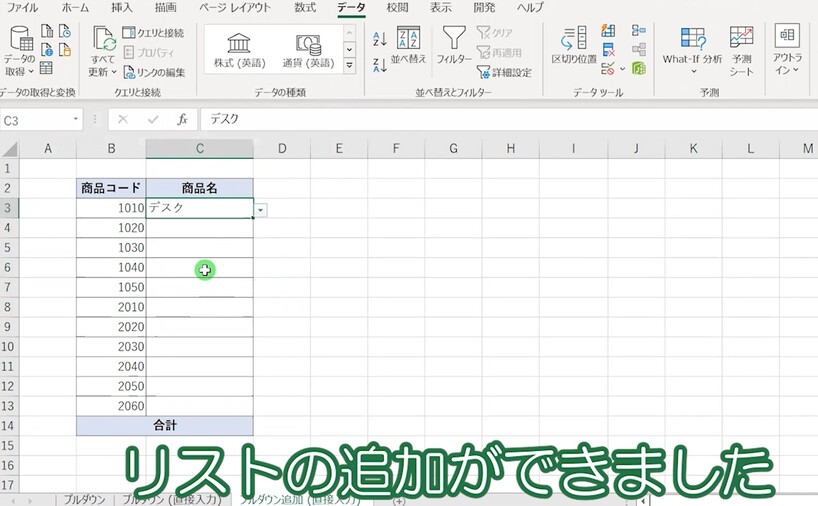
こちらが、直接入力にてExcelのプルダウンに項目を追加するやり方です。
エクセルのプルダウンリストを自動で追加する
最後は、Excelのプルダウンリストに項目を自動で追加するやり方についてです。
色々やり方はありますが、今回は初心者の方でも比較的簡単にできそうな「テーブル機能を使ってプルダウンを自動追加する」やり方について見ていきます。
上でご紹介した‟セル参照”のやり方にひと手間加える形となりますが、「いちいちデータの入力規則に追加していくのは面倒くさい」といった方におすすめです。
リストをテーブルに変換する
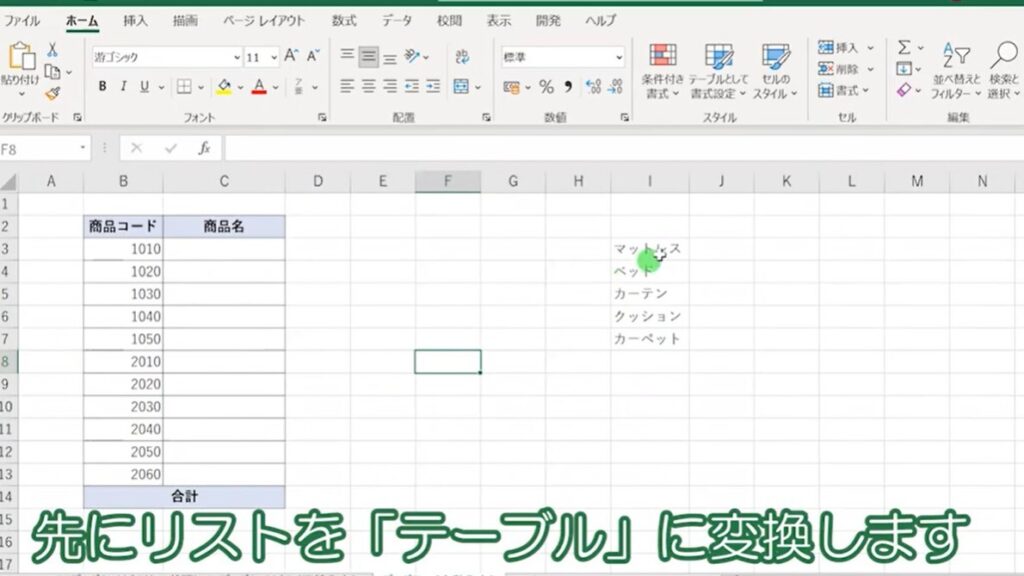
自動追加を設定するためには、プルダウンを設定する前にリストの範囲を‟テーブル”に変換しておくことが必要です。
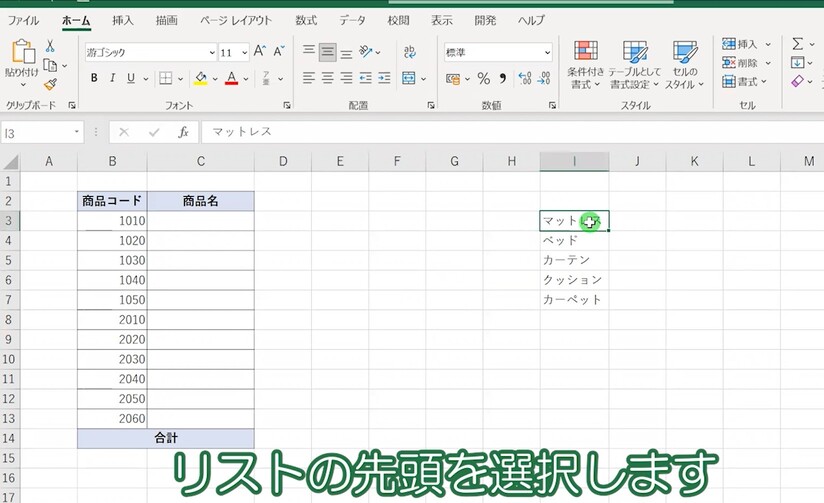
テーブルに変換するリストの、一番上の項目を選択しておきます。
(表のいずれかの位置でOKです)
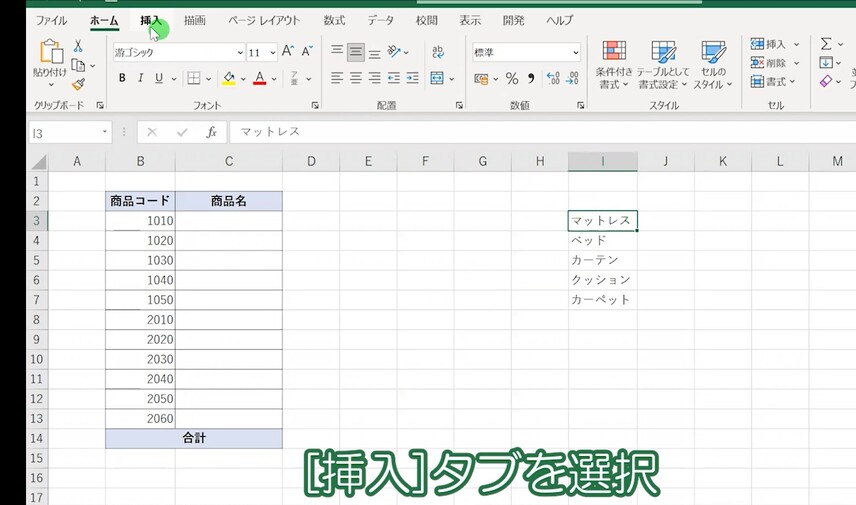
挿入タブを選択します。
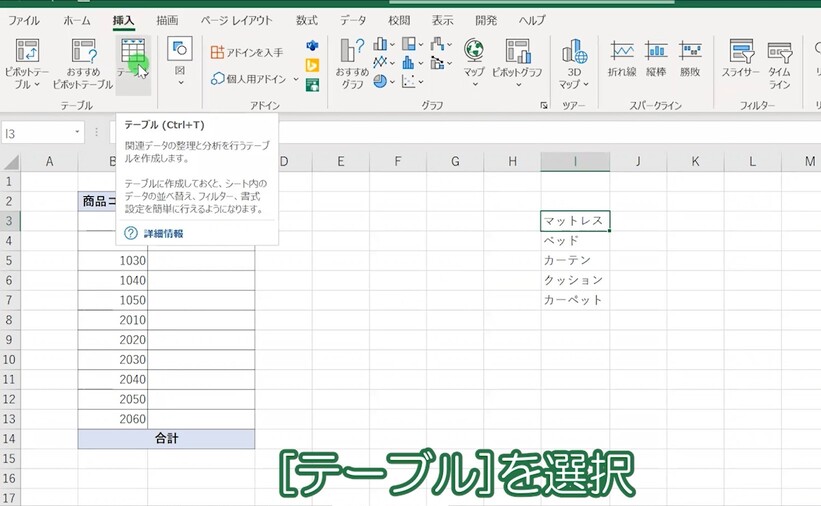
リボンの中の[テーブル]を選択します。

すると、テーブルに変換されるセルが緑の点線で囲われます。
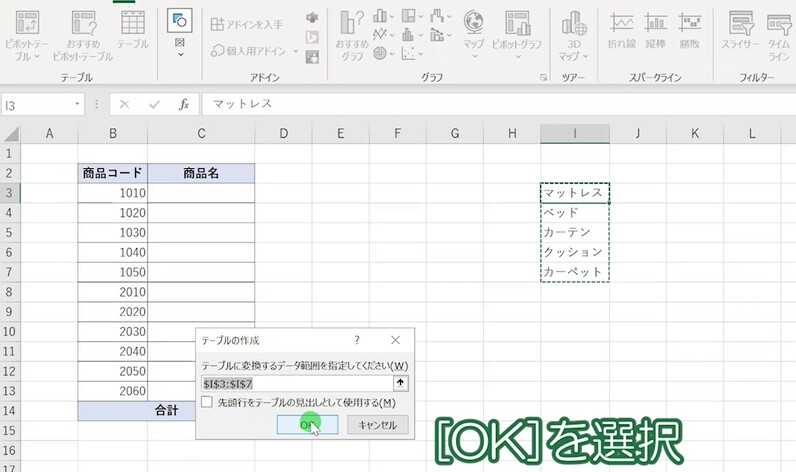
選択範囲が確認できたら、[OK]をクリックします。
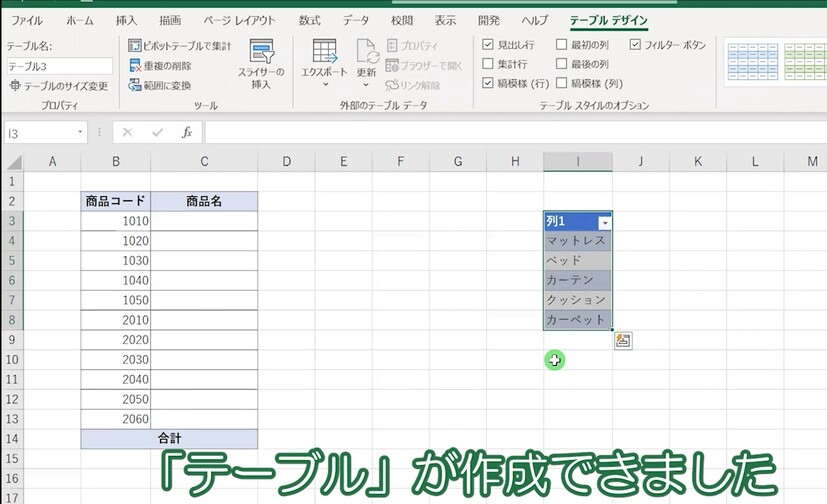
選択していた範囲に色がつき、「マットレス」から「カーペット」までの項目がテーブルに変換できました。
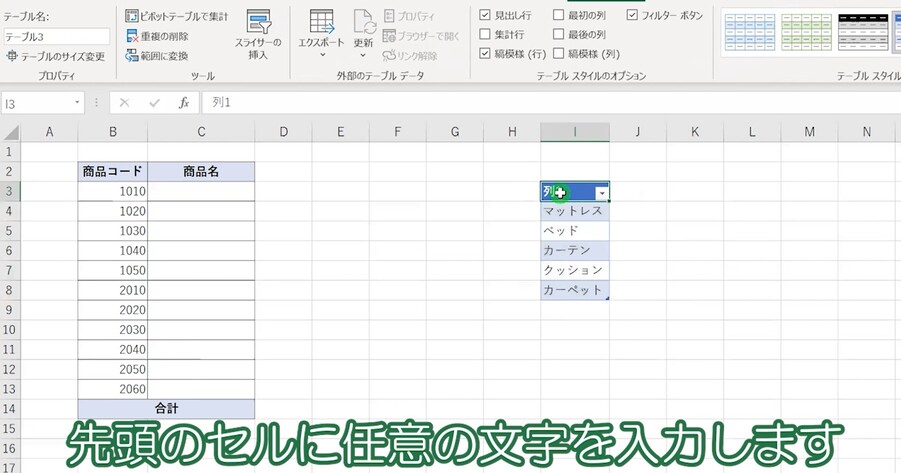
先頭のセルが「列1」となっています。
もともとは「マットレス」から始まっていましたが、テーブルに変換すると新しく「項目」のセルが作成されます。
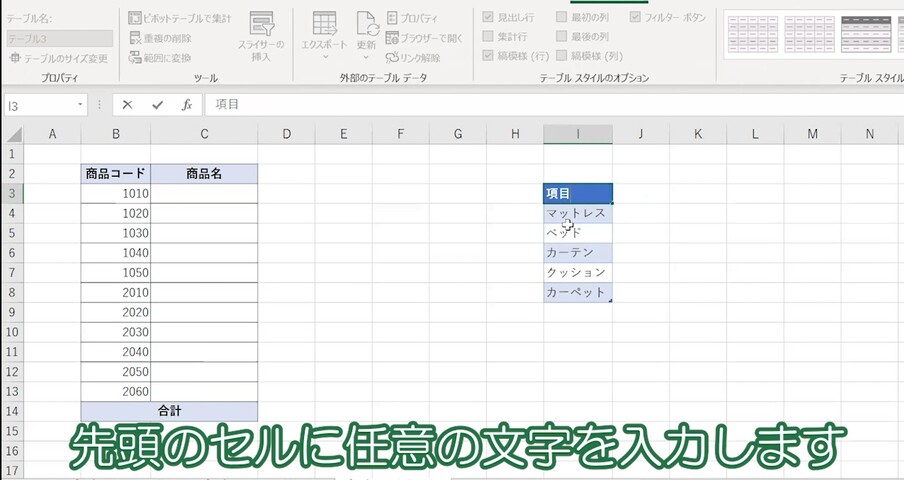
そのままでも構いませんが、今回は分かりやすいように「項目」と名前を変えておきます。
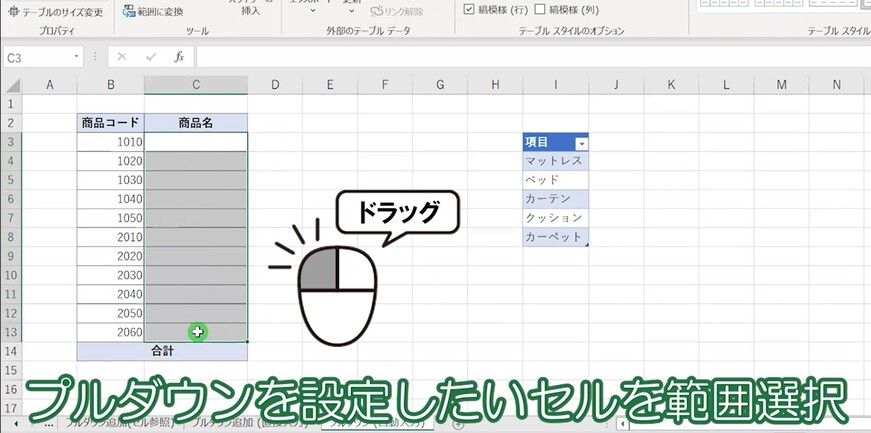
ドロップダウンリストを設定したいセル(商品名の[C3]~[C13]まで)を、範囲選択しましょう。
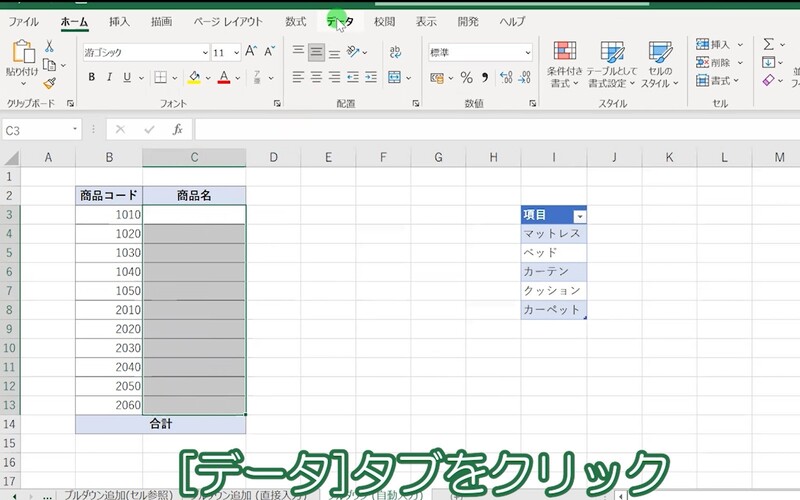
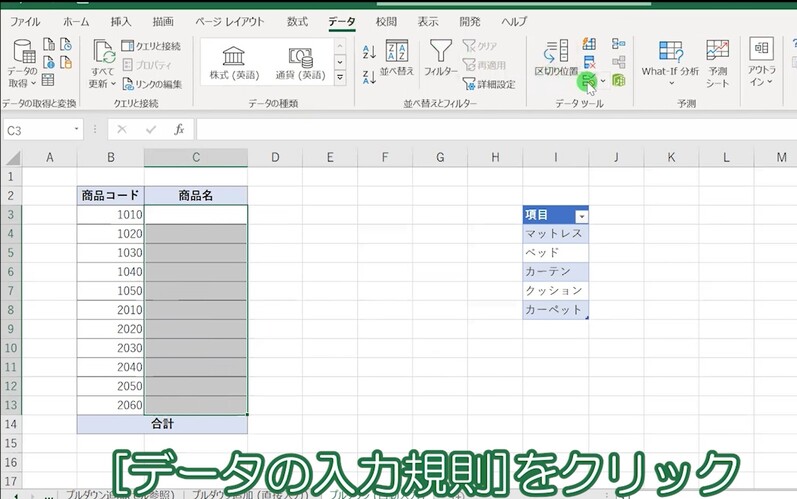
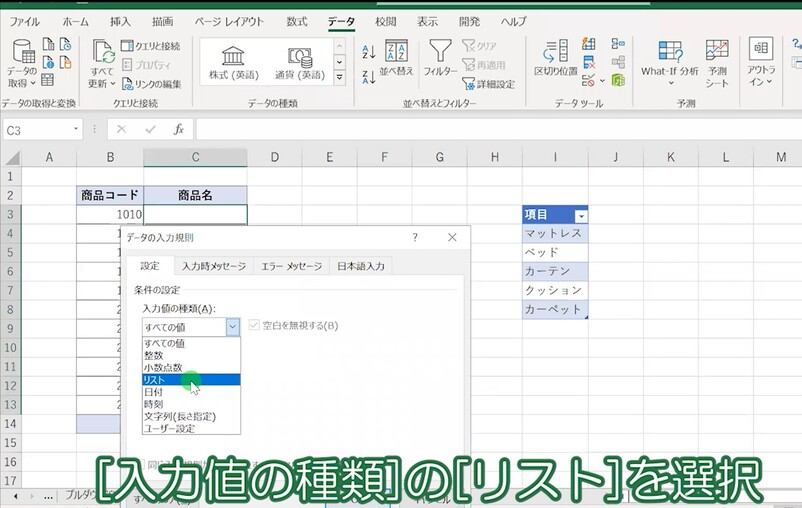
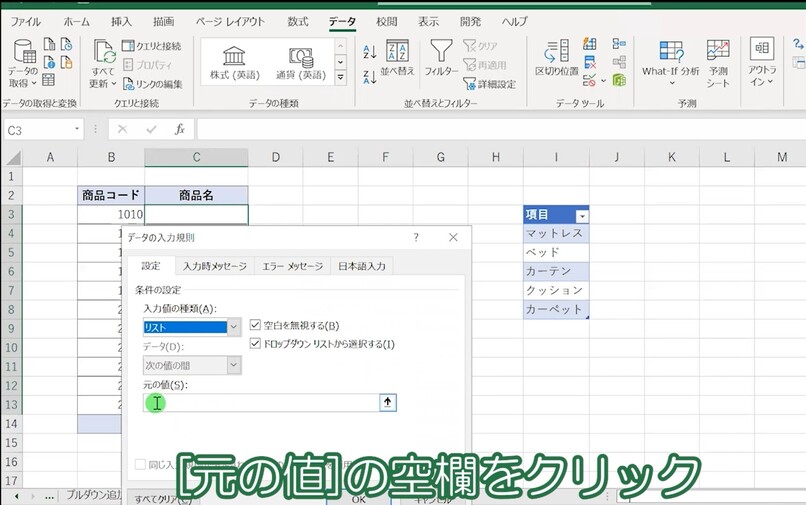
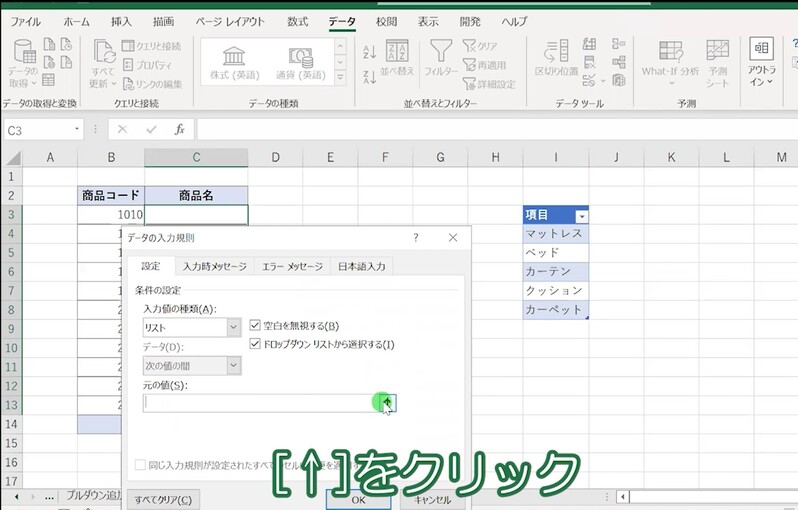
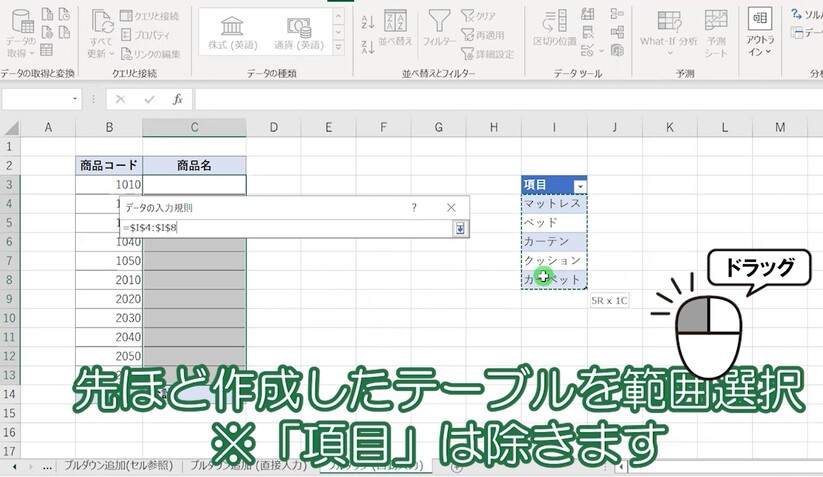
先ほど作ったテーブルを選択します。
「項目」のセルはプルダウンには表示させないので、「マットレス」~「カーペット」までを選択しましょう。
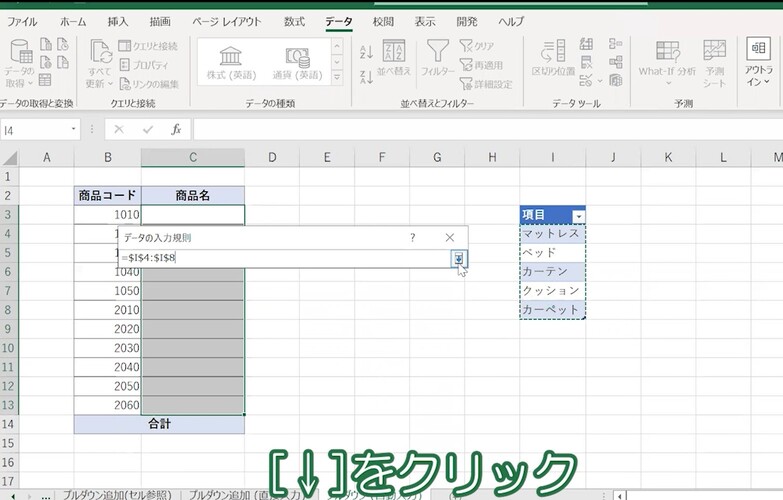
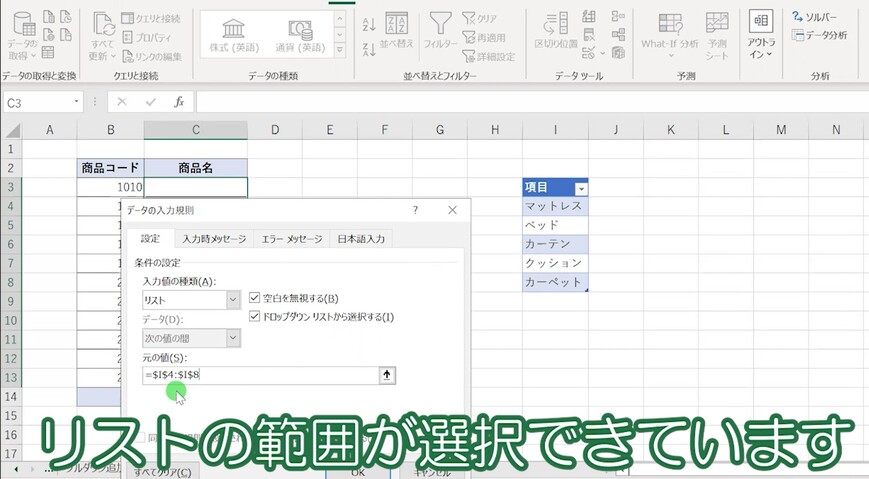
今選択したテーブルの範囲「=$I4$:$I$8」が[元の値]に入力されています。
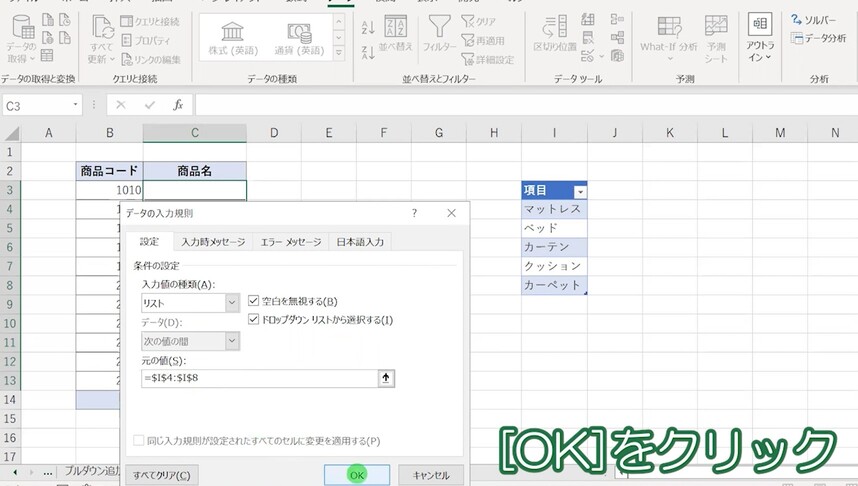
範囲が確認できたら、[OK]を選択しましょう。
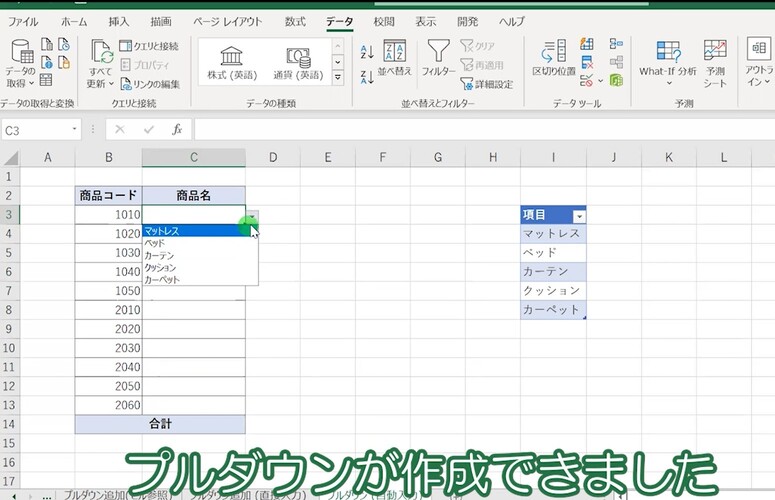
プルダウンが作成できました。
プルダウンに項目を自動追加
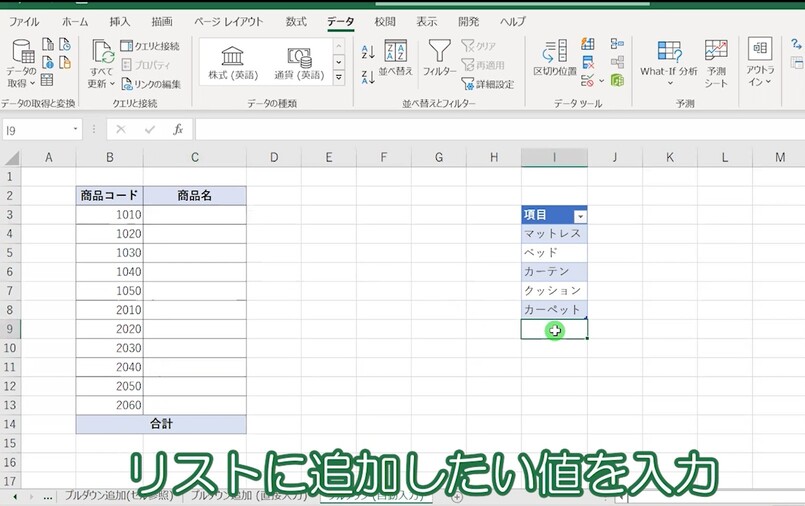
それでは、プルダウンにリストの項目を追加しています。
まず、テーブルの一番最後のセル(カーペット)の下の空白のセルを選択します。
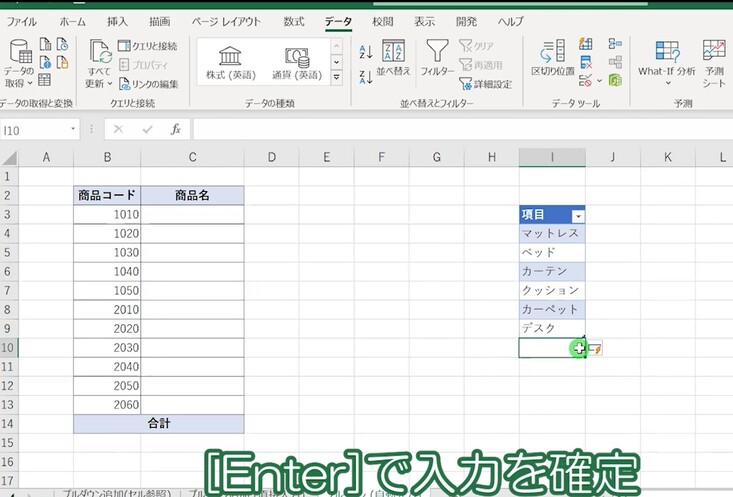
今回は「デスク」と入力し、Enterで入力を確定します。
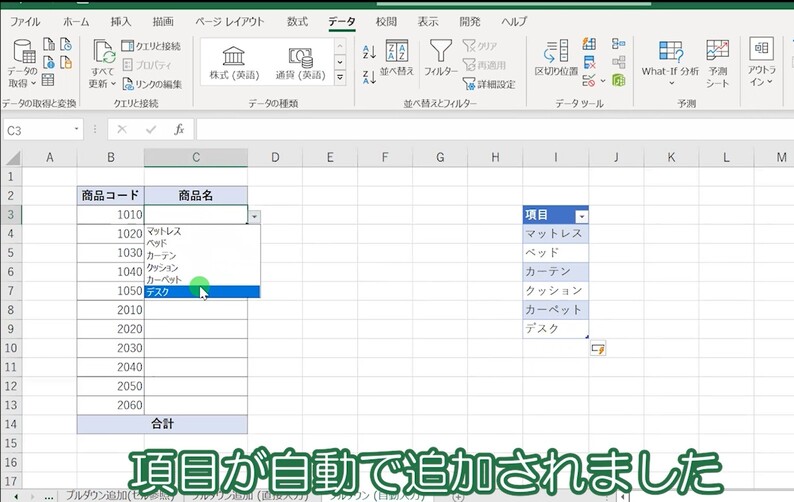
プルダウンのリストを見てみましょう。
見てみると、プルダウンの一番最後に「デスク」が追加されています。
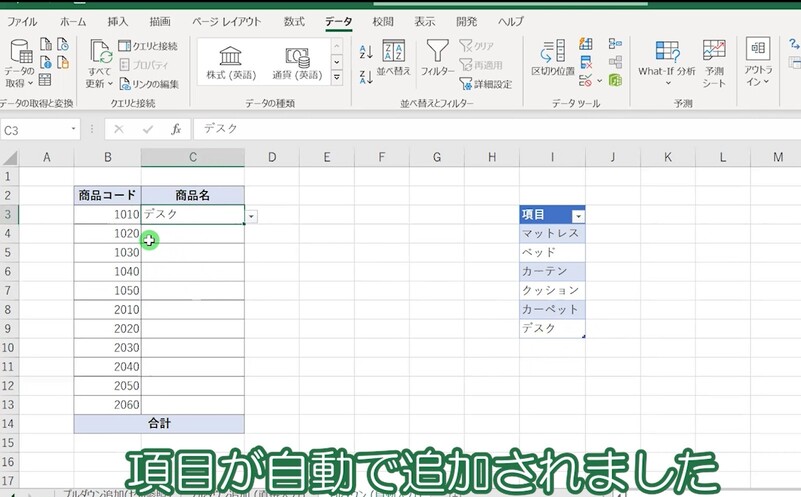
このように、プルダウンに項目が自動で追加できました。
エクセルでプルダウンに項目を追加する方法まとめ
以上、「【初心者向け】エクセルでプルダウンに項目を追加する方法【ドロップダウンリスト】」についてまとめました。
今回はセル参照、直接入力、自動追加の3つ紹介させて頂きましたが、場合によって是非使い分けてみて下さい。
特にテーブルを使った自動追加の方法は取り入れると便利なので、これからプルダウンを作成される方におすすめです。
【動画】エクセルでプルダウンに項目を追加する方法
エクセルでプルダウンに項目を追加する方法の動画版はこちらです。


