「エクセルのドロップダウンリストはどうやって作成するの?作り方は?」
「一つ一つの値をセルに直接入力するのは面倒・・」
Excelのプルダウン機能は、あらかじめ入力するデータを設定しておきいちいちタイピングをしなくてもセルに値が入れられる機能です。
ハードルが高いと思われる方もいるかもしれませんが、特に難しくはありません。
ここでは、Excelでプルダウンを設定する方法について学習していきます。
目次
セル参照を使ってプルダウン(ドロップダウンリスト)を設定する
まずは、セル参照を使ってプルダウンを作成する方法について見ていきます。
あらかじめ、プルダウンに表示させたいリストを用意しておきます。
今回は10個ほど用意しましたが、使い方だけを学びたい方は3、4個でも大丈夫です。
プルダウンをセル参照で設定
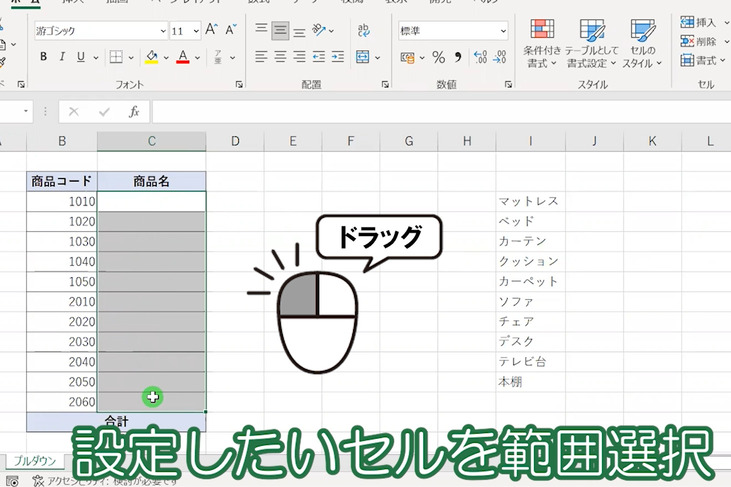
続いて、プルダウンを設定したいセルを選択します。
今回は、複数のセルにドロップダウンリストを設定したいので[C3]~[C13]までを範囲選択しておきます。
セルの色がグレーになっている部分(最初のセルは白のまま)が、選択されていることろです。
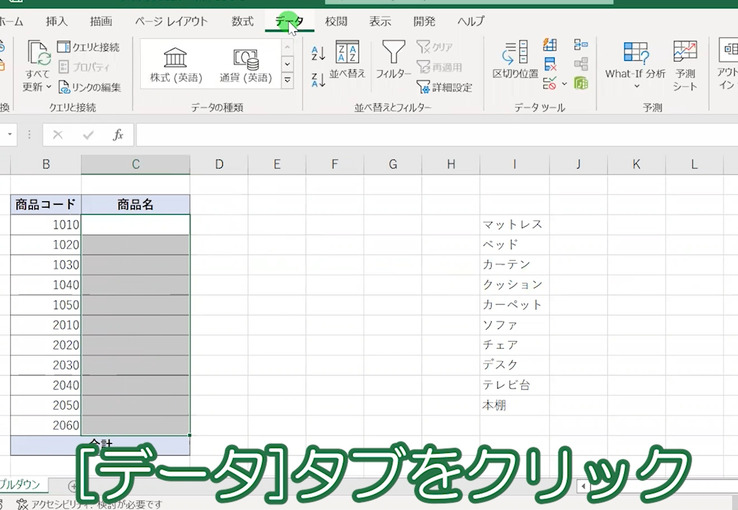
そしたら、上の方にある[タブ]の中の[データ]タブをクリックします。
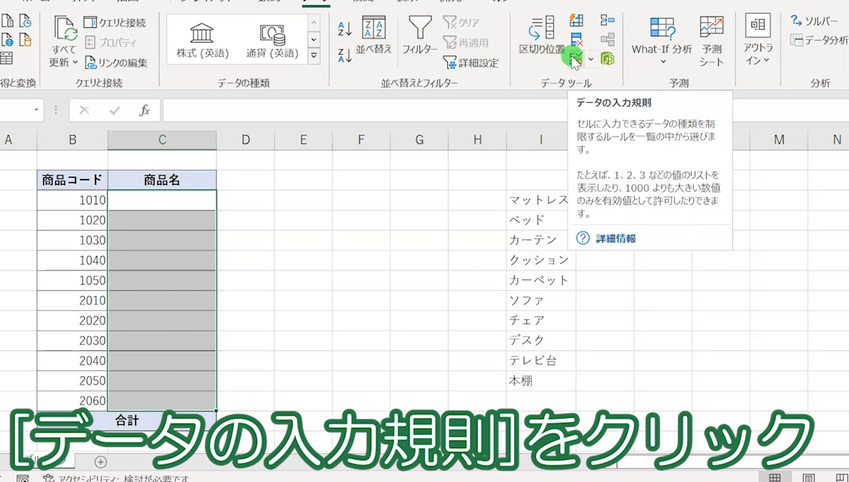
すると[リボン]の表示が切り替わるので、その中の[データの入力規則]を選びます。
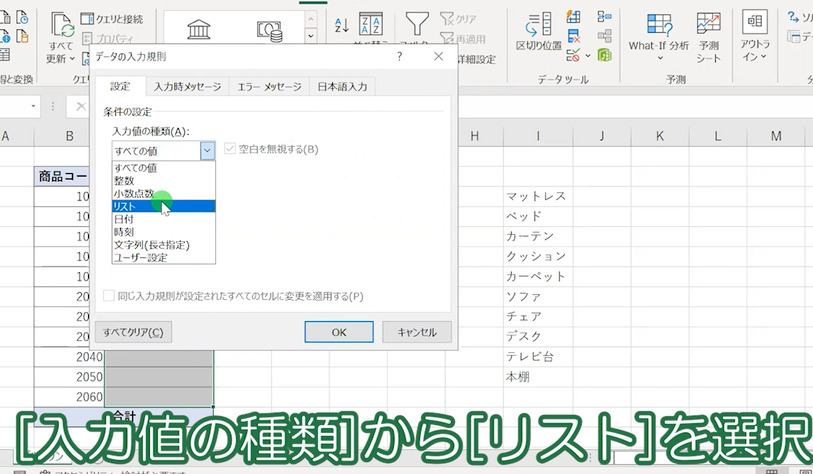
すると[データの入力規則]というダイアログボックス(プルダウンを設定するためのボックス)が出てきます。
その中の[入力値の種類]というところを選択して、[リスト]を選びましょう。
他にも様々な方法で入力規則が作れますが、今回はリスト形式となります。
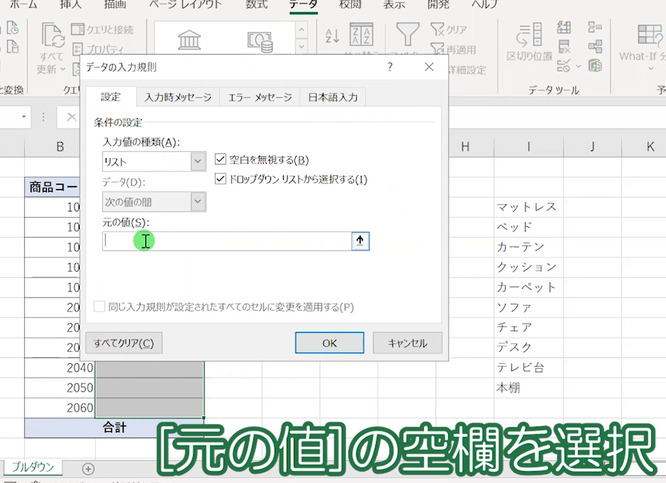
そしたら、[入力値の種類]の少し下に[元の値]という項目があるので、そこの中の空欄をクリックします。
するとカーソルが空欄の中に入った状態になります。
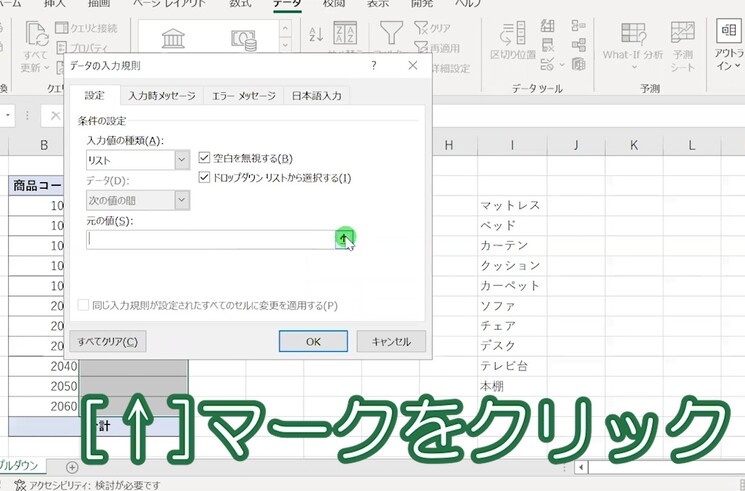
このままプルダウンリストにしたい部分を選択しても良いのですが、ダイアログボックスが大きく選択したい表が見えないことがあります。
そういった場合は、[↑]のマークを押します。
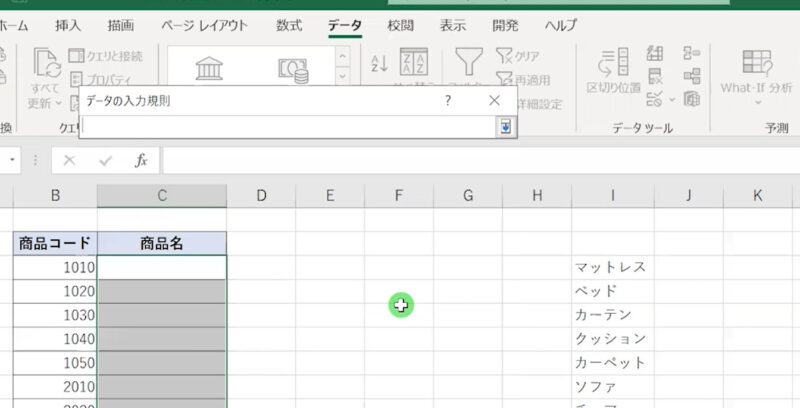
すると、ダイアログボックスが小さくなり表が見やすくなります。
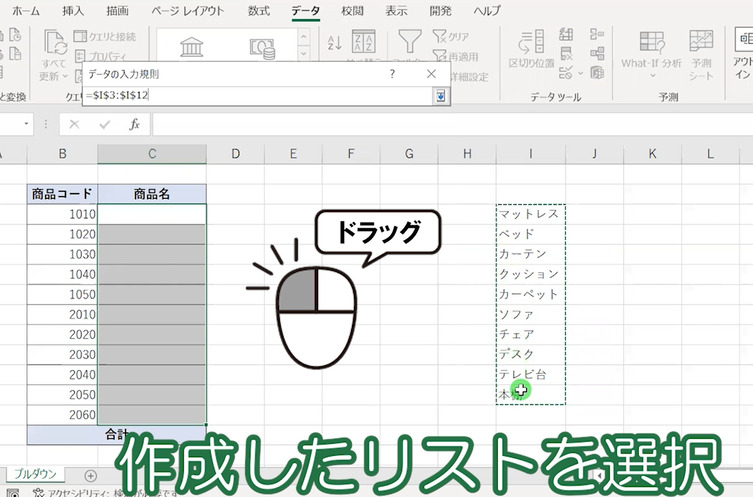
表が見やすくなったところで、プルダウンの設定のために作成したリストを選択していきます。
ドラッグ&ドロップで「マットレス」から「本棚」までを選択します。
選択された部分は、緑の点線で囲まれた状態になります。
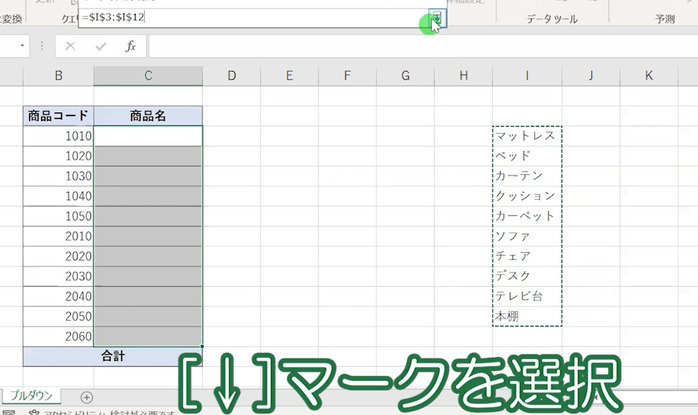
リストの範囲が選択できたら、[↓]を選択します。
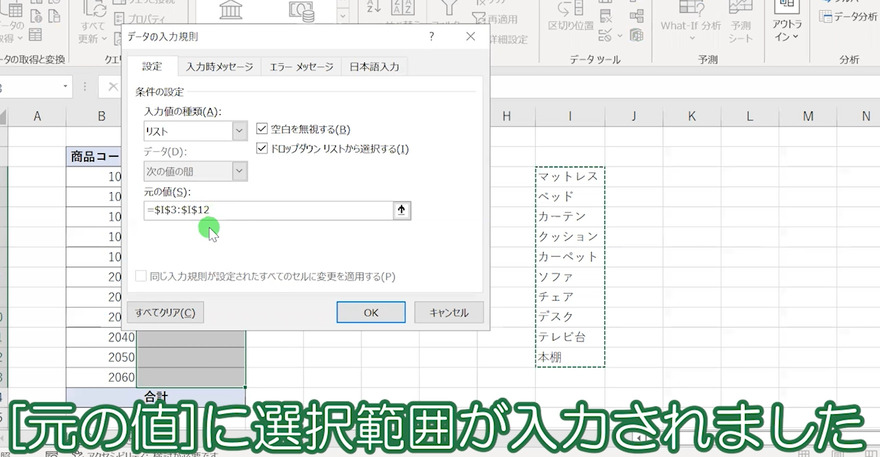
=$I$3:$I$12は[セルI3]~[セルI12]までが選択されているという意味になります。

リストの範囲が選択されていることが確認できたら、[OK]をクリックしましょう。
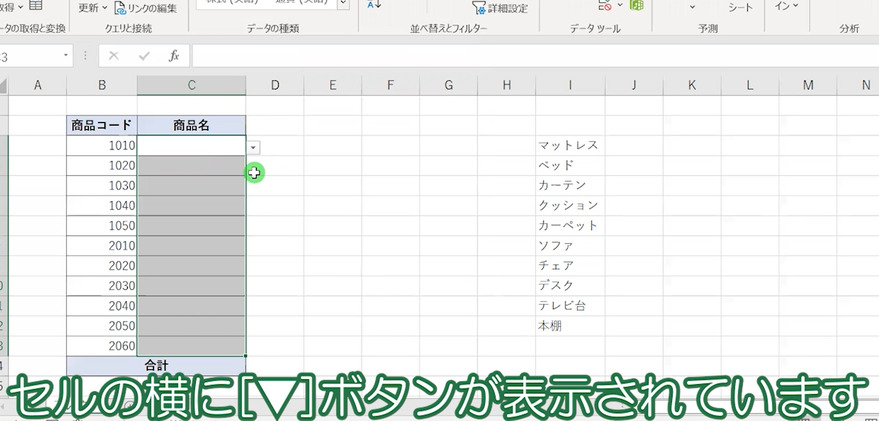
最初に選択していたセルの横に、[▼]ボタンがついているのが分かりますね。
こちらをクリックするとリストから自由に選択できるようになります。
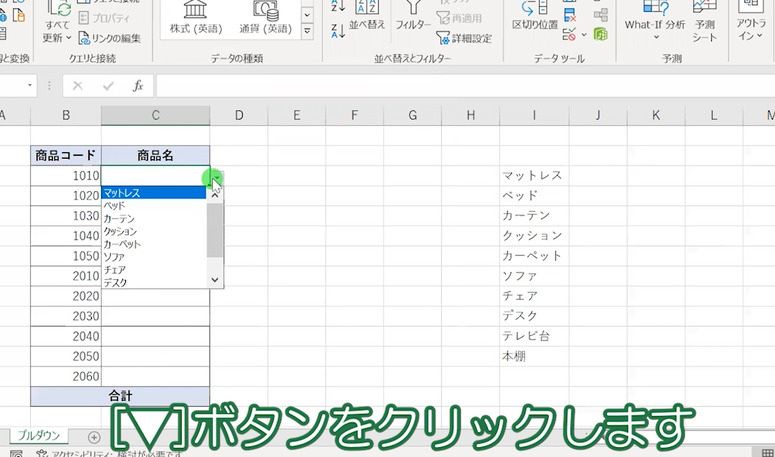
このように、先ほど選択したリストの一覧が表示されています。
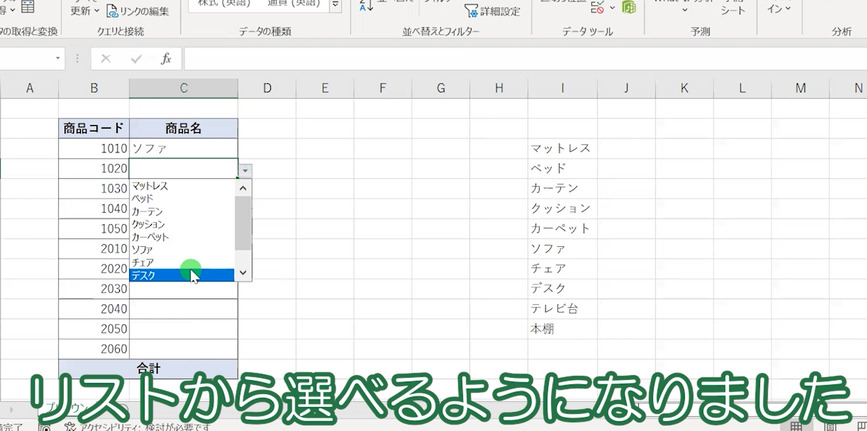
セルに表示させたい値までカーソルを持っていき(青色で反転しています)そちらを選択します。
以上、セルを参照してプルダウン(ドロップダウンリスト)を設定しました。
直接入力してプルダウン(ドロップダウンリスト)を設定する
続いて、セルを直接入力してプルダウンを設定するやり方を見ていきます。
セル参照はリストに表示させたい値が多い時に便利ですが、少ない時は直接リストを入力しドロップダウンを作成しても良いでしょう。
それでは見ていきます。
プルダウンを直接入力で設定
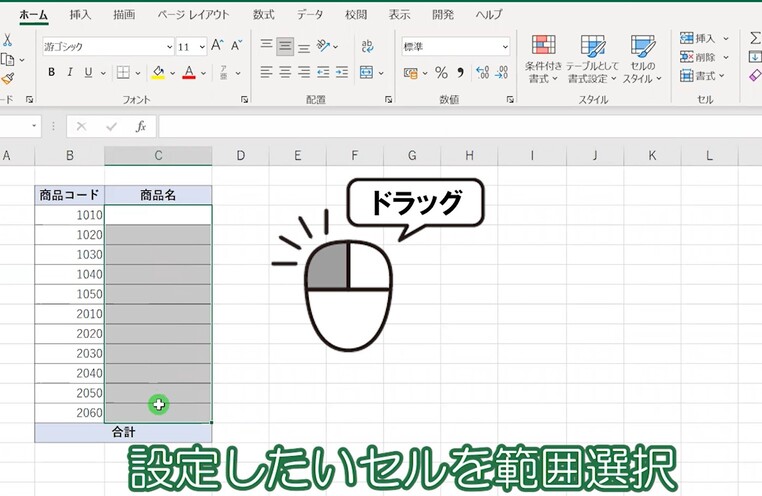
セル参照でプルダウンを設定した時と同じように、あらかじめプルダウンリストを設定したいセルを選択しておきます。
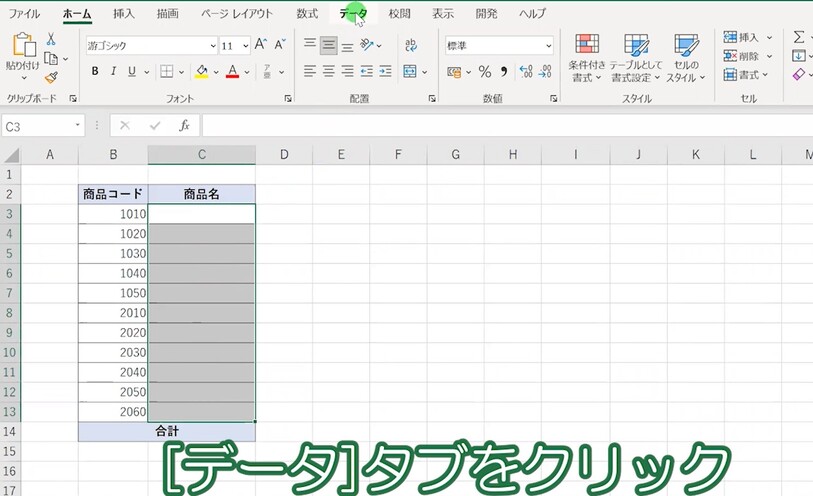
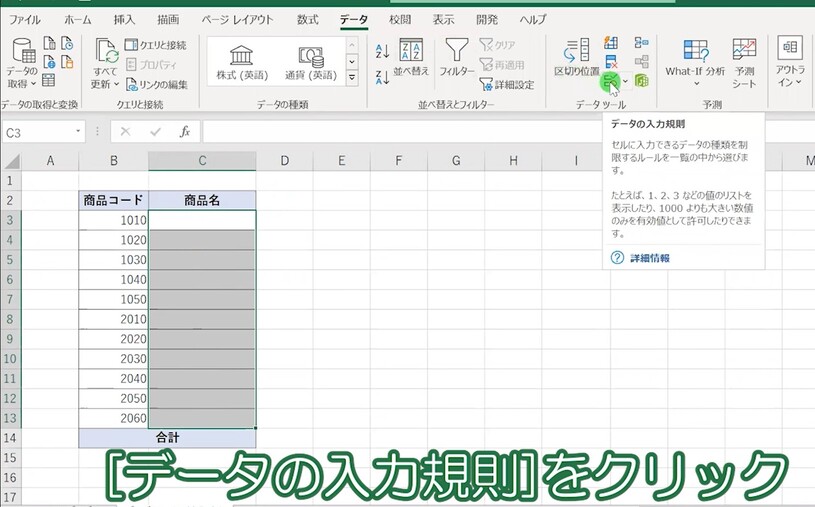
続いて[データの入力規則]をクリック。
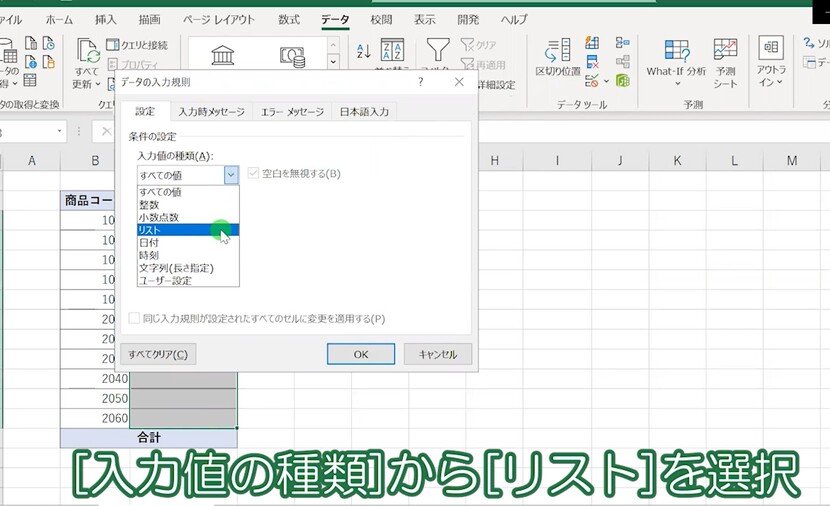
セル参照の時と同様[リスト]を選びます。
ここまでは、セルを選択してプルダウンを設定する時と同じ操作になります。
[元の値]に直接値を入力していく
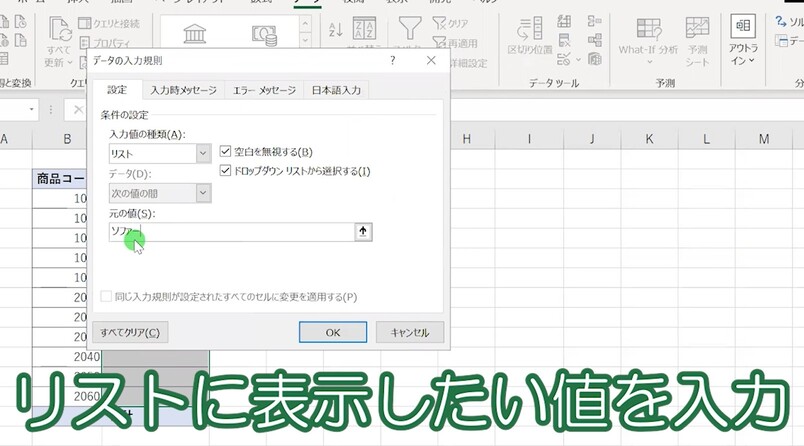
セルを参照する時には、作っておいたリストを範囲選択しました。
しかし、今回直接入力なので直接入力したい値を入力します。
今回は一つ目の値に「ソファー」と入力しています。
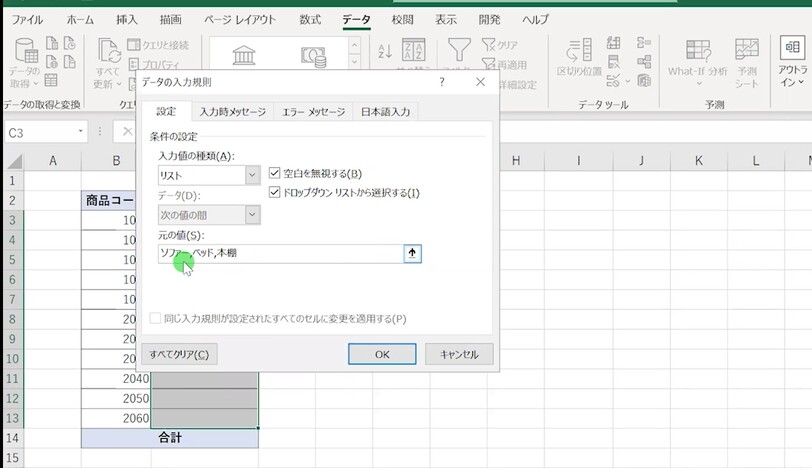
続いて「ベッド」「本棚」と入力していくのですが、間に , (カンマ)を入力します。
ここがポイントで、カンマを忘れてしまうとうまくプルダウンが作成できません。
間にはしっかり , を入力するようにしましょう。
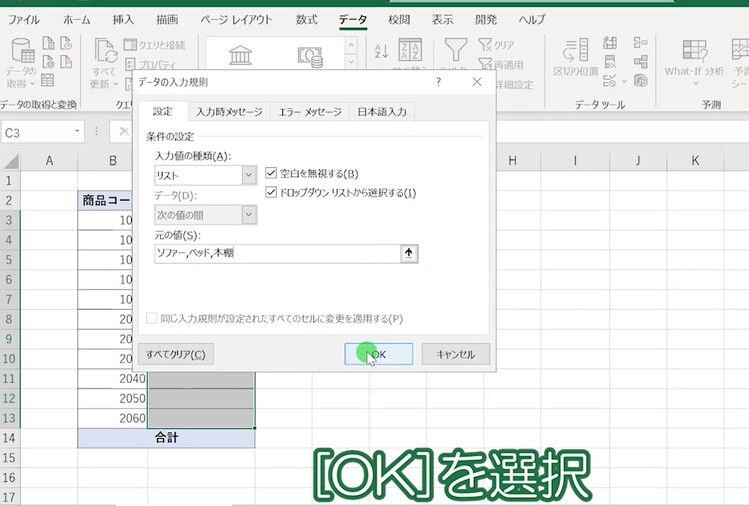
今回は、「ソファー」「ベッド」「本棚」を表示させたいので「ソファー,ベッド,本棚」と入力しています。
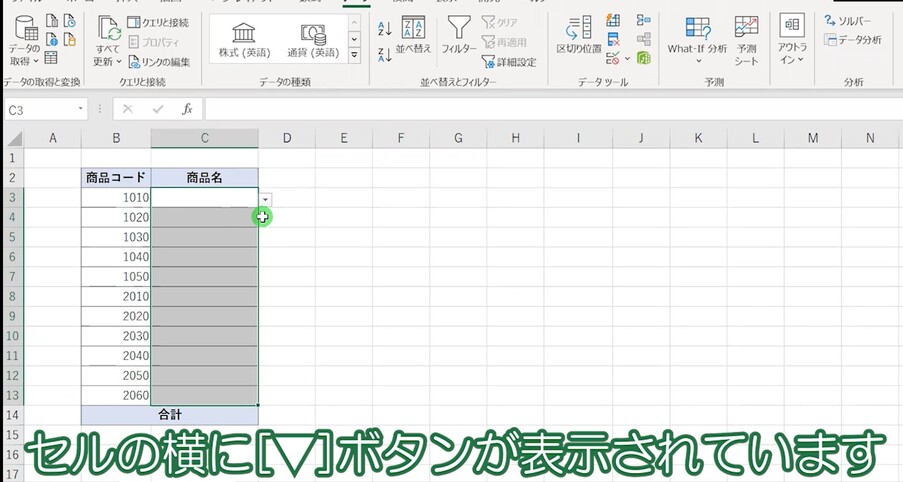
セルの横に▼が表示されています。
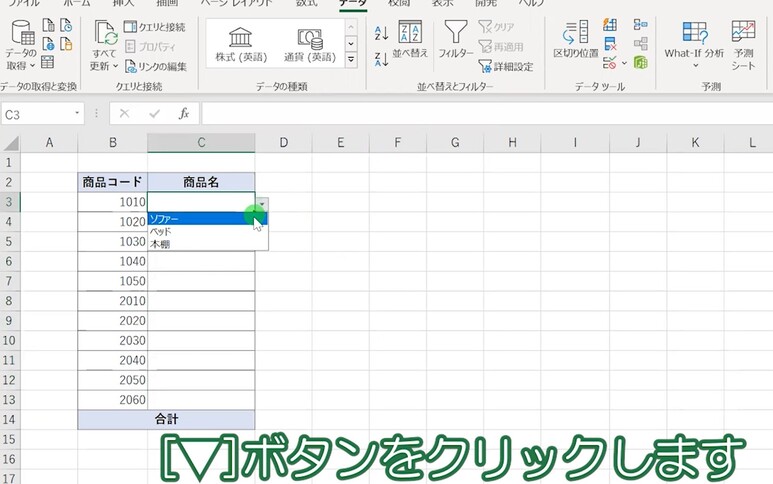
▼を押すと、先ほど直接入力で入力した値が表示されています。
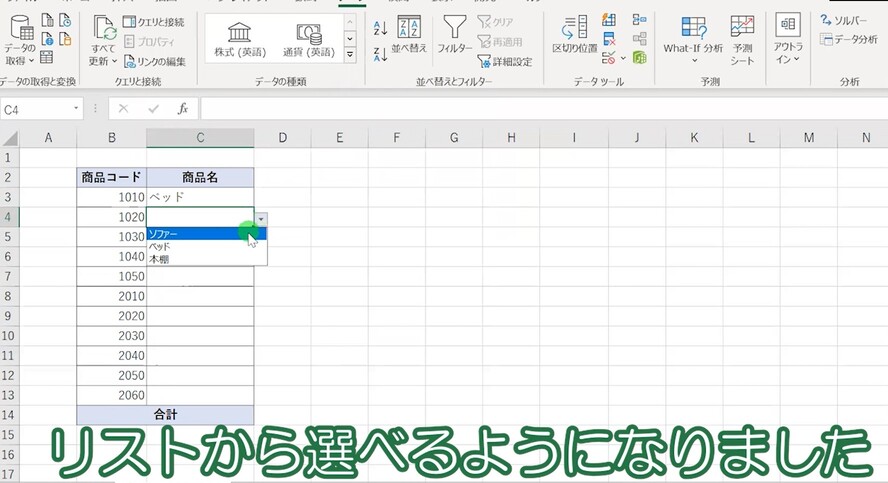
プルダウンが設定でき、きちんとリストから選べるようになりました。
エクセルでプルダウンを設定する方法まとめ
以上、「エクセルでプルダウン(ドロップダウンリスト)を設定(作成)する方法【セル参照・直接入力】」についてまとめました。
プルダウンは、複数の値から同じ文字列を何回も入力する時にとても便利な機能です。
是非こちらのやり方を参考に、Excelでプルダウン設定してみて下さい。
【動画】エクセルでプルダウンを設定する方法
プルダウンを設定する方法の動画はこちらから。



[…] […]