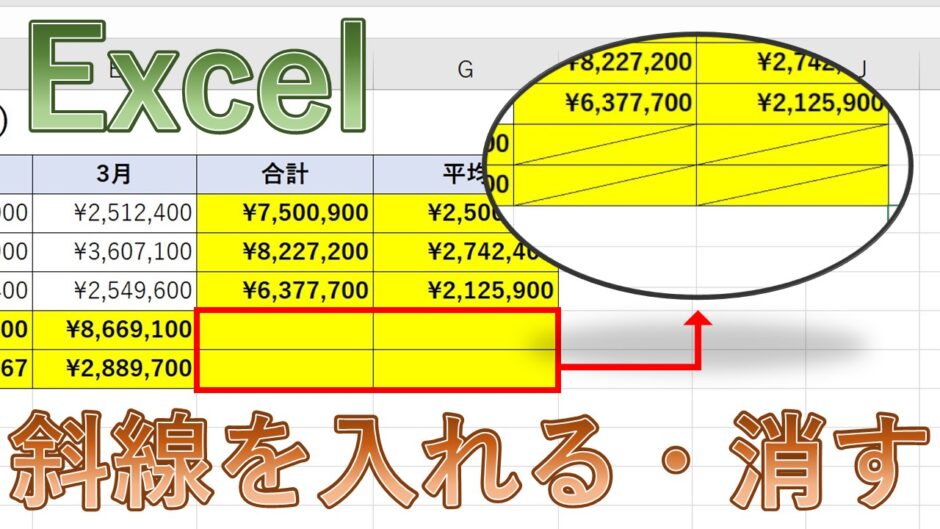「エクセルで斜め線を消す方法が知りたい」
Excel(エクセル)で表を作成している時など、値を入力したくないセルに「斜線」を引きたいことがあるかと思います。
そこで今回は、Excelで斜め線を引きたい方向けに
「斜線を引く方法・消す方法」
についてまとめていきます。
<斜め線(斜線)の入れ方の動画はこちら>
目次
Excel(エクセル)の斜め線(斜線)の入れ方や消す方法は?
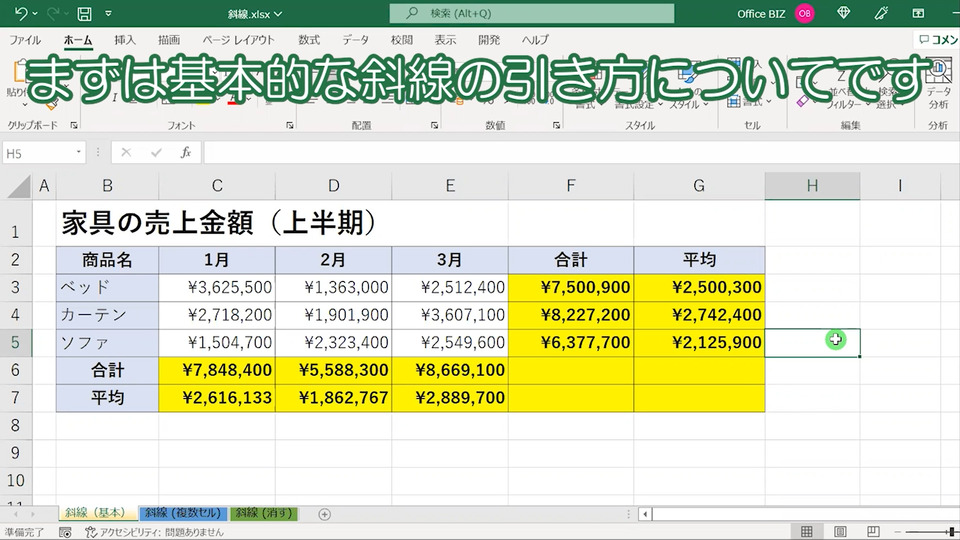
まずは、斜線(斜め線)を引く方法からお伝えします。
罫線を引く際には[ホーム]タブの[罫線]から引くことが多いと思いますが、実は斜め線はそちらから設定することはできません。
その点をふまえて、お話していきます。
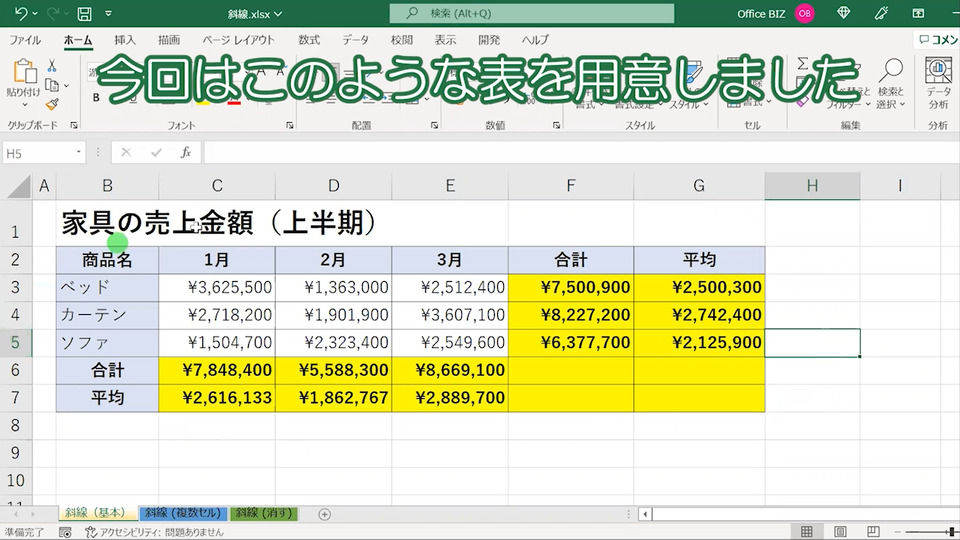
「家具の売上金額」と題した表を用意しました。
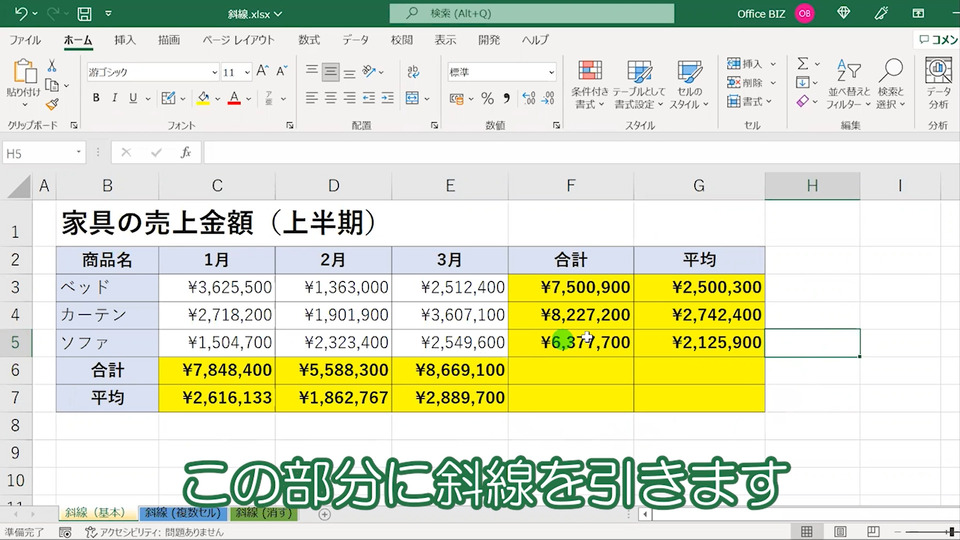
表の右下の4つのセルに、斜線を引いていきます。
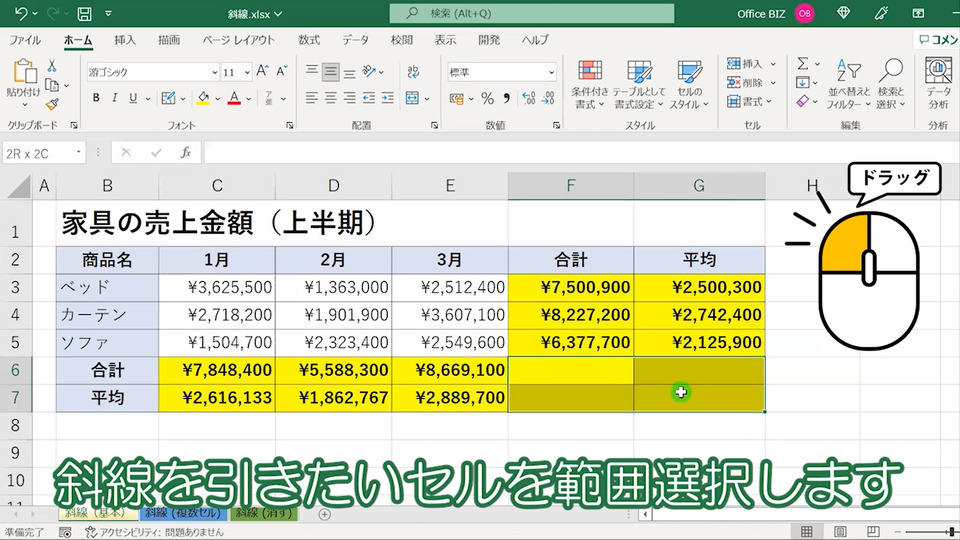
斜線を引くセルを、ドラッグしてまとめて選択します。
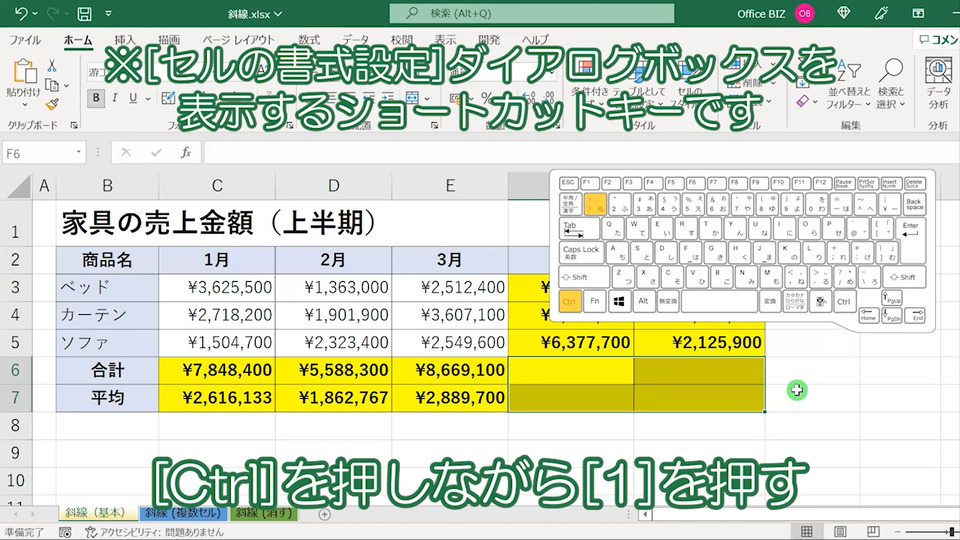


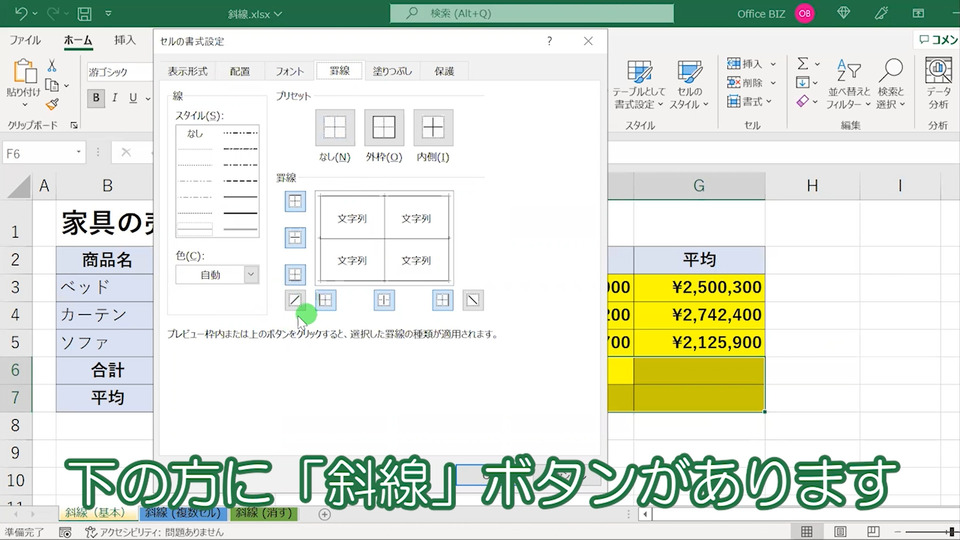
下の方を見ると、「斜線」ボタンがあります。
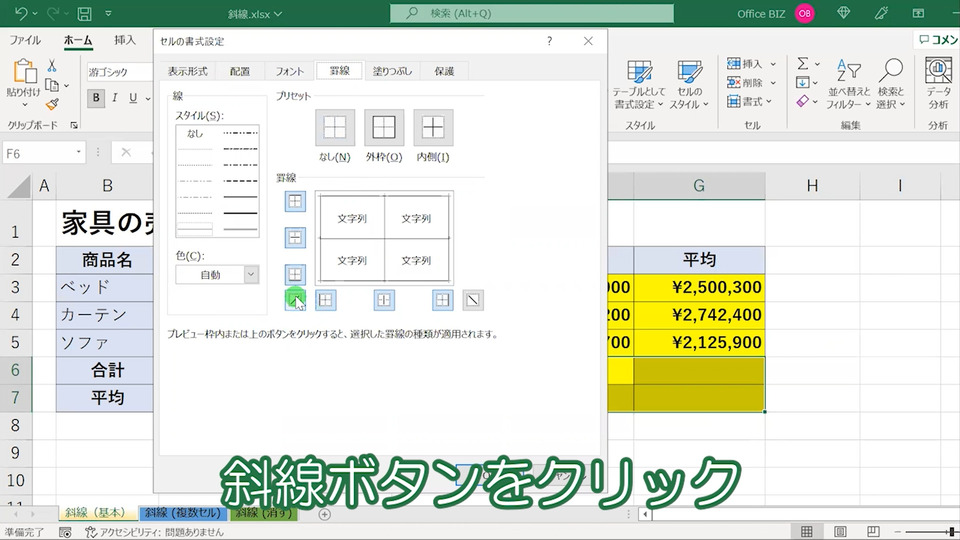
「斜線」ボタンをクリックします。

「プレビュー画面」に、右上から右下にかけての斜め線が引けました。
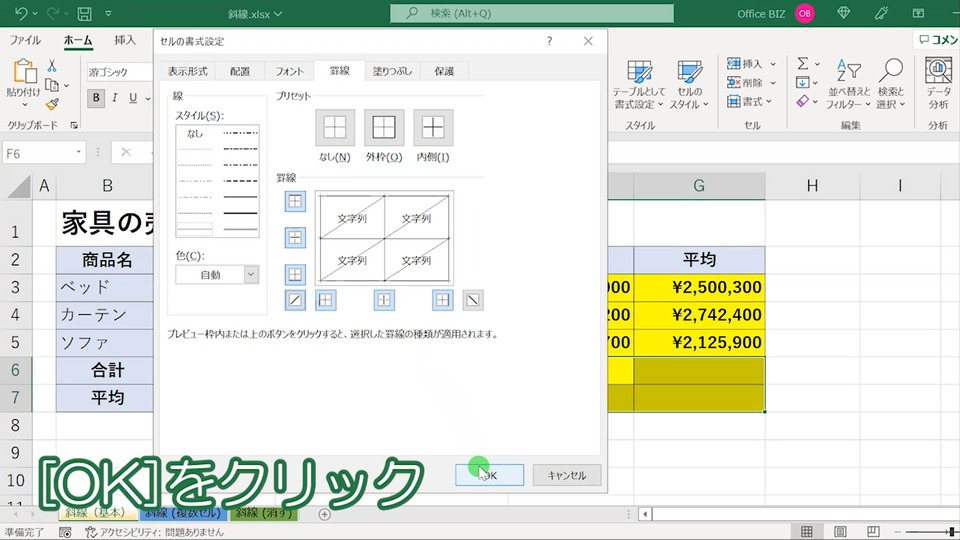
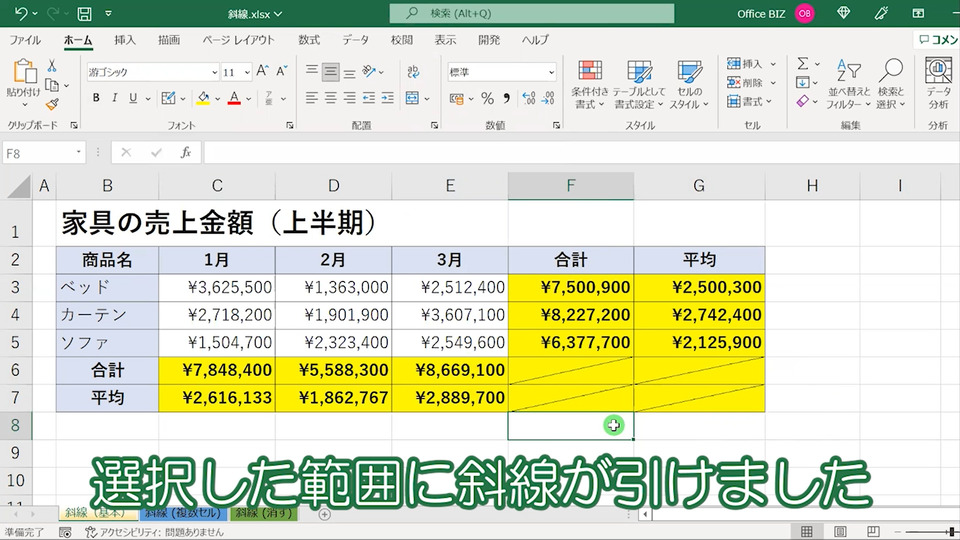
選択した範囲に、‟斜めの線”が引けました。
文字を入力したくないセルに設定することで、わかりやすくすることができます。
Excel(エクセル)で斜線を消す方法

続いてエクセルで斜線を消す方法について解説します。
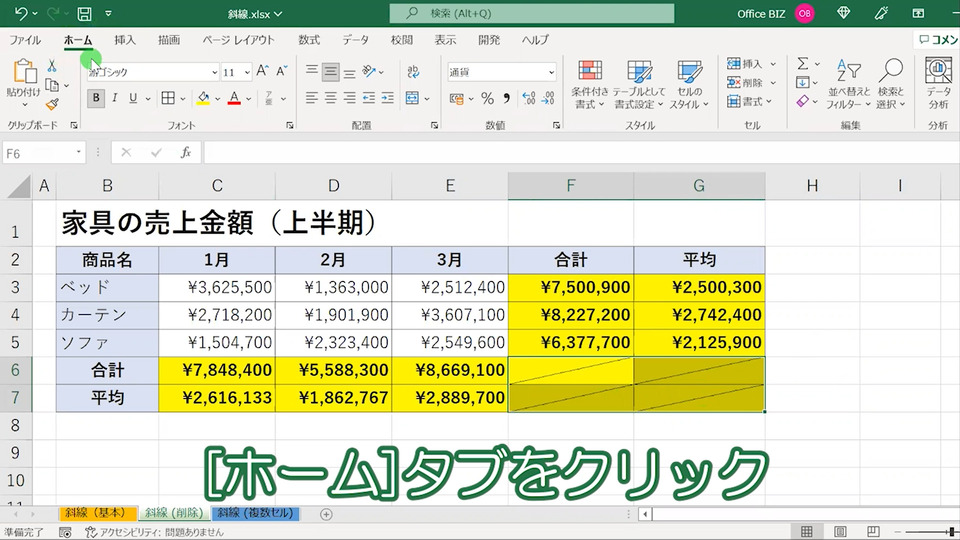
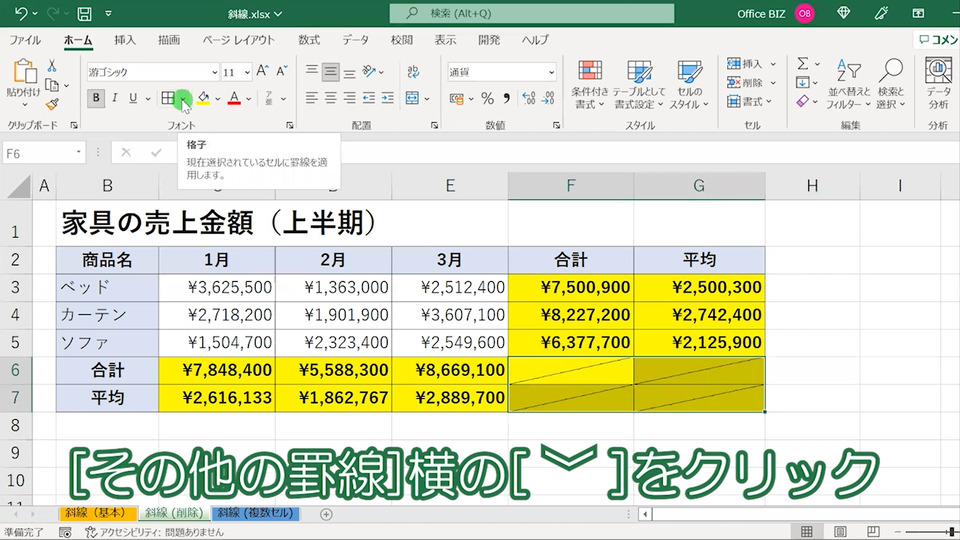
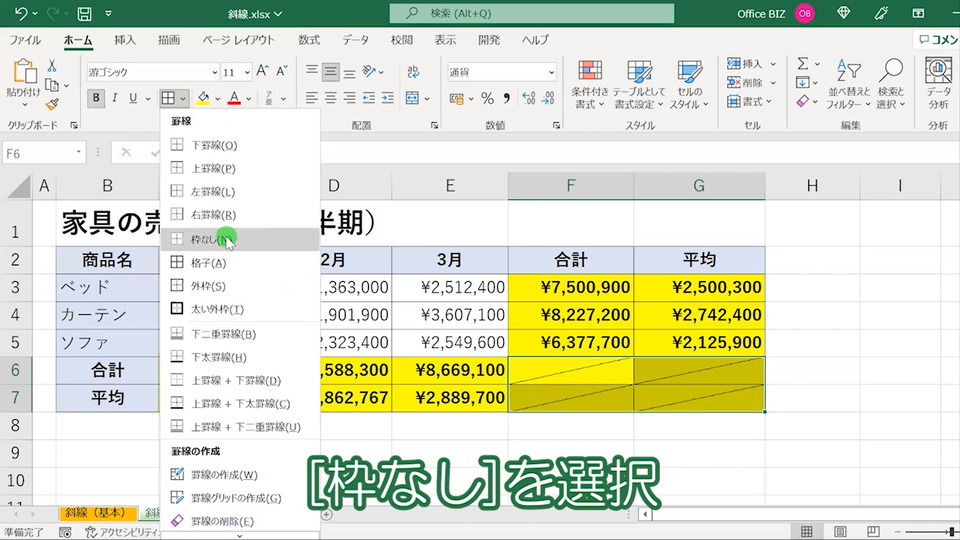

斜線が削除できました。
しかしこの操作だけでは、もともとの罫線を消えてしまいます。
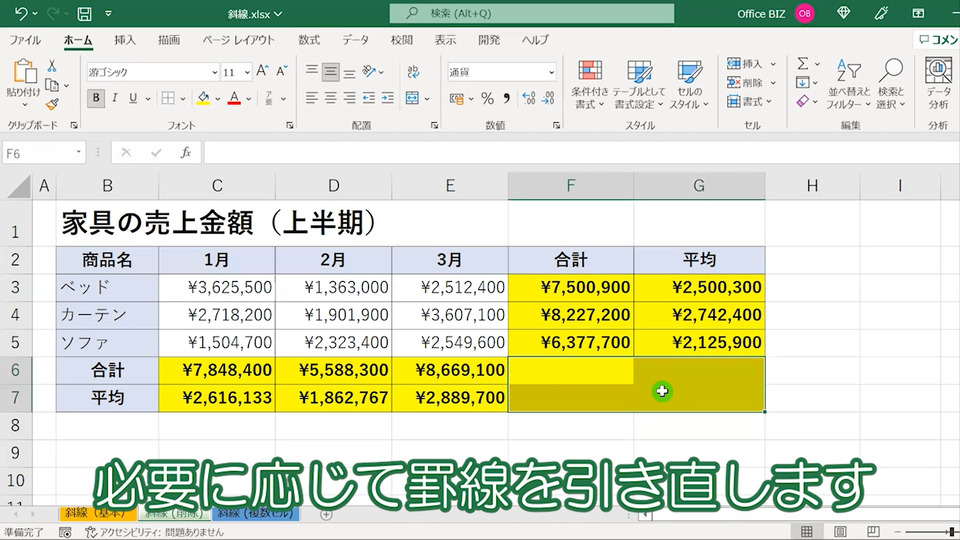
続けて、必要に応じて罫線を引き直します(今回は格子を引きます)

斜線(斜め線)が消えて、格子の罫線を引くことができました。
Excelで斜線を引いて文字を入れる方法は?
Excelで斜線が引けるようになれば、このように一つのセルに斜線と文字が入れられるようになります。
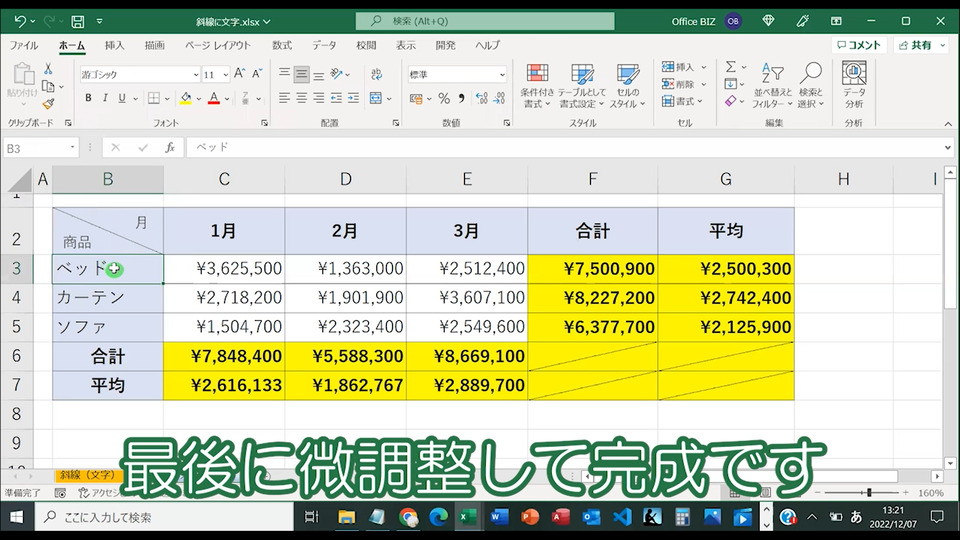
下記の記事で詳しくまとめているので、興味のある方は参考にしてみてください。
エクセルで斜め線(斜線)を入れる方法と消す方法まとめ
以上、Excelで斜め線を引く方法・消す方法についてまとめました。
こちらの操作を知っておくだけでも、表作成の幅が広がります。
是非エクセルで斜線を引いて表をわかりやすくしてみてください。