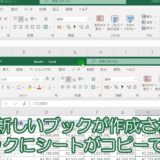「Excelのシートコピーにはどんなやり方があるの?」
売上表やカレンダーなどをコピーする時、その都度シートごとに表を作成するのは手間ですよね。
そんな時におすすめなのが‟シートをコピーする”という操作です。
シートをコピーすれば、他のシートでも全く同じ表を利用することができるので
入力や表作成の手間がかなり省けます。
そこで今回は、
②右クリックメニューからシートをコピーする方法
シートをコピーする方法について2つのやり方を初心者向けに解説していきます。
シートコピーの操作を知りたい方は参考にして下さい。
目次
Excelのドラッグ操作でシートをコピー
まずは、エクセルのドラッグ操作でシートをコピーするやり方を見ていきます。
「右クリックメニュー」からシートをコピーする方法より手順が少ない分早くコピーができます。
私も、普段はこちらのやり方でシートをコピーしています。
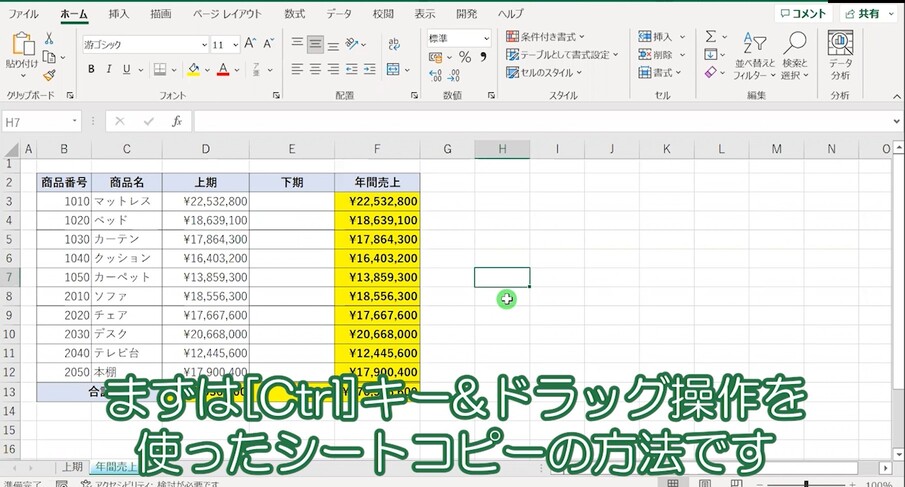
あらかじめ表を用意しておきます。
今回は、家具屋の売上表を作成していくことを想定しています。
すでに作成済みの「上期」に加えて「下期」のシートを作成していきます。
下期は上期のシートの表をベースに作成していきたいとので、上期をコピーして使用していきます。
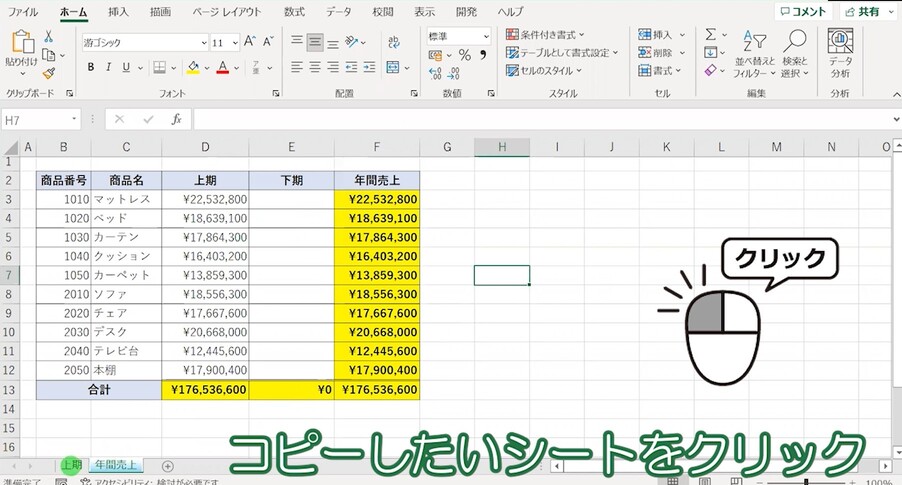
まずはコピーしたいシート名のところまでマウスポインタをもっていきます。
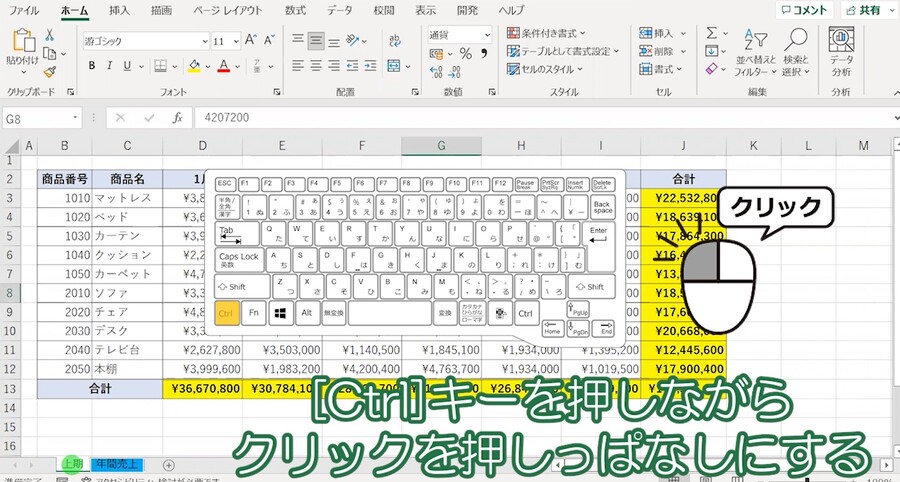
それからCtrlキーとクリックを長押し。
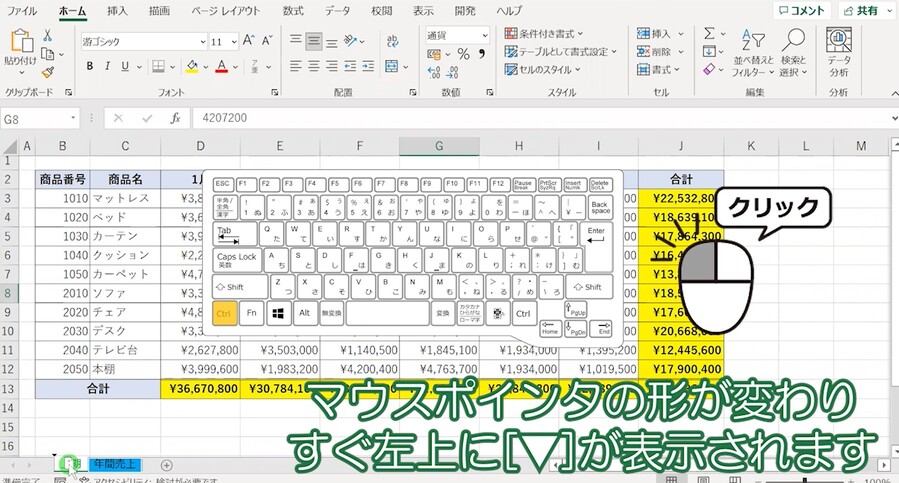
上のコマンドを押していると、シート名のすぐ右上に小さな[▼]が表示されているのがわかります。
こちらの[▼]をドラッグして移動すると、コピーしたシートを任意の位置に挿入できます。
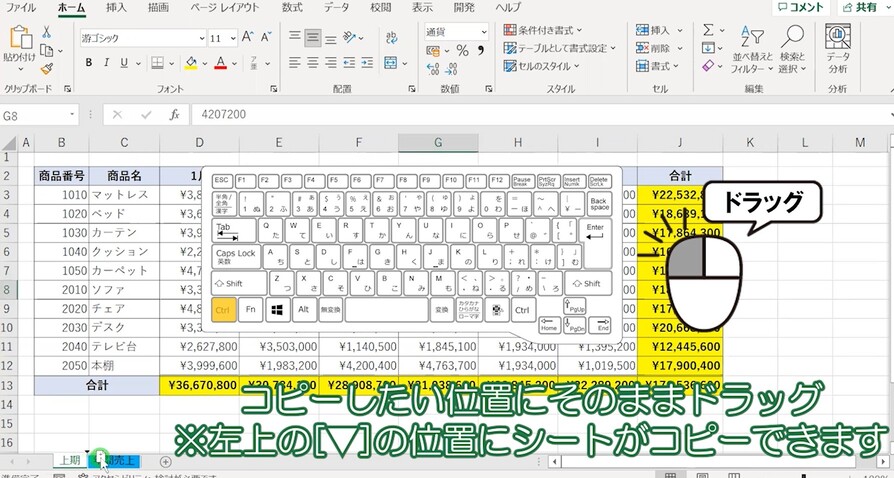
ドラッグしながらコピーしたい位置に移動。
先にマウスボタンを離すのがポイント
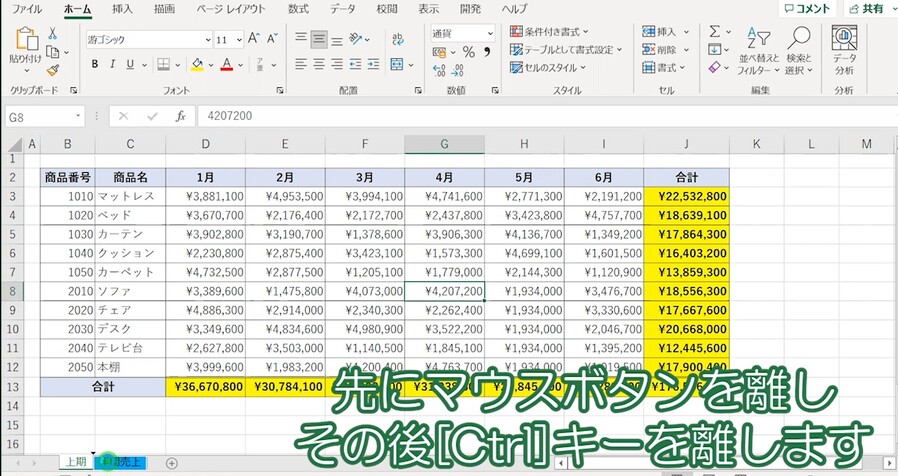
押しっぱなしのマウスボタンを離すと、シートがコピーできます。
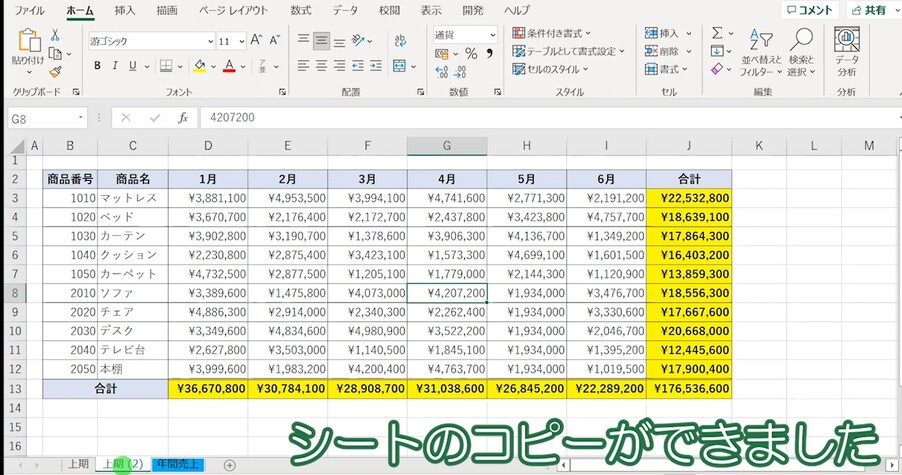
見てみると、「上期(2)」というシートが新しく作成できたのがわかります。
シート名は同じものをつけられないので、重複しないよう「(2)」とついています。
「上期」のシートを見てみても、まったく同じ家具屋の売り上げ表ができているのがわかります。
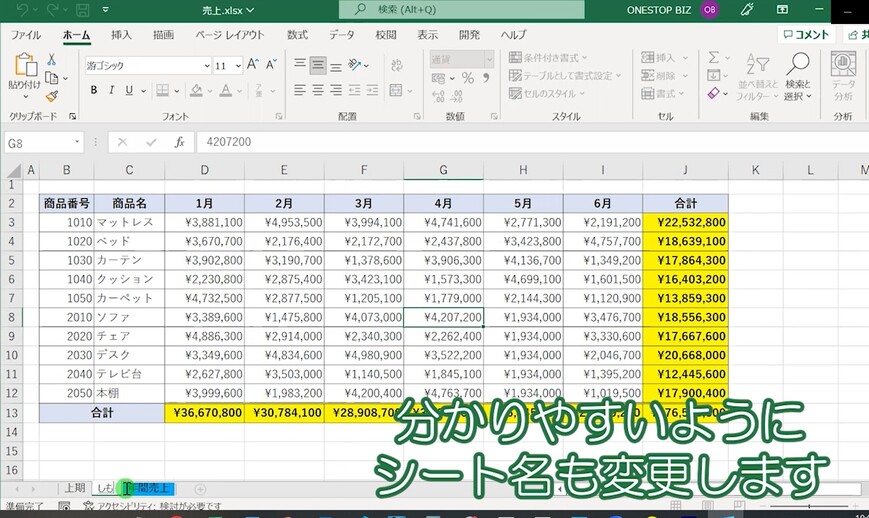
上期(2)の状態だとわかりにくいので、「下期」といったタイトルに変更していきます。
シートの名前の変更方法がわからない方は、以下の記事を参考にしてください。

必要に応じて、データを修正していきます。
今回の場合は、「下期」の売上を集計していきたいので「1月」~「6月」を「7」月~「12月」に変更しました。
売上の数字も上期の値とは異なるので、一度すべて削除しています。
「合計」の部分のはSUM関数が入っているので自動で集計されるようになっています。
以上、ドラッグ操作でエクセルのシートをコピーするやり方でした。
Excelの右クリックメニューでシートをコピー
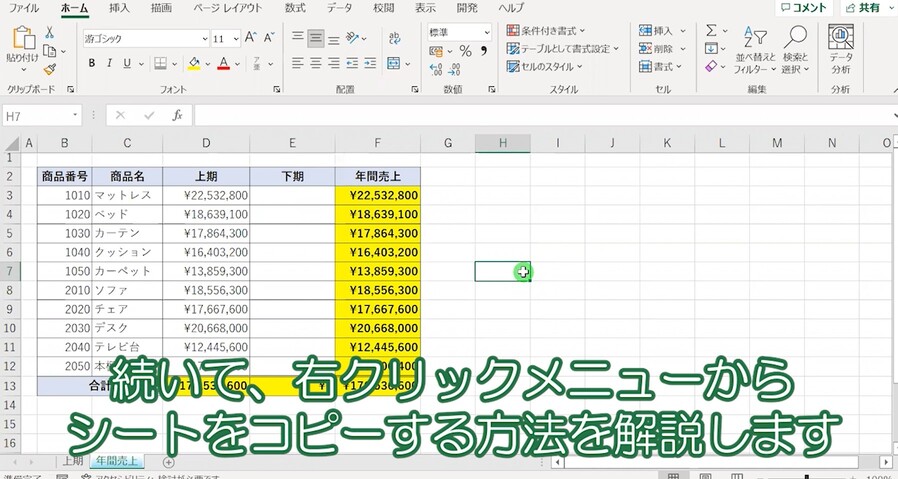
続いて、右クリックのメニューからExcelでシート名をコピーしていくやり方を紹介します。
ドラッグ操作によるシートのコピーよりは手順が多くなりますが、ブック間のシートのコピーなどはこちらを使って行います。
是非あわせて抑えておいてください。
今回も、上で紹介したドラッグ操作でのシートコピーの時と同じ家具屋を想定した売上表を使っていきます。

まずはコピーしたいシートに‟マウスポインタ”を移動します。
ドラック操作からシートをコピーする際は一度そのシートをクリックしましたが、右クリックからコピーする際はその操作は必要ありません。
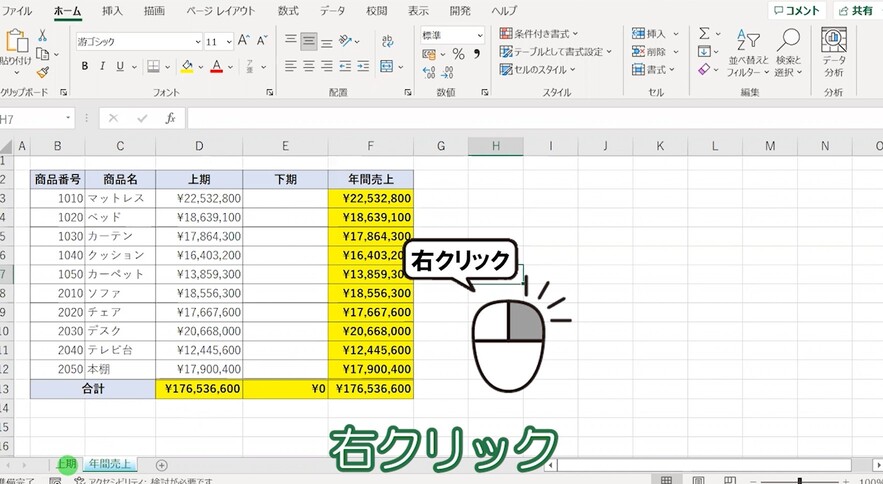
コピーをするシート名のところで右クリック。

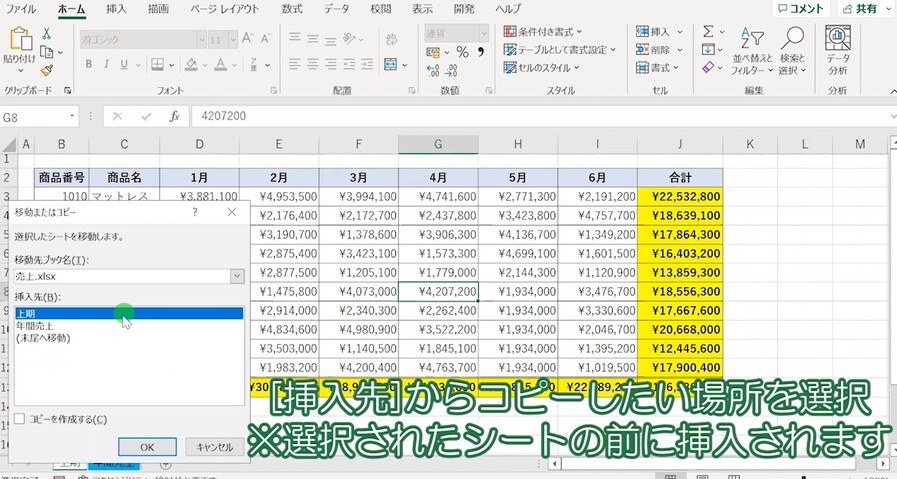
コピーする場所を自由に選べます。
今回は「上期」「年間売上」「(末尾へ移動)」とあります。
選択したシート名の手間にコピーが挿入されます。
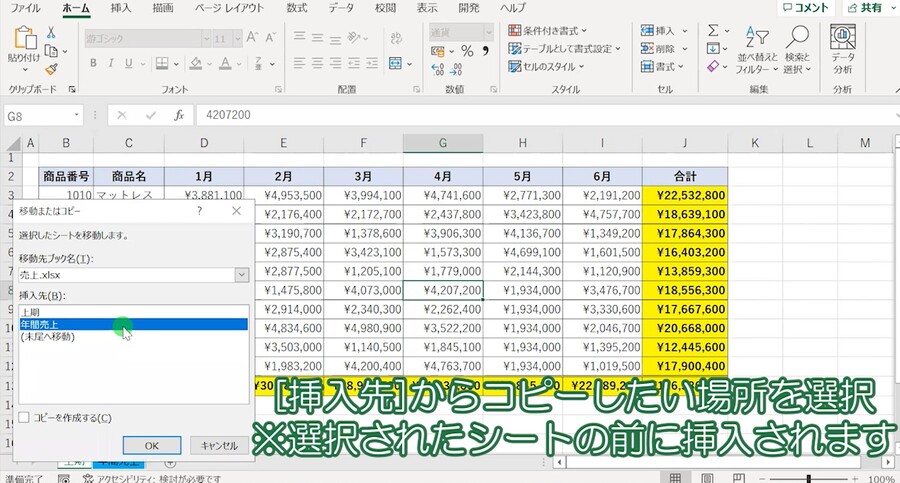
今回「年間売上」のシートと「上期」シートの間に挿入していきたいと思います。

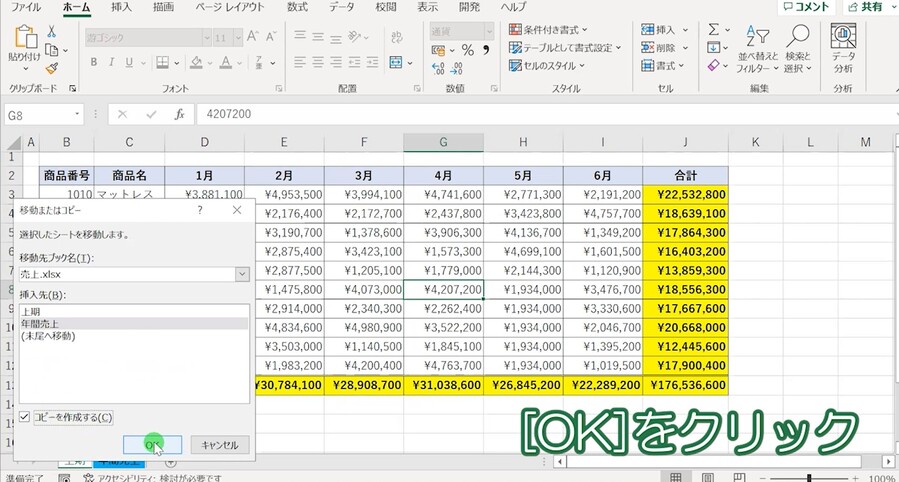
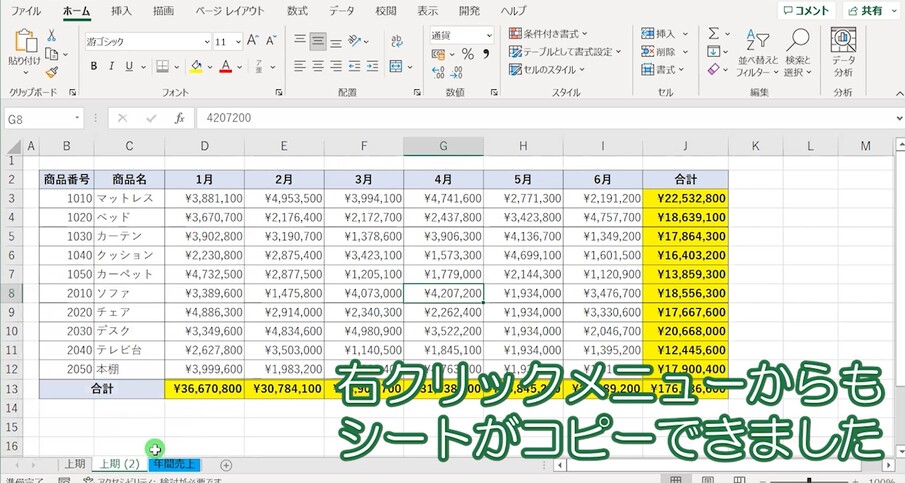
先ほど指定した通り、「上期」と「年間売上」の間に「上期」シートをコピーしたシートが挿入できました。
右クリックメニューからも、シートを挿入することができました。
エクセル(Excel)でシートをコピーする方法まとめ
以上、「【初心者向け】エクセル(Excel)でシートをコピーする方法2選【ドラッグ操作&右クリックメニュー】」についてご紹介しました。
シートのコピーはExcelの基本操作となりますが、売上を管理したりする時など多様する機能となります。
こちらを知らずにエクセルを使っていると、いちいちシートごとに入力することになってしまいます。
是非シートのコピーを使いこなして、効率的なシートの作成をしてみて下さい。
【動画】エクセル(Excel)でシートをコピーする方法
シートをコピーする方法を動画で確認したい方はこちら。