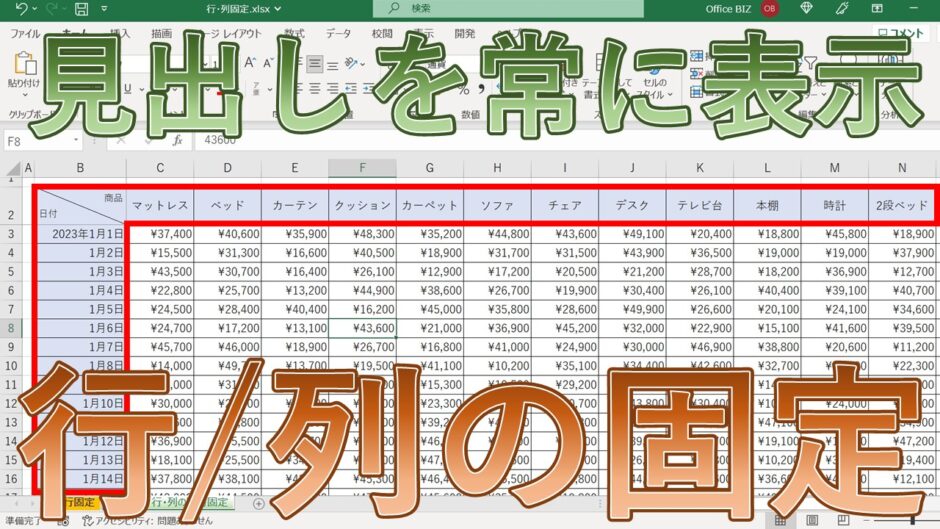Excelで長い表をスクロールする時に見出しが見えなくなると不便です。
そんな時は見出しの行や列を固定させておくと表が見やすくなります。
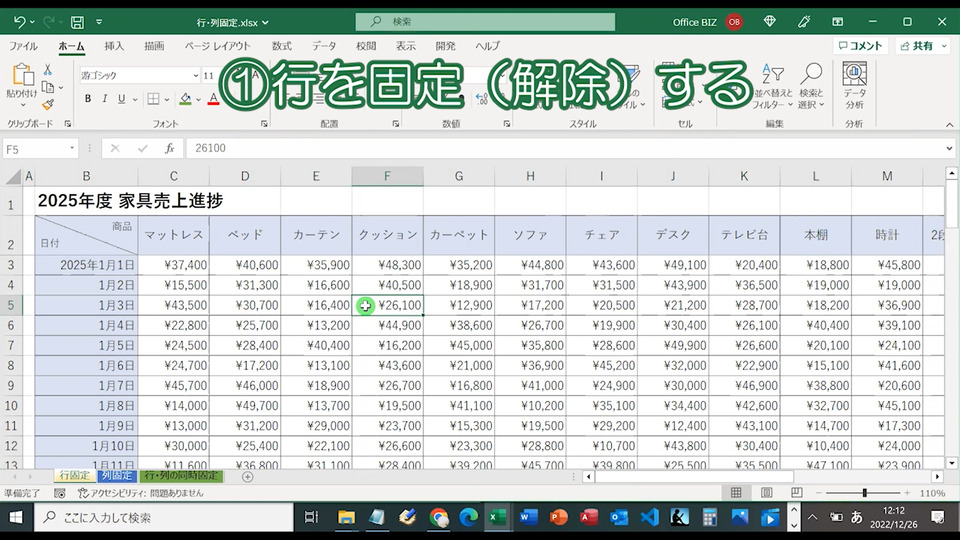
①行を固定する。
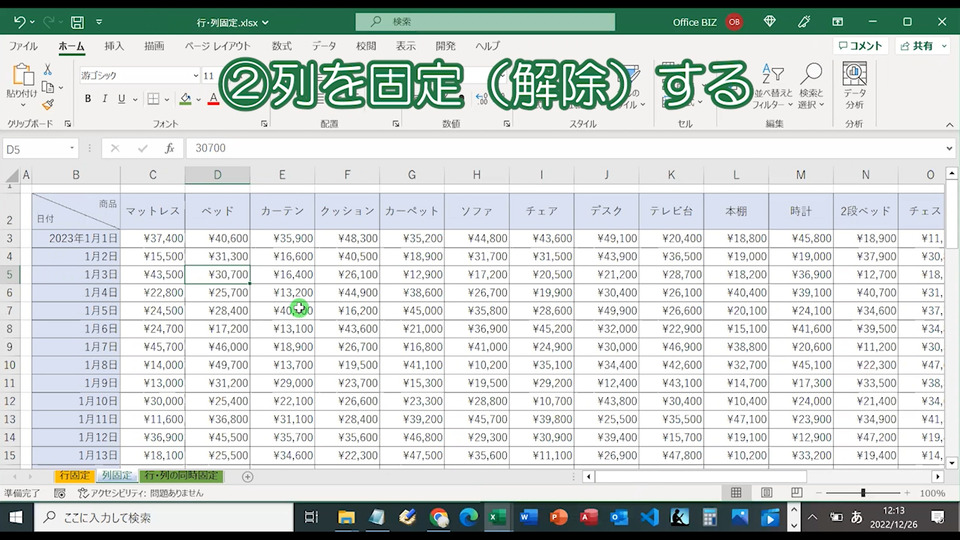
②列を固定する。
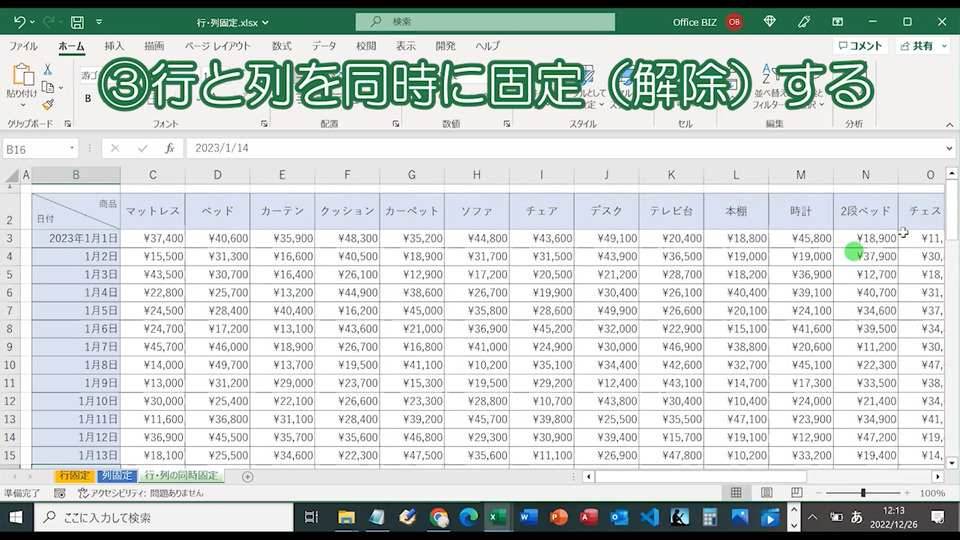
③行と列を同時に固定する 固定の解除方法についても解説します。
それでは詳しくご紹介していきます。
目次
Excelで行を固定・解除する
まずは行を固定する方法から解説します。
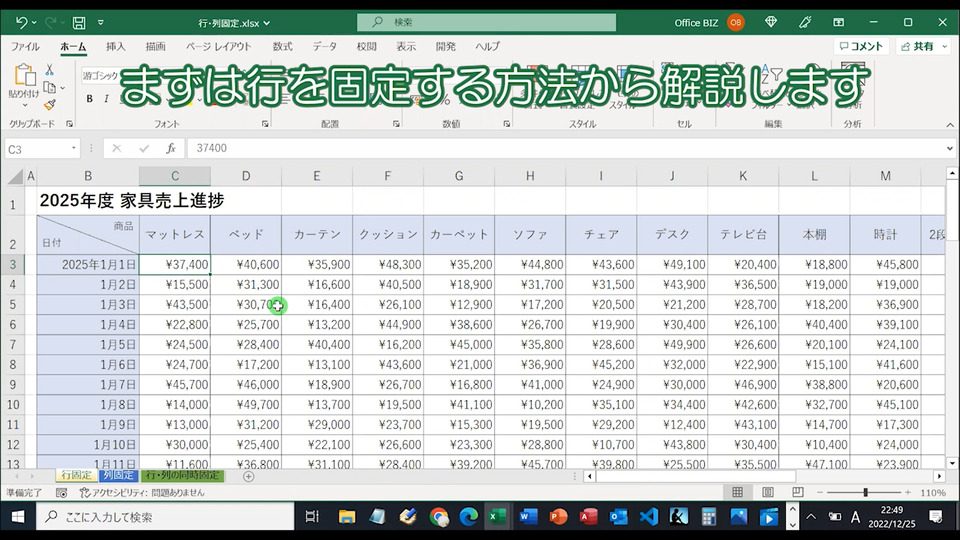
Excelで行を固定する
このようにデータ量の多い表を用意しました。
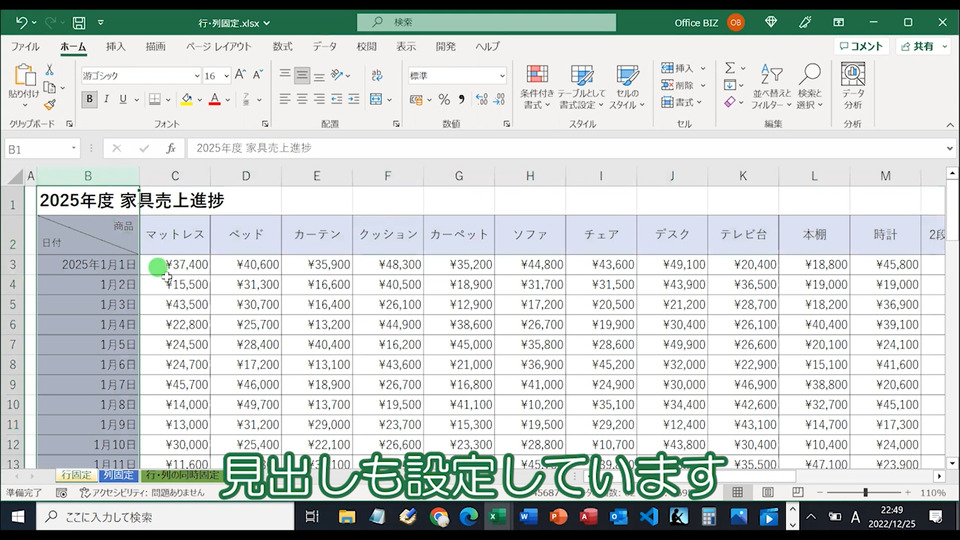
見出しも設定しています。
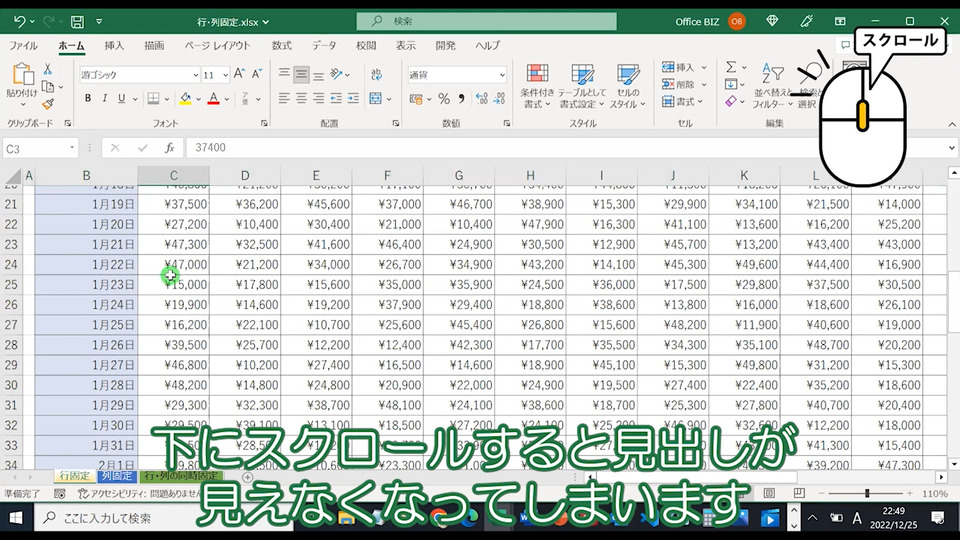
下にスクロールすると、「日付」~の家具の見出しが、見えなくなってしまします。
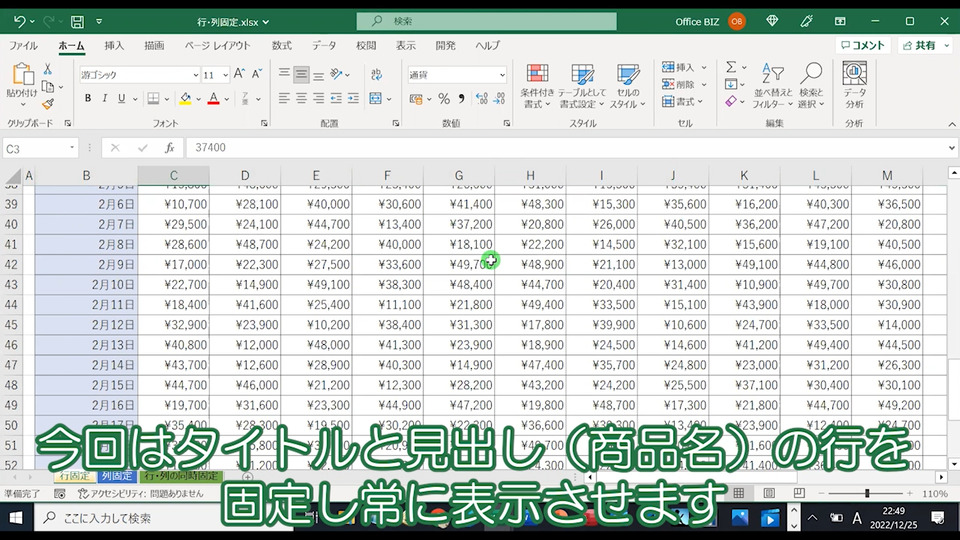
今回はタイトルと見出し(商品名)の行を固定し常に表示させます。
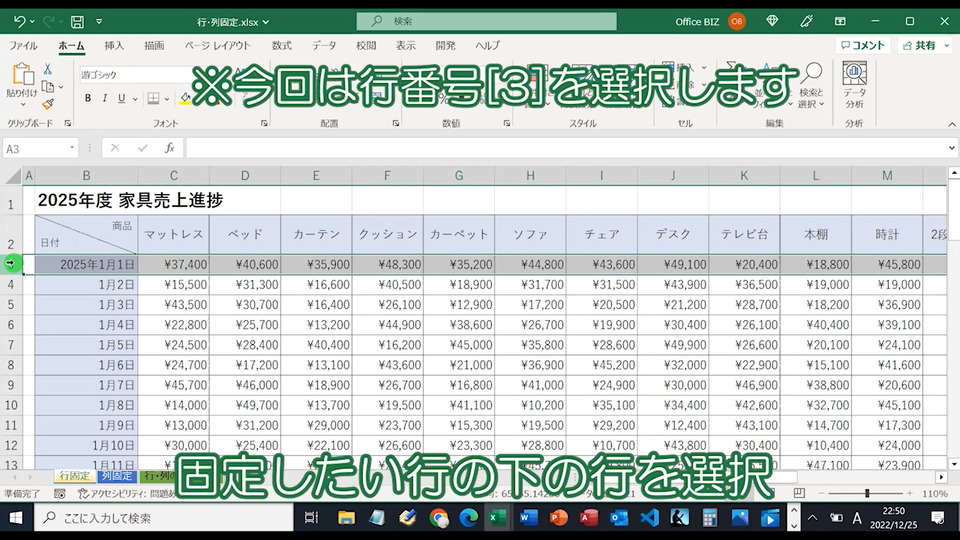
固定したい行の下の行(この表では2025年1月1日)を選択
※今回は行番号[3]を選択します。
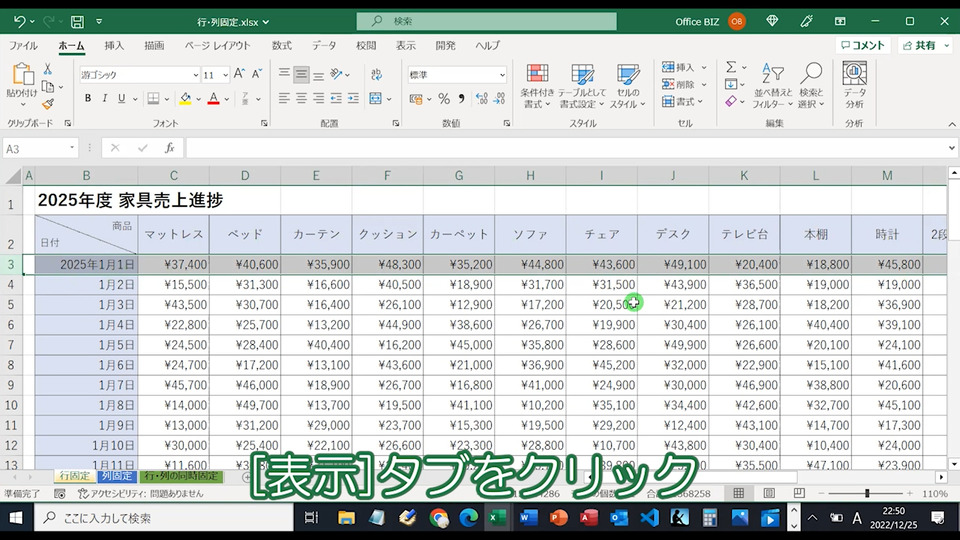
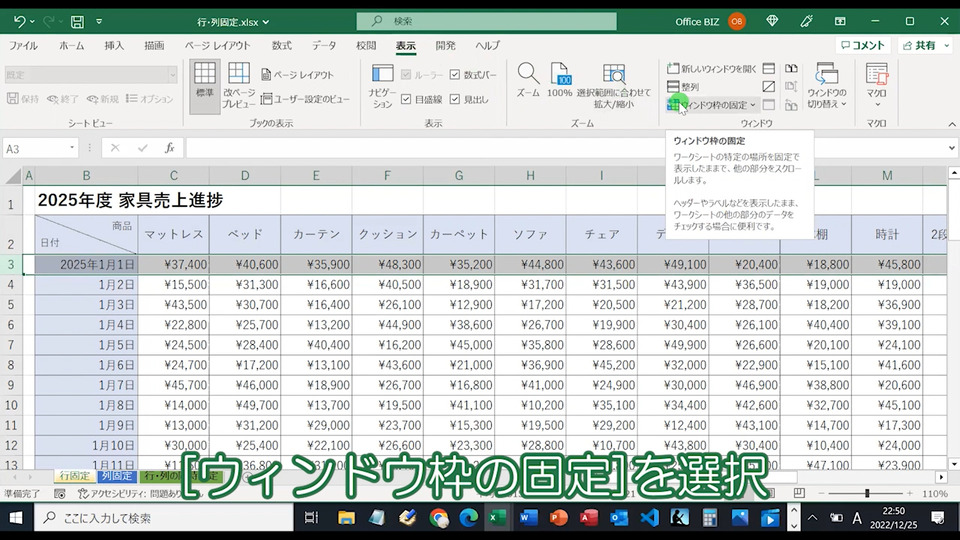
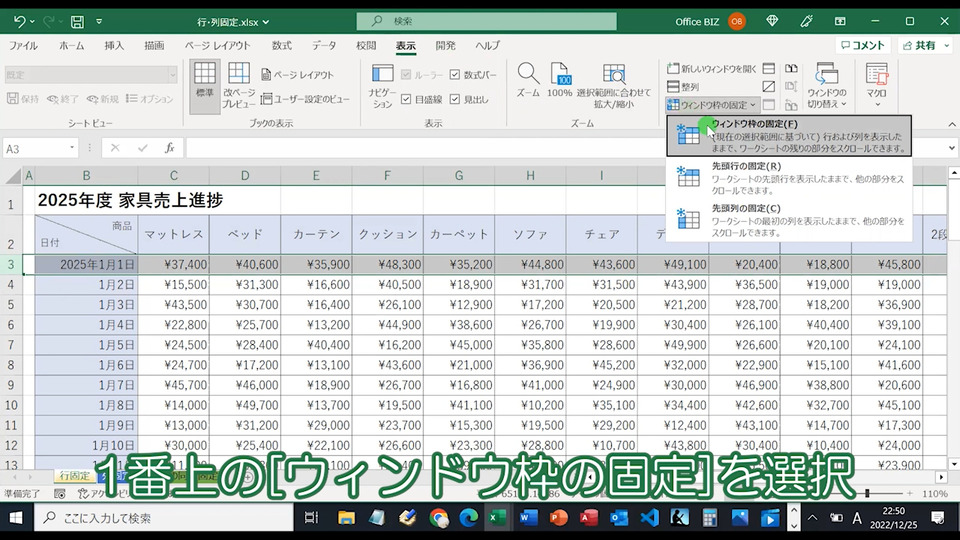
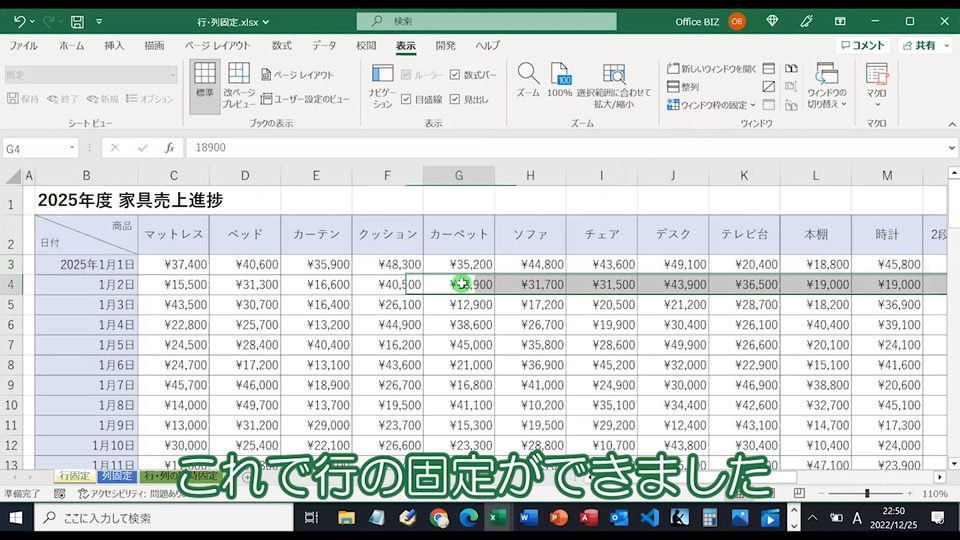
これで行の固定ができました。
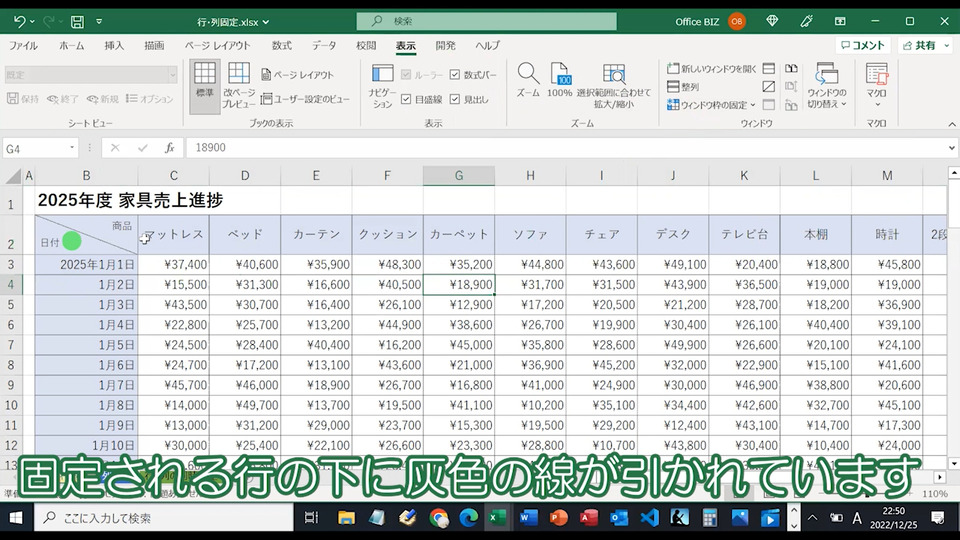
このように灰色の線が引かれています。
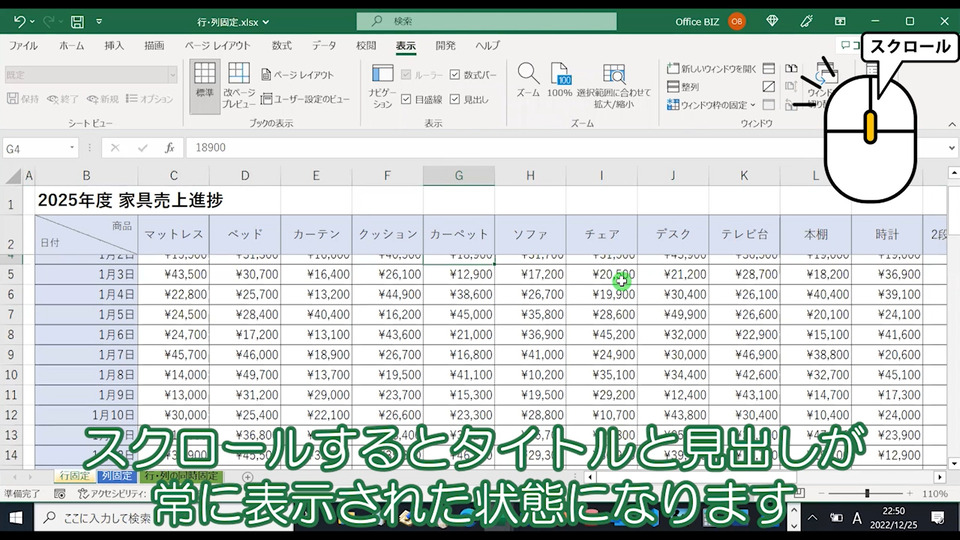
スクロールすると、「2025年..」のタイトルと「日付..」からの見出しが常に表示された状態になります。
エクセルで行を解除する
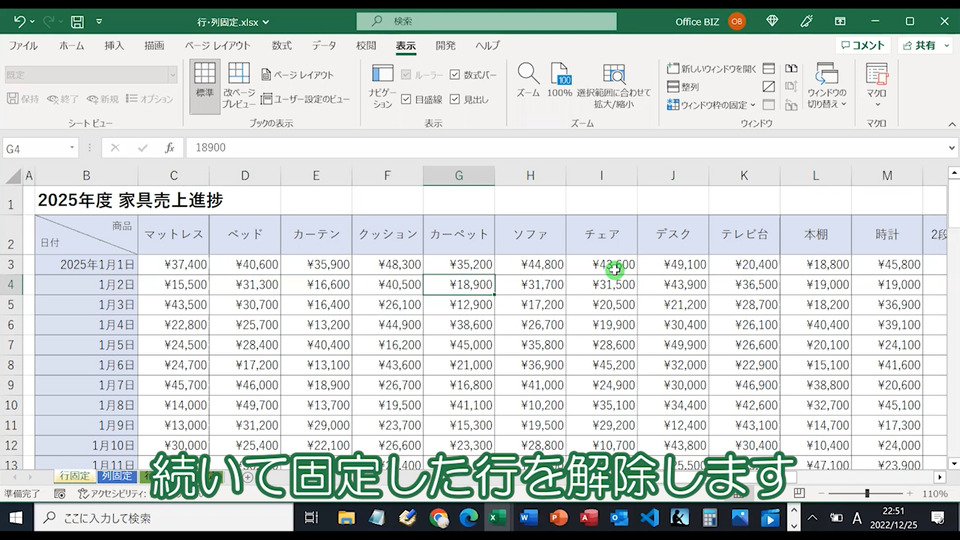
続いて固定した行を解除します。
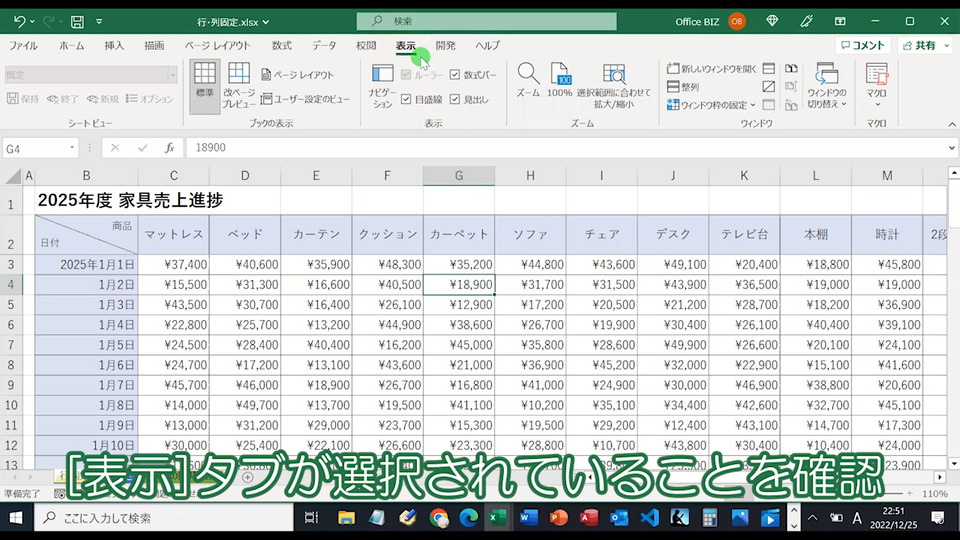
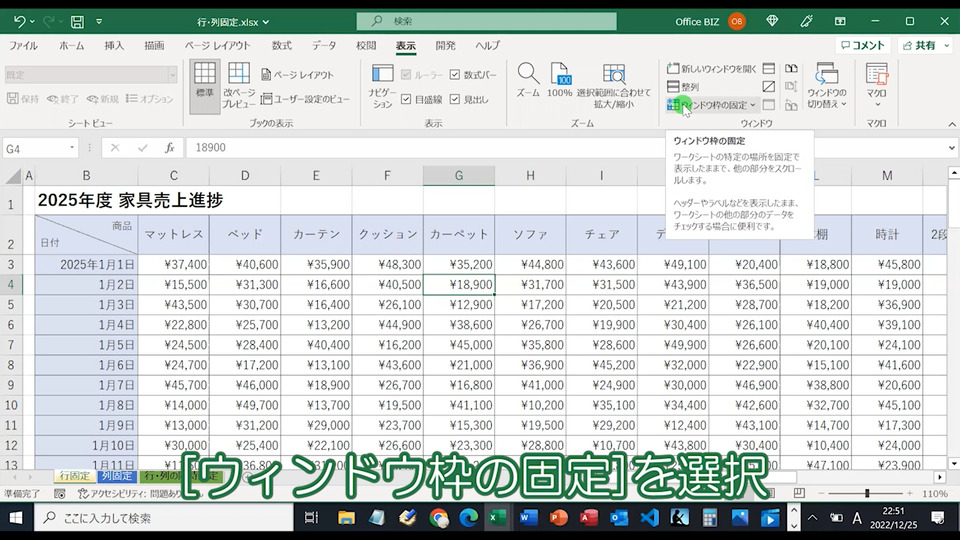
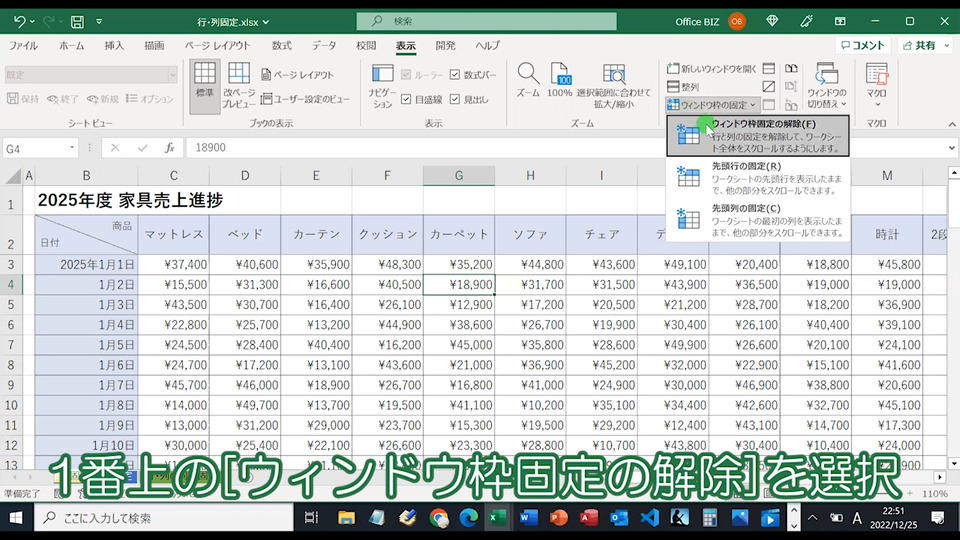
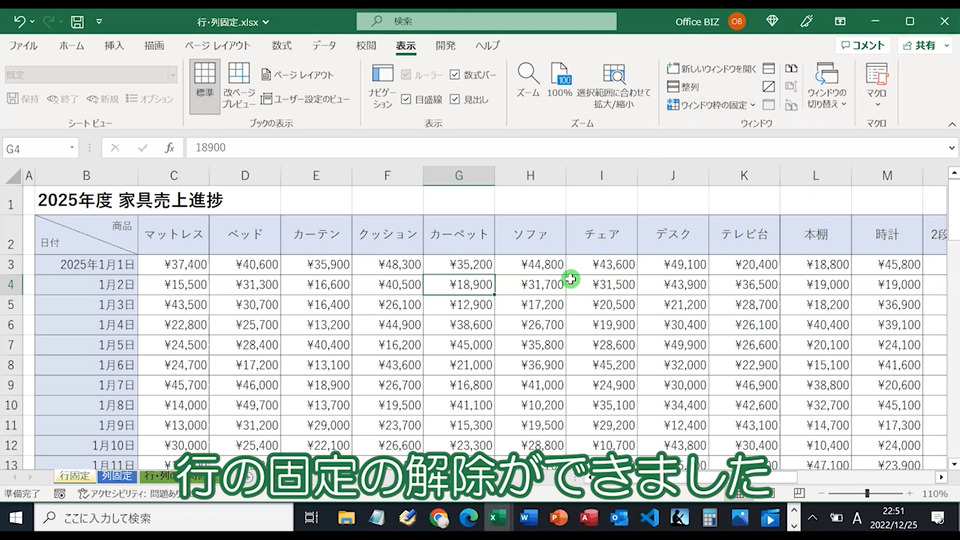
行の固定の解除ができました。
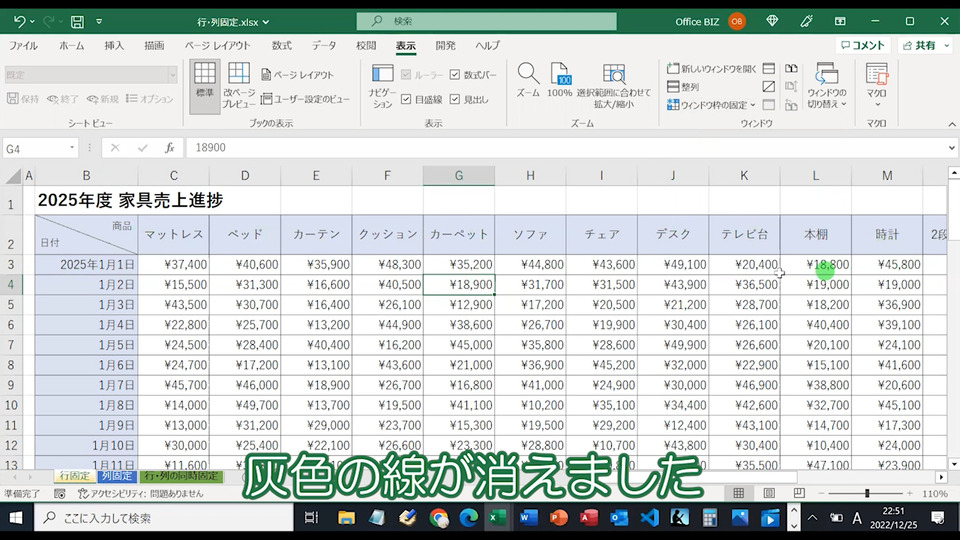
灰色の線が消えました。
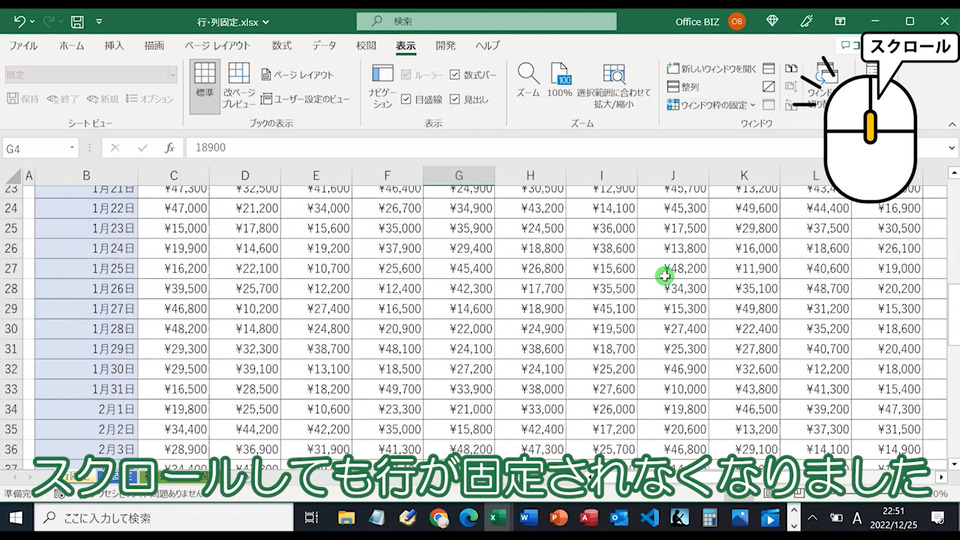
スクロールしても行が固定されなくなりました。
Excelで列を固定・解除する
続いて、列を固定・解除するやり方をお話します。
Excelで列を固定する
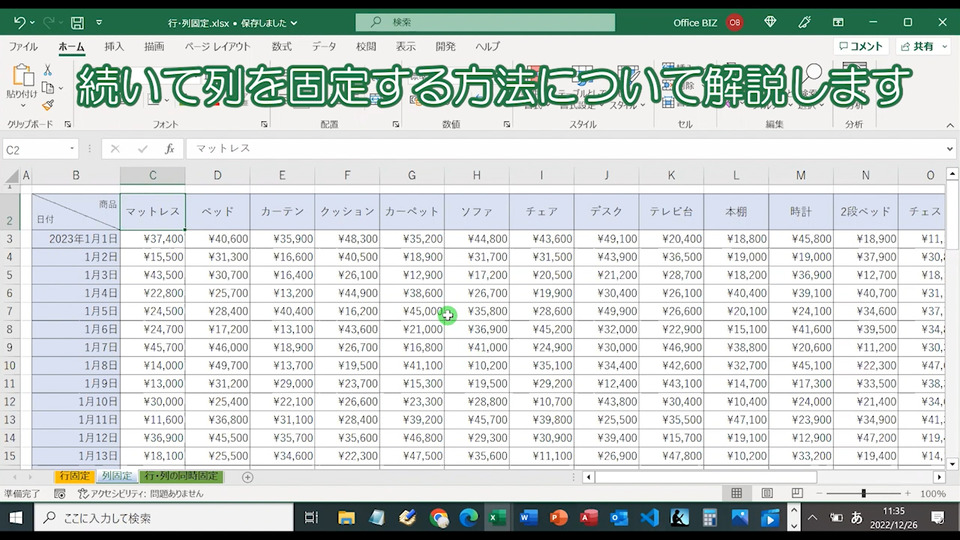
まずは列を固定する方法について解説します。
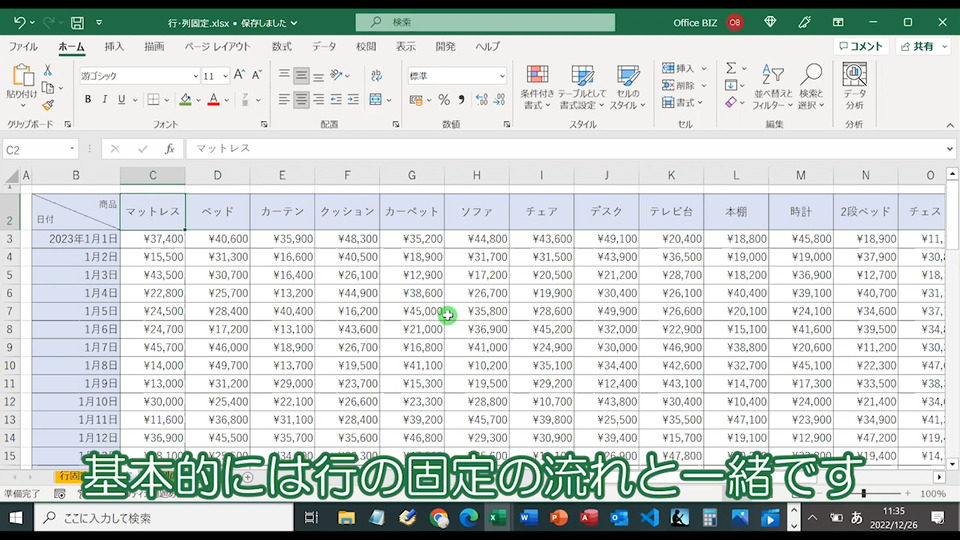
基本的には行の固定の流れと一緒です。
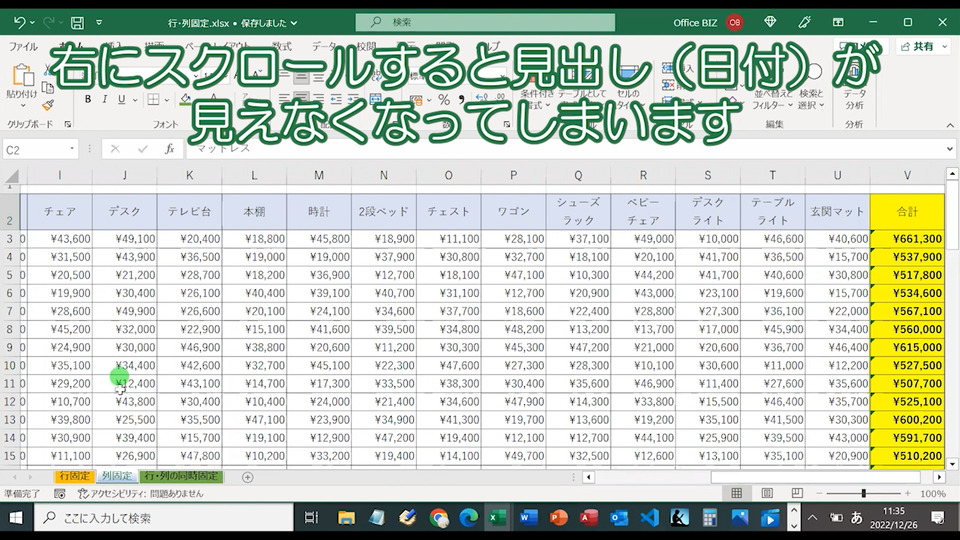
右にスクロールすると、「日付」~の‟列”の見出しが見えなくなってしまいます。
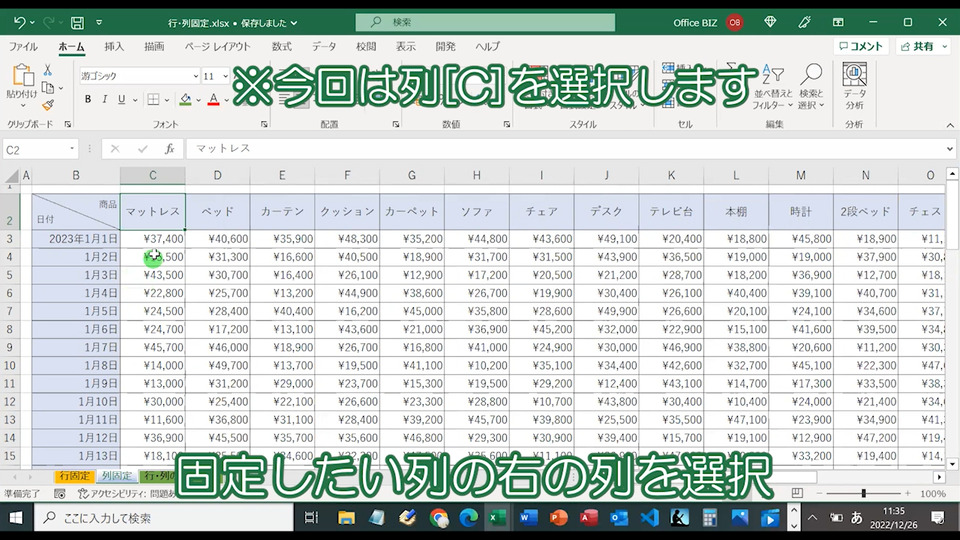
固定したい列(日付)の右の列を選択
※今回は列[C]を選択します。
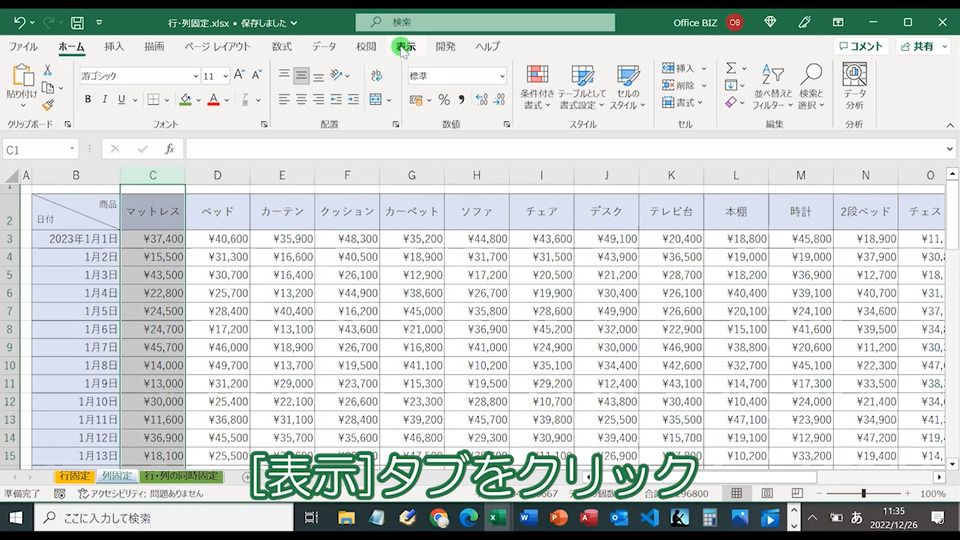
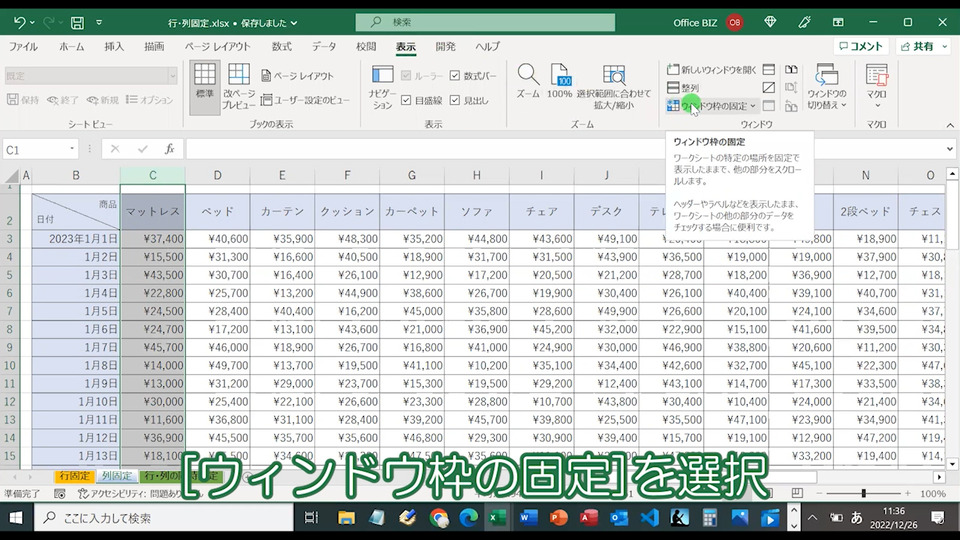
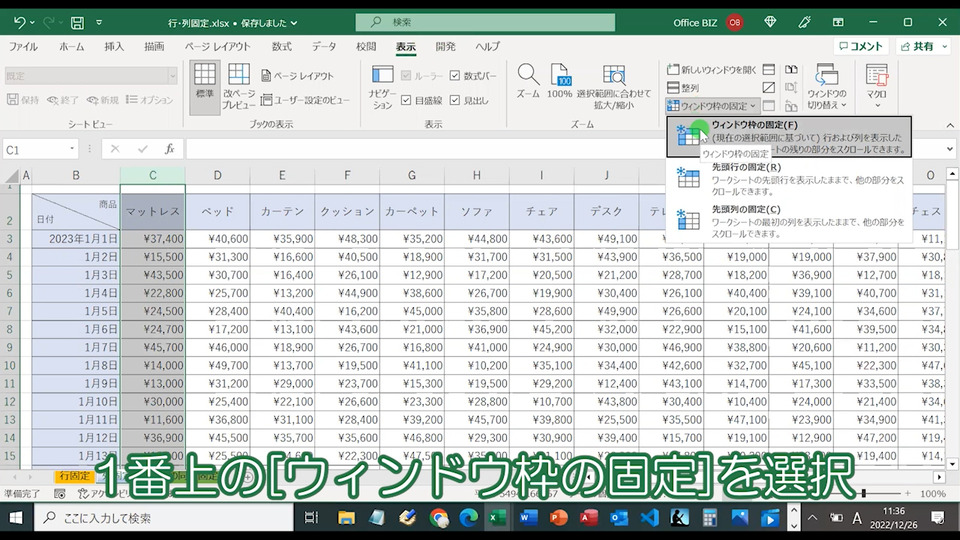
1番上の[ウィンドウ枠の固定]を選択。これで列の固定ができました。
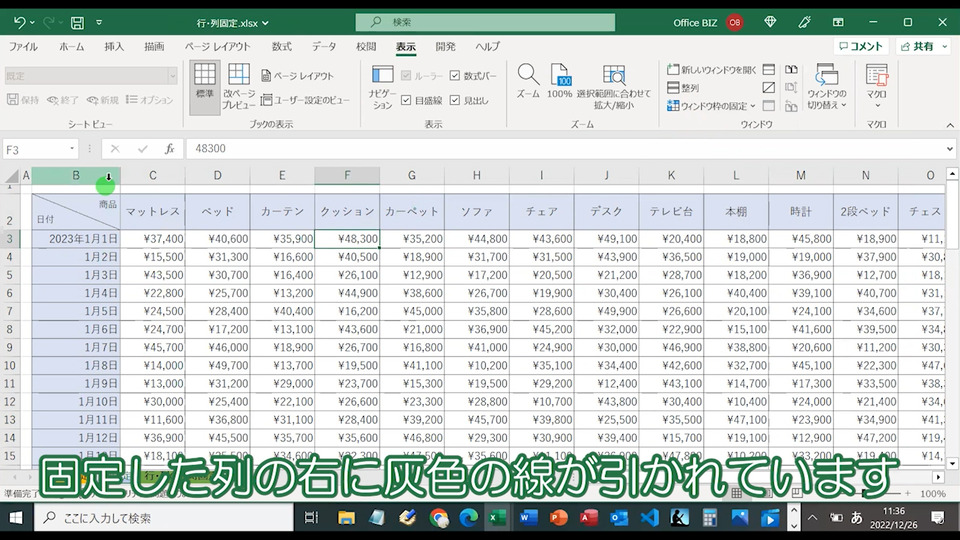
固定したところに灰色の線が引かれています。
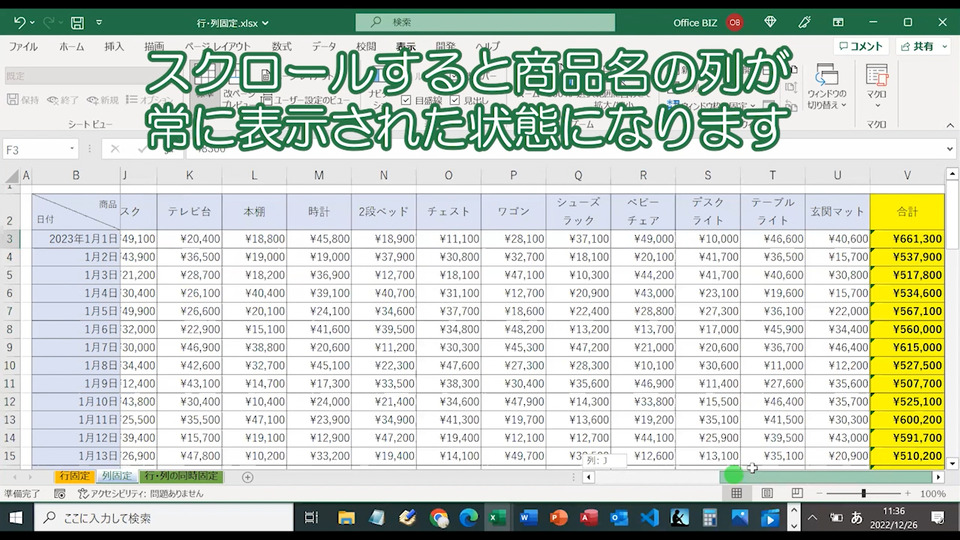
スクロールすると商品名(マットレス)~の列が、常に表示されます。
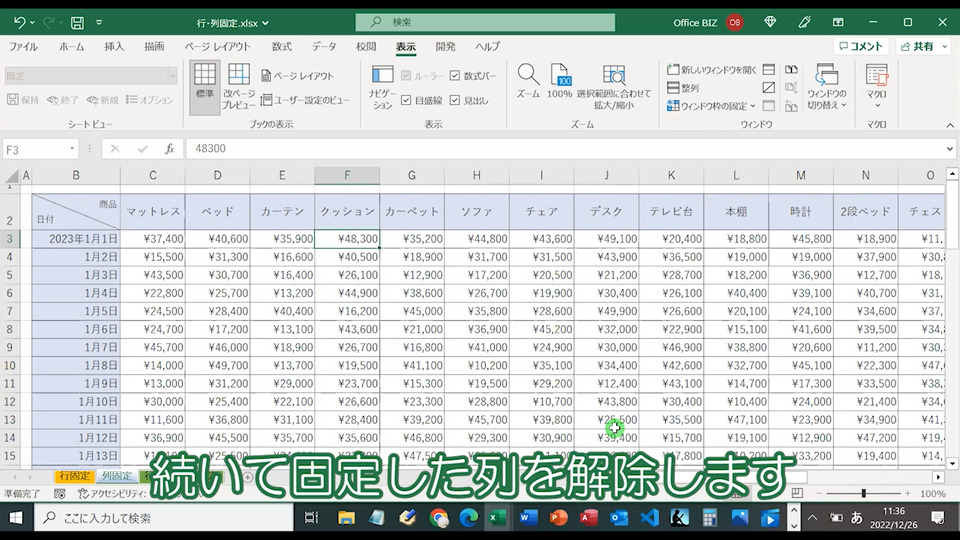
続いて固定した列を解除します。
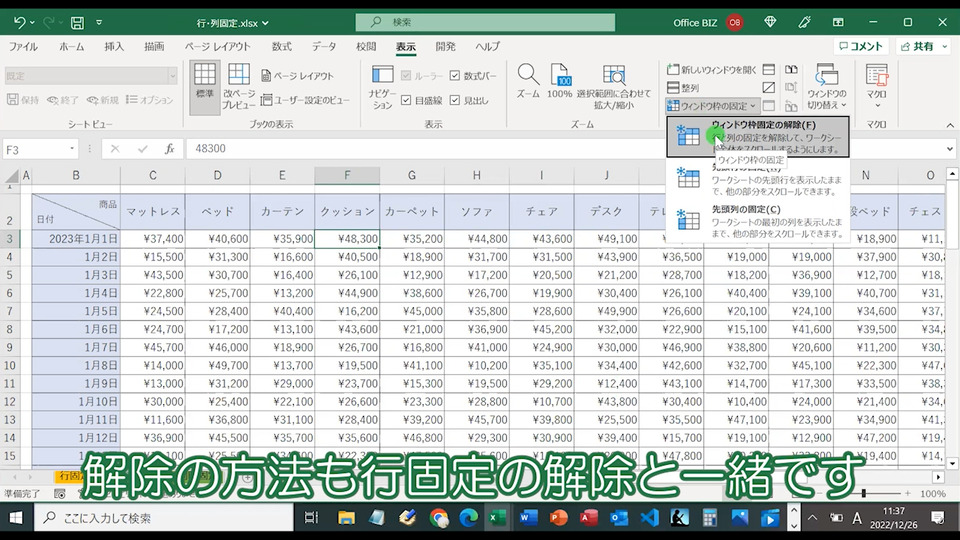
解除の方法も行固定の解除と一緒です。
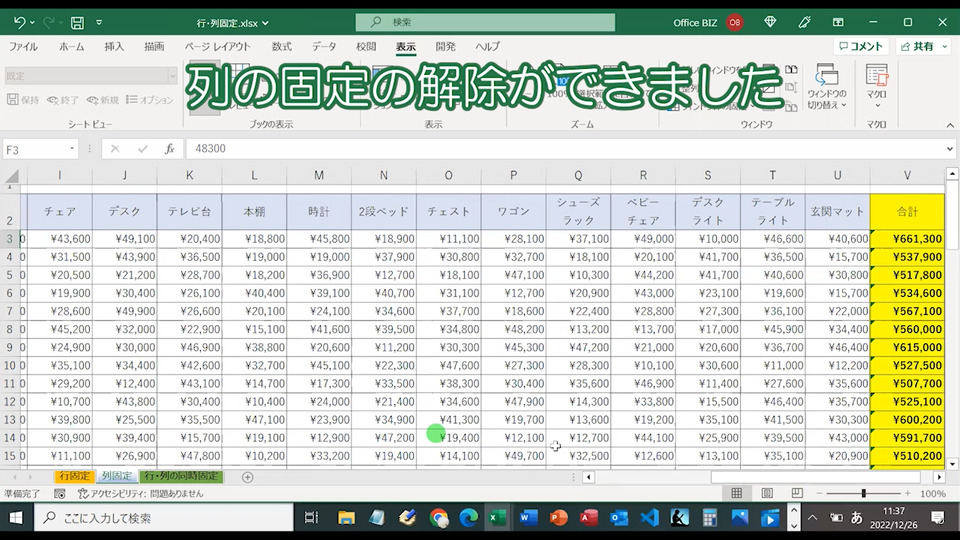
列の固定の解除ができました。

③行と列を同時に固定する。
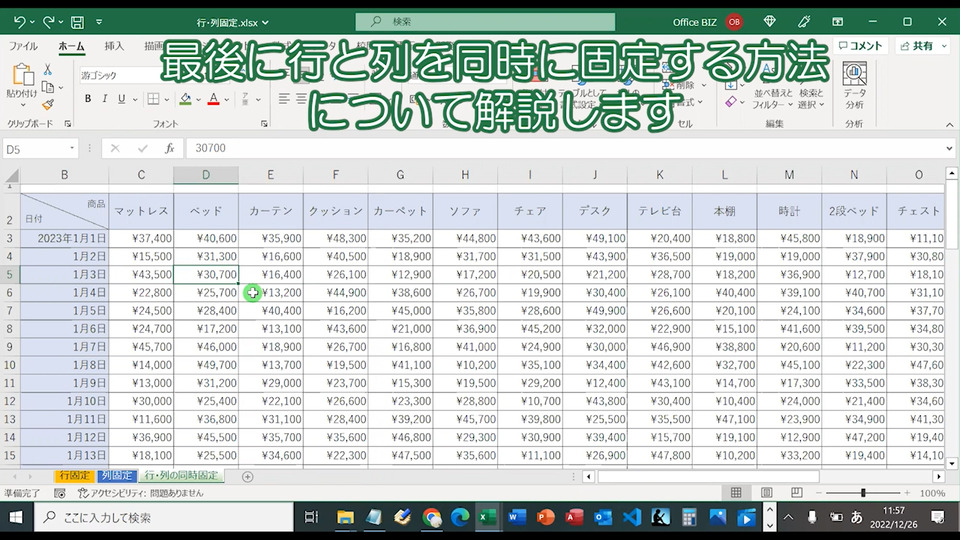
最後に行と列を同時に固定する方法について解説します。
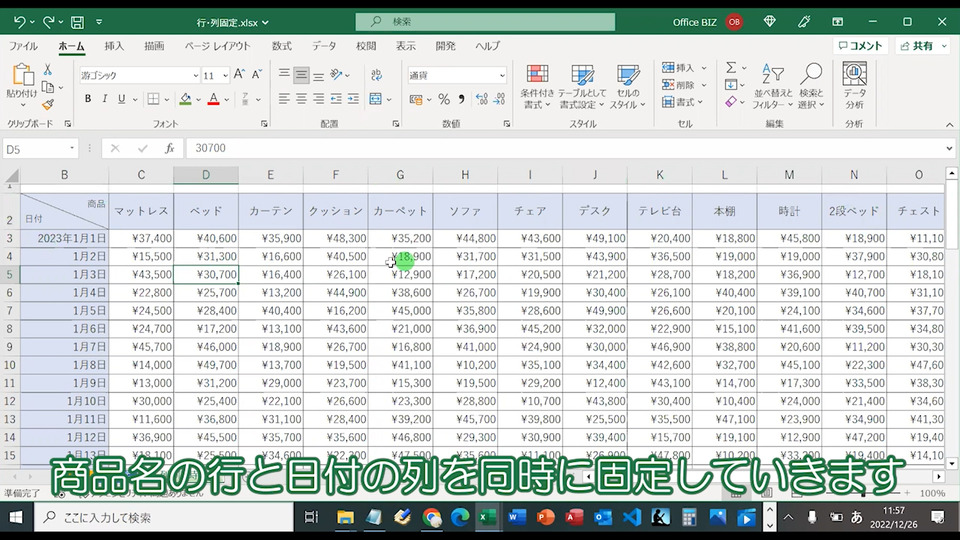
商品名の行と日付の列を同時に固定していきます。
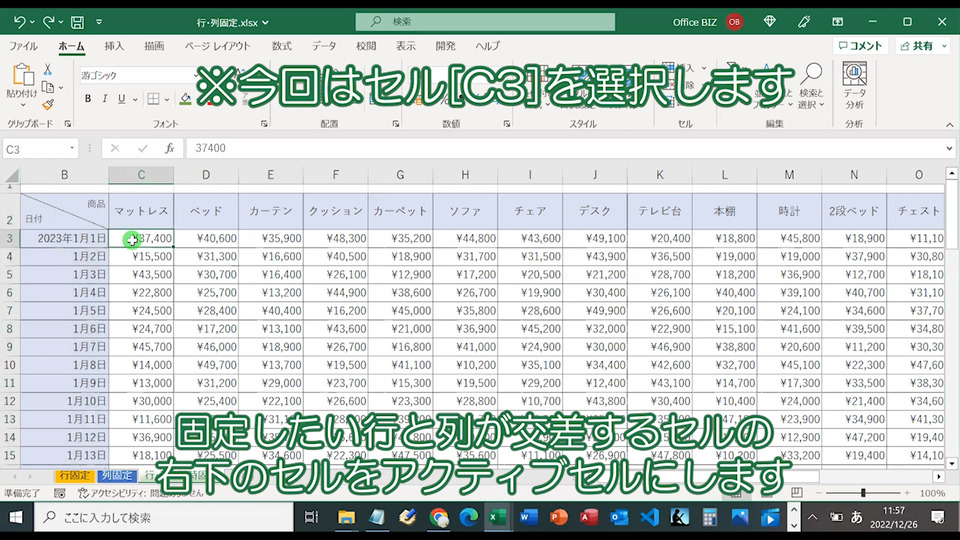
固定したい行・列が‟交差するセル”の右下のセルを、アクティブセルにします。
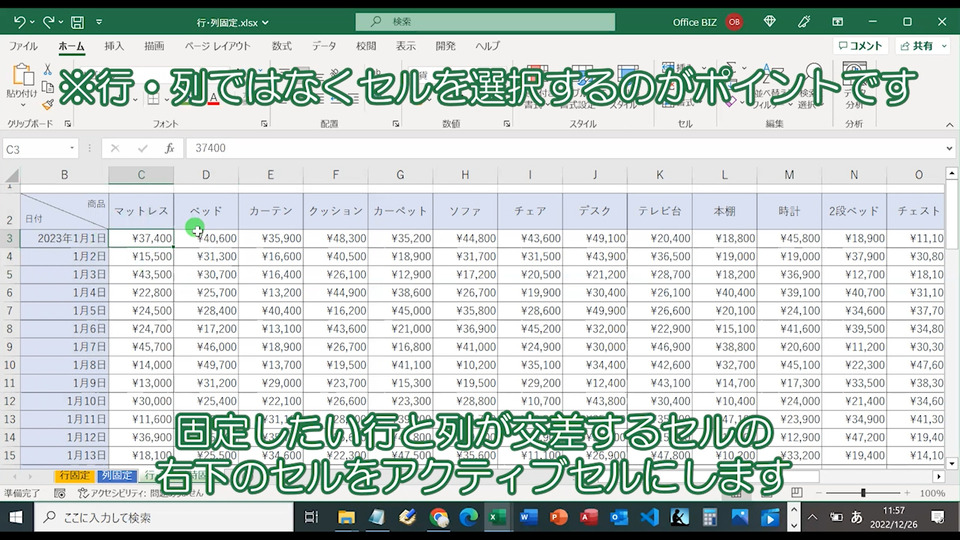

設定は行・列の固定の時と同じです。
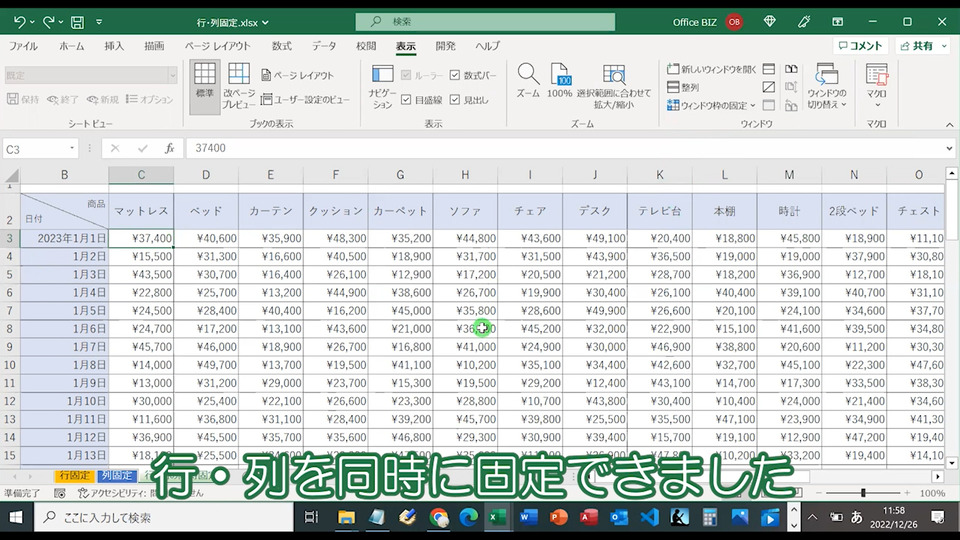
行・列を同時に固定できました。
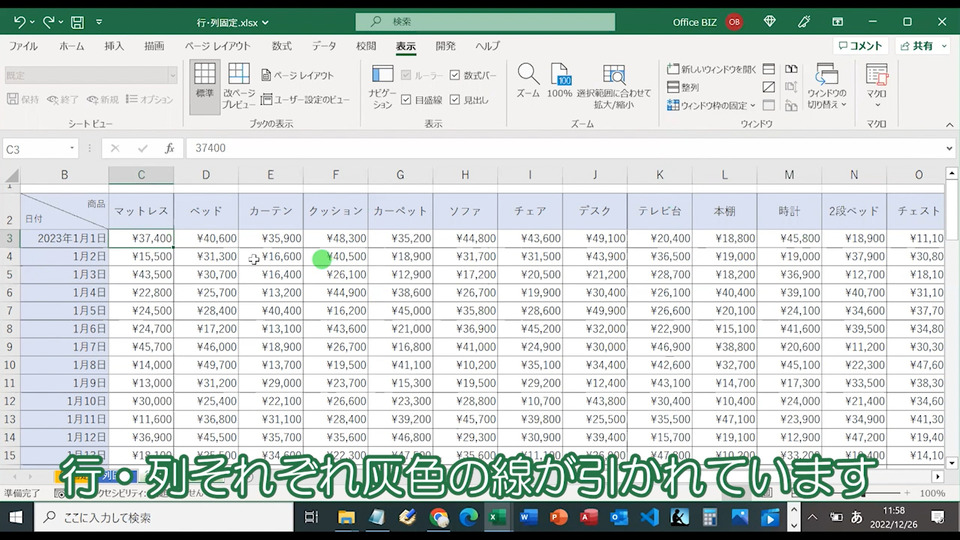
行方向と列方向に灰色の線が引かれています。
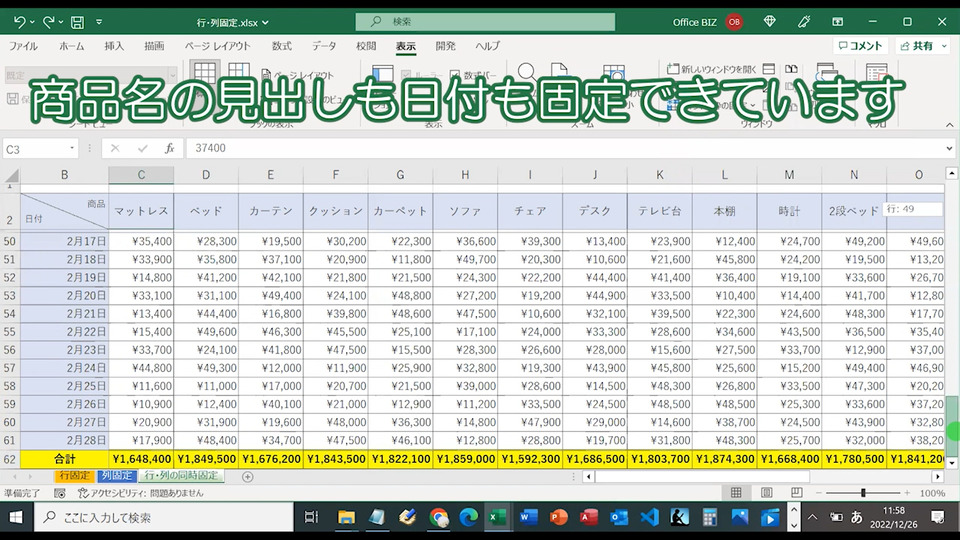
商品名の見出しも日付も固定できています。
エクセルで行を解除する

解除の仕方も行・列固定の解除と一緒です。
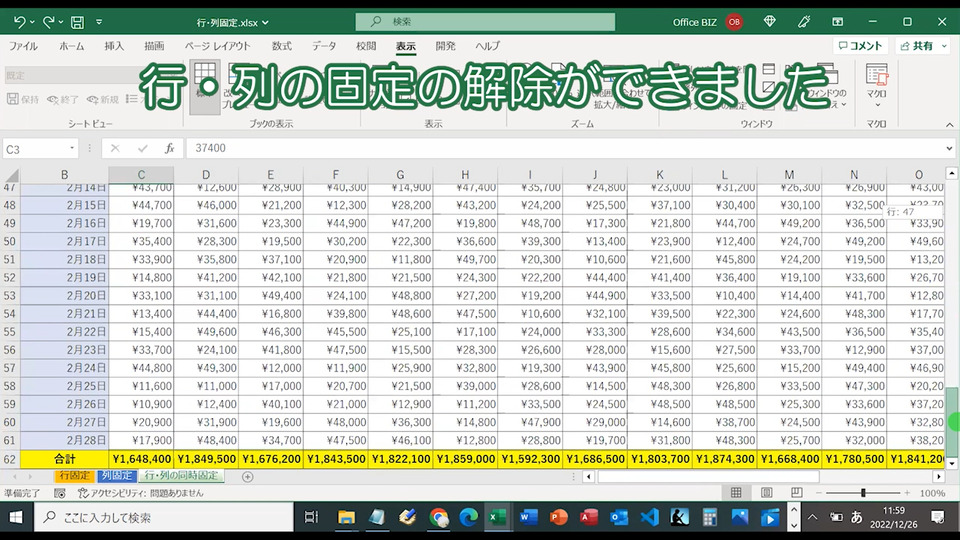
行・列の固定の解除ができました。
エクセルで行や列を固定・解除する方法まとめ
以上「【Excel】エクセルで行や列を固定・解除する方法?スクロールしても見出しを表示【エクセル】」についてまとめました。
是非こちらのやり方を参考に、「列」・「行」の固定をしてみてください。
【動画】Excelで行や列を固定・解除する方法
エクセルで行や列を固定・解除する方法の動画はこちら。