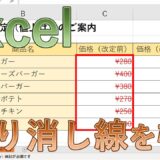Excelで書類などを作成する際に、共有しやすい‟PDF”ファイルに変換したいと思われる方も多いでしょう。
Excelを‟PDFファイル”に変換できれば、スマホでもExcelで作った見積書など確認できるので便利です。
そこで今回は、
についてまとめました。
エクセル⇒PDF変換のやり方がわからない方は、ぜひ参考にしてみてください。
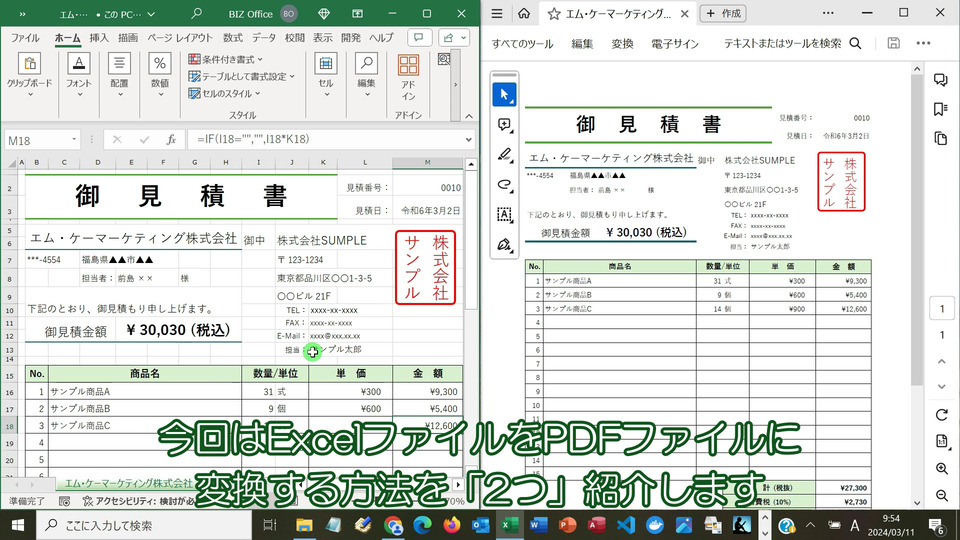
今回は、Excelファイル⇒PDFファイルに変換し保存するやり方を2つ紹介します。
目次
[名前をつけて保存]からPDFファイルに変換し保存

あらかじめ「PDF変換」というフォルダを用意し、
その中に変換したいファイルを入れておきました。

デスクトップにある「PDF変換」というフォルダを開きます。
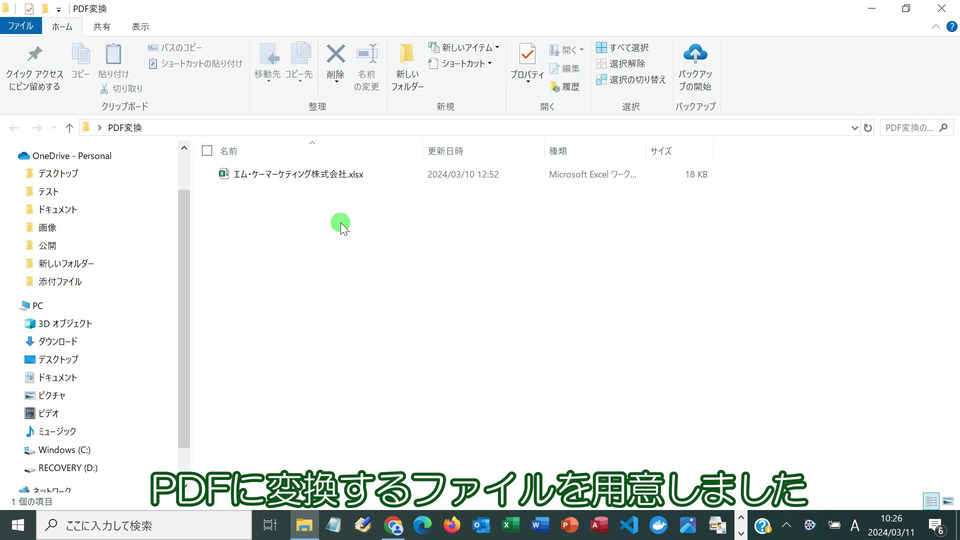
今回はこちらのようなファイルを用意しました。
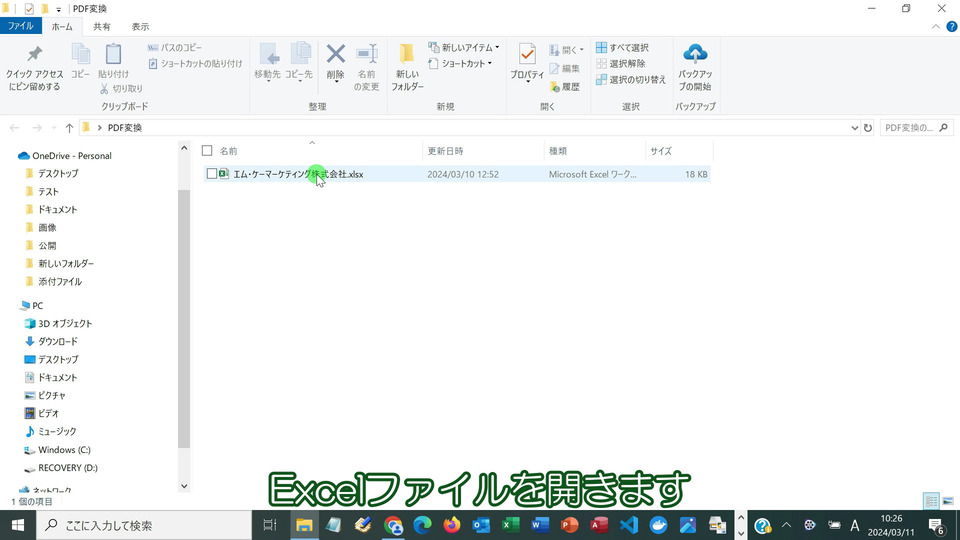
「エム・ケーマーケティング株式会社」というExcelファイルを開きます。
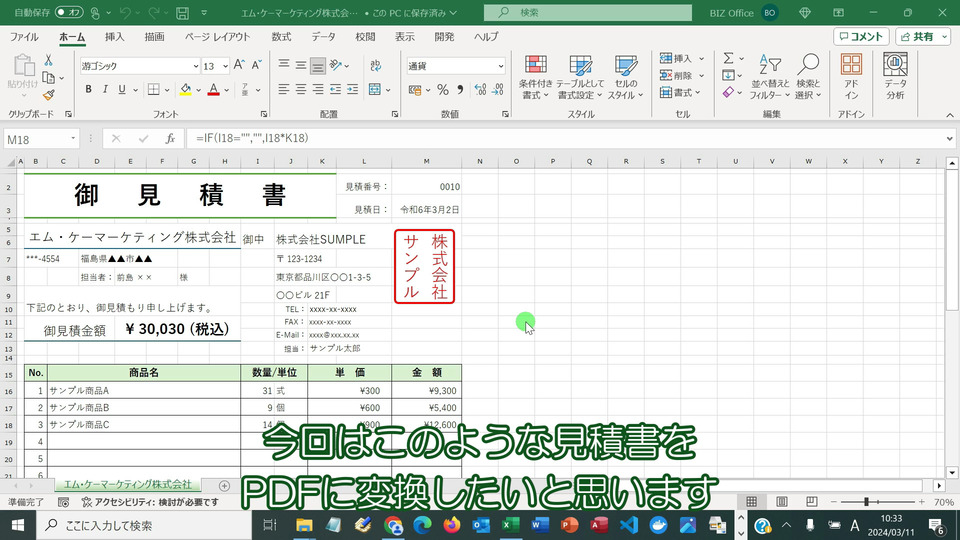
このようなExcelで作成した「見積書」をPDFに変換し、保存していきたいと思います。
ファイル⇒名前を付けて保存からPDFに変換
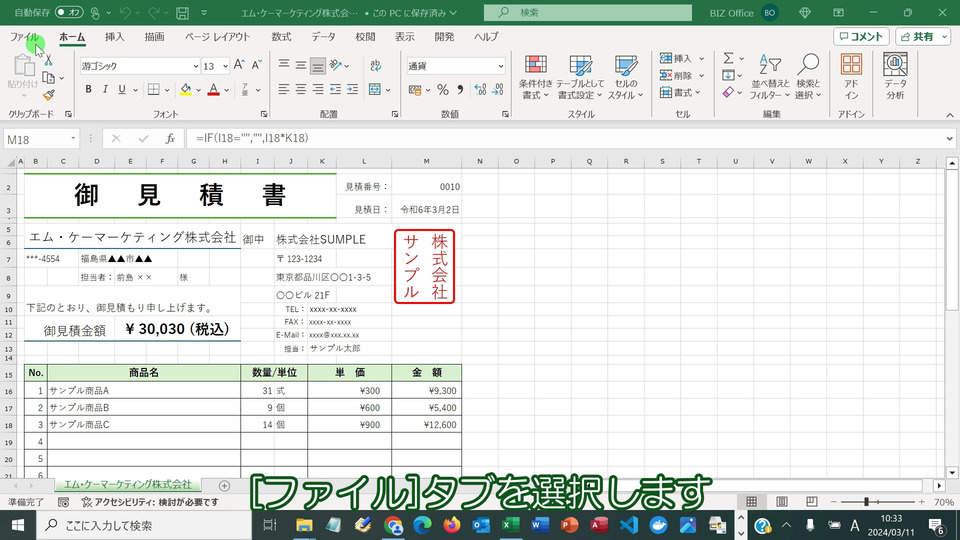
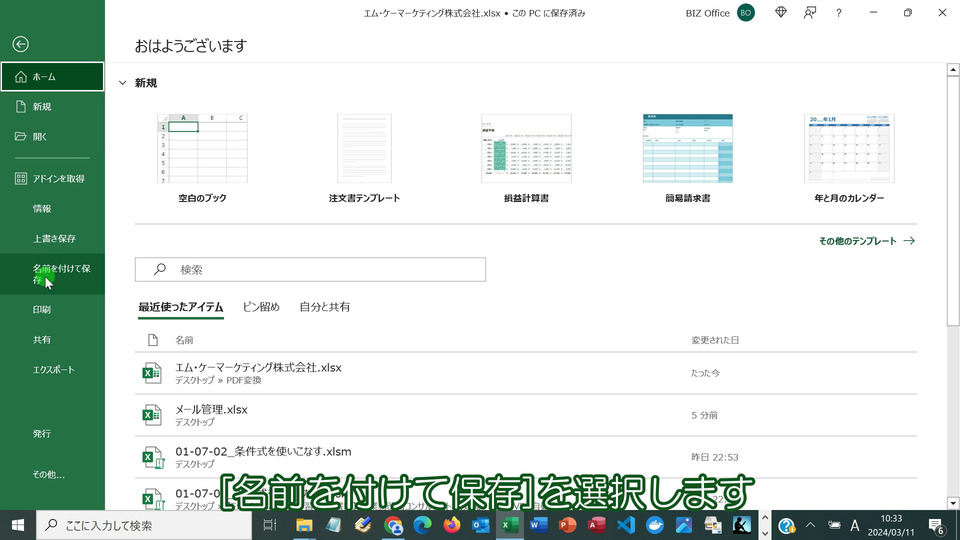
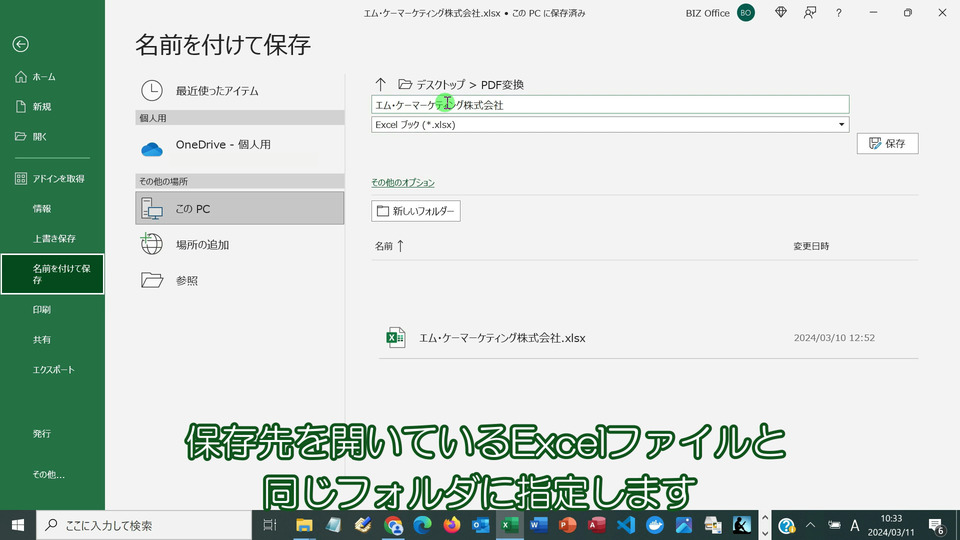
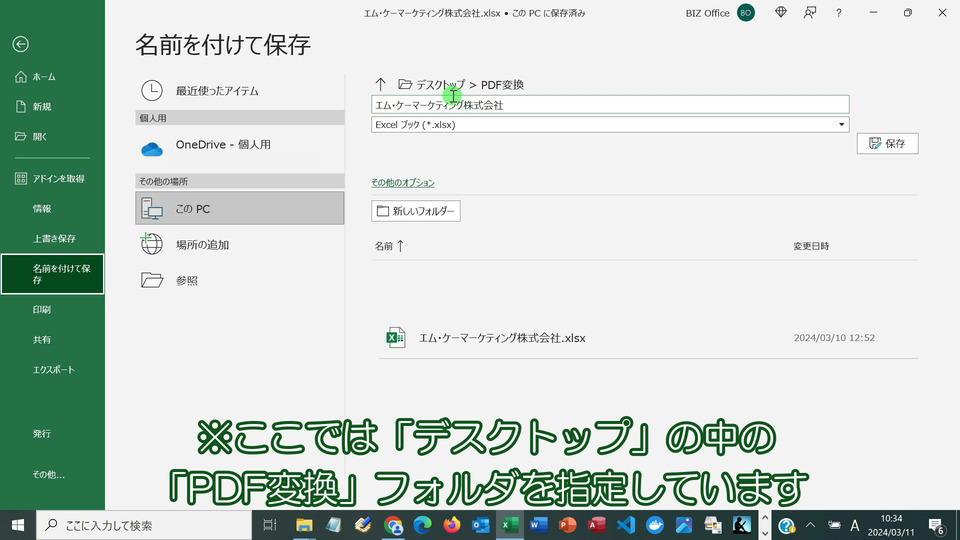
今回はPDFファイルの保存先を「デスクトップ」の中の「PDF変換」フォルダ)に指定します。
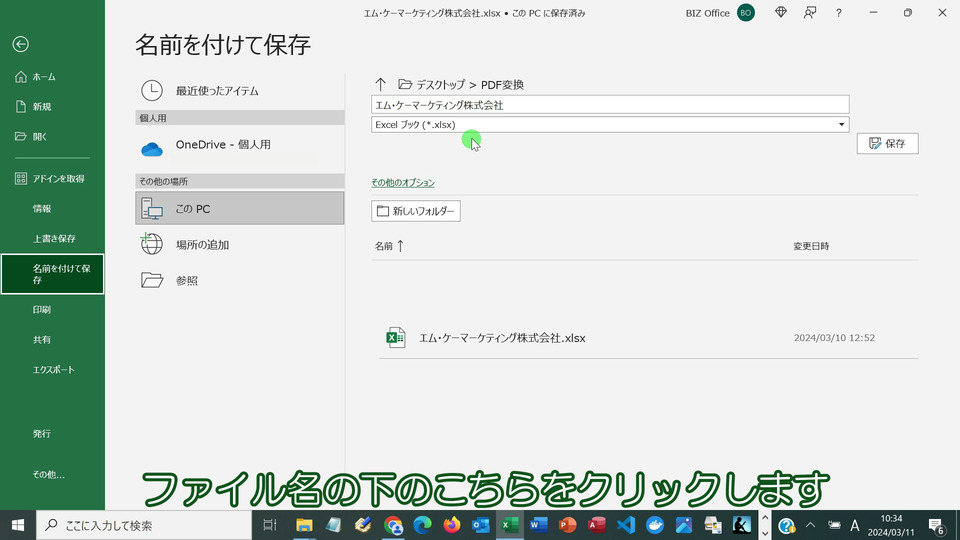
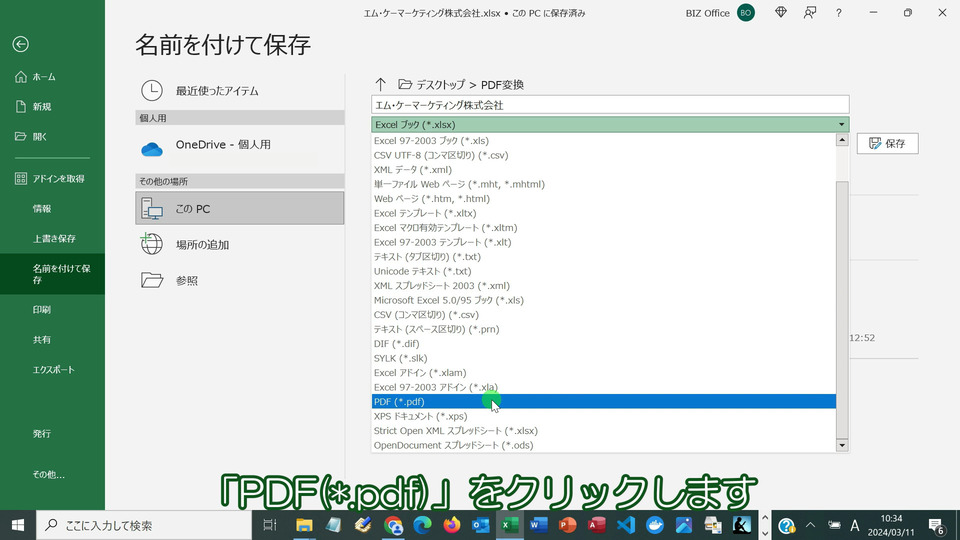
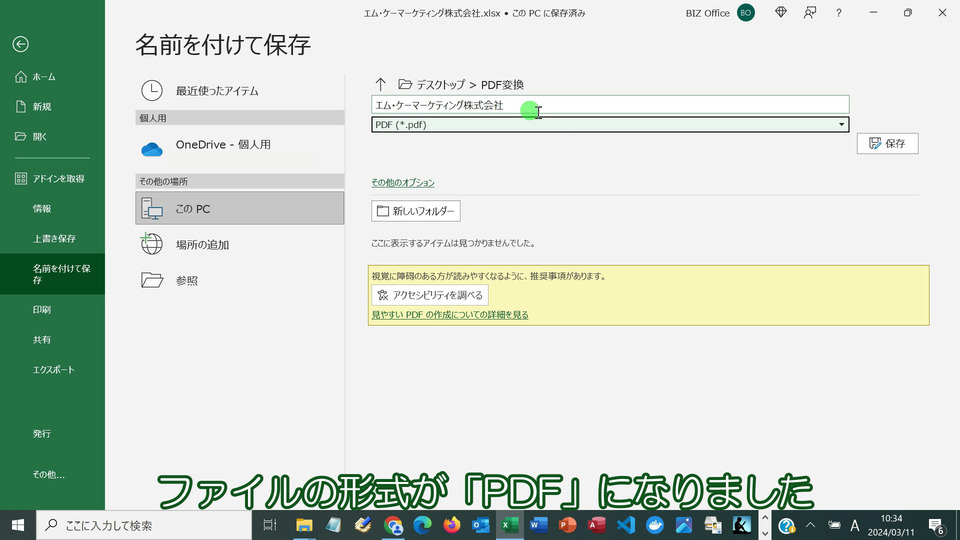
ファイルの形式の選択が、「PDF」になりました。
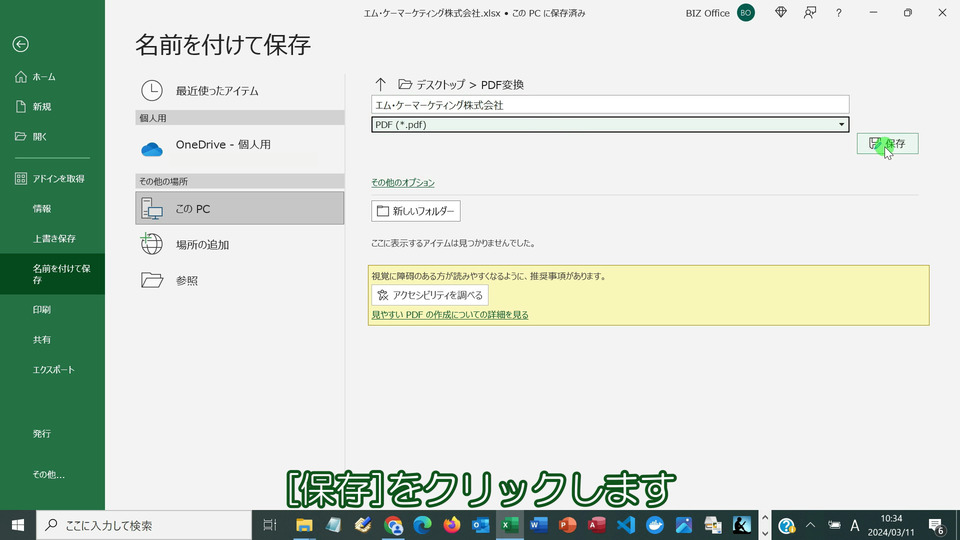
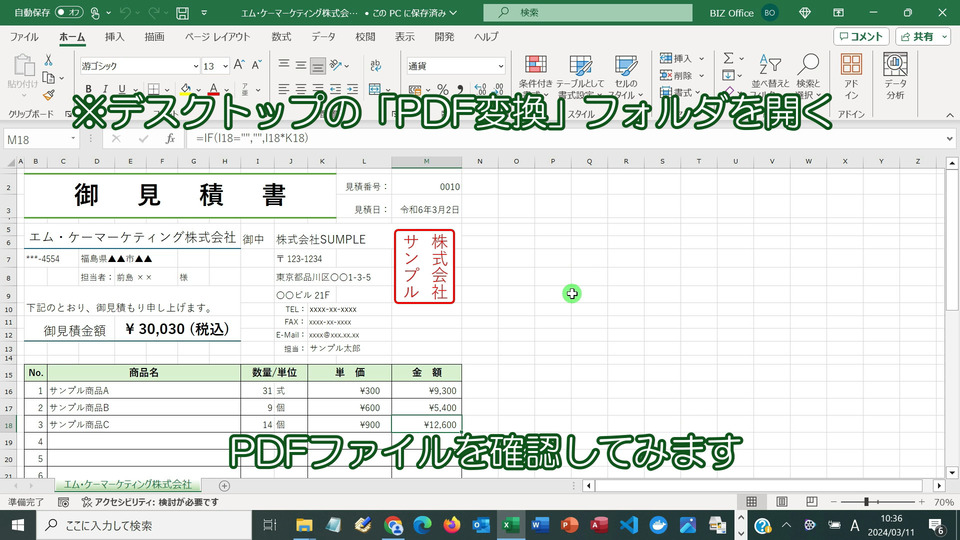
「デスクトップ」の中の「PDF変換」フォルダに、PDF化されたファイルがあるか見てみます。
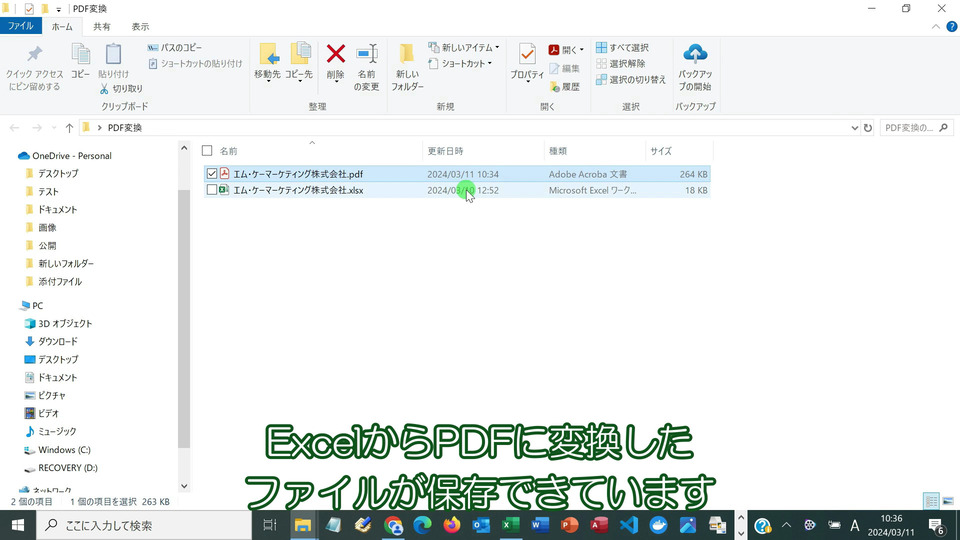
‟PDFファイル”に変換したファイルが、しっかり保存できています。
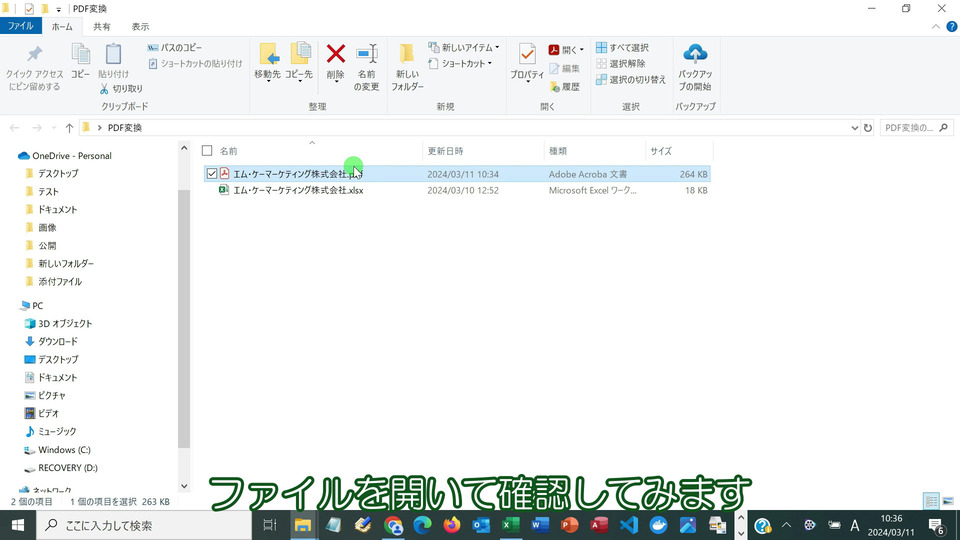
ファイルを確認してみます。
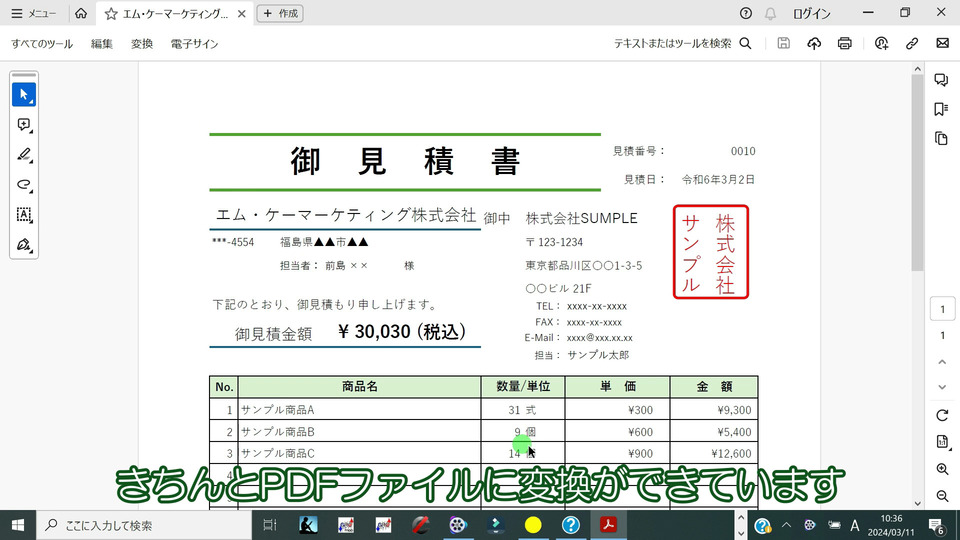
きちんとPDF化し保存できています。
[エクスポート]からPDFファイルに変換し保存
続いて「エクスポート」から、Excelファイル⇒PDFファイルに変換していきます。
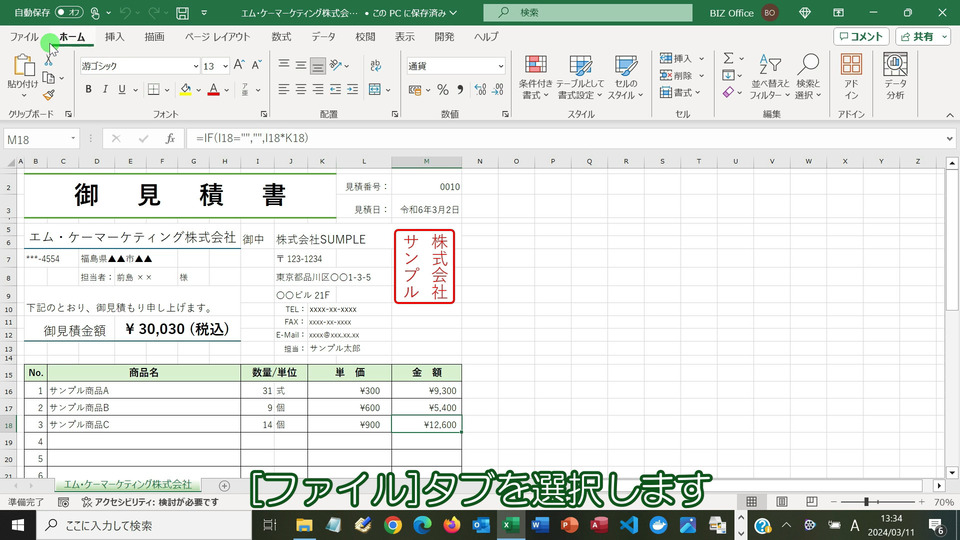
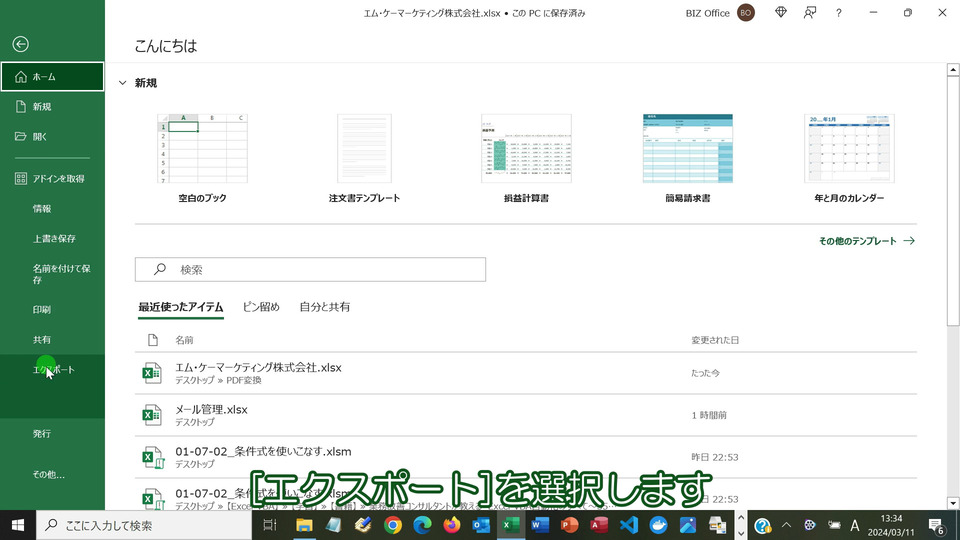
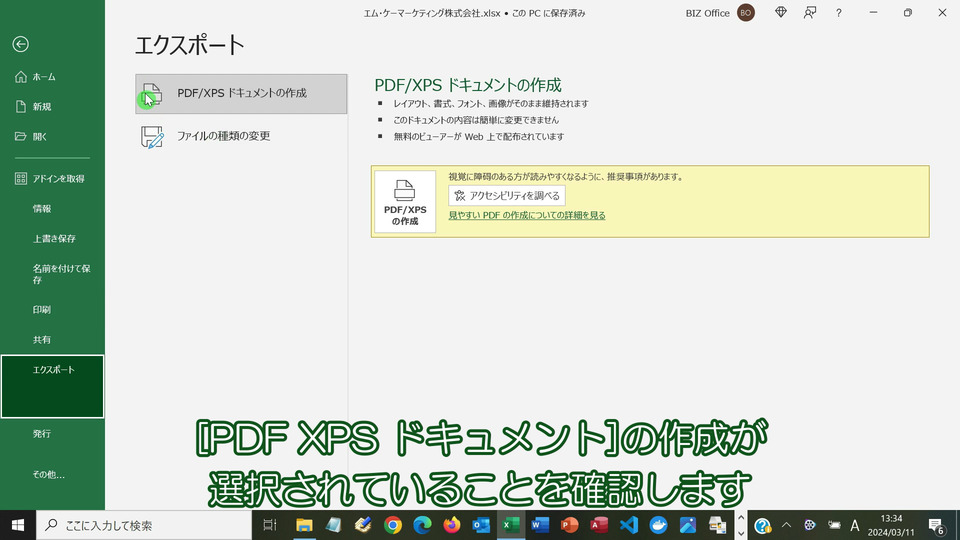
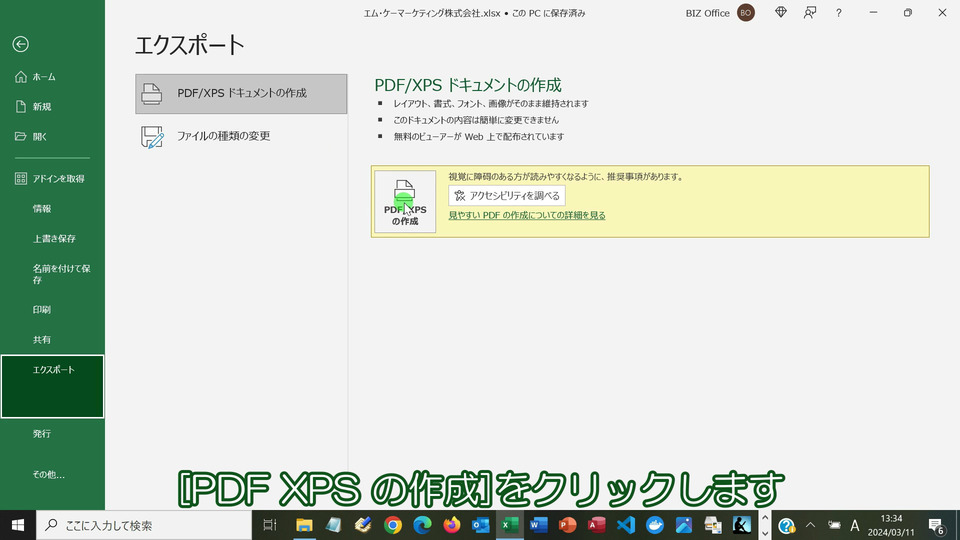
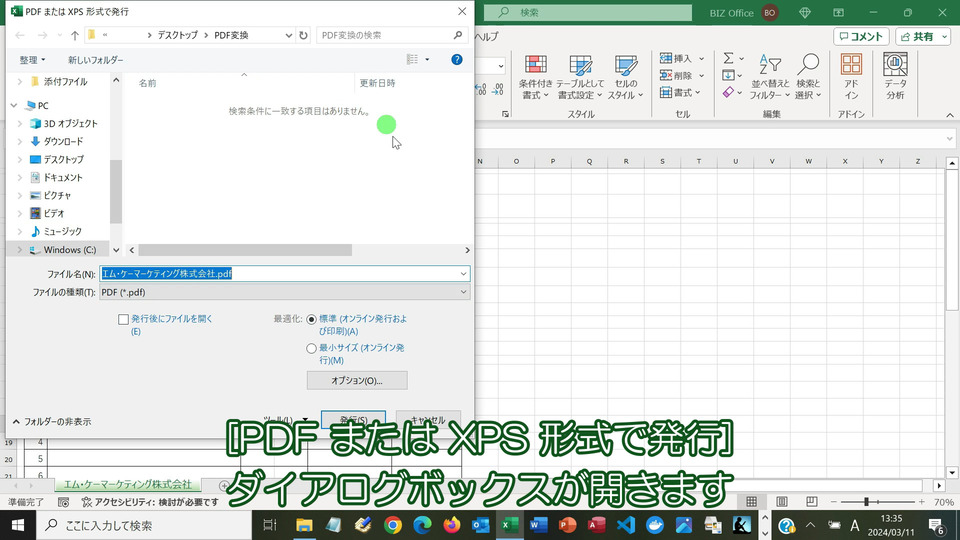
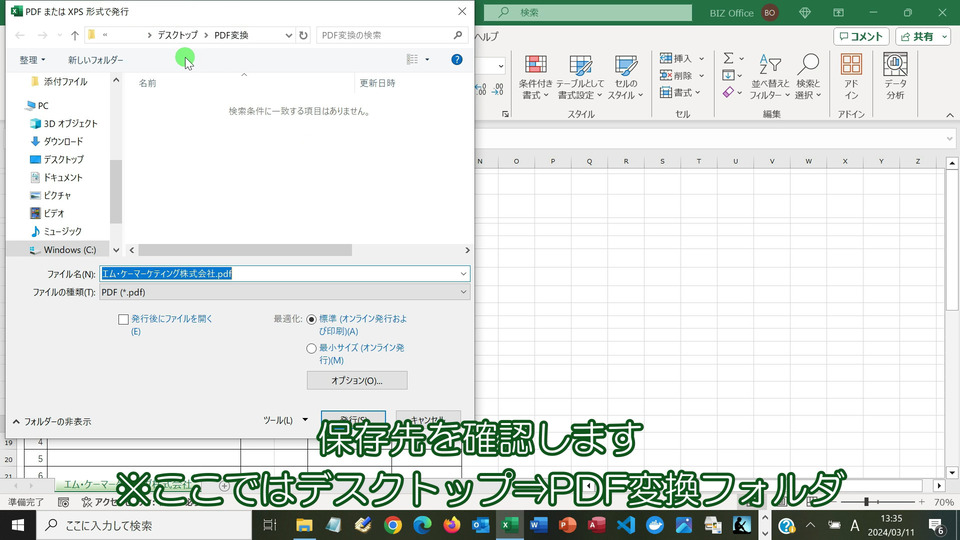
「デスクトップ」の中の「PDF変換」フォルダを確認します。
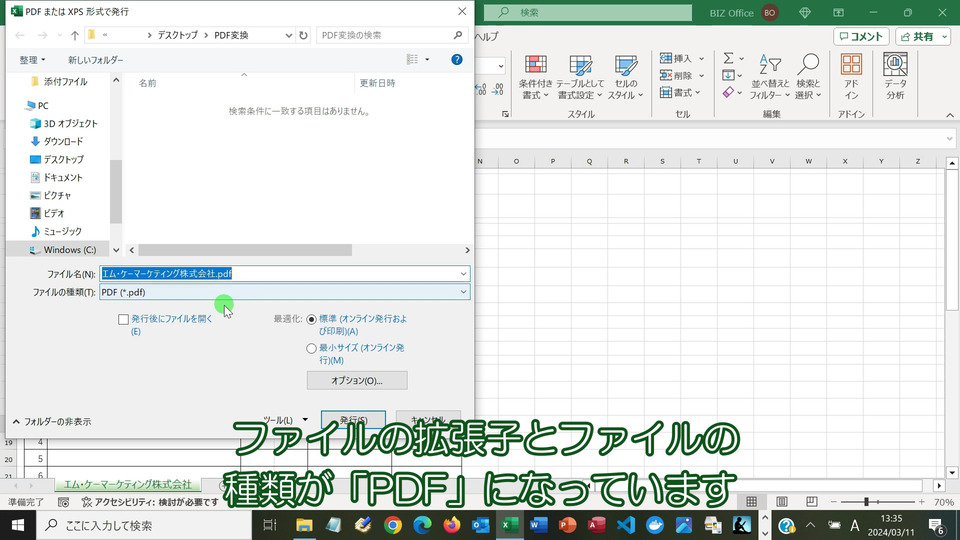
ファイルの拡張子とファイルの種類が、「PDF」になっています。
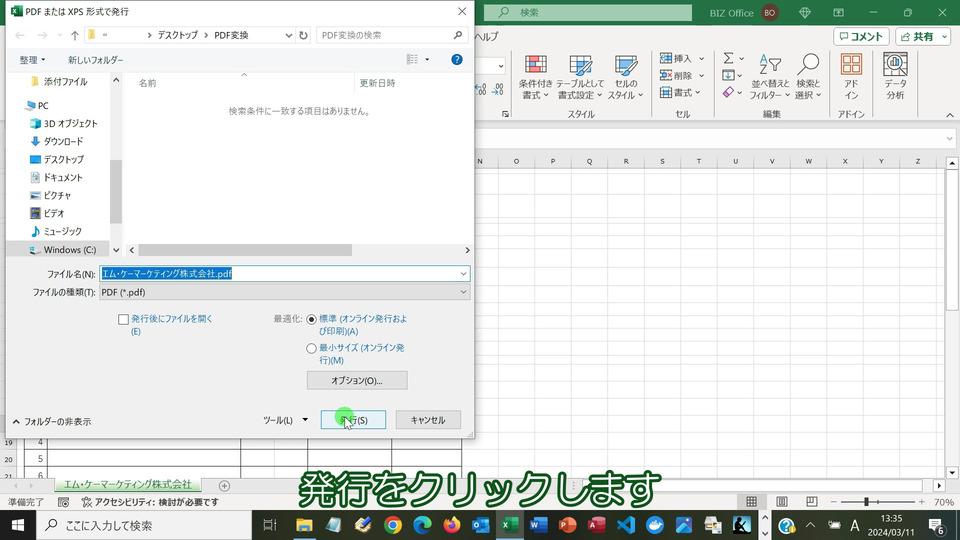
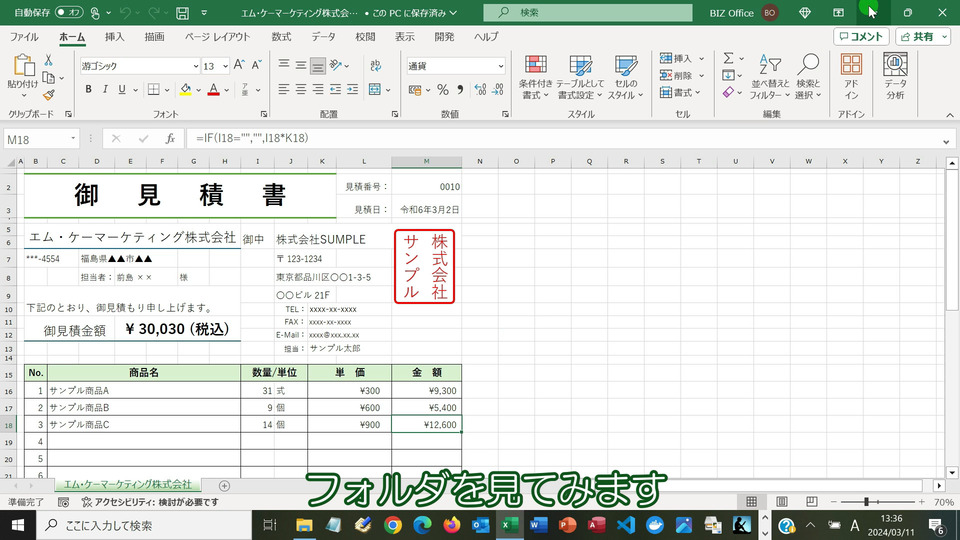
保存場所に指定したフォルダを見てみます。
※ここでは「デスクトップ」の中の「PDF変換」フォルダ
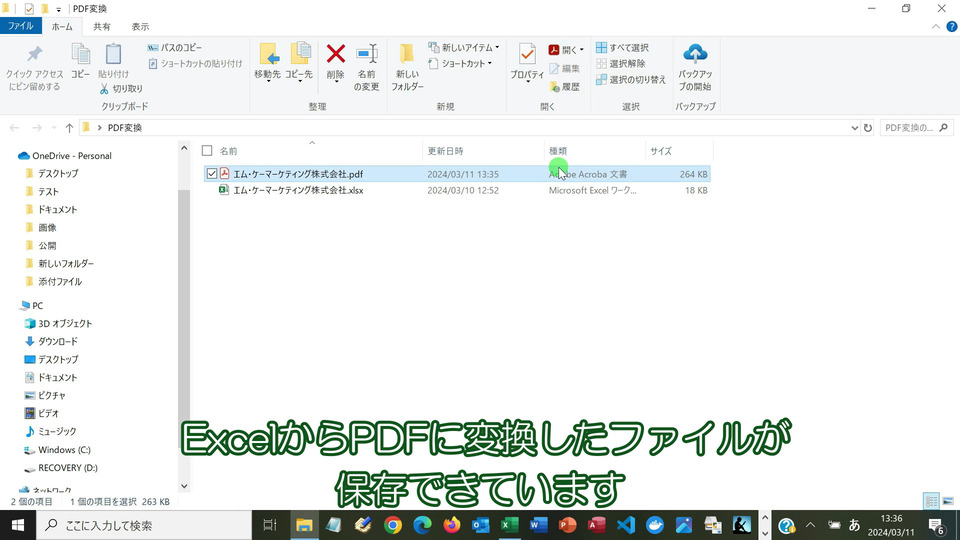
PDF化されたファイルが保存できています。
Excel(エクセル)でファイルをPDFファイルに変換して保存する方法まとめ
以上「Excel(エクセル)でファイルをPDFファイルに変換して保存する方法は?【Excel⇒PDF化のやり方】」についてまとめました。
ExcelをPDFに変換し保存する方法を知っておくと、何かと便利です。
是非こちらの方法を参考に、PDF変換に挑戦してみてください。
【動画】PDFファイルに変換し保存する方法【Excel】
Excel⇒PDFに変換する方法は、こちらの動画でもご確認いただけます。
※音が出ます