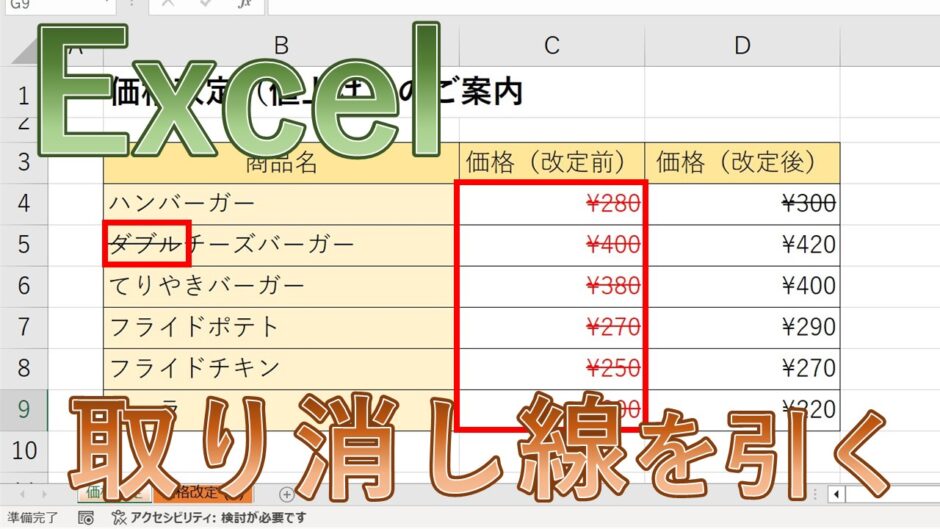今回は、Excelで取り消し線(打ち消し線)を引く方法について紹介していきます。
取り消し線(打ち消し線)を使うと、セル内の文字に対し線が引けるようになります。

画像のように、赤色の取り消し線(打ち消し線)を引くことも可能です。
今回は、
②‟ショートカットキー”で取り消し線(打ち消し線)を引く
といった、2つのやり方について紹介していきます。
目次
Excelのリボンから取り消し線を引く
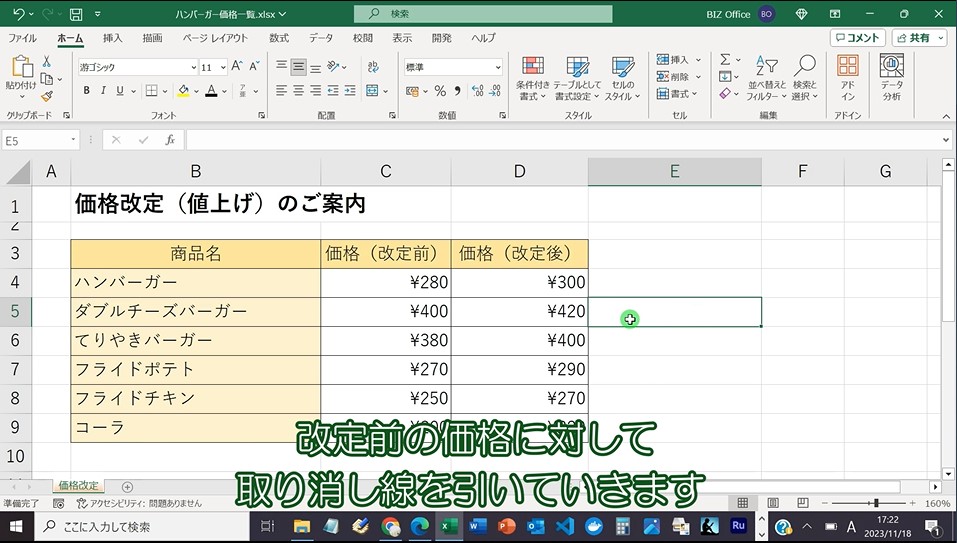
まず、こういった表を用意しました。
架空のハンバーガー屋さんのメニューを想定して、項目「改定前」に対して取り消し線を引いていきたいと思います。
セル内の全ての文字に対し取り消し線(打ち消し線)を引く
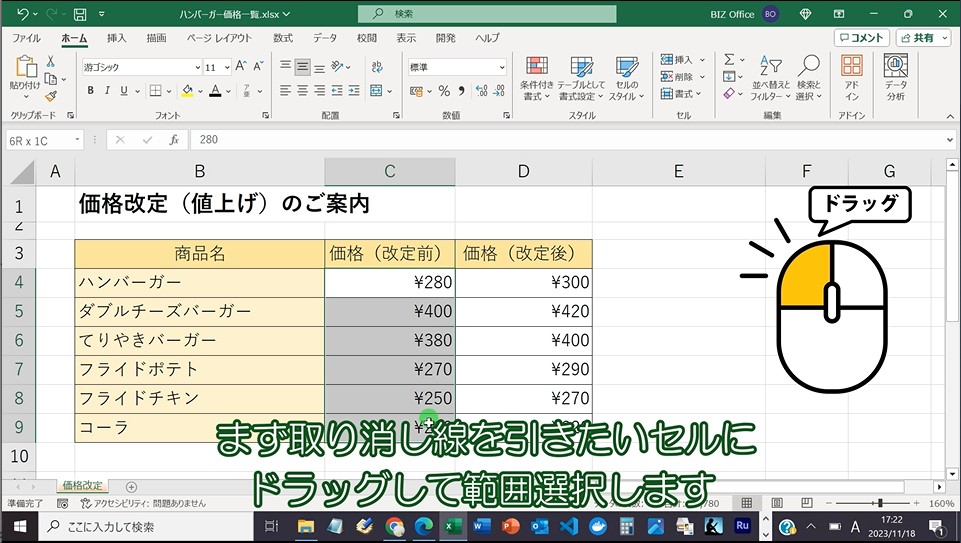
改定前の価格に取り消し線を引きたいので、そちらの範囲(280円~200円までのセル)ドラッグして範囲選択します。
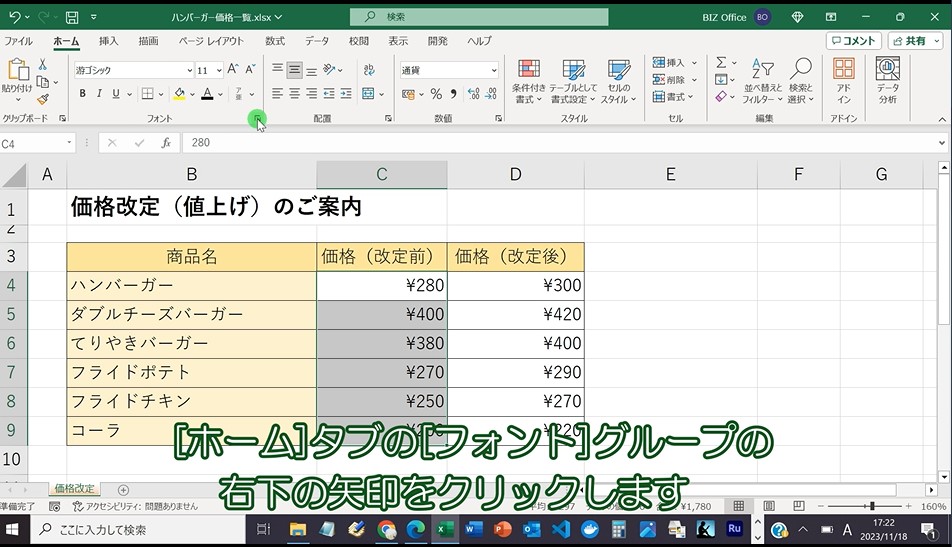
続いて「ホームタブ」、「フォントグループ」の右下の矢印をクリックします。
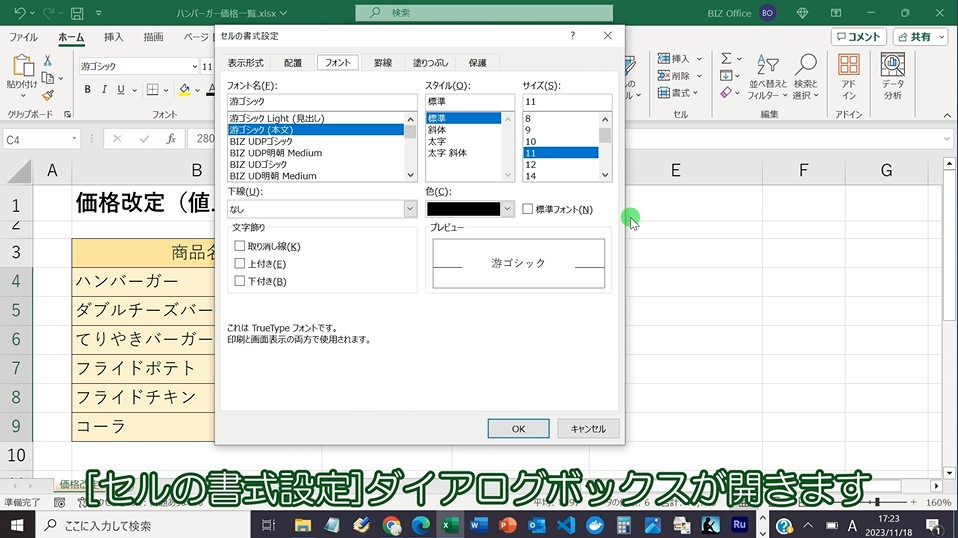
「セルの書式設定」というボックスが開きます。
真ん中付近の「取り消し線」という項目をクリックしてチェックを入れます。
※「取り消し線」の項目名を選択してもチェックがつきます。
そしたら、こちらのプレビュー画面の文字に対しても取り消し線(打ち消し線)が入っています。
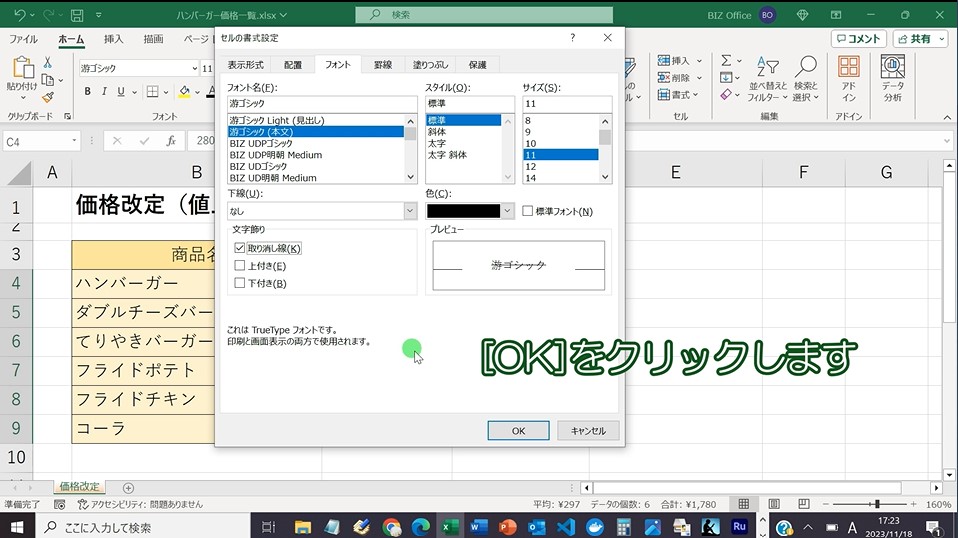
その状態で、[OK]をクリック。
「価格(改定前)」の列の文字に対して、取り消し線を引くことができました。
フォントの色を変えると取り消し線の色も変わる
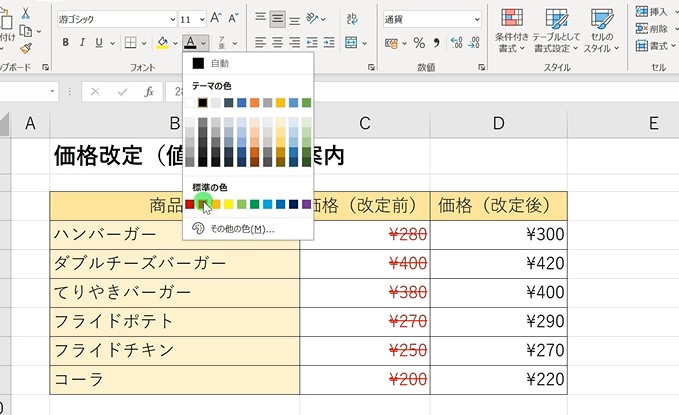
「価格(改定前)」の項目のフォントの色を「赤」に変えてみます。
すると、取り消し線(打ち消し線)の色も赤に変わります。
エクセルで取り消し線を消すには?
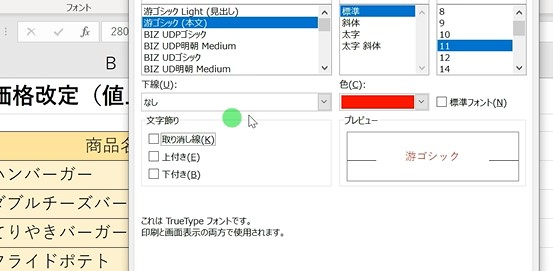
取り消し線(打ち消し線)を消したい時は、先ほどと同じように「フォントグループ」の右下のこちらを押して、「取り消し線(打ち消し線)」のチェックを外します。
OKを押すと取り消し線(打ち消し線)が外れます。
エクセルでセルの一部の文字に対し取り消し線を引く
それでは、続いてセル内の一部の文字に対して取り消し線(打ち消し線)を引いていきます。
取り消し線(打ち消し線)を引きたいセル(ここでは「ダブルチーズバーガー」のセル)をダブルクリックし、セルの中にカーソルが入った状態にします。

今回は「ダブルチーズバーガー」の「ダブル」に線を引きたいので、「ダブル」をドラッグして範囲選択します。
先ほどと同じように、「取り消し線」にチェックを入れてOKを押します。
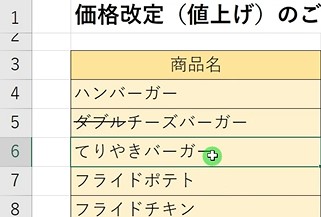
セル内の一部の文字(「ダブル」)に打ち消し線が引けました。
‟ショートカットキー”で取り消し線(打ち消し線)を引く
最後に、ショートカットキーを使ってセル内の文字に取り消し線(打ち消し線)を引いていきます。
取り消し線(打ち消し線)を引きたいセルを範囲選択します。
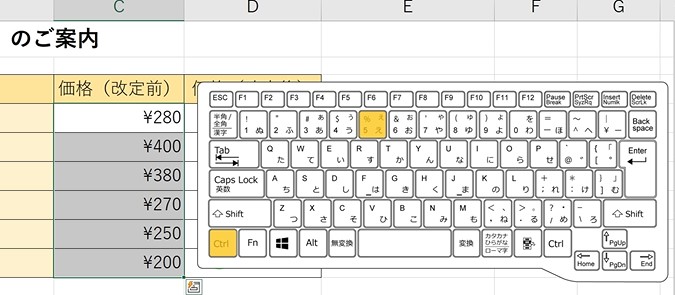

「価格(改定)」セル内の文字に取り消し線(打ち消し線)が引けました。
ショートカットキーで打ち消し線を外したい時は、また同じキーを入力すればOKです。
以上、Excelで取り消し線(打ち消し線)を引く・消す方法について紹介しました。
【動画】Excel(エクセル)で取り消し線(打ち消し線)を入れる・消す方法
「Excel(エクセル)で取り消し線(打ち消し線)を入れる・消す方法は?【リボン・ショートカットキー】」を動画で各y人したい方は、こちらからどうぞ。