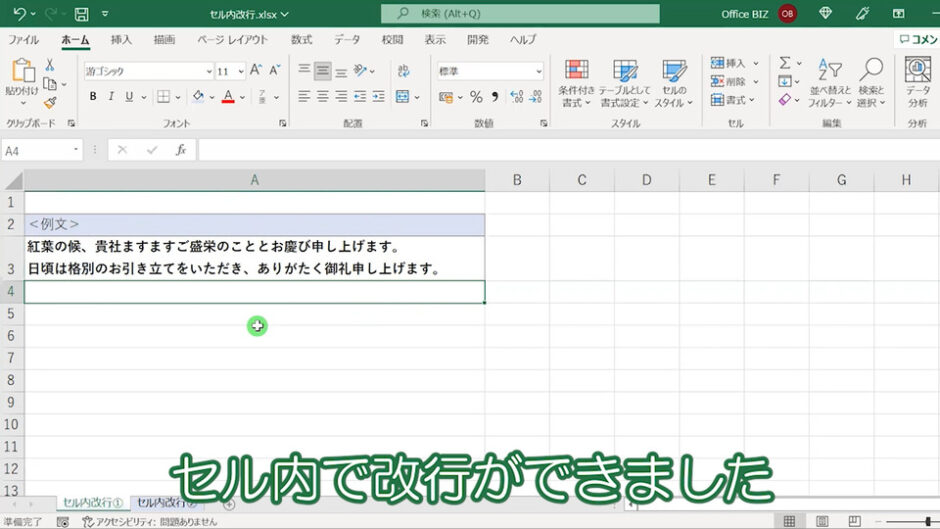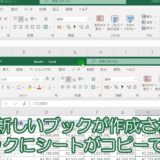「Excelで長文を入力したけど、改行して見やすくしたい」
「セル内改行がうまくできないから改行の仕方が知りたい」
表計算ソフトであるExcelですが、中には長文を作りたいという方もいらっしゃると思います。
WordやPowerPointでは文章の途中でEnterキーを押せば改行できますが、Excelだと上手くいきません。
そこで今回は、エクセルで改行をする方法についてまとめていきたいと思います。
Excelでセル内改行がうまくできないという方は、参考にしてみて下さい。
目次
エクセル(Excel)でセル内改行をする方法
それでは、早速セル内で改行していきます。
まずはセルをダブルクリックして直接カーソルをおき、改行をしていきます。
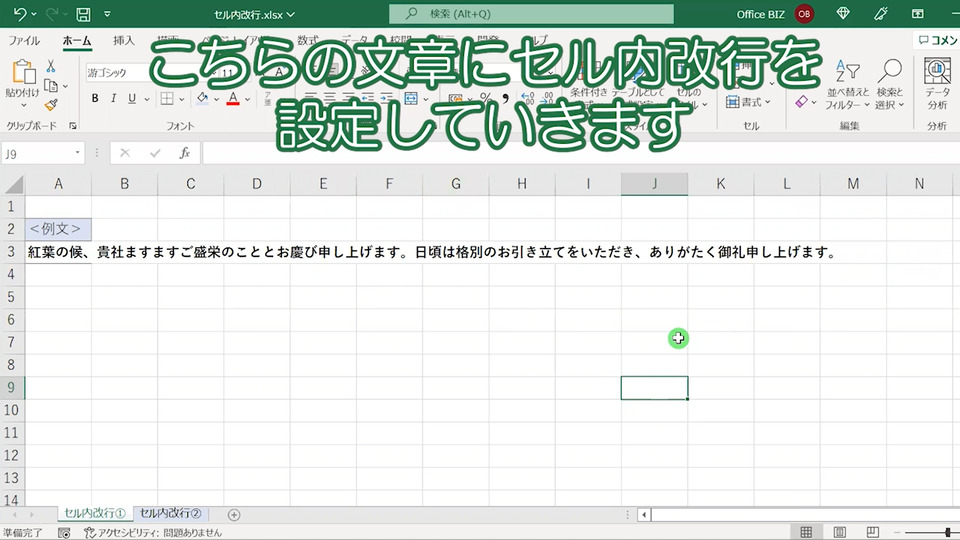
あらかじめ、「紅葉の候・・」から始まる少し長い文章を入力しておきました。
(セル[A3]に入力されています)
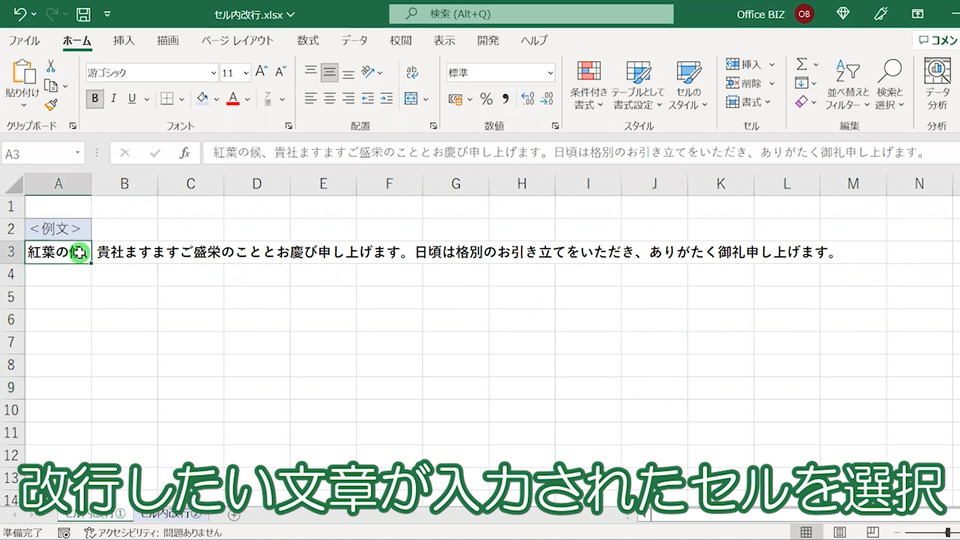
まず、セル内で改行したい文字列が入力されたセルを選択します。
ここではセル[A3]を選択します。
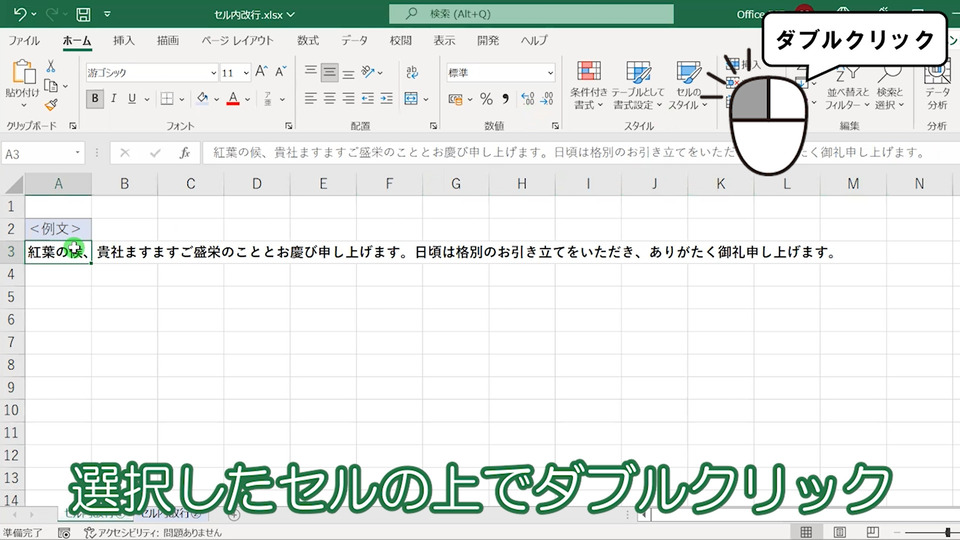
セル内にカーソルを表示させたいので、セル内で「ダブルクリック」します。
※または[F2]を押してもOKです
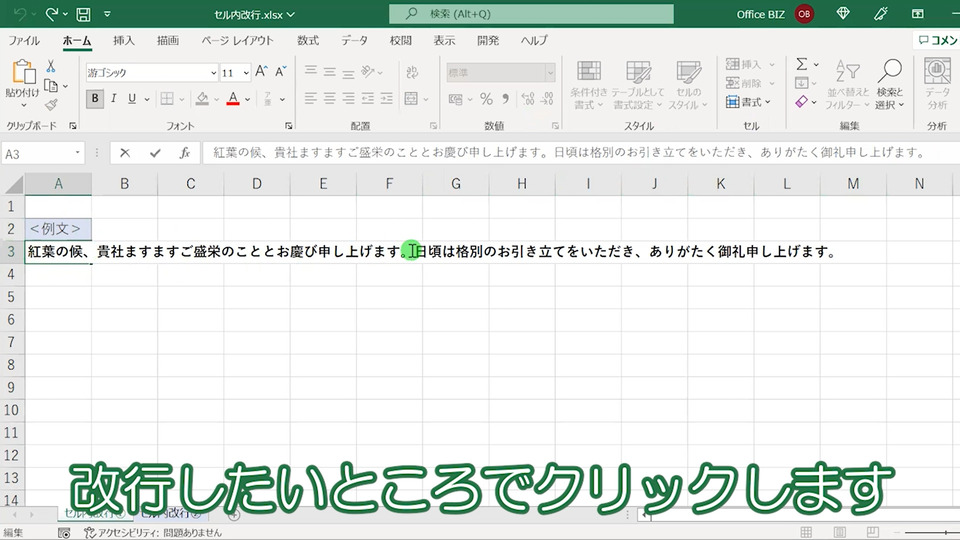
セル内にカーソルが表示されたら、改行をはさみたいところでクリックします。
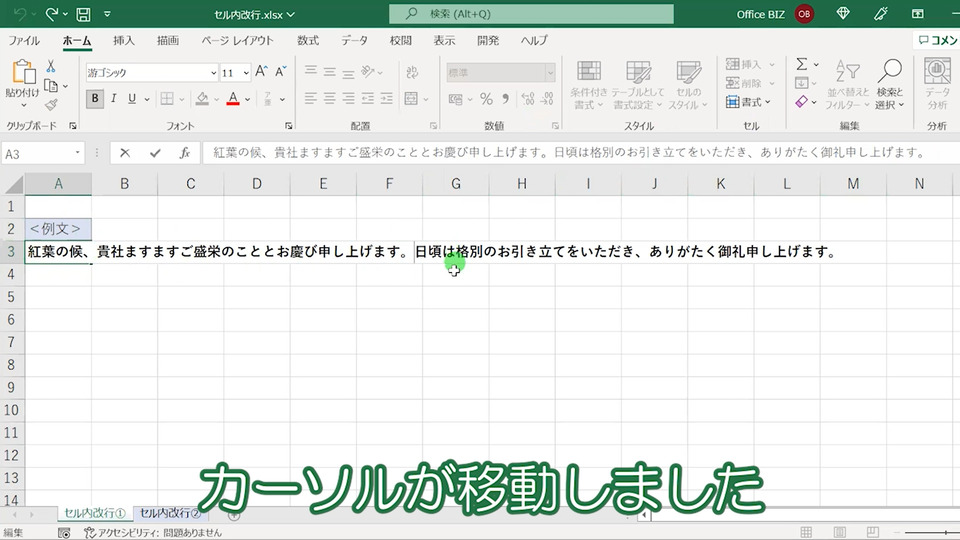
今回は「・・申し上げます。」のところで改行を入れたいので、「。」と「日」の間にカーソルを移動させました。
[Alt]+[Enter]でセル内改行をする
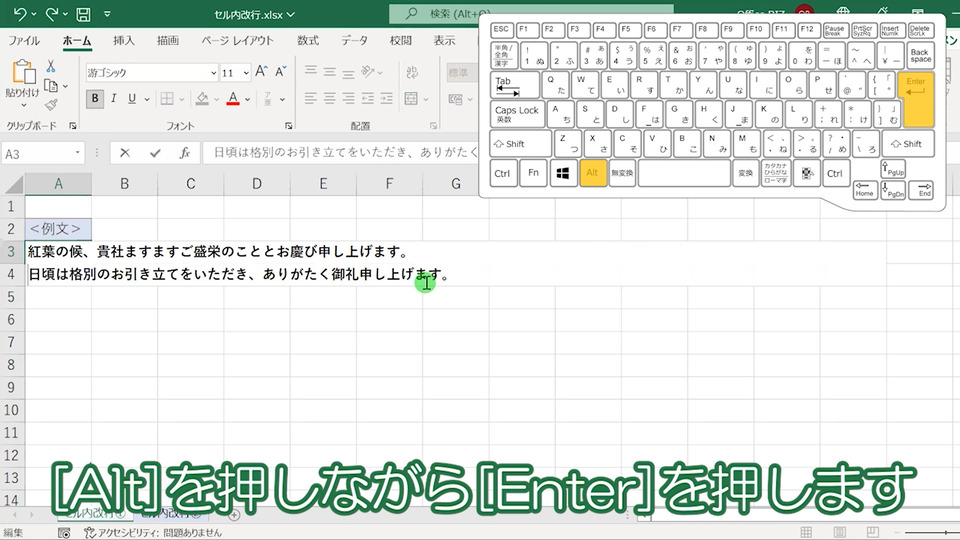
ここがセル内改行のポイントです。
Altを押しながらEnterキーを押してみます。
Wordなどの場合はEnterのみでOKですが、Excelの場合は「Alt」と組み合わる必要があります。
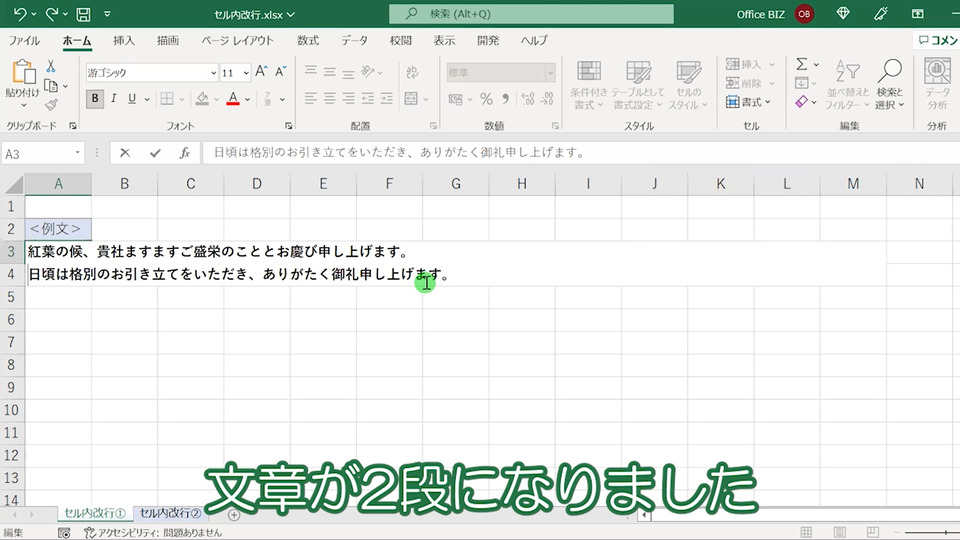
すると、このように「・・申し上げます。」の次で改行ができ文章が2段になります。
二行目が「日頃は・・」からはじまっています。
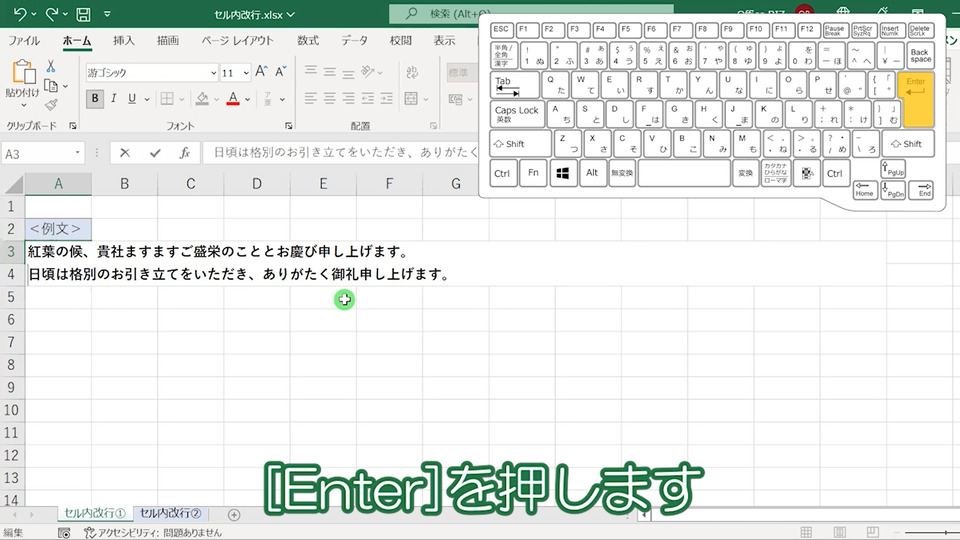
この状態では、まだセル内改行は確定されていません。
もう1度Enterキーを押して、セル内での改行を確定させていきます。
用途に応じて列幅・行の高さを調整する
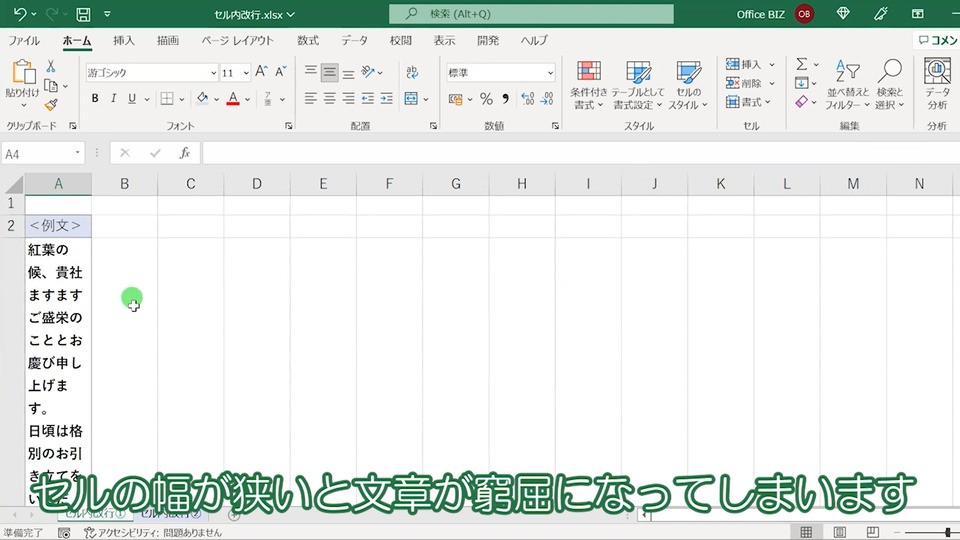
セルの幅を広めにとっていなかったりすると、このように文章が窮屈になってしまいます。
そういった場合は、後から「列幅」や「行の高さ」を調整していきます。
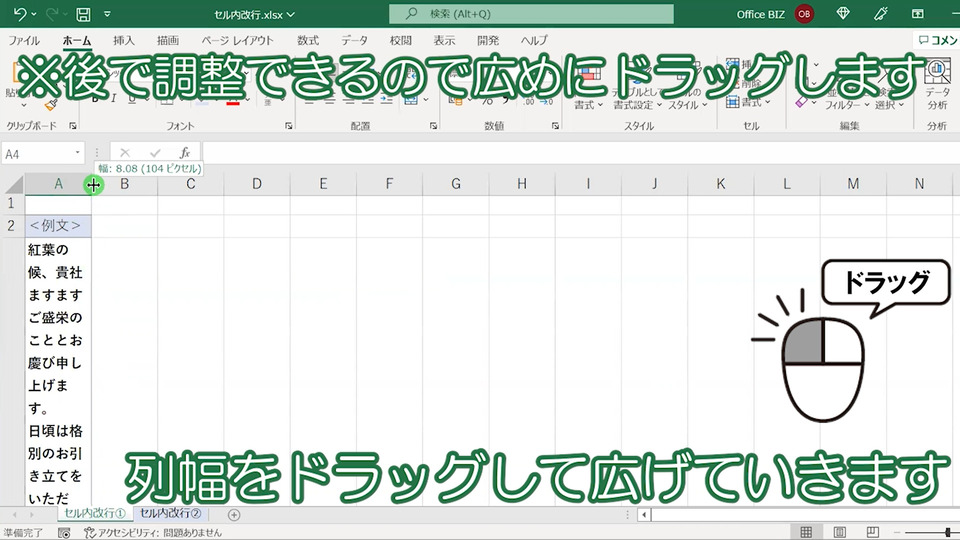
まずは列幅をドラッグして調整します。
行き過ぎてしまっても後で調整可能なので、おもいきって広げましょう。
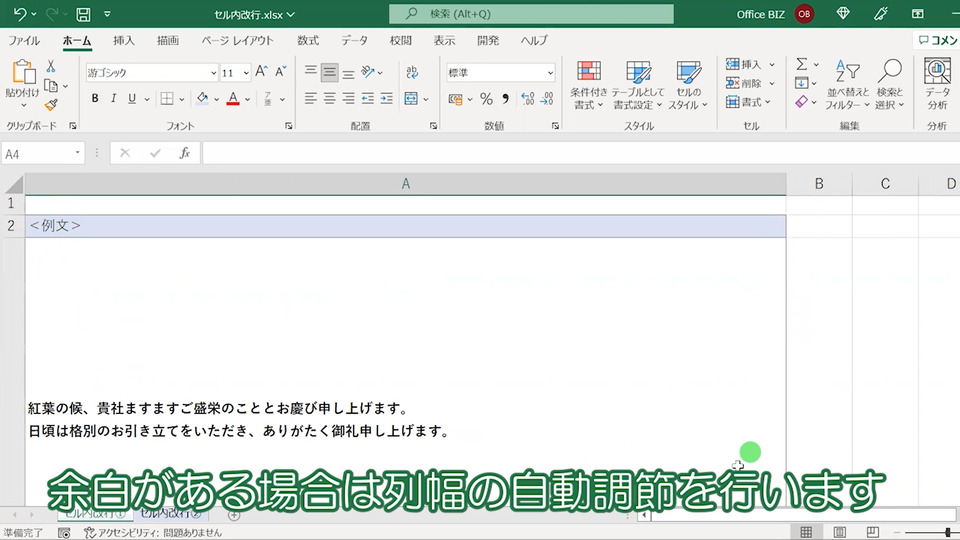
余白が出た場合は、列幅を調整していきます。
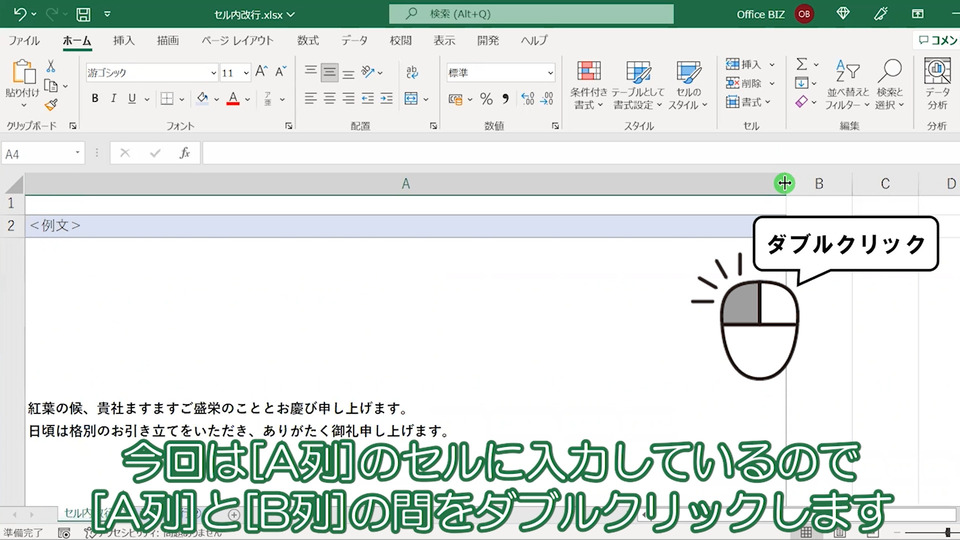
ダブルクリックして、列幅を自動で調整します。
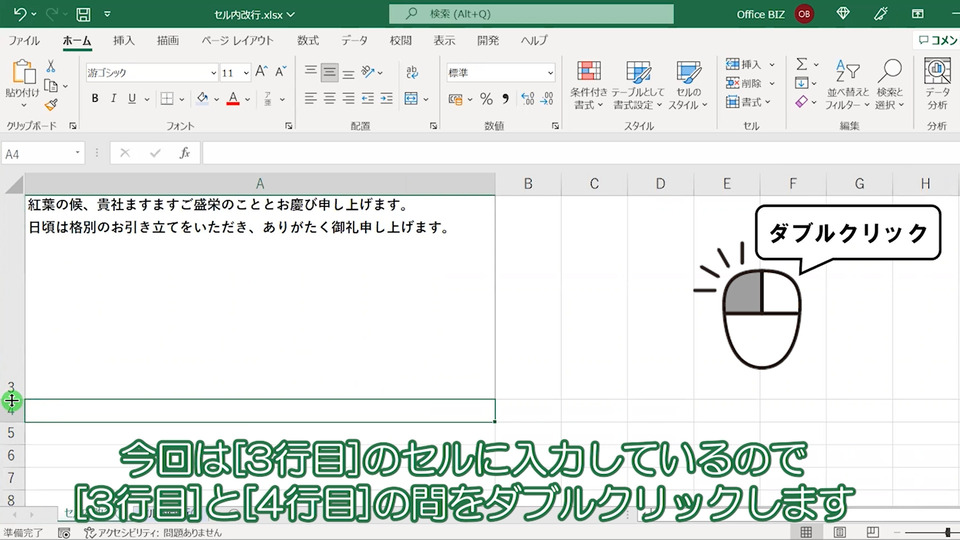
続いて行の高さも調整していきます。
今回は行[3]に長文を入力しているので、行[3]と行[4]の間をダブルクリックします。
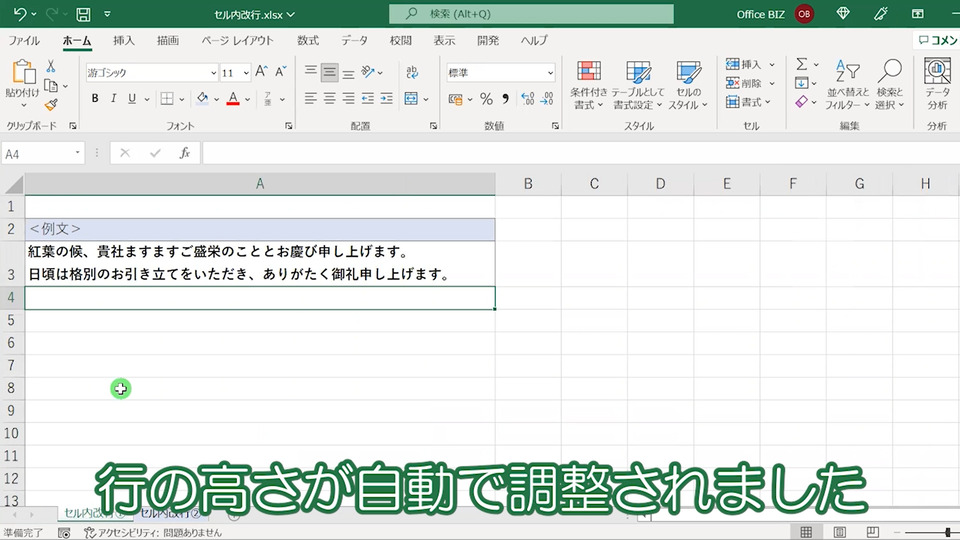
するとこのように行の高さが最短になりました。
改行を入力した長文のセルの幅・高さが調整できました。
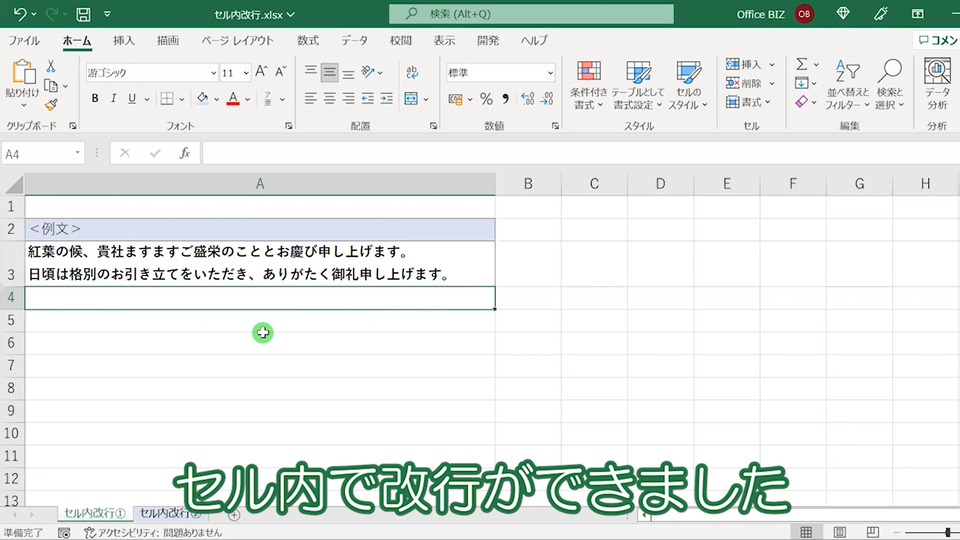
これでセル内改行を入力した文章が完成です。
エクセル(Excel)のセル内改行のやり方まとめ
以上「エクセル(Excel)のセル内改行のやり方は?【改行ができない方必見!初心者向けに解説】」についてまとめました。
文章作成の際にWordなどはあまり使わず、Excelでの作成がメインの方などは知っておくと便利な機能になります。
また、セル内改行は「数式バーで直接改行する」といっややり方でも行うことができます。
セル内改行の動画版ではそちらもあわせて紹介しています。
是非こちらの情報を参考に、エクセルでセル内改行をしてみて下さい。
【動画】エクセルでセル内で改行をするやり方
※音が出ます
エクセル(Excel)でセル内で改行をするやり方は、動画でもご確認頂けます。