INDIRECT関数は‟別シートを参照して値を求められる”など、とても便利な関数です。
ただ、いまいち基本的な使い方がわからない方も多いでしょう。
そこで今回は、
についてまとめていきます。
目次
【Excel】INDIRECT(インダイレクト)関数でセル番地を参照して求める
それでは早速INDIRECT関数を使っていきます。
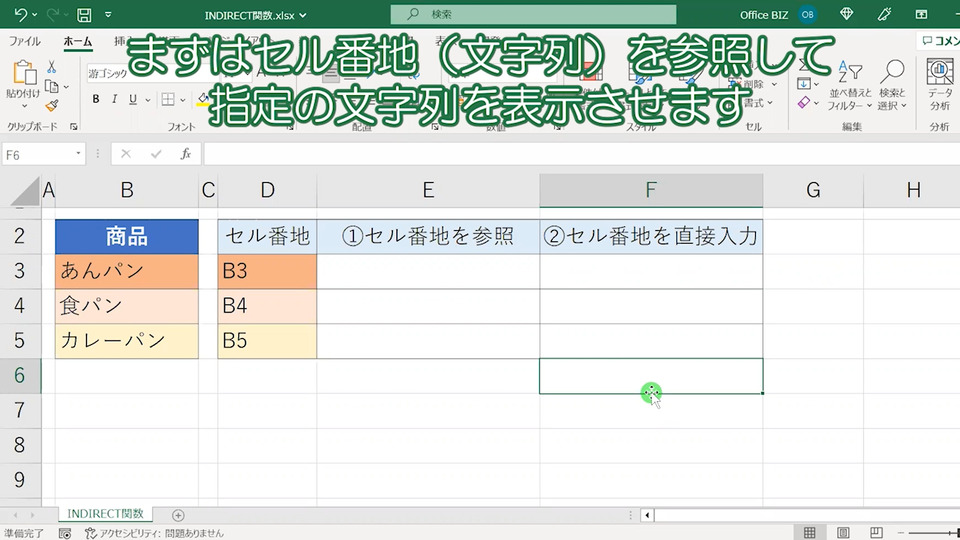
まずはセル番地(文字列)を参照して、指定の文字列を表示させます。
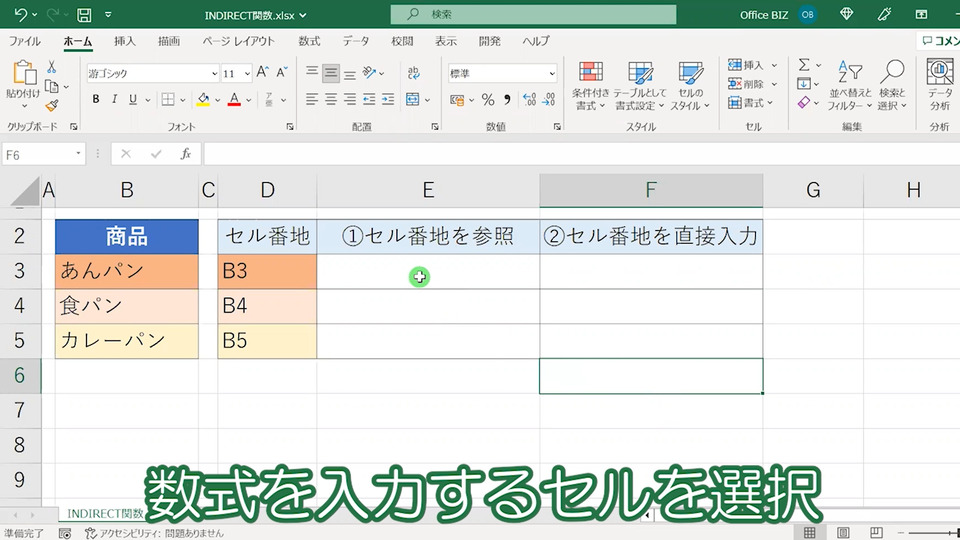
数式を入力するセルを選択。
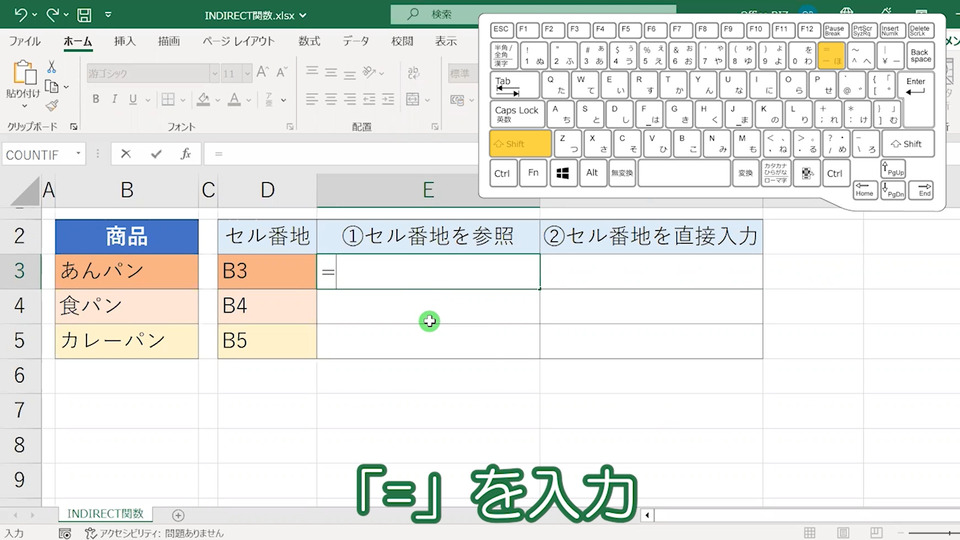
「=」を入力。
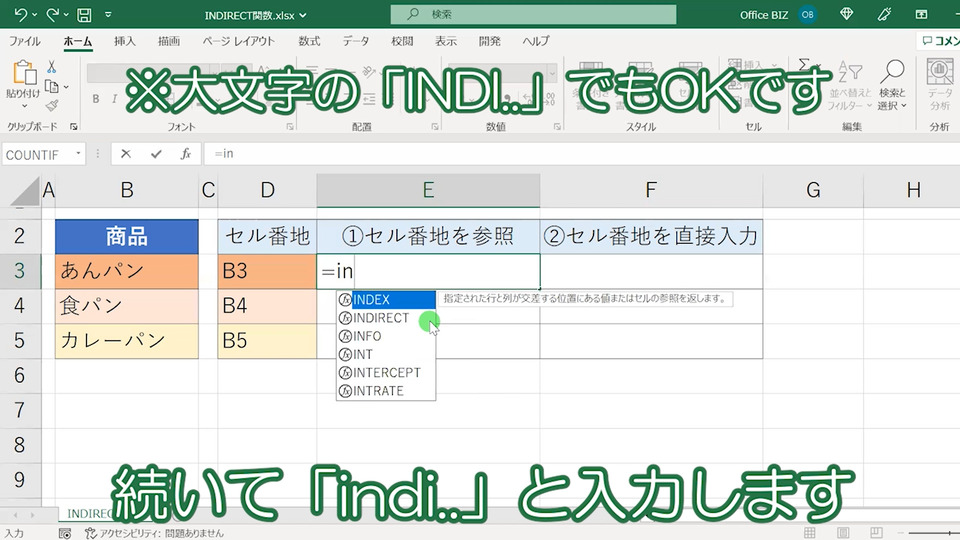
続いて「indi..」と入力します※大文字の「INDI..」でもOKです。
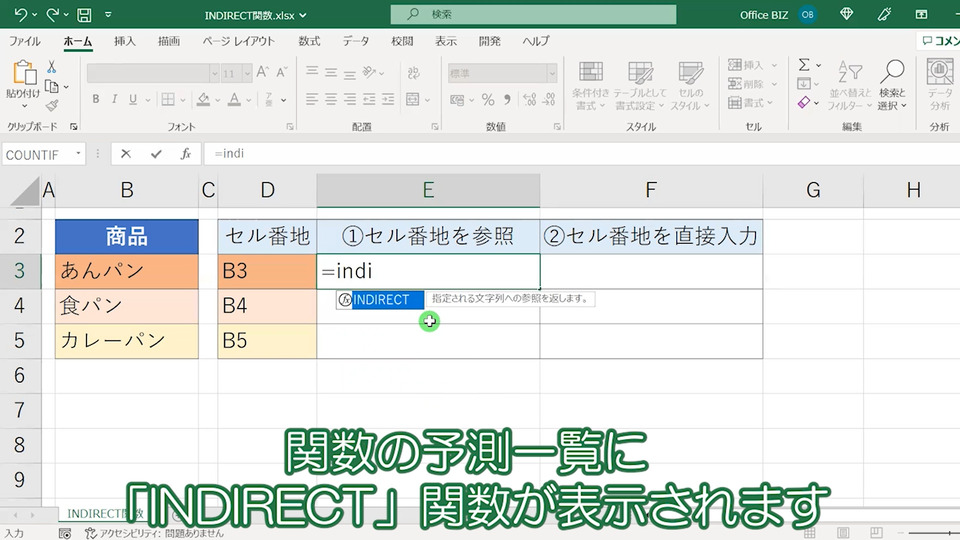
関数の予測一覧に「INDIRECT」関数が表示されます(ぐるっと)。
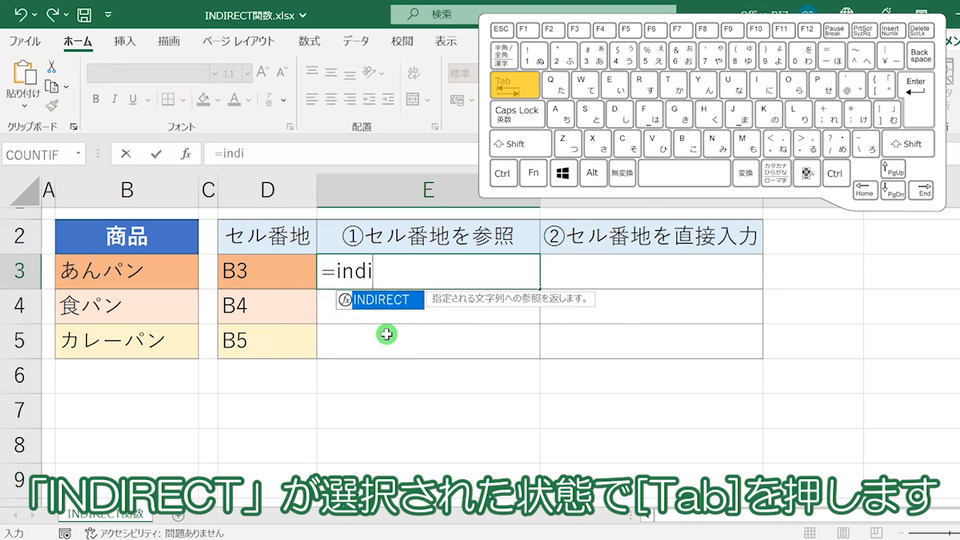
「INDIRECT」が選択された状態で[Tab]を押します。

「=INDIRECT(」という数式が入力されました(数式をぐるっと)※INDIRECT関数は指定される文字列への参照を返す関数です。
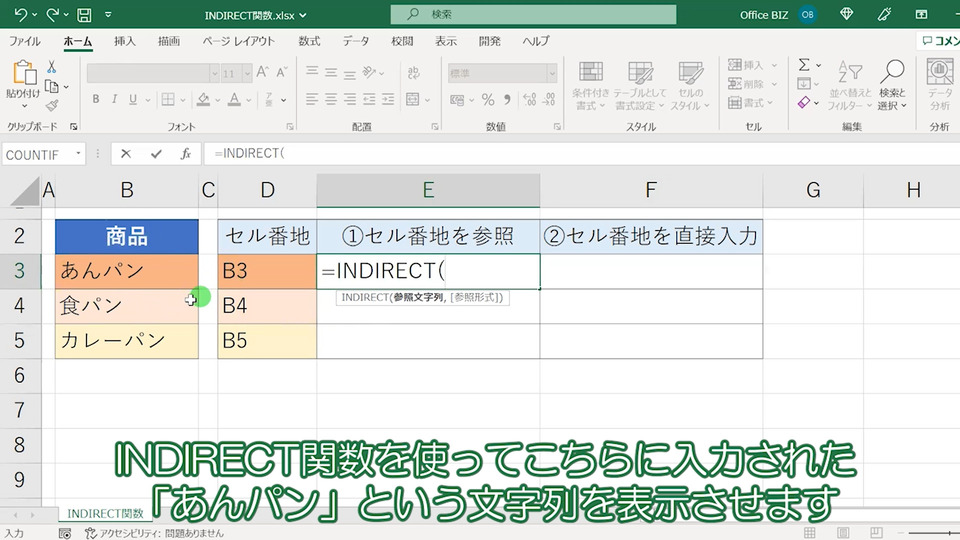
“INDIRECT関数を使ってこちらに入力された
「あんパン」という文字列を表示させたいと思います。”
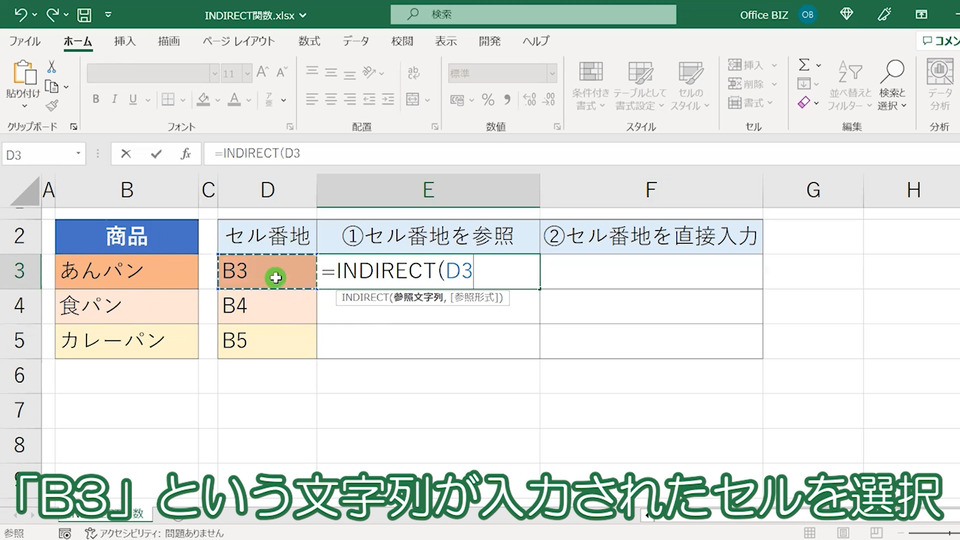
“「B3」という文字列が入力されたセルを選択※あんパンはセル[B3]に入力されているので
「あんパン」を表示してくれます。”
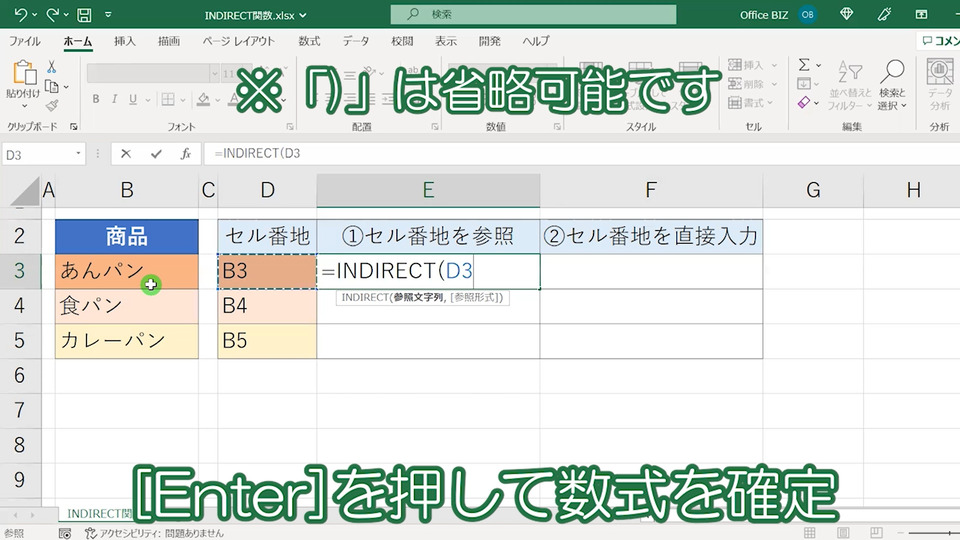
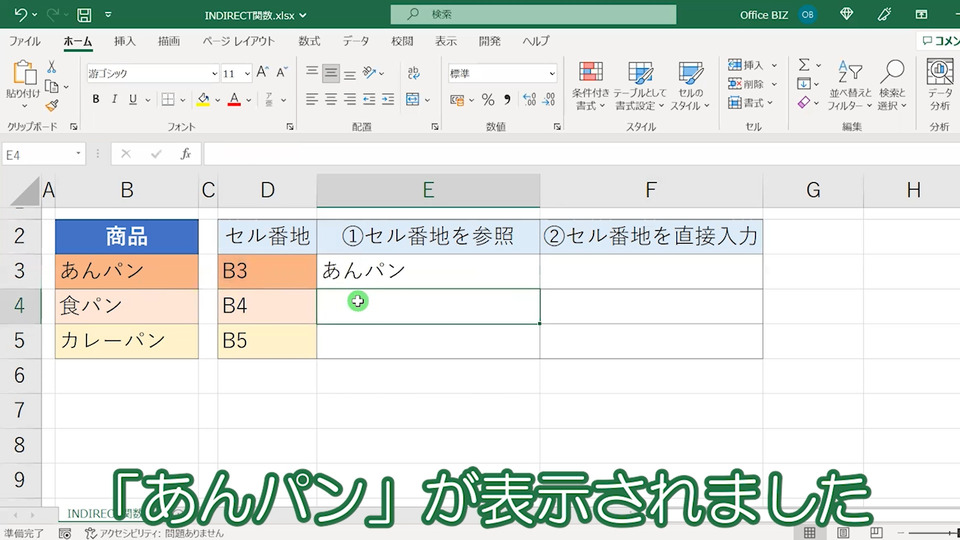
「あんパン」が表示されました。
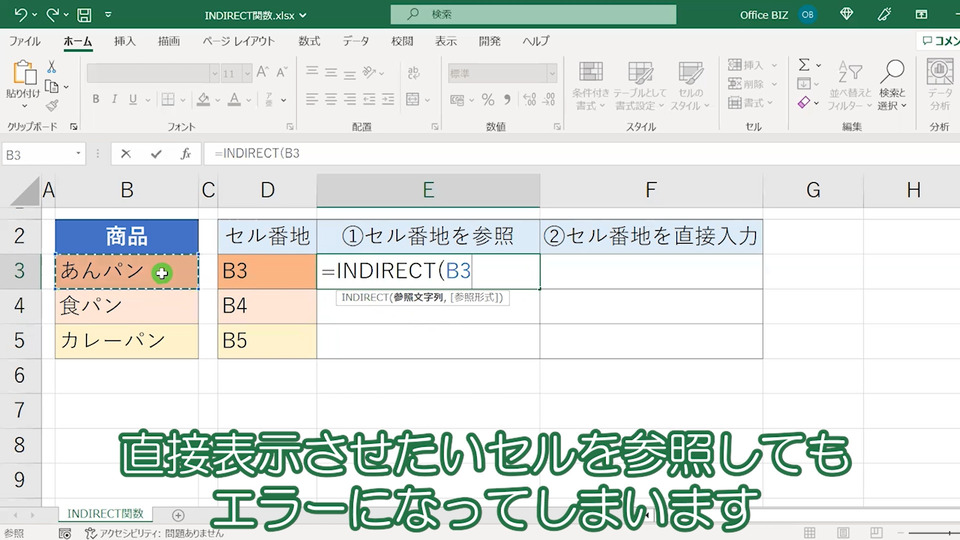
直接表示させたいセルを参照してもエラーになってしまいます。
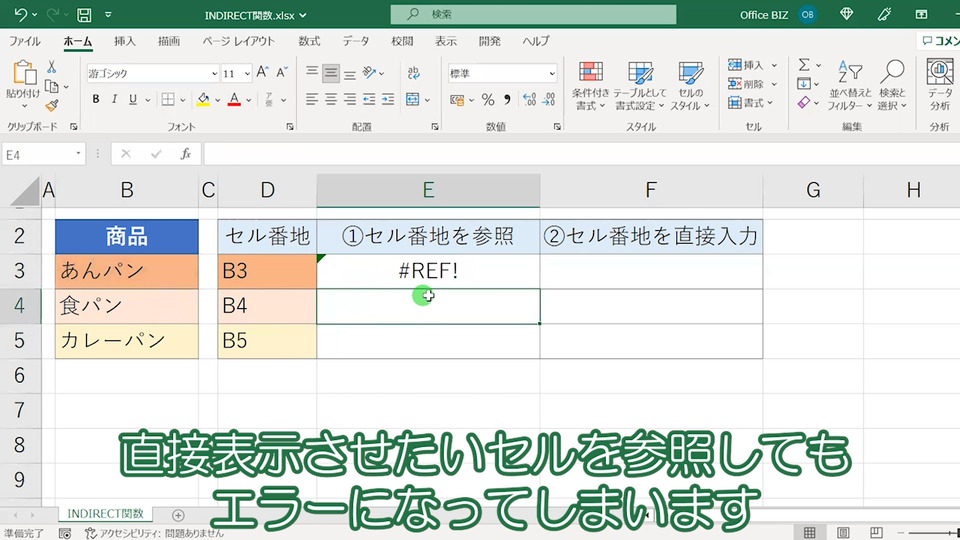
こちらのとおり、「食パン」と表示されず「#REF!」のエラーが表示されます。
【INDIRECT関数】オートフィルで一気にもとめられる【セル参照】
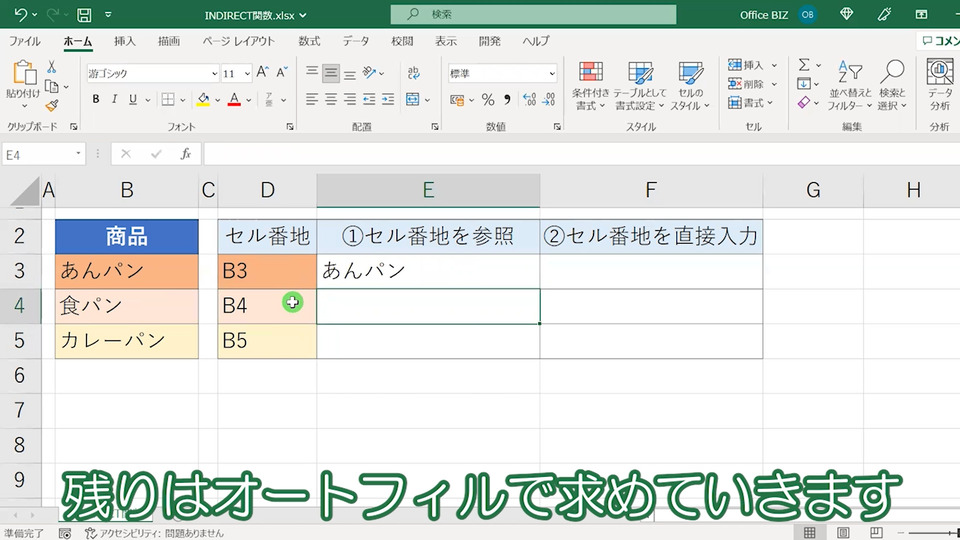
残りはオートフィルで求めていきます。
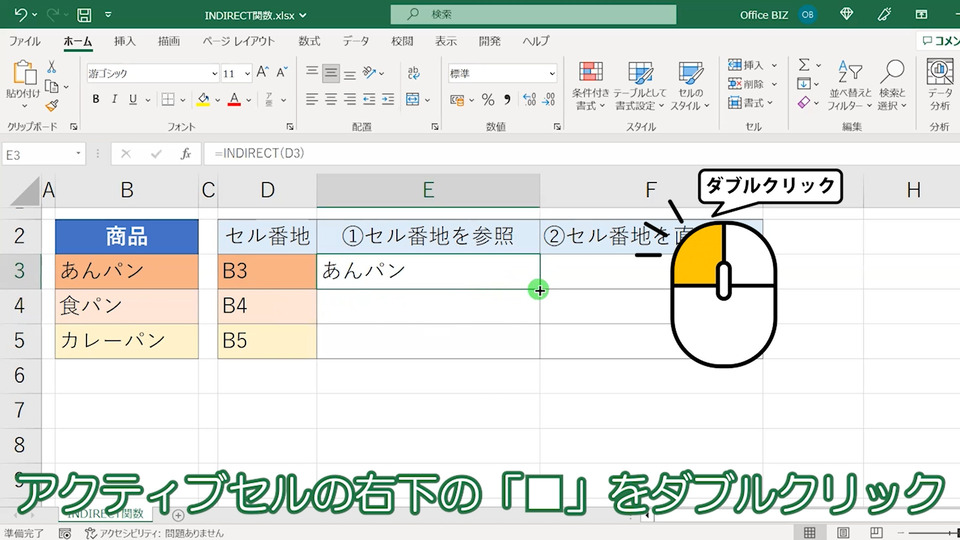
アクティブセルの右下の「■」をダブルクリックします。
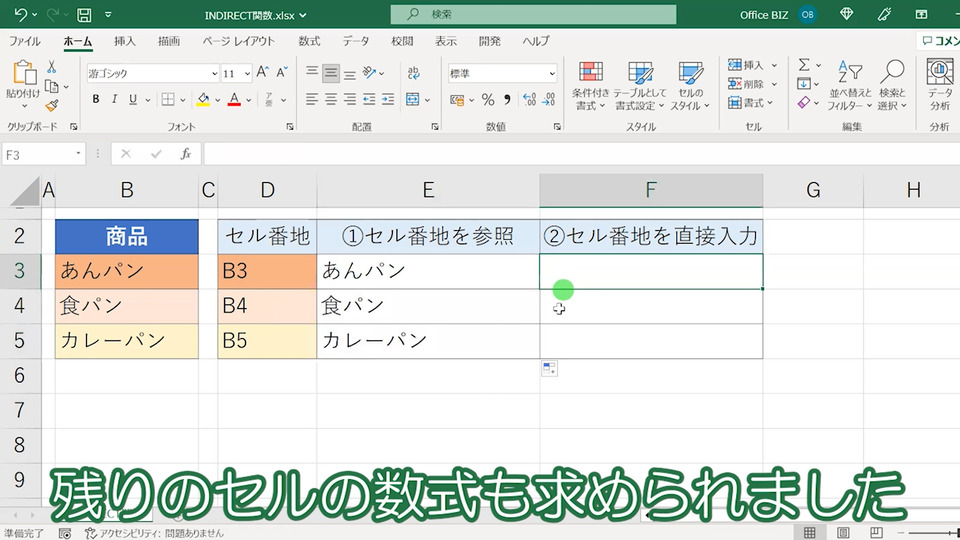
残りのセルの数式も求められました。
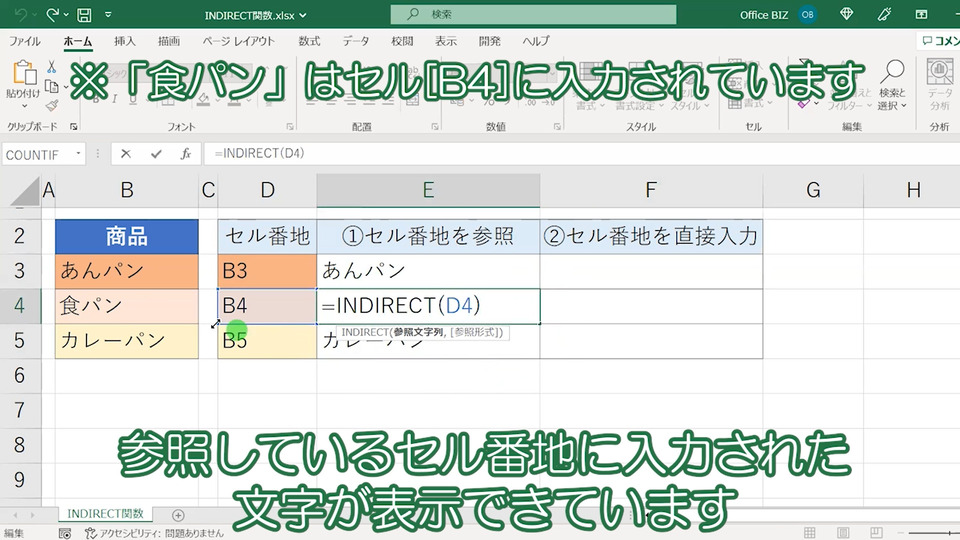
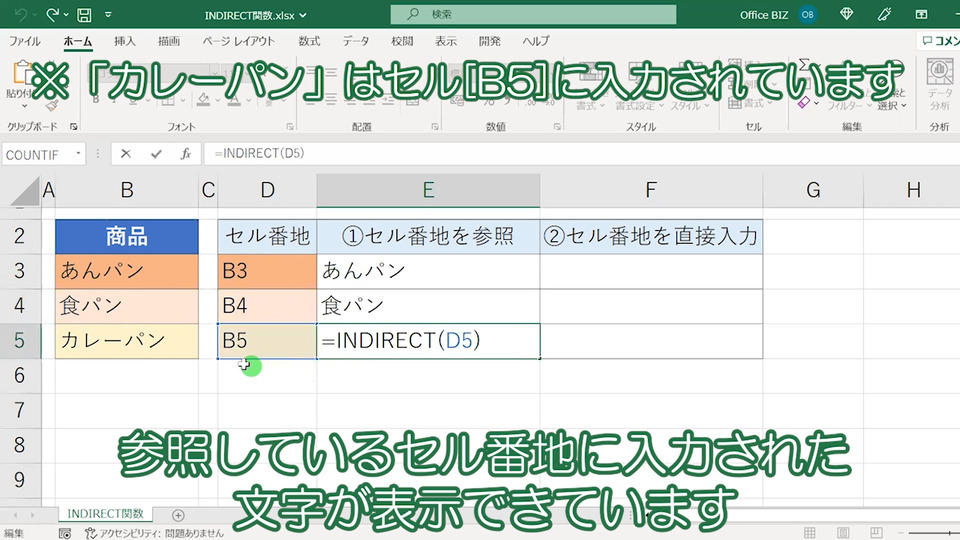
それぞれ参照している文字列のセル番地に、入力された文字が表示できています。
【Excel】INDIRECT(インダイレクト)関数でセル番地を直接入力して求める
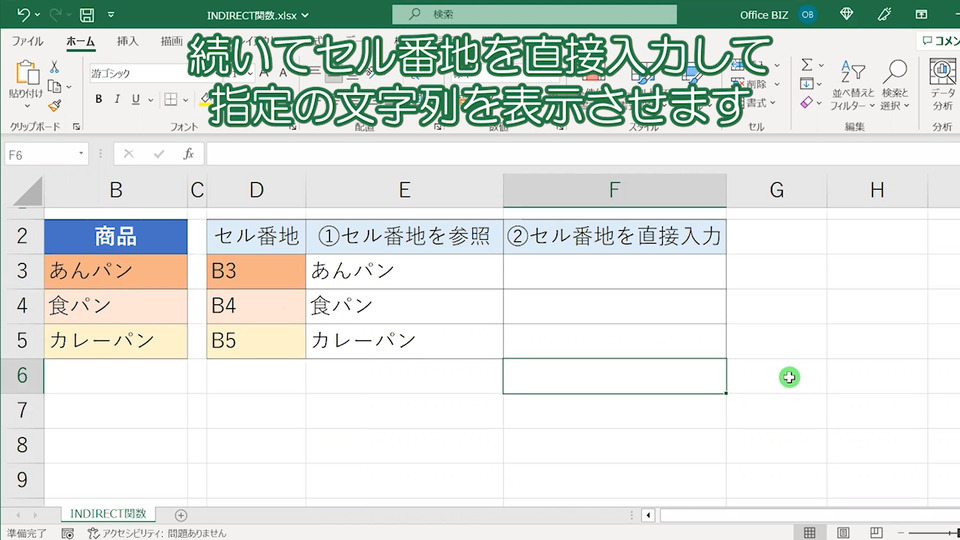
続いてセル番地を直接入力して、指定の文字列(あんパン、食パン、カレーパン)を表示させていきます。
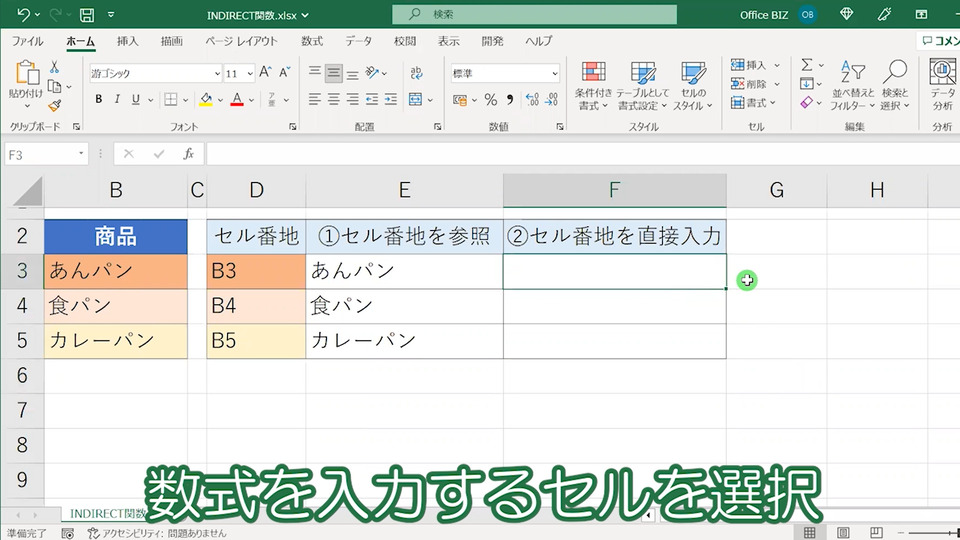
数式を入力するセルを選択。
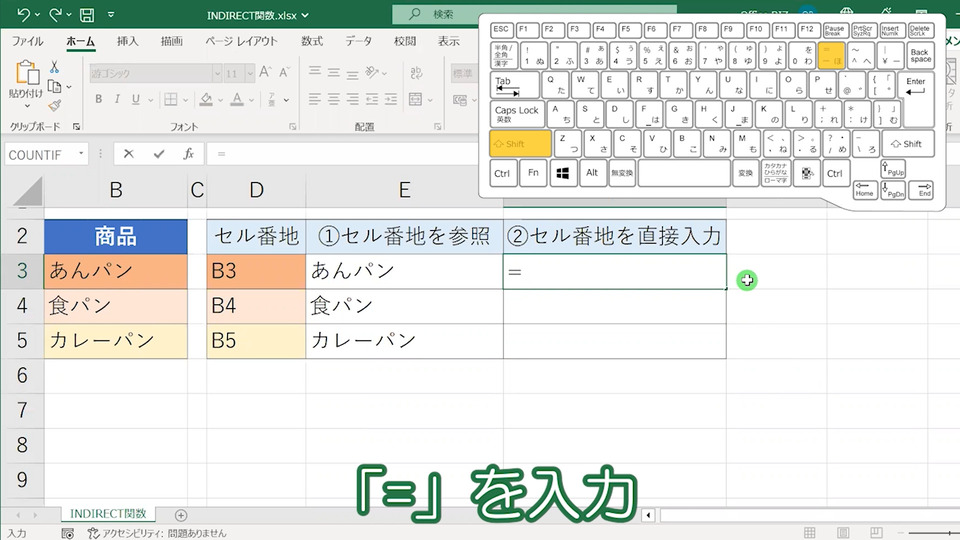
「=」を入力。

続いて「indi..」と入力します※大文字の「INDI..」でもOKです。
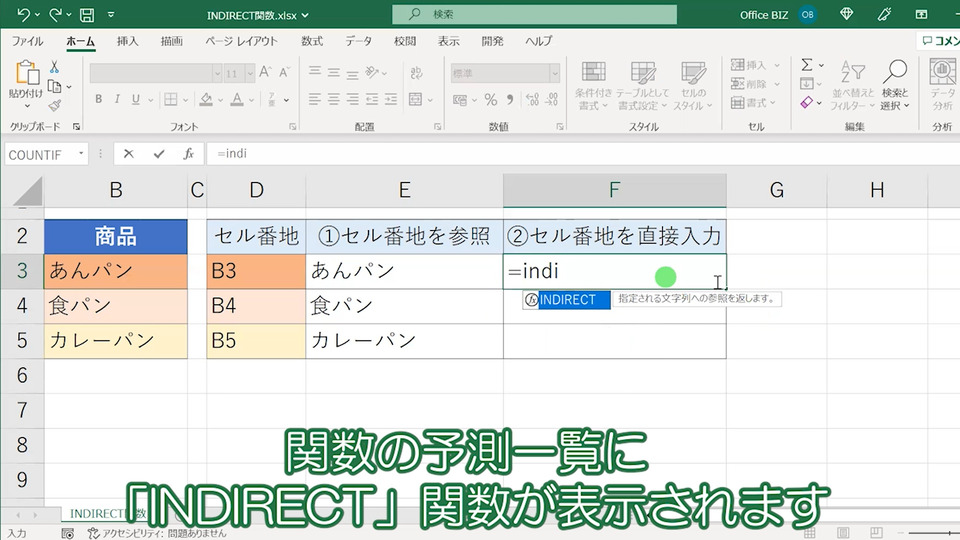
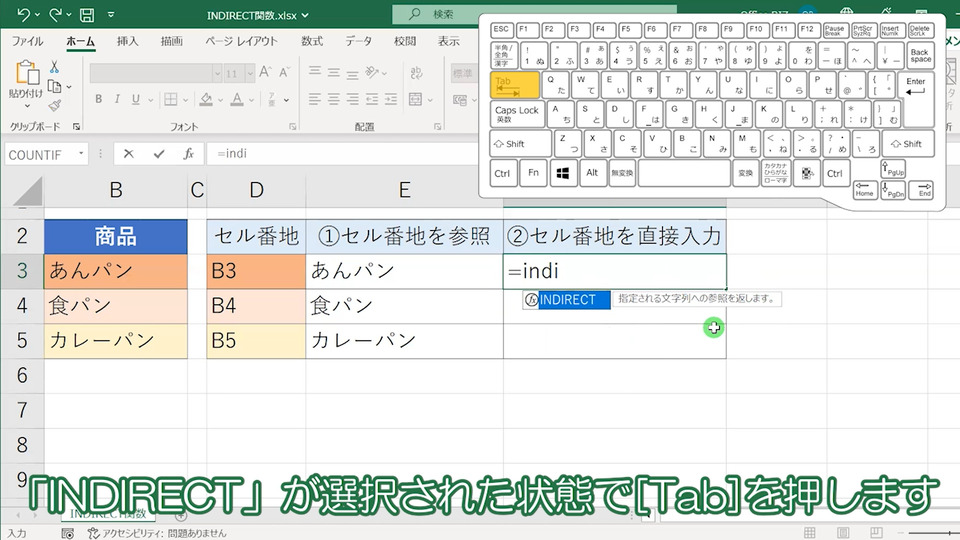
「INDIRECT」が選択された状態で[Tab]を押します。
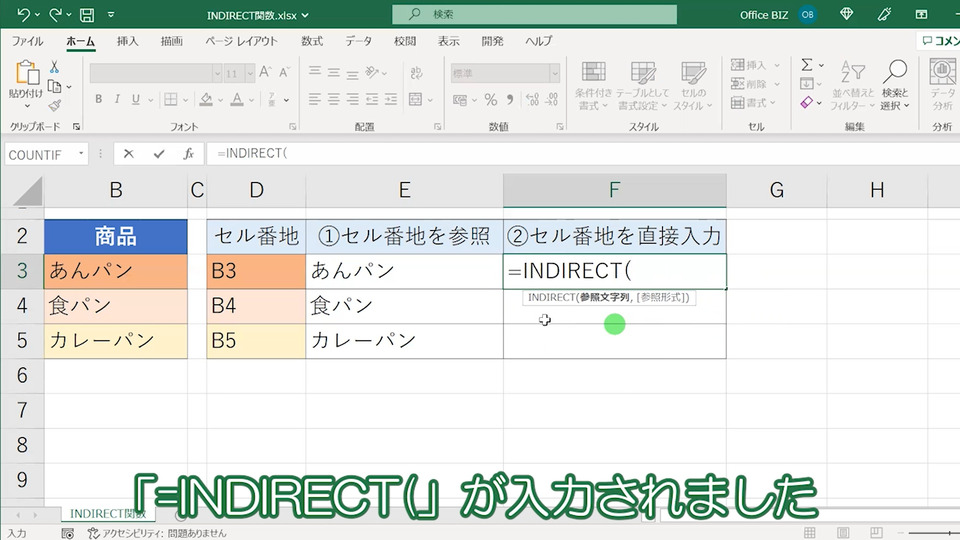
「=INDIRECT(」という数式が入力されました。
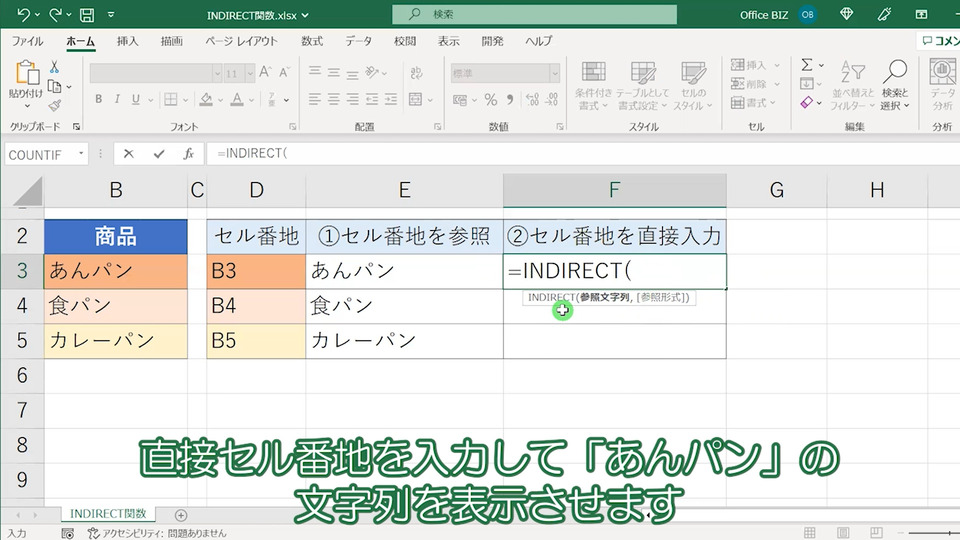
直接セル番地を入力して、「あんパン」の文字列を表示させたいと思います。

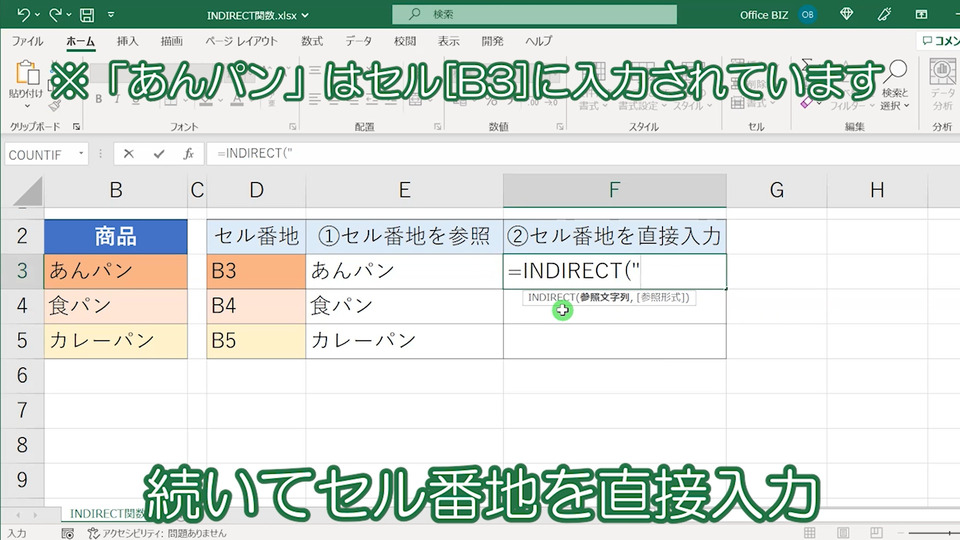
続いてセル番地を直接入力※今回は「あんパン」を表示させるので、入力されている「B3」の文字列を入力。

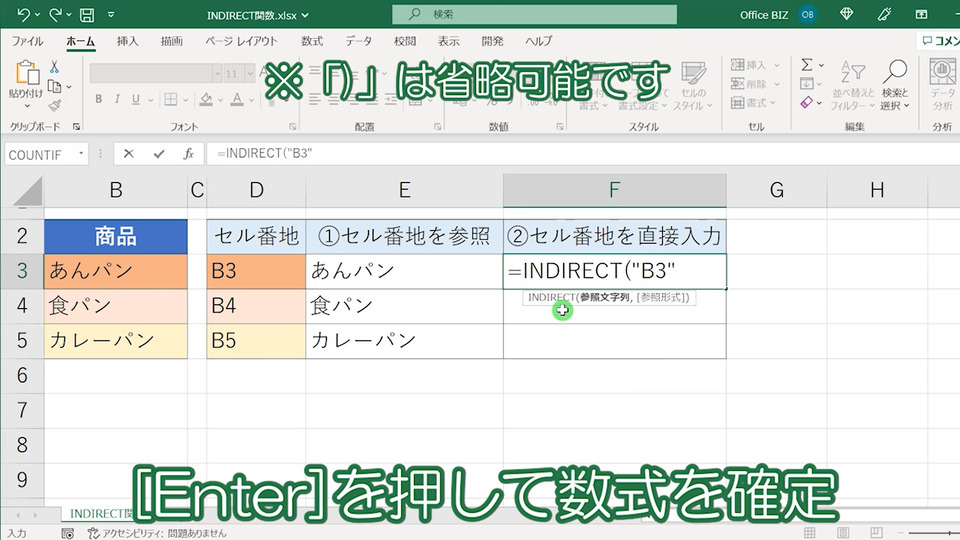
※「)」は省略可能です。
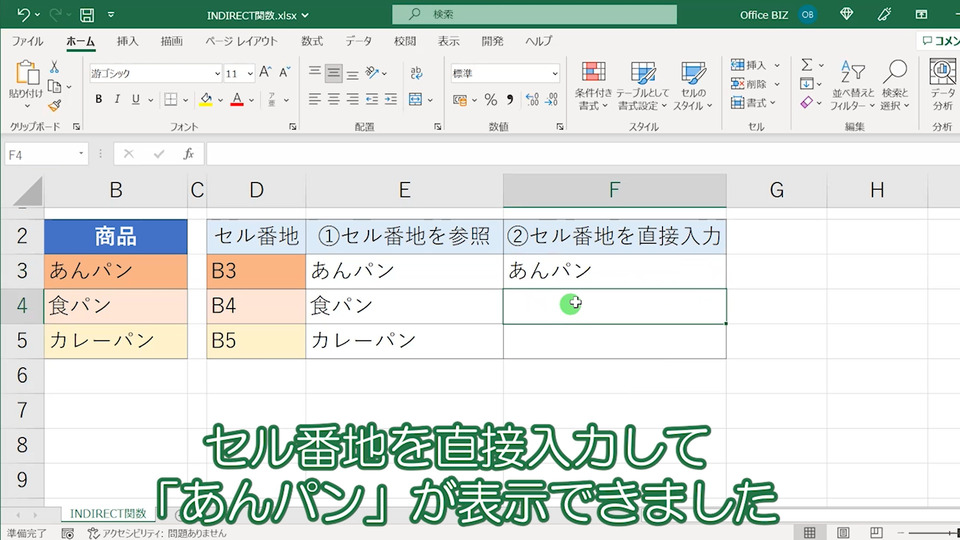
セル番地を直接入力して「あんパン」が表示できました。
【INDIRECT関数】直接入力の場合はオートフィルは使えない
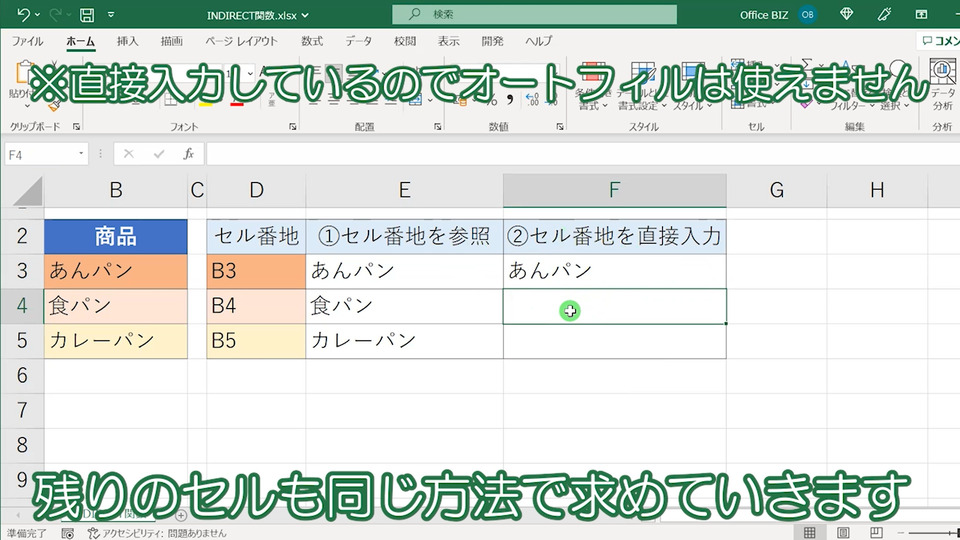
残りのセルも同じ方法で求めていきます
※直接入力しているのでオートフィルは使えません。
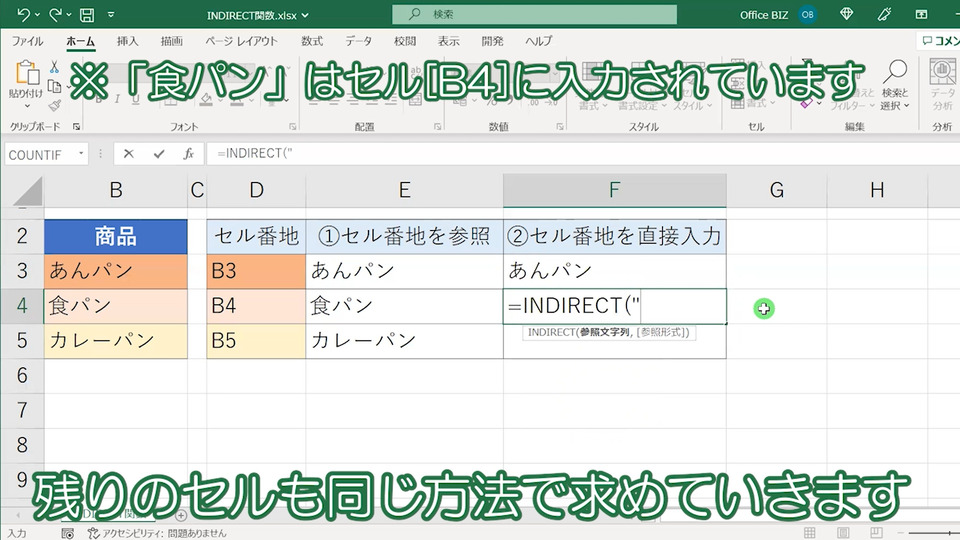
※「食パン」はセル[B4]に入力されています。
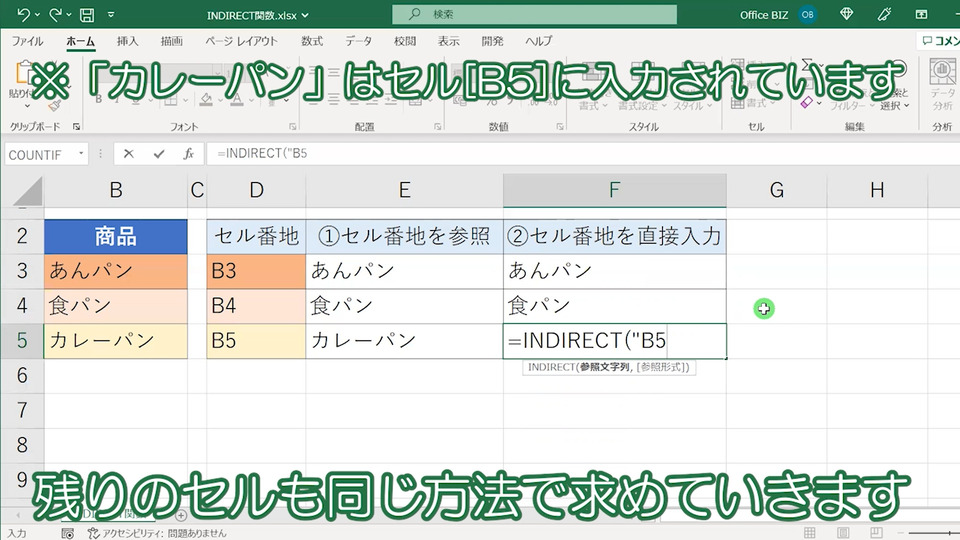
※「カレーパン」はセル[B5]に入力されています。
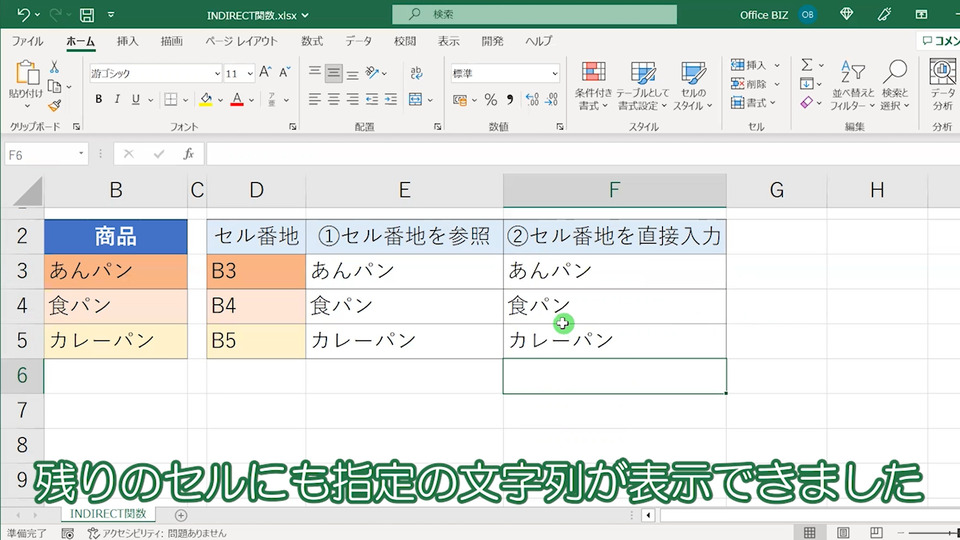
残りのセルにも「食パン」「カレーパン」が入力できました。
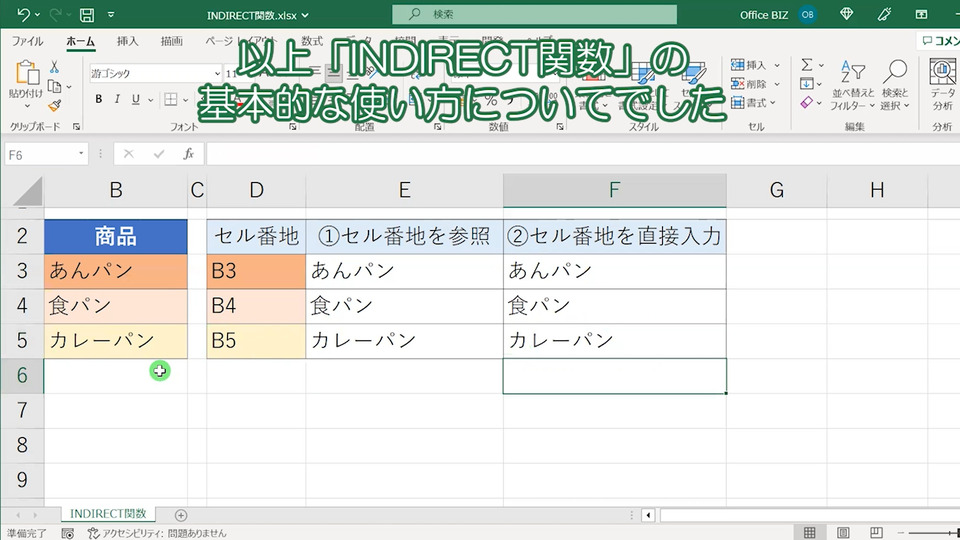
ExcelのINDIRECT(インダイレクト)関数の使い方まとめ
以上「【Excel】INDIRECT(インダイレクト)関数の使い方は?【初心者向け】」についてまとめました。
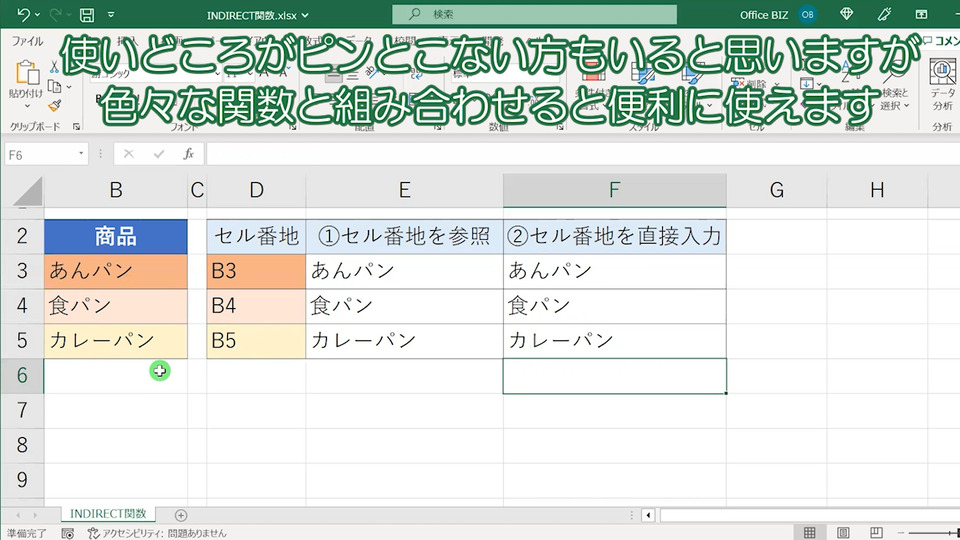
この使い方だけではピンとこない方もいると思いますが、INDIRECT関数は色々な関数と組み合わせるとより便利に使えます。
是非色々な方法を試してみてください。
【動画】エクセルのINDIRECT(インダイレクト)関数の使い方
INDIRECT(インダイレクト)関数の使い方の動画はこちら。
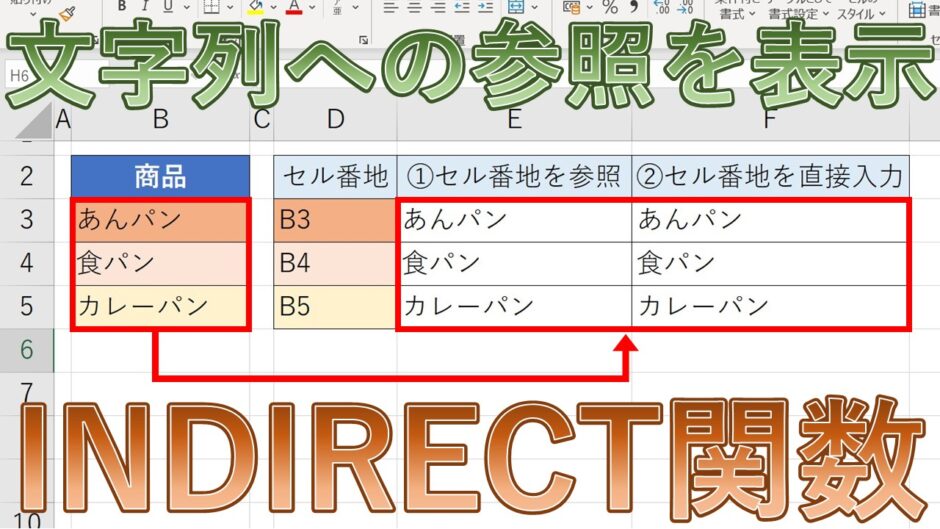




[…] Excelの‟INDIRECT(インダイレクト)”関数を使うと、「別シートのセル」を参照し効率よく入力することができます。 […]