「Excelのシート名はどうやって変更したら良いの?」
Excelでシートを増やす際には、「Sheet1」「Sheet2」「Sheet3」・・
といった具合に増えていきます。
しかし、元からの状態のままだと何のシートなのか分かりにくいです。
売上表だったらシート名を「売上」といったように変えられたら良いですよね。
そこで今回は、Excelのシートの名前を買える方法を3つ紹介します。
エクセルのシート名を変える方法が知りたい方は、是非参考にしてみて下さい。
目次
Excelでシート名を変える方法3選
それではシートの名前を変える方法をひとつずつ紹介していきます。
①右クリックメニューを使ってシート名を変更する
Excelでシート名を変更する方法の1つ目は、右クリックメニューを使って名前を変更するやり方です。
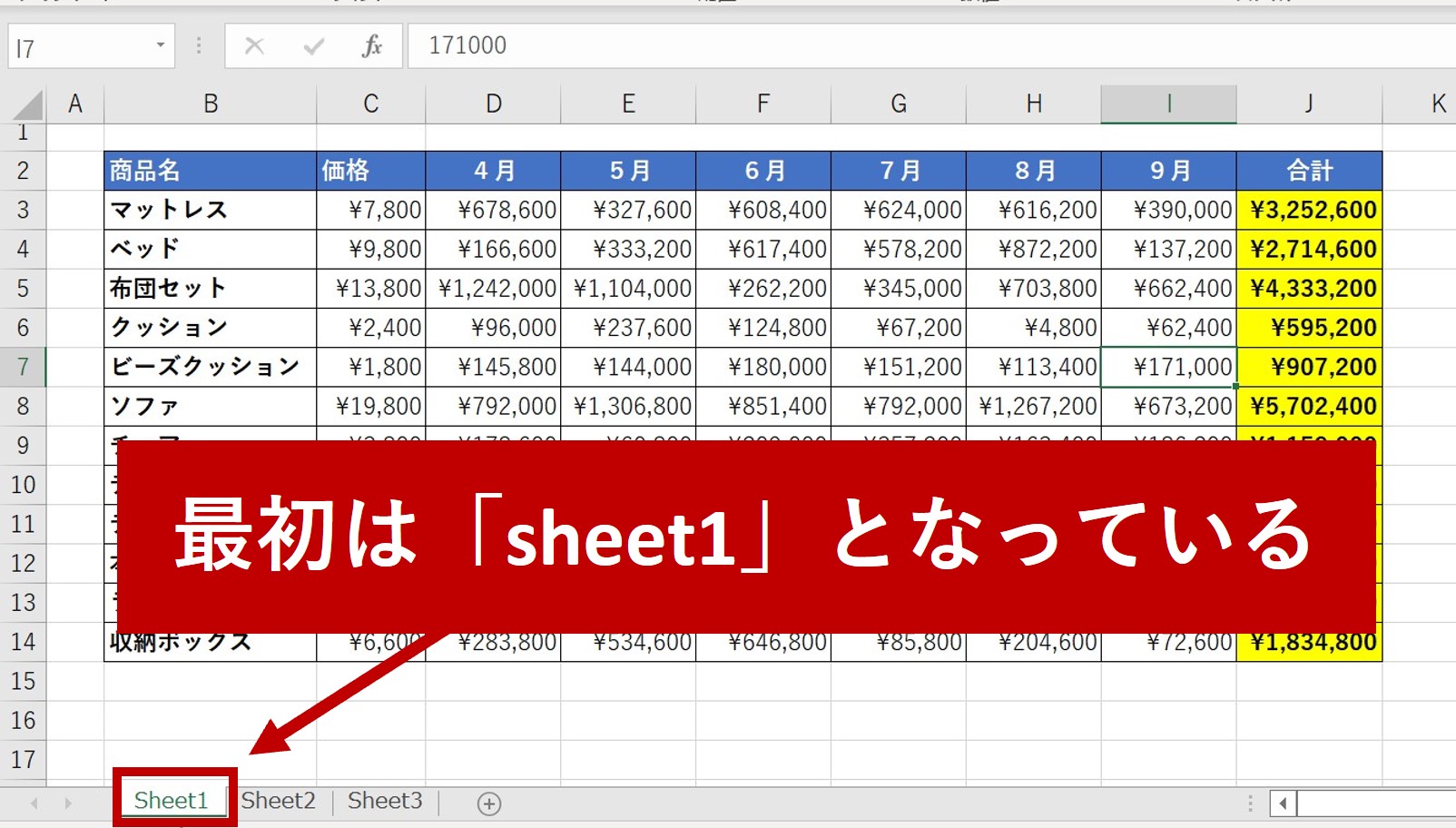
あらかじめ表を作成しておきました。
シート名を見ると「sheet1..」となっているのが分かりますね。
こちらのシートの名前を、早速右クリックのメニューで変えていきましょう。
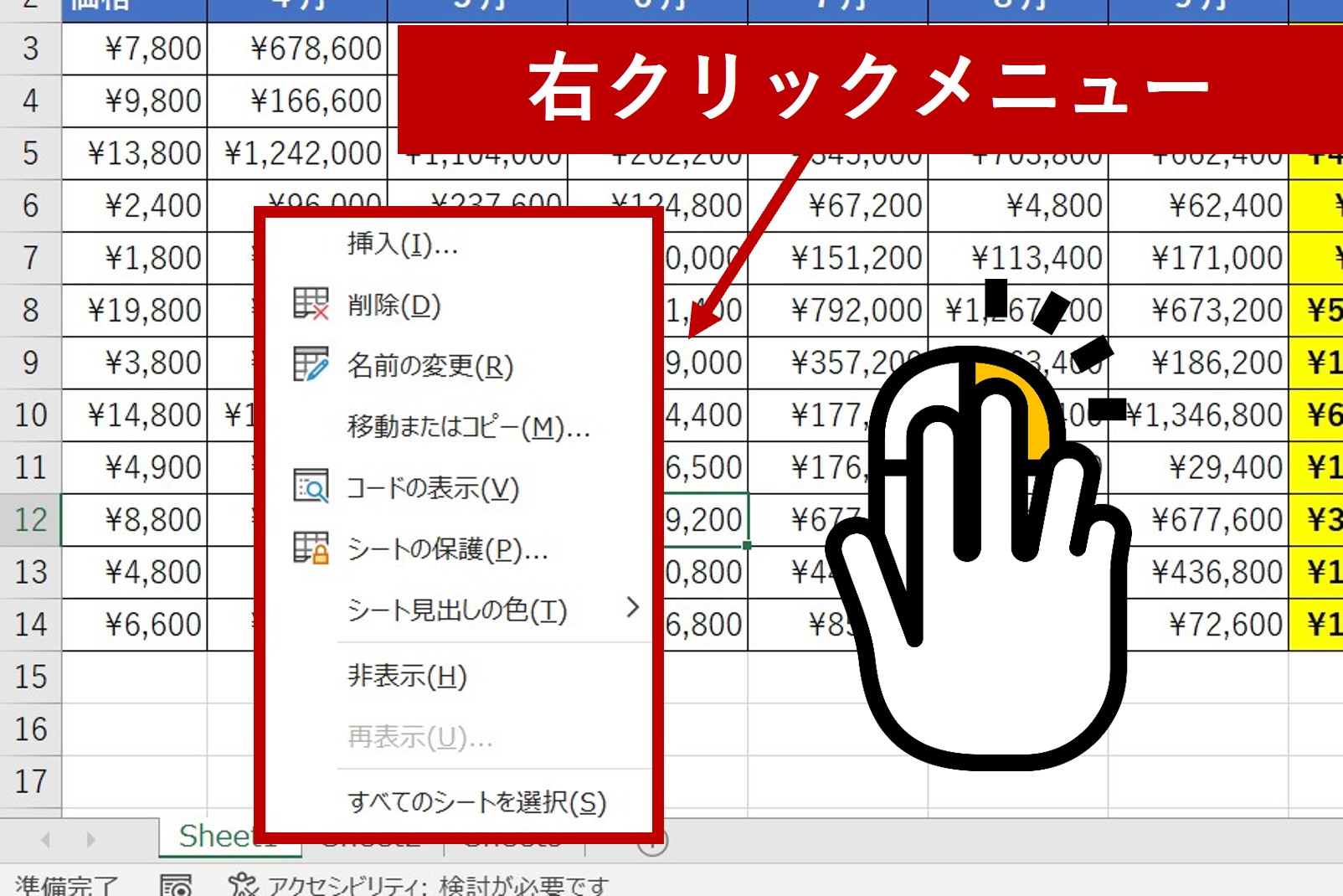
「sheet1(シート名)」の上までカーソルを持っていきます。
上に持っていったら、[右クリック]をしてみましょう。
すると、画像のような[メニュー]が表示されます。

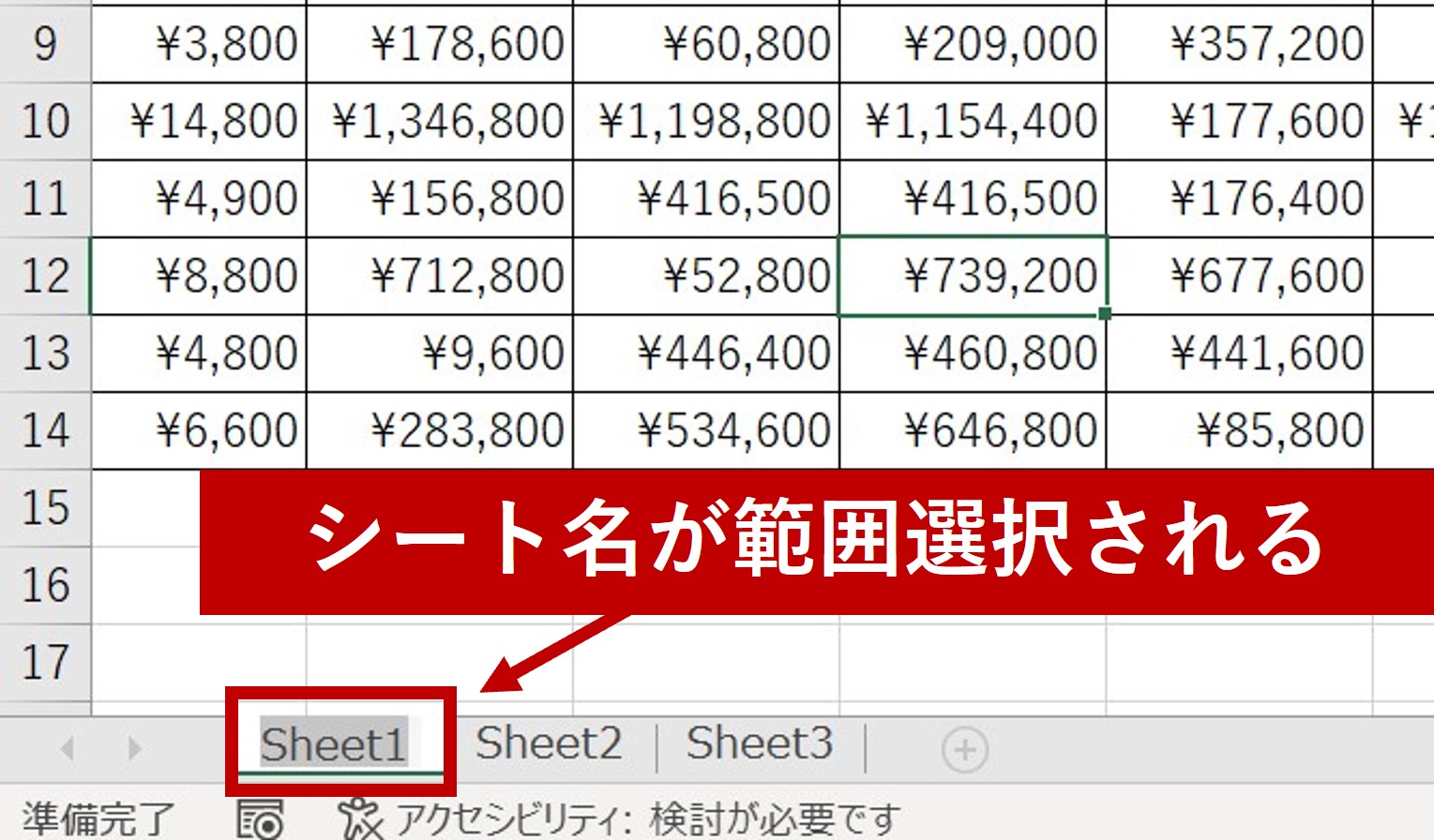
すると「sheet1」の文字が範囲選択された状態になりました。
この状態だと、シート名が自由に変更できます。
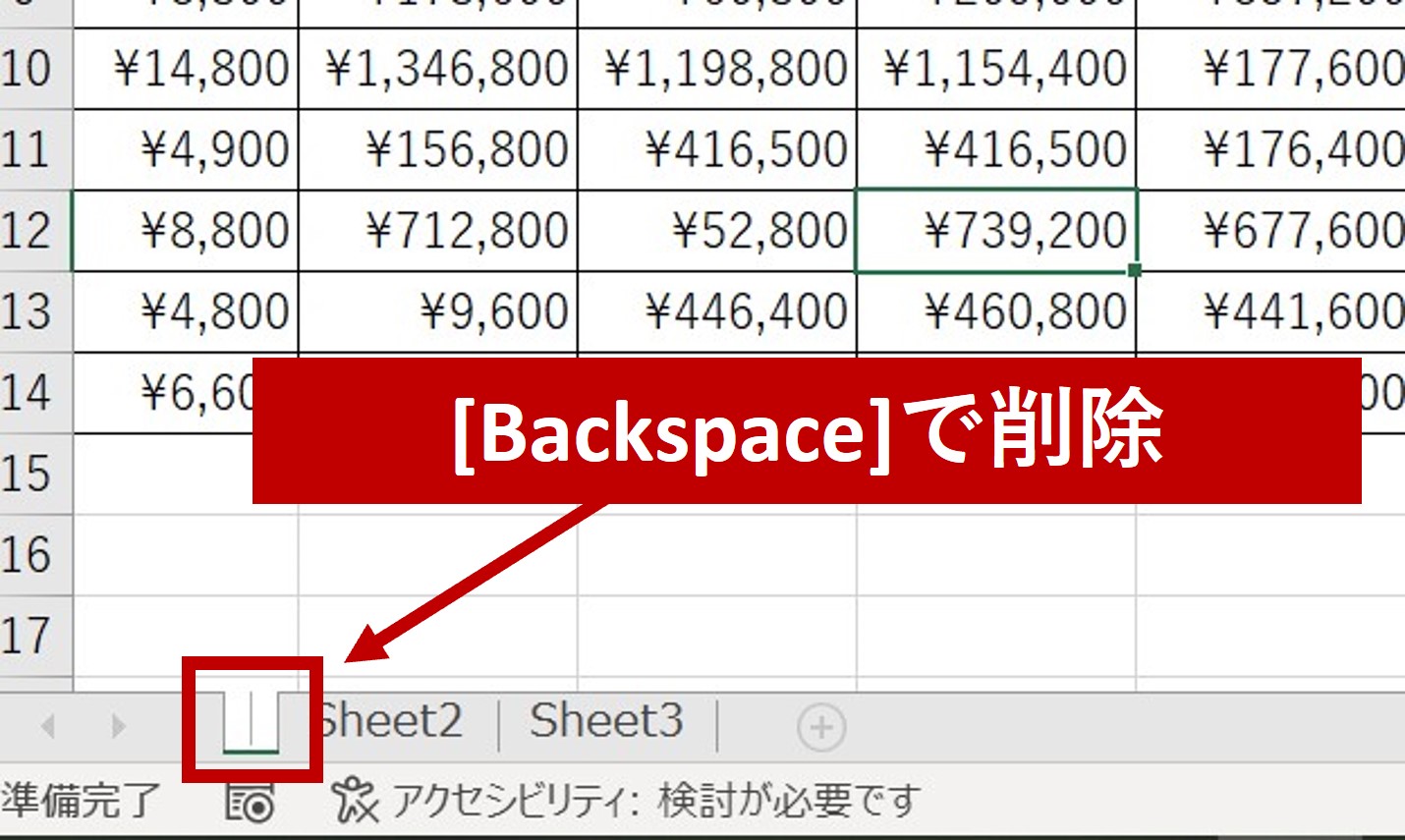
Backspaceを押して、「sheet1」を消してみましょう。
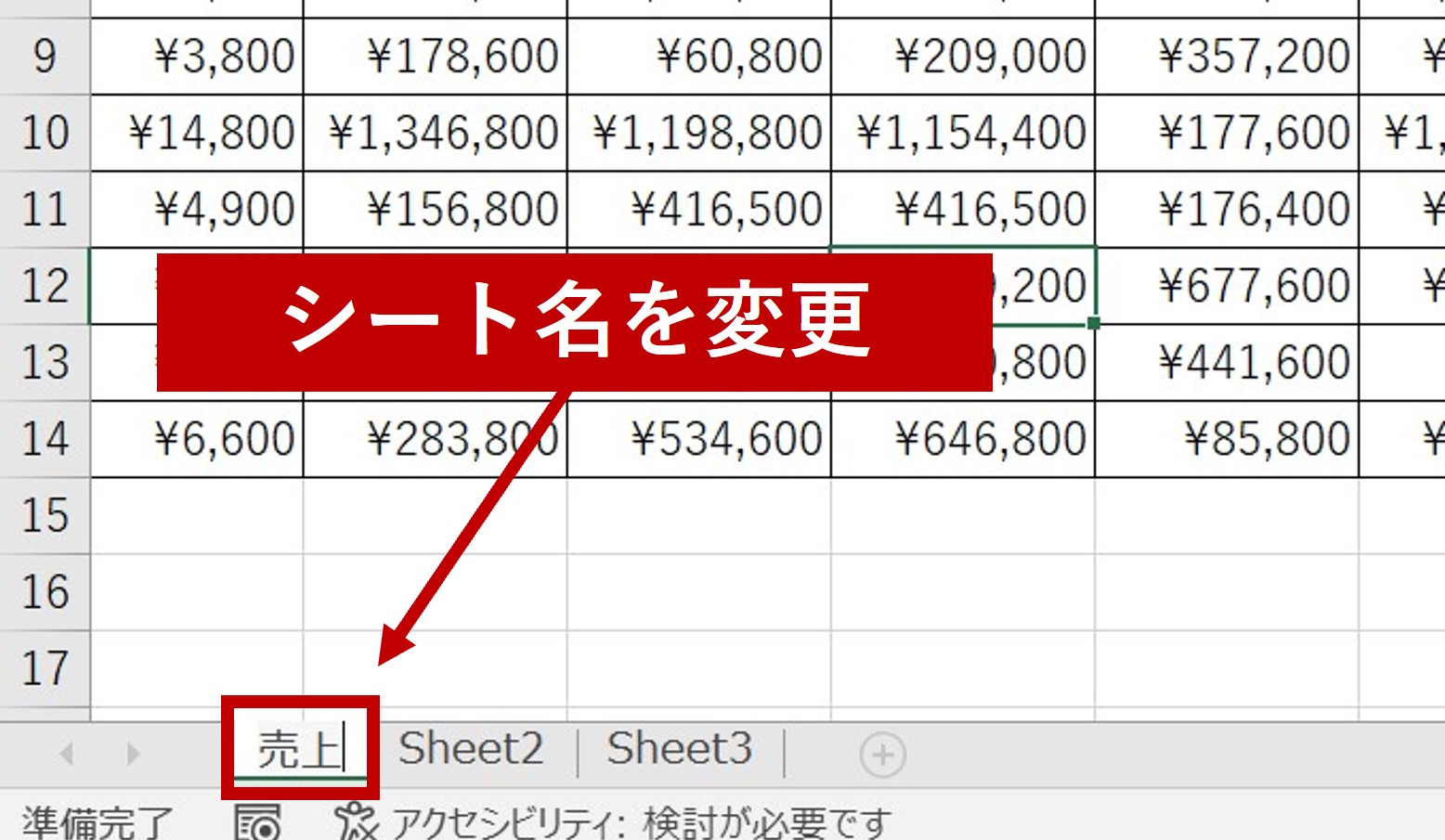
新しくシート名を入力してみます。
今回は「売上」とシート名を変えてみました。

Enterキーを押すと確定します。
これで右クリックメニューを使った、エクセルファイルのシート名の変更ができました。
②ダブルクリックをしてシート名を変更する
続いて、[ダブルクリック]をしてシート名を変更していきましょう。
こちらは、右クリックのメニューからシート名を変更するやり方よりも簡単です。
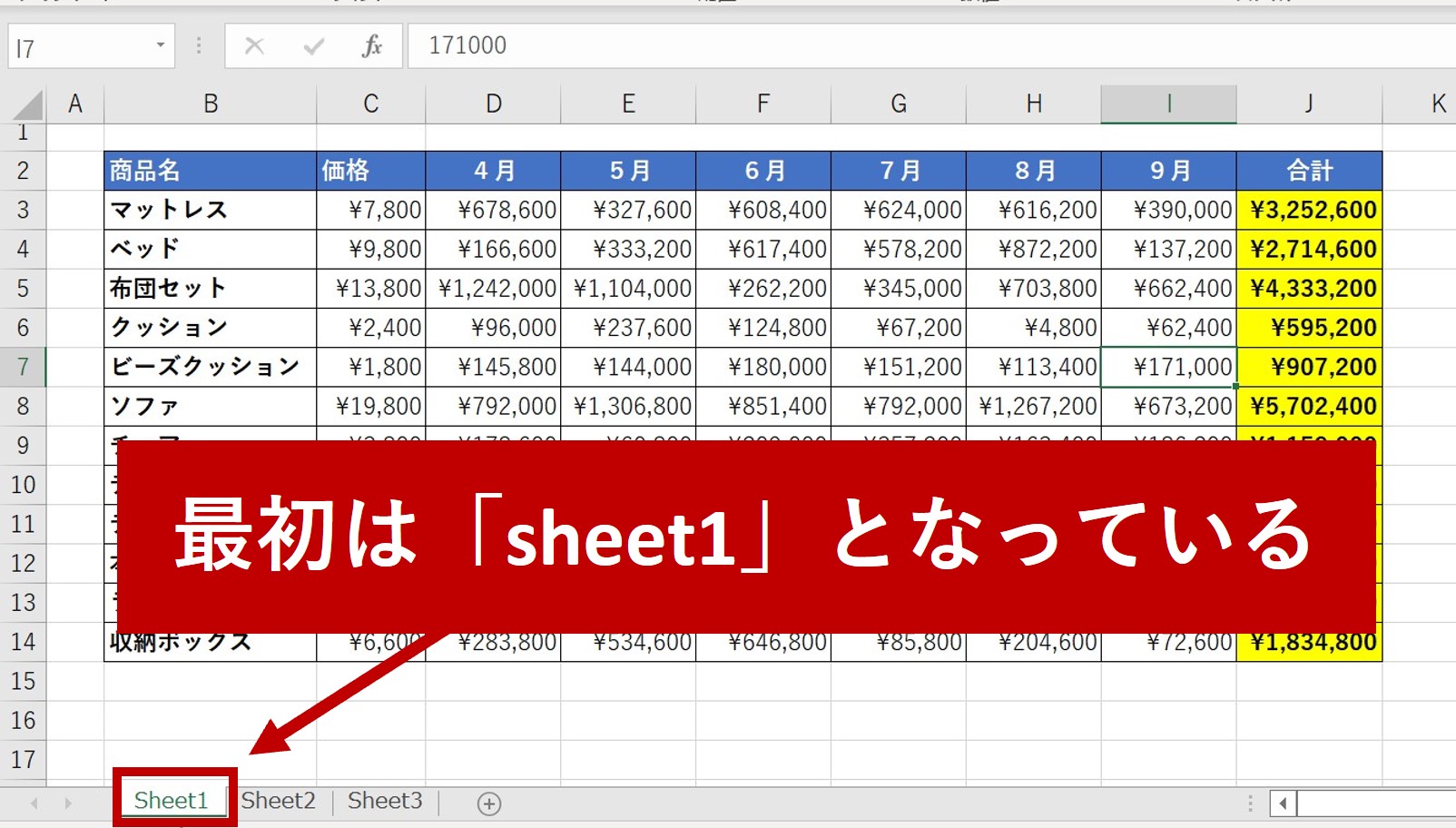
シート名を変更する前のExcelファイルを用意しました。
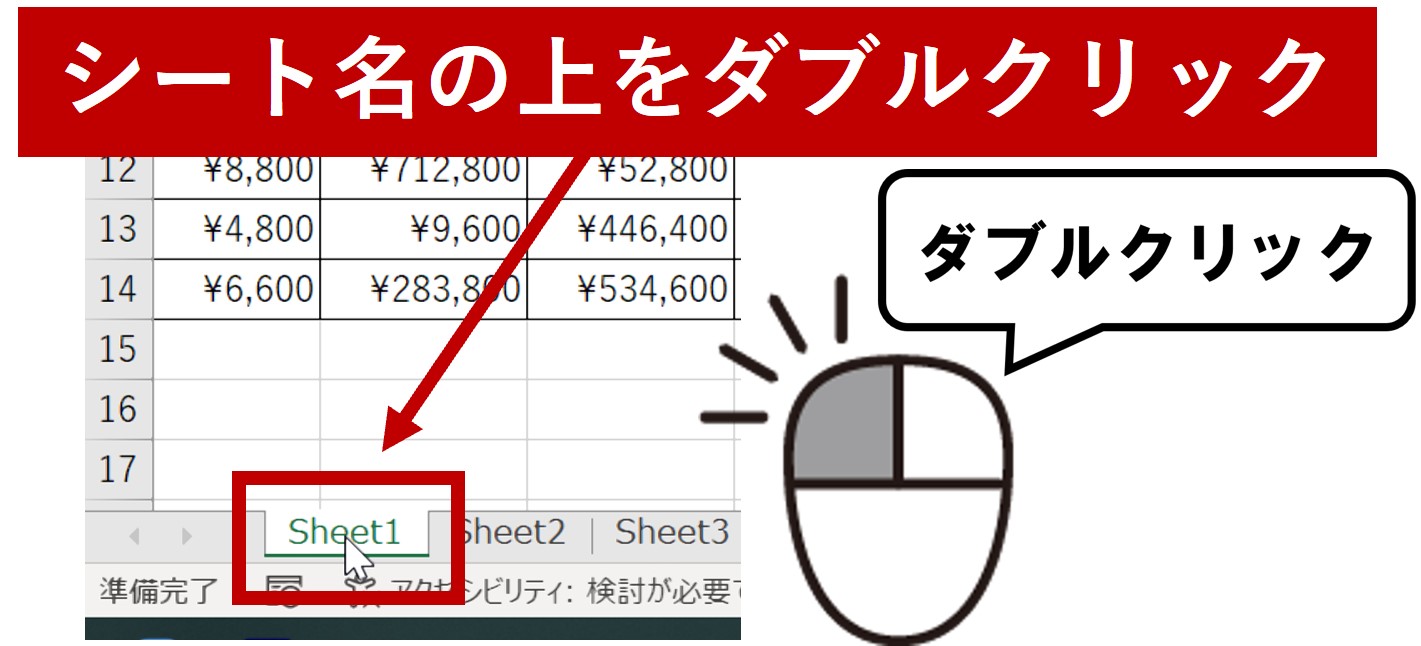
シート名の上を[ダブルクリック]します。
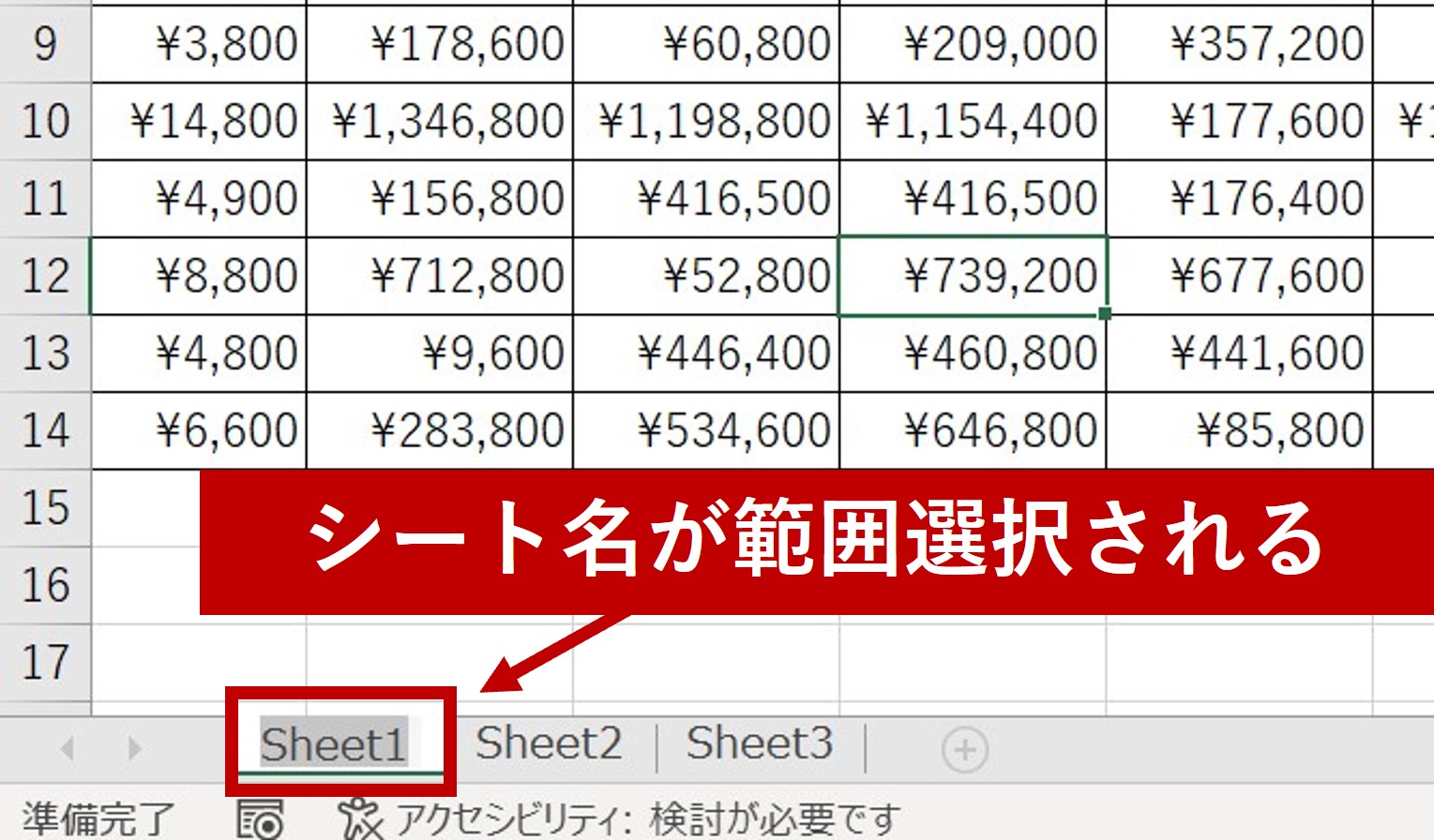
シート名「sheet1」が反転し、範囲選択されています。
ここからは右クリックメニューのやり方と同じです。
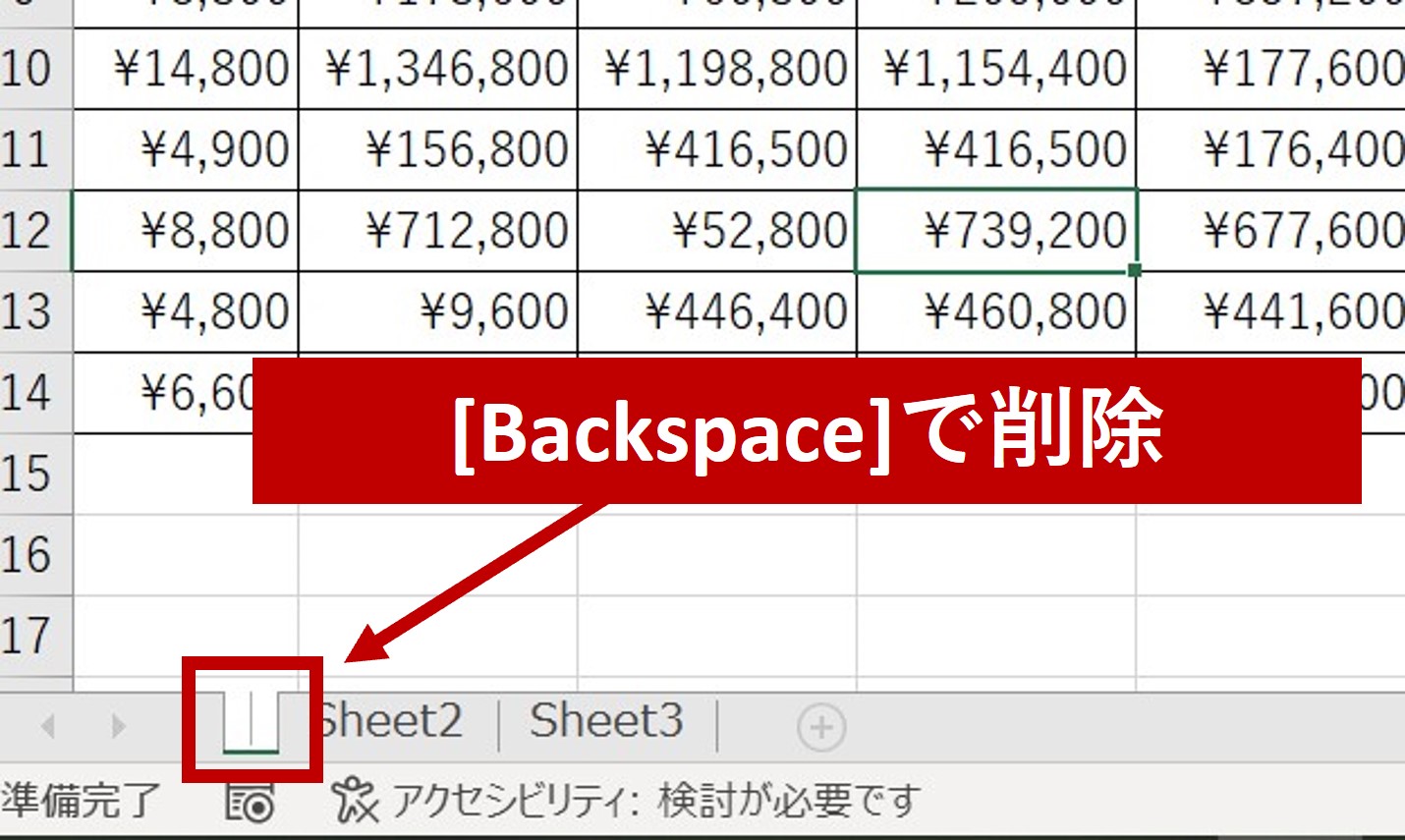
Backspaceキーで「sheet1」を削除しましょう。
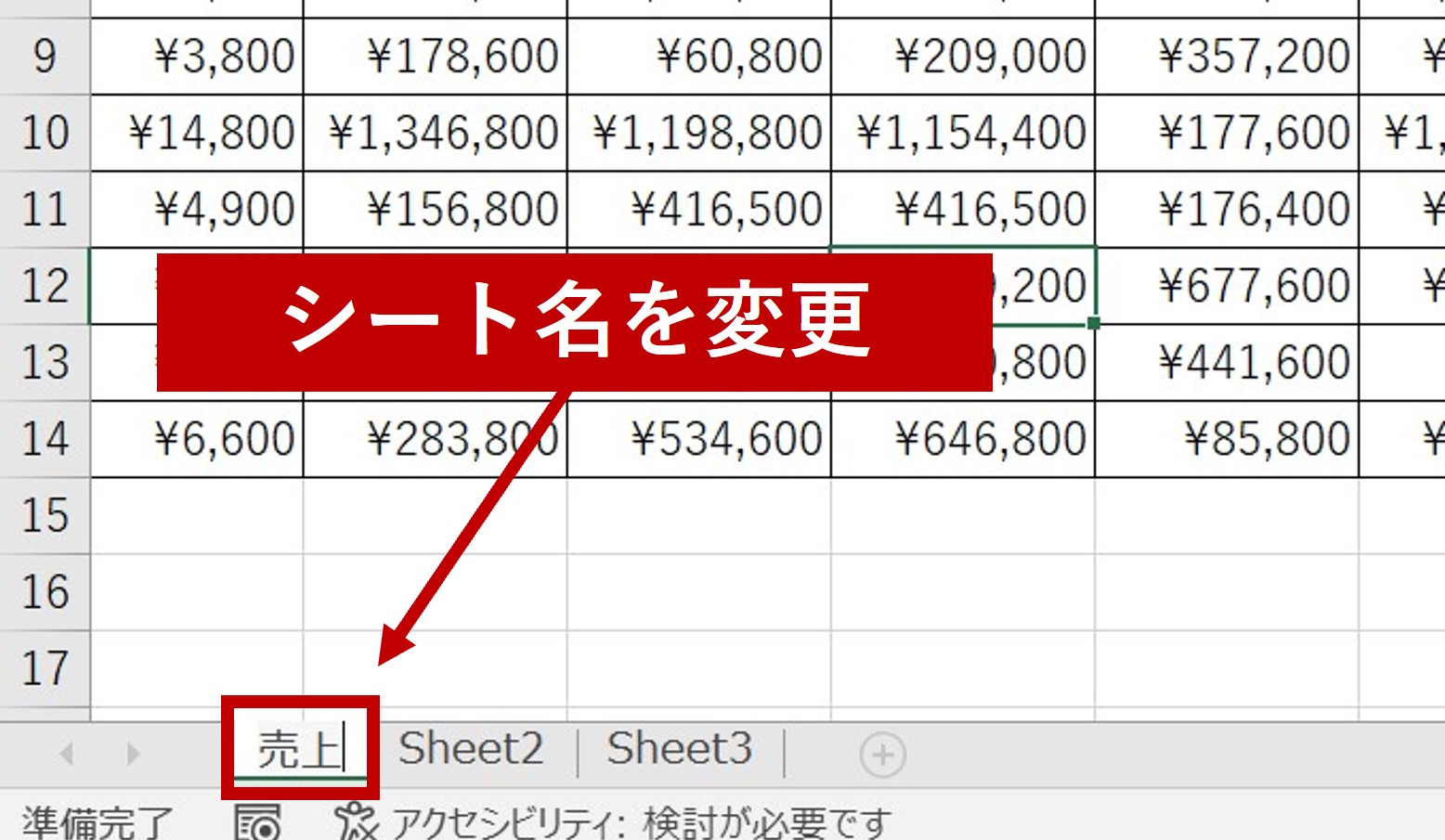
シート名を任意の文字列に変更します。

上記の通り、ダブルクリックでもシート名が変更できました。
右クリックからシート名を変更するやり方よりも工程が少なく済む分、時間短縮につながります。
是非こちらの方法でも試してみて下さいね。
③リボンの[セル]グループからシート名を変更する
最後は、リボンの[セル]グループの[書式]からシート名を変更する方法です。
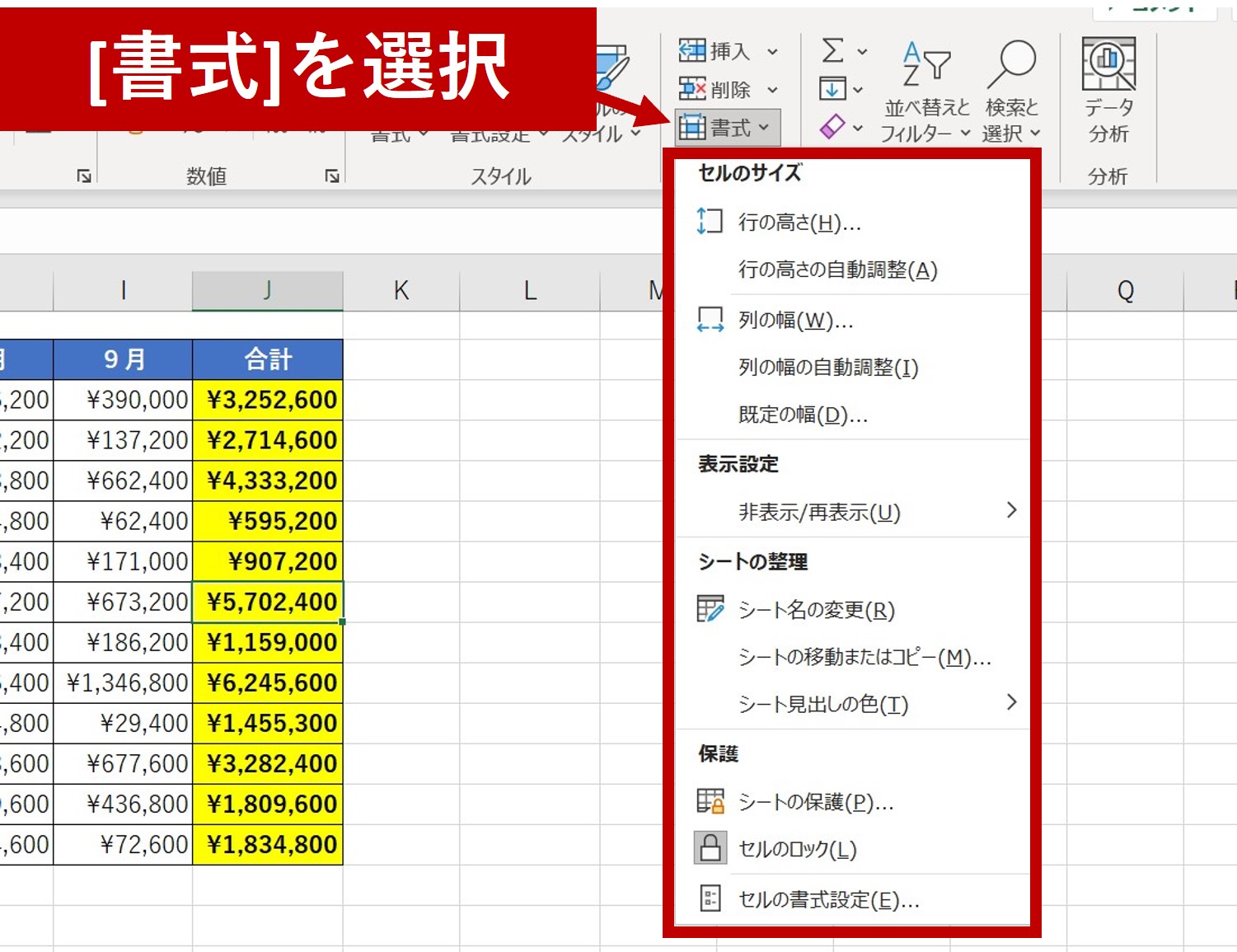
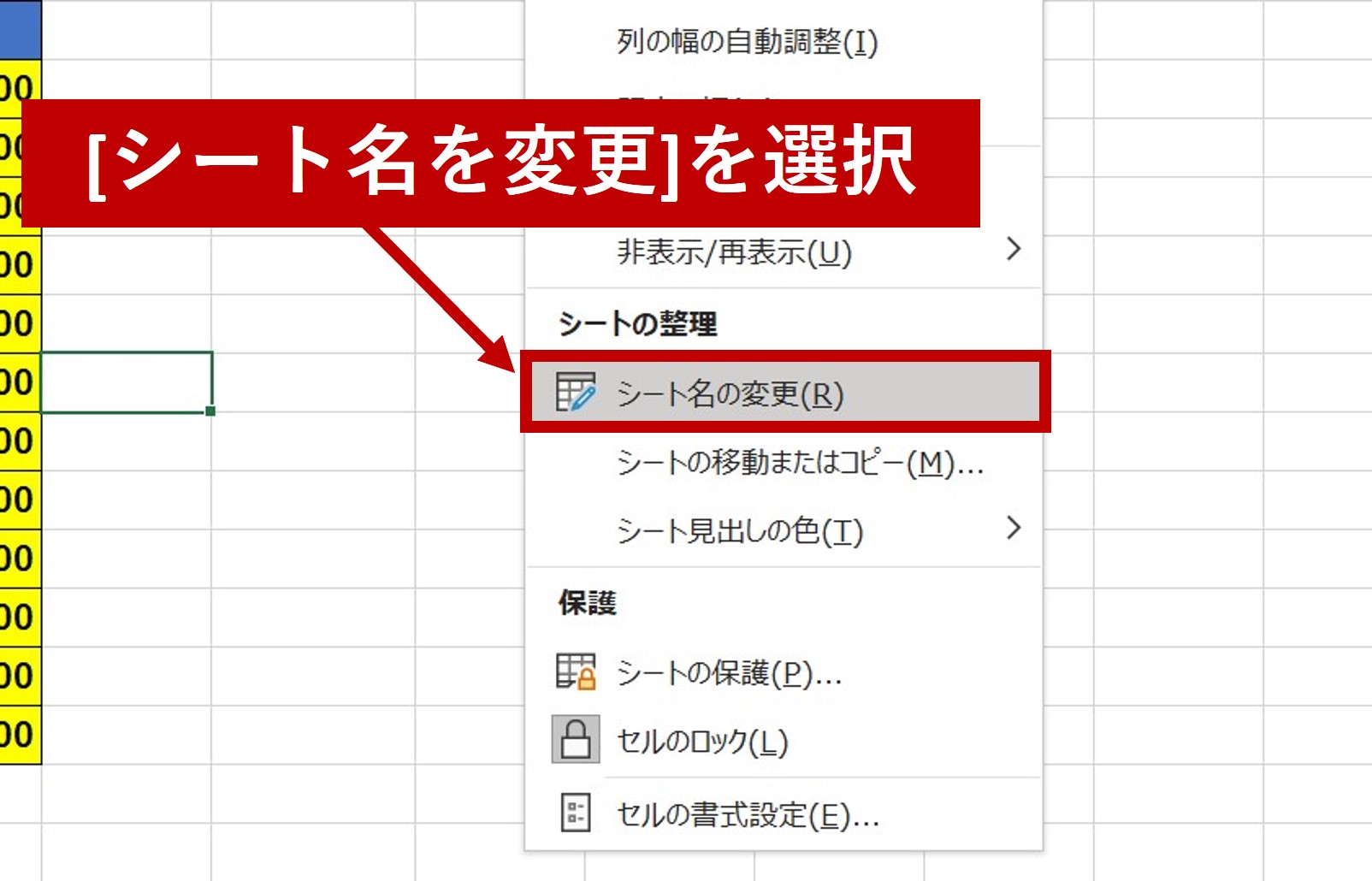
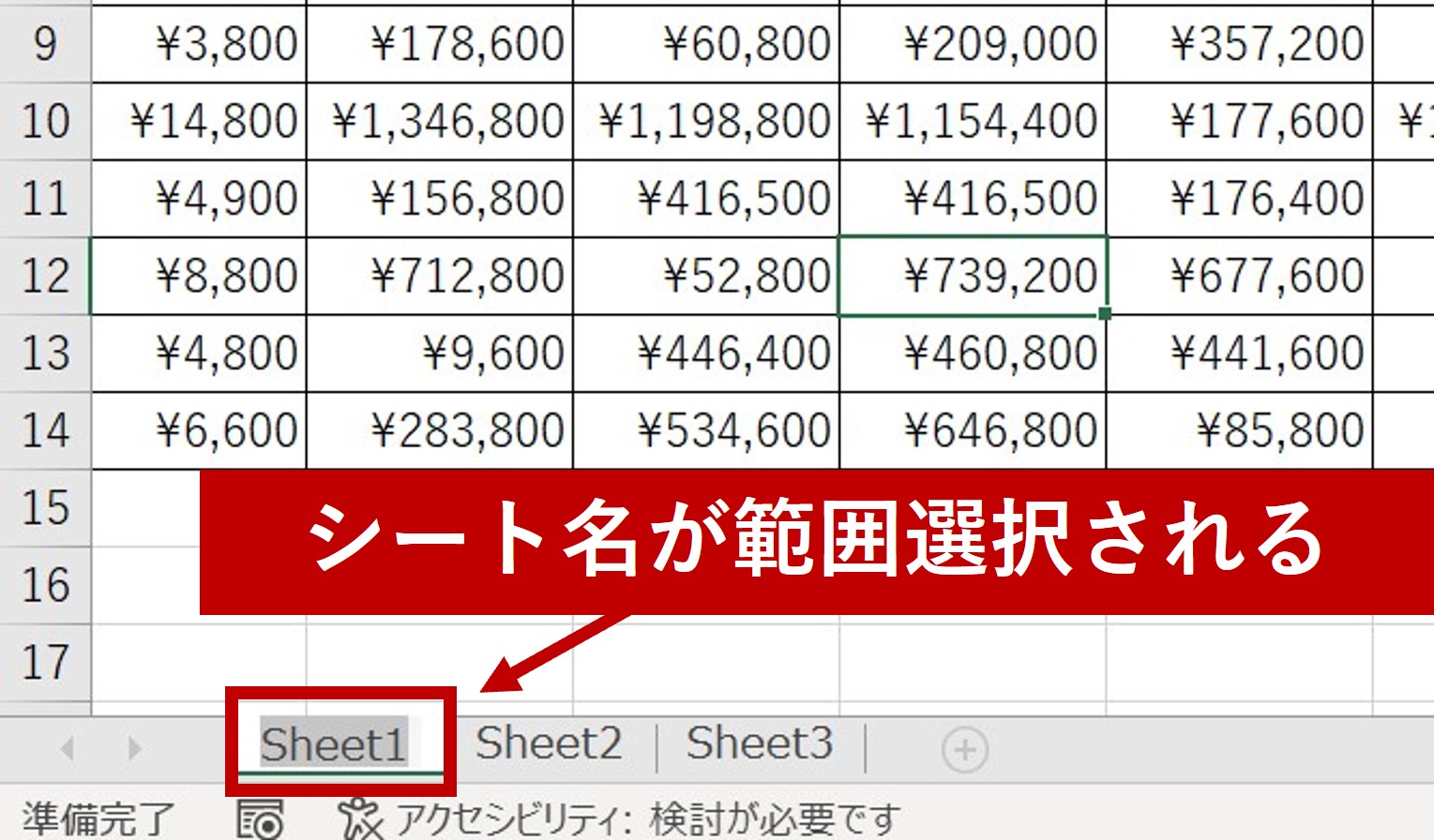
すると、上でお話しした右クリックメニュー・ダブルクリックの時と同様「sheet1」が反転され範囲選択されているのが分かります。

上でご紹介した方法と同じように、シート名を変更していきます。
[リボン]の機能を使っても、エクセルのシート名を変更することができましたね。
エクセル(Excel)でシート名を変更する方法まとめ
今回Excelでシート名を変える方法を、以下の通り3つご紹介させて頂きました。
・ダブルクリックする
・リボンの機能を使う
ご自身のやりやすい方法でシート名を変更して構いませんが、より早く操作を行いたい方は‟ダブルクリック”を使ったシート名の変更がおすすめです。
こちらでご紹介したシート名の変更方法を参考に、実践してみて下さいね。
【動画】エクセルでシート名を変更する方法
エクセルでシート名を変更する方法の動画はこちらです。
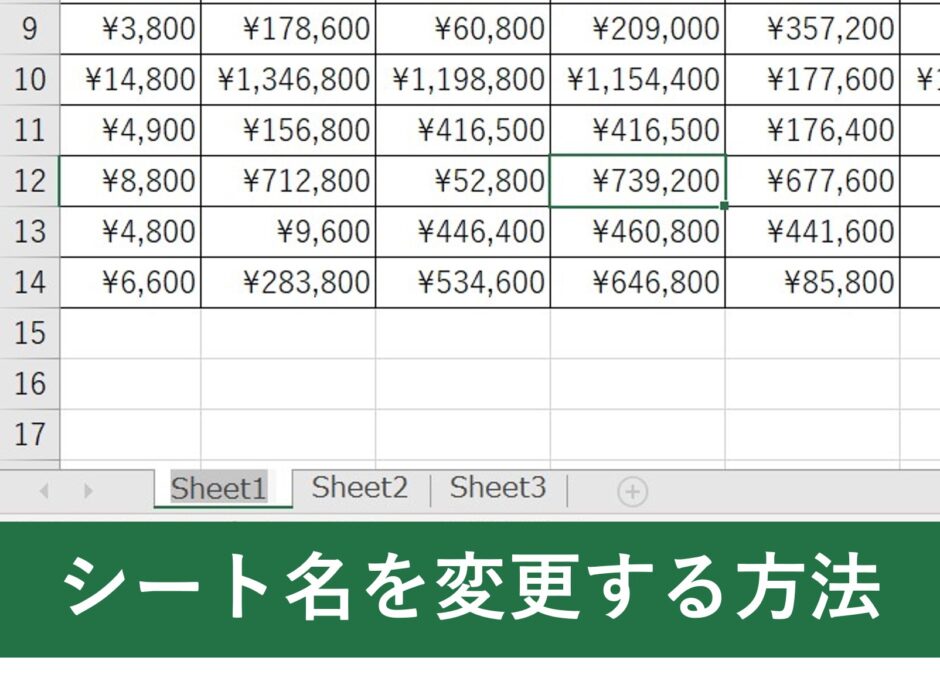


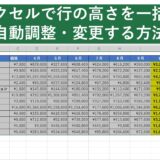

[…] エクセル大学 Blog2022.02.24エクセルでシート名を変更する方法を3つ紹介【初… […]