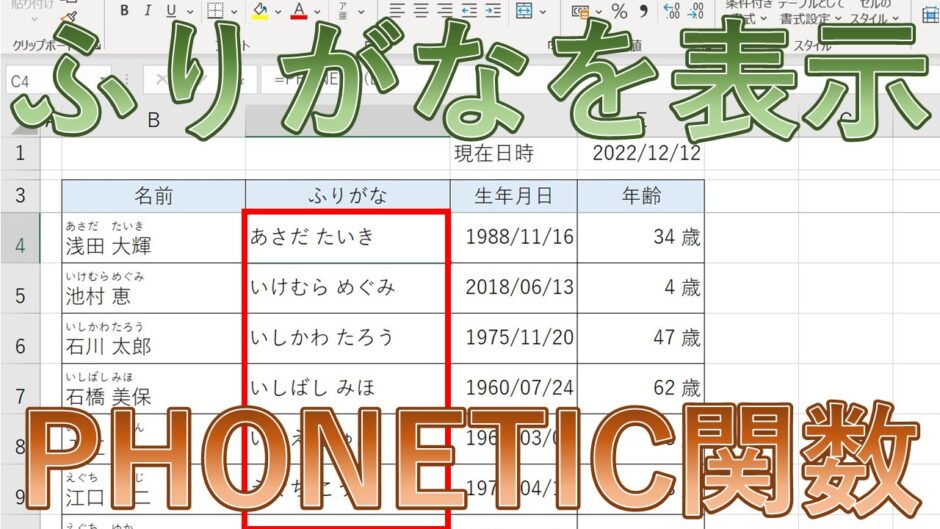今回は‟PHONETIC”関数を使ってふりがなを表示する方法をご紹介します。
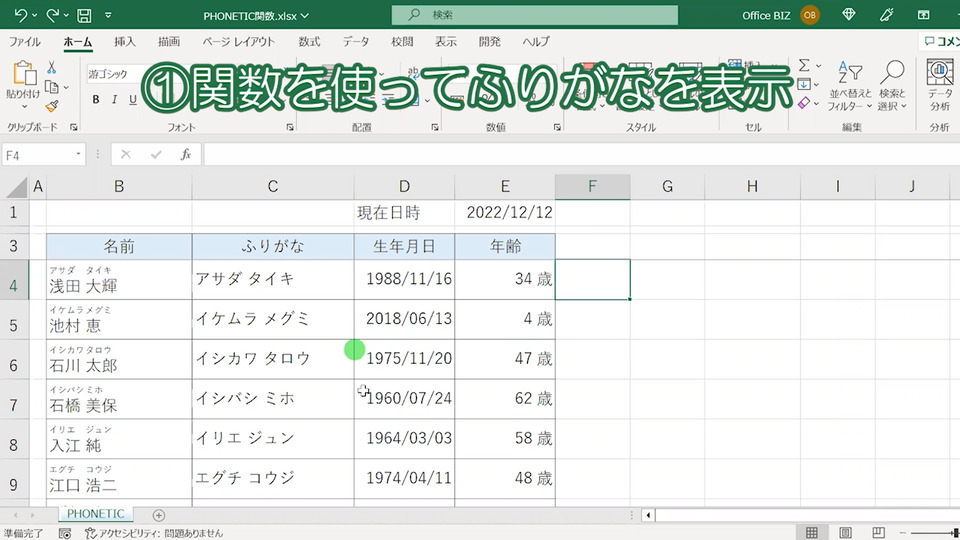
①Excelの‟PHONETIC”関数を使ってふりがなを表示。
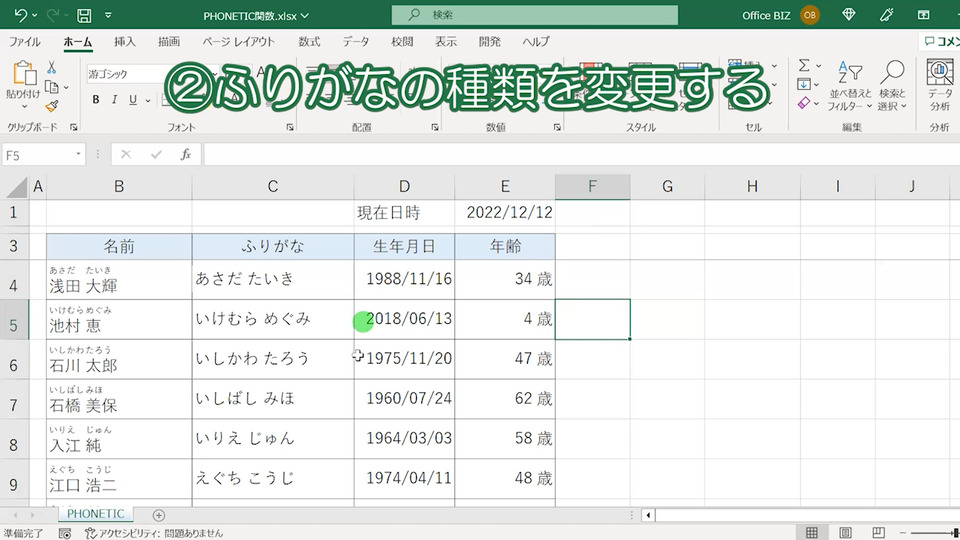
②設定したふりがなの種類を変更
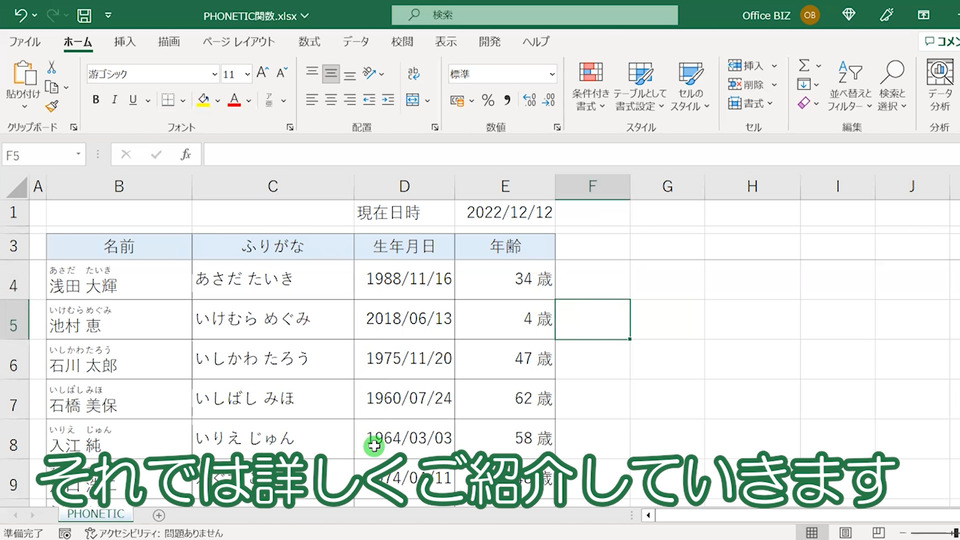
それでは、詳しくご紹介していきます。
<関数を使ってふりがなを表示する方法の動画はこちら>
目次
【エクセル】PHONETIC関数を使ってふりがなを表示【Excel】
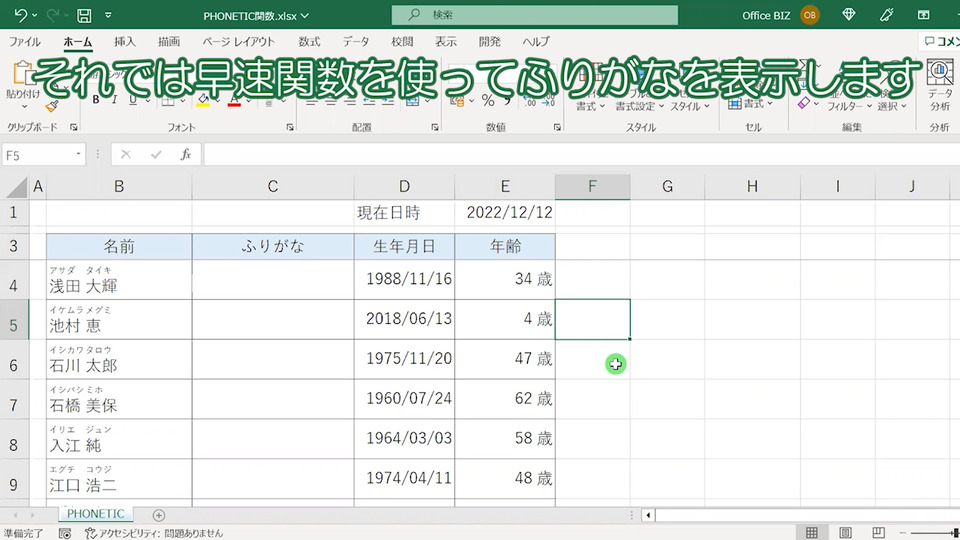
それでは、早速関数を使ってふりがなを表示します。
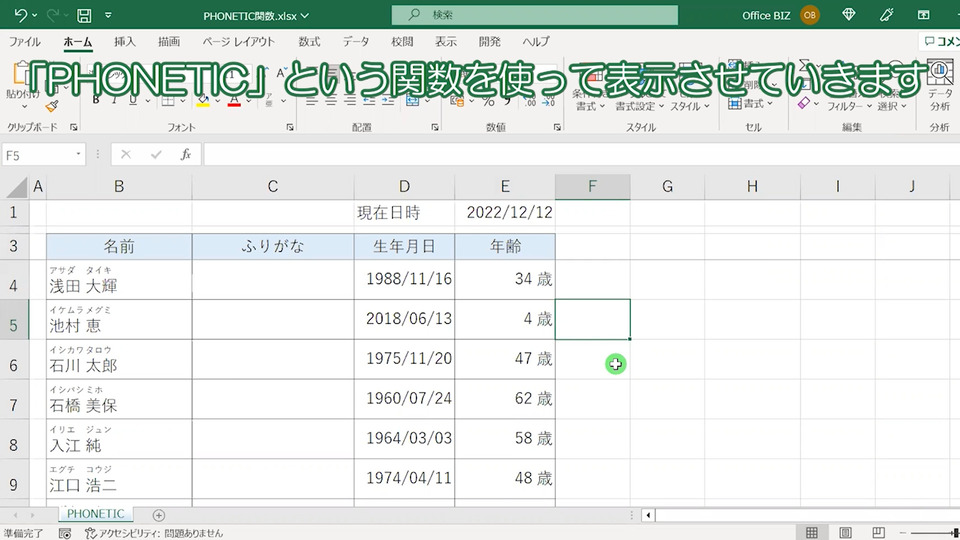
「PHONETIC」という関数を使って、表示させていきます。
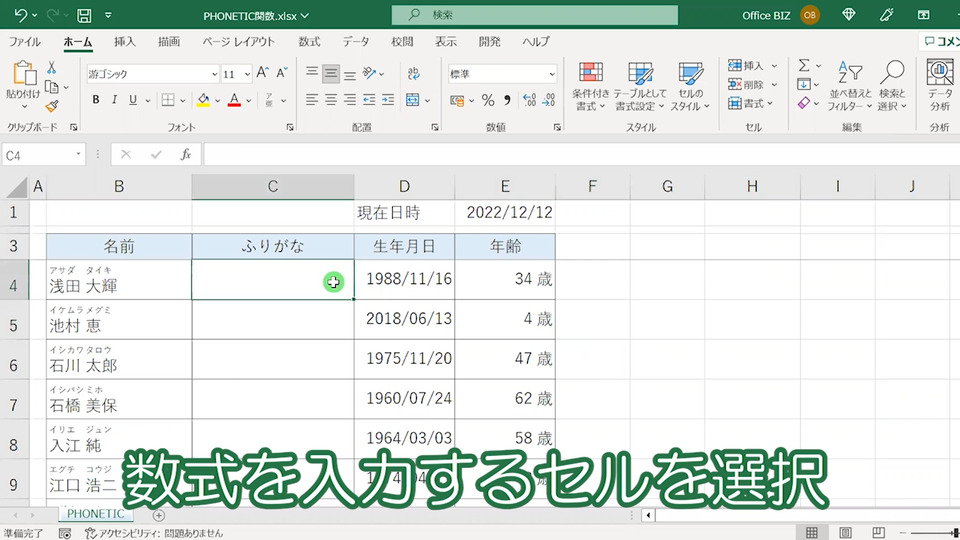
数式を入力するセルを選択。
PHONETIC関数を挿入
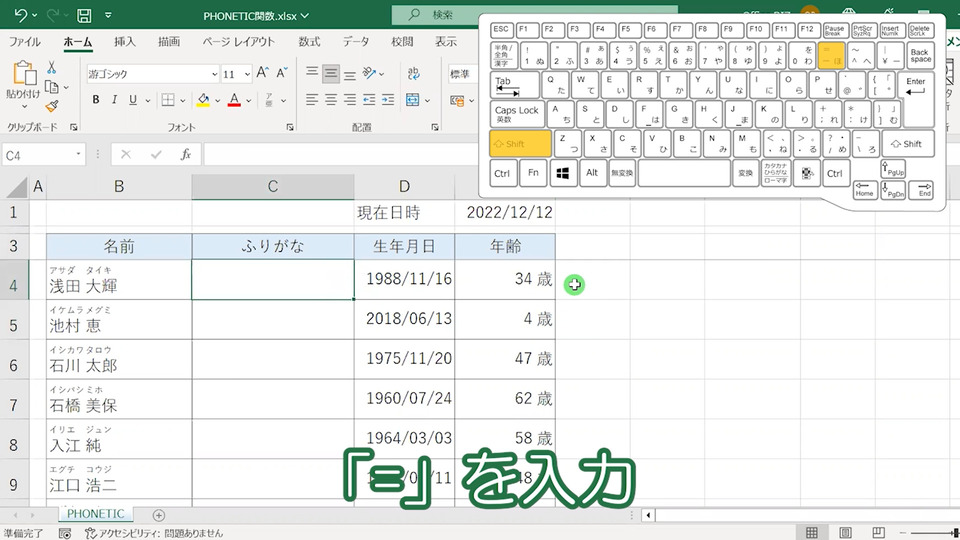
「=」を入力。
続けて「pho…」と入力していきいきます。※大文字の「PHO…」でもOKです。
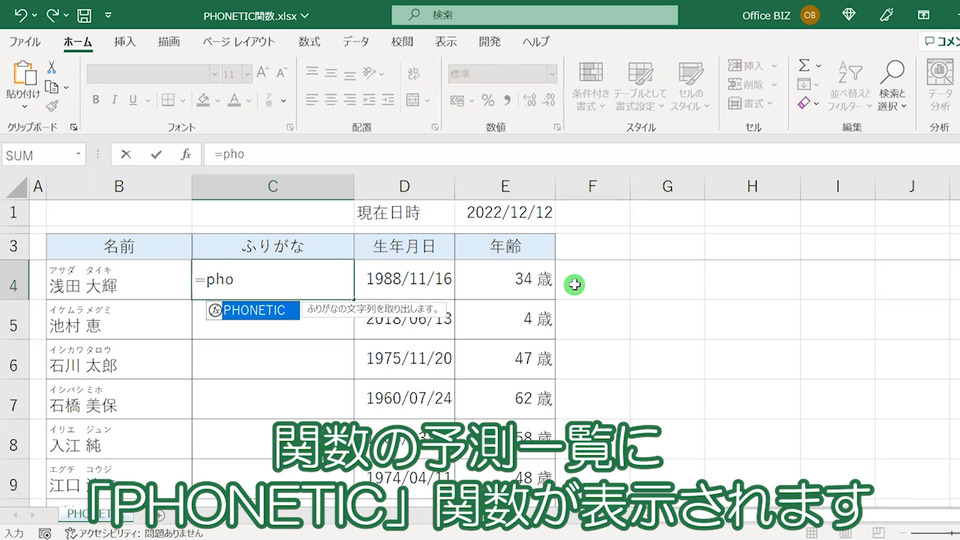
関数の予測一覧に「PHONETIC」関数が表示されます。
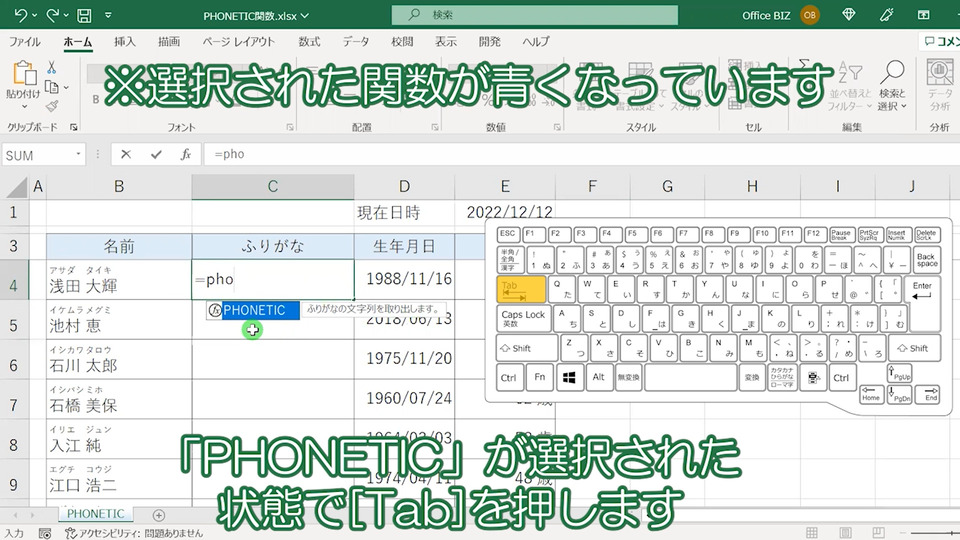
「PHONETIC」が選択された状態で[Tab]を押します。※選択された関数が青くなっています。

「=PHONETIC(」という数式が入力されました。
※PHONETIC関数は参照したセルの‟ふりがな”を表示してくれる関数です。
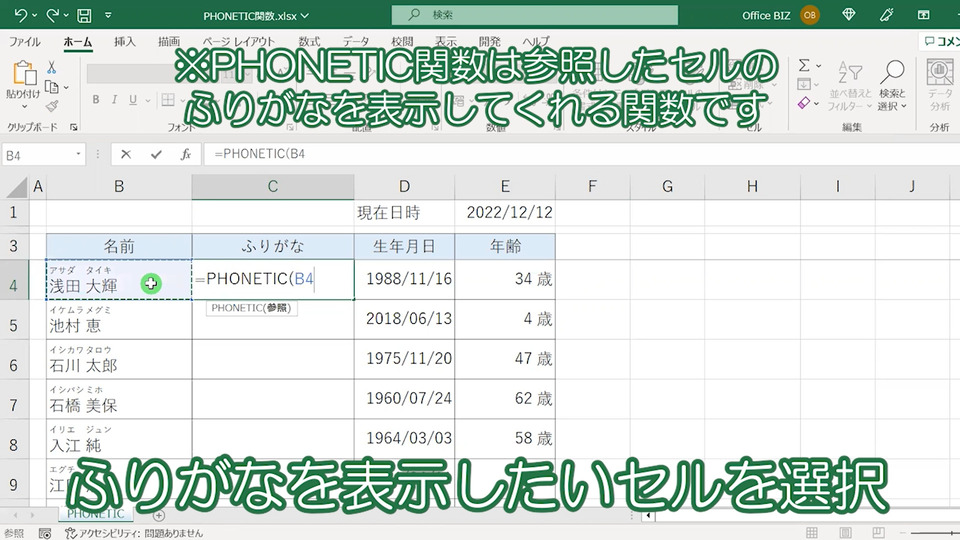
「浅田 大輝」のふりがなを表示させたいので、そちらのセルを参照します。
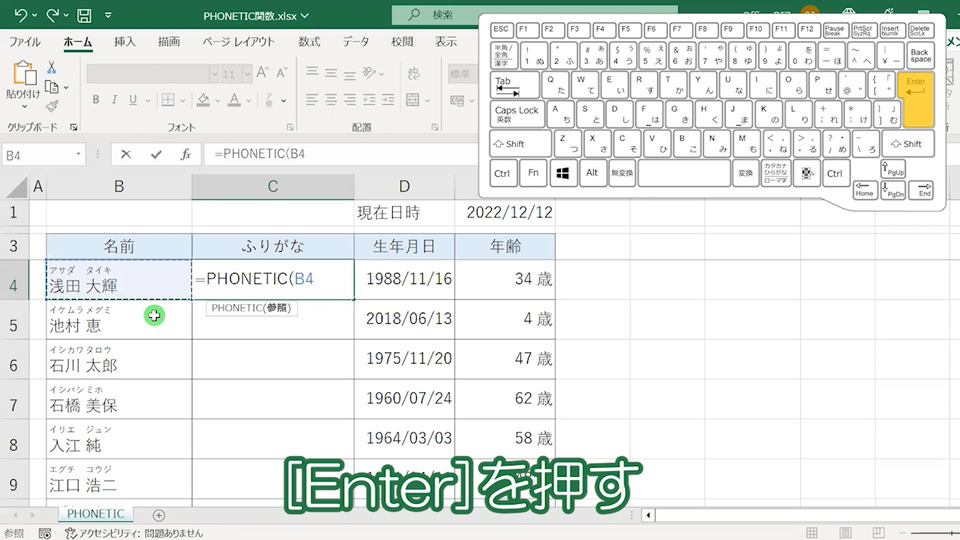
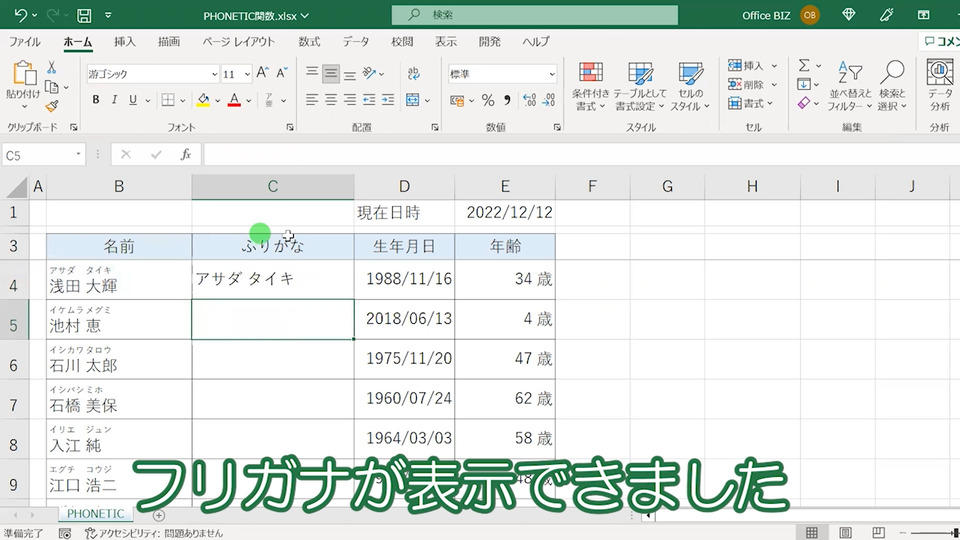
フリガナが表示できました。
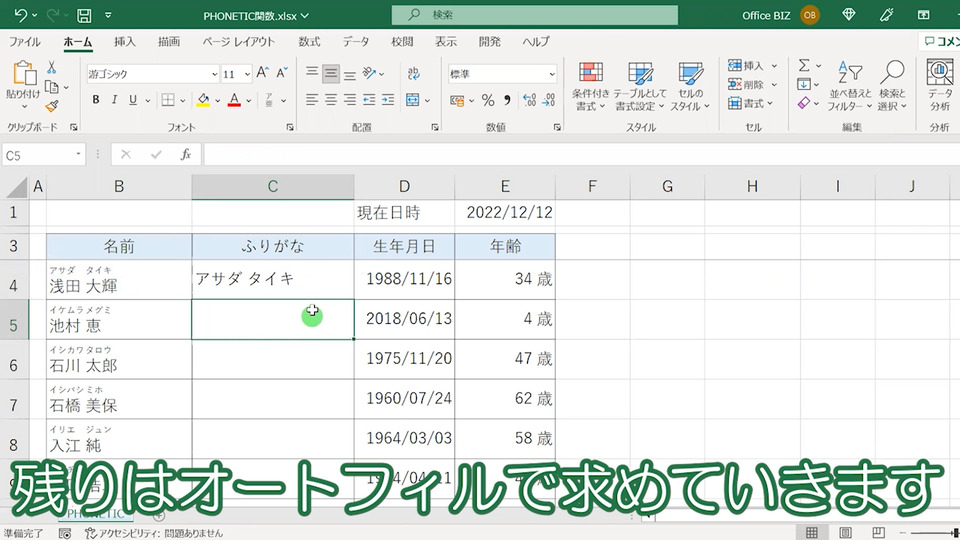
残りはオートフィルで求めていきます。
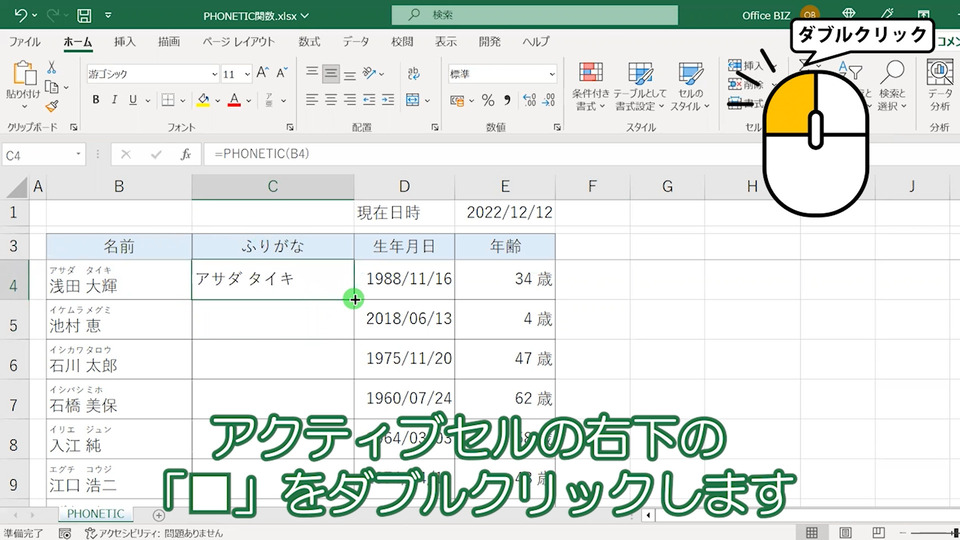
“アクティブセルの右下の
「■」をダブルクリックします。”
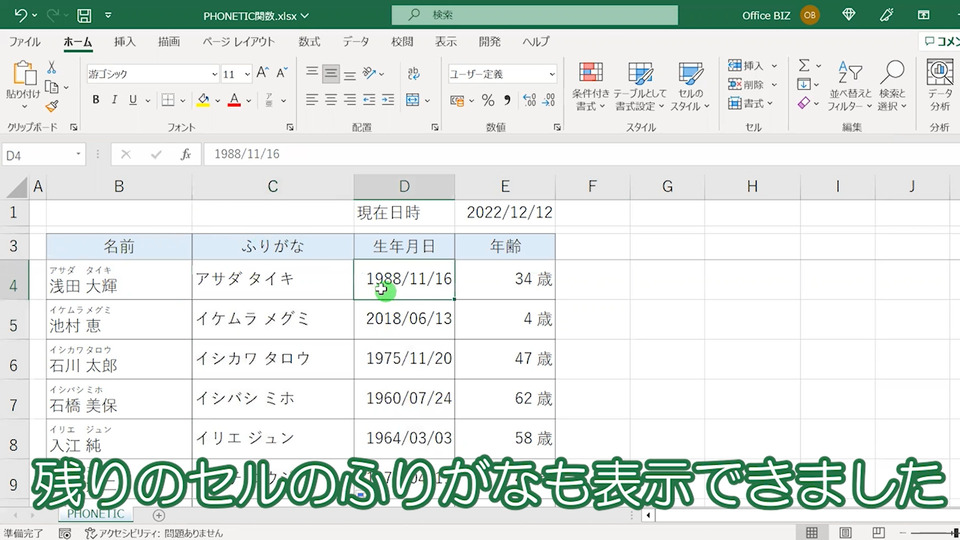
残りのセルの●●も求められました。
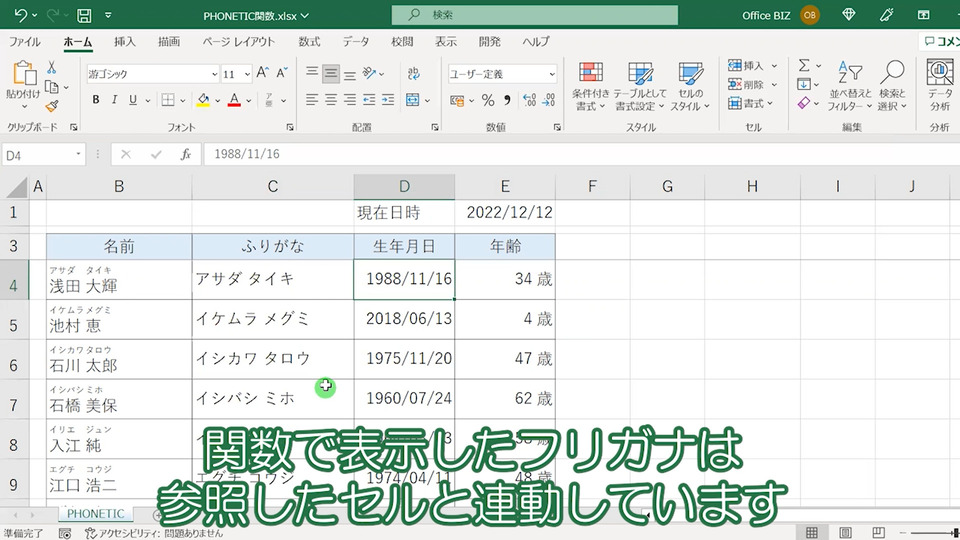
関数で表示したフリガナは、参照したセル(浅田 大輝)と連動しています。
ふりがなの種類を変更する
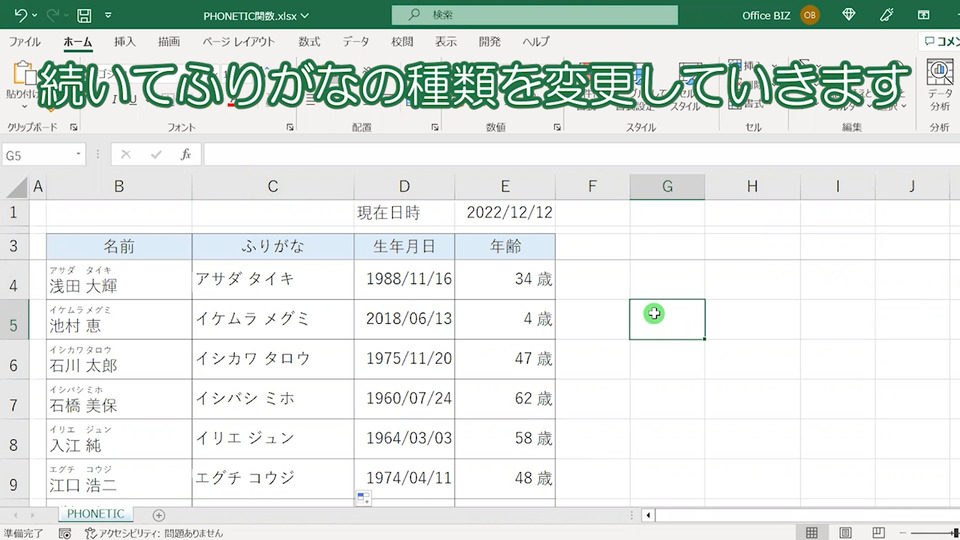
続いて、ふりがなの種類を変更していきます。
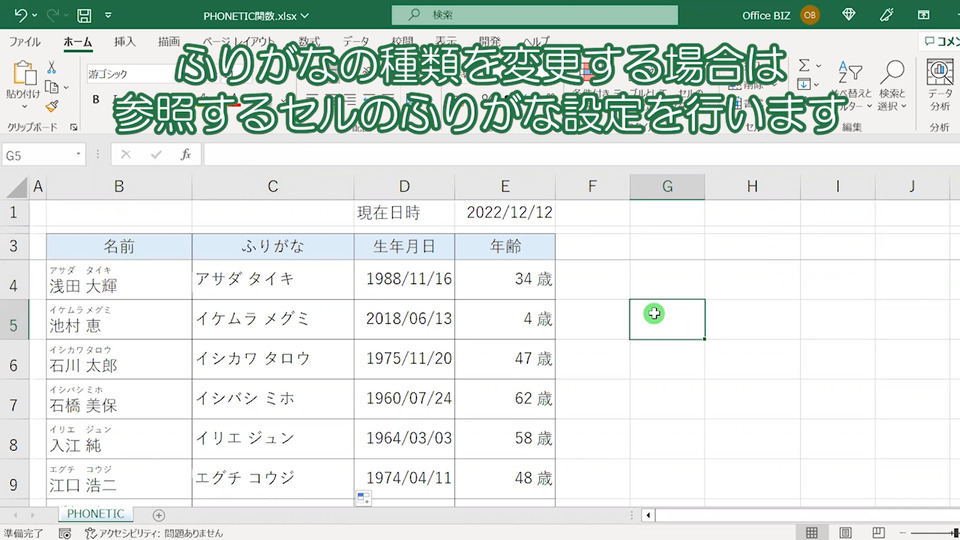
ふりがなの種類を変更する場合は、参照するセルのふりがな設定を行います。
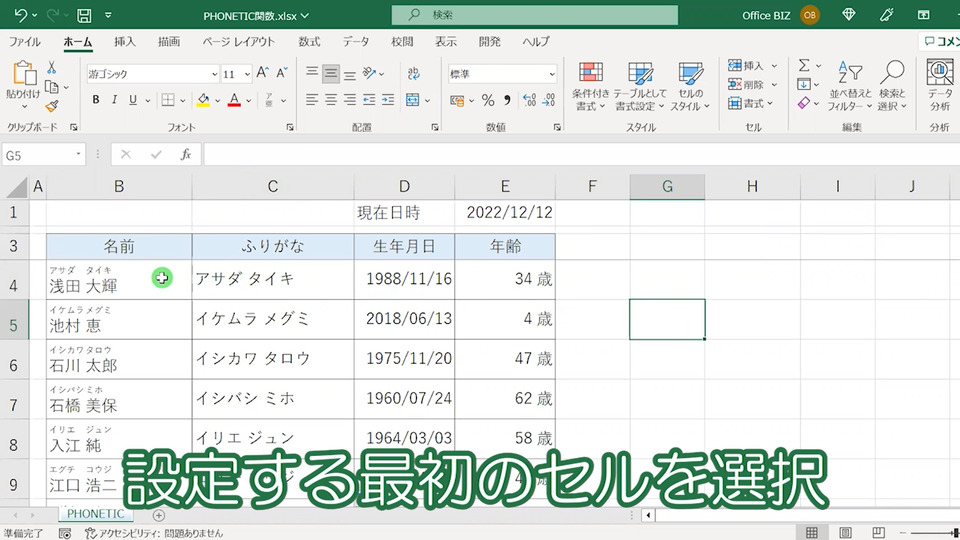
設定したい最初のセルを選択。

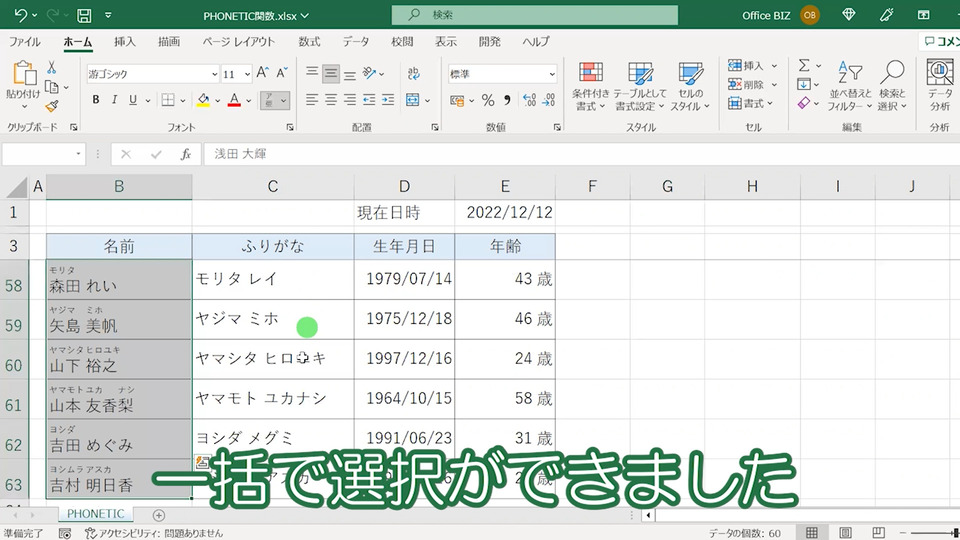
一括で選択ができました。
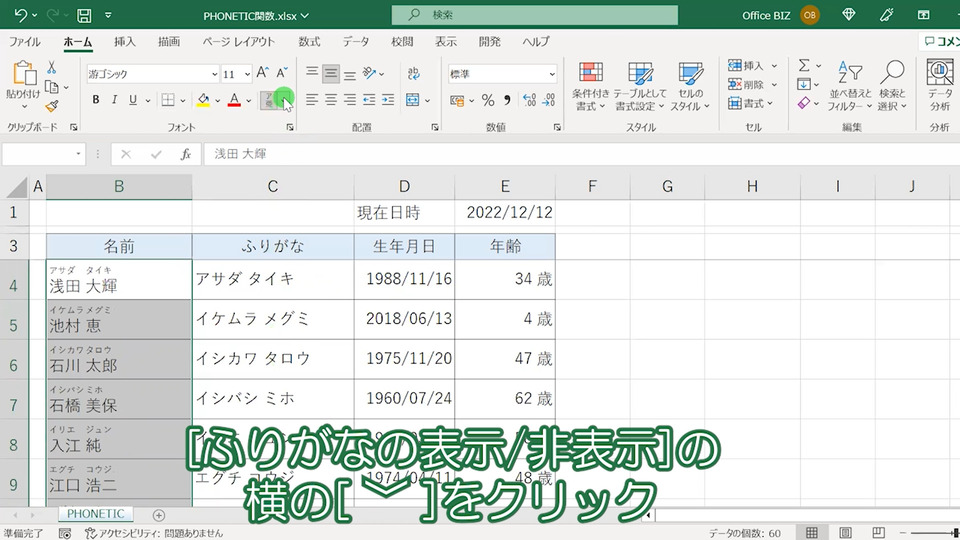
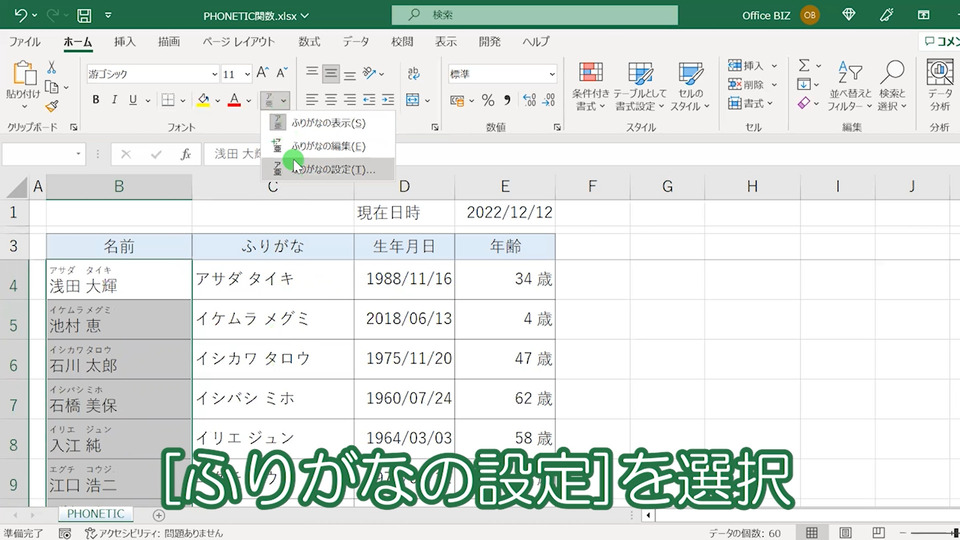
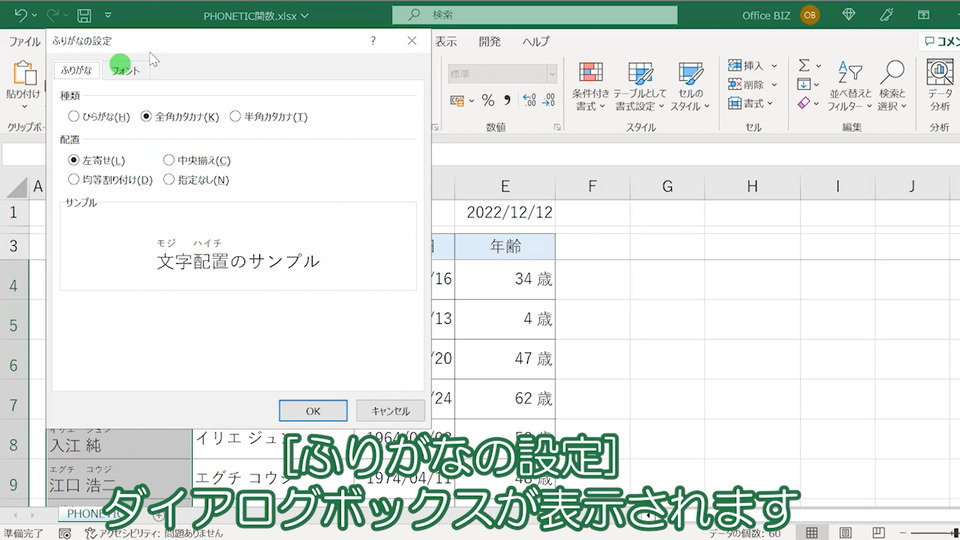
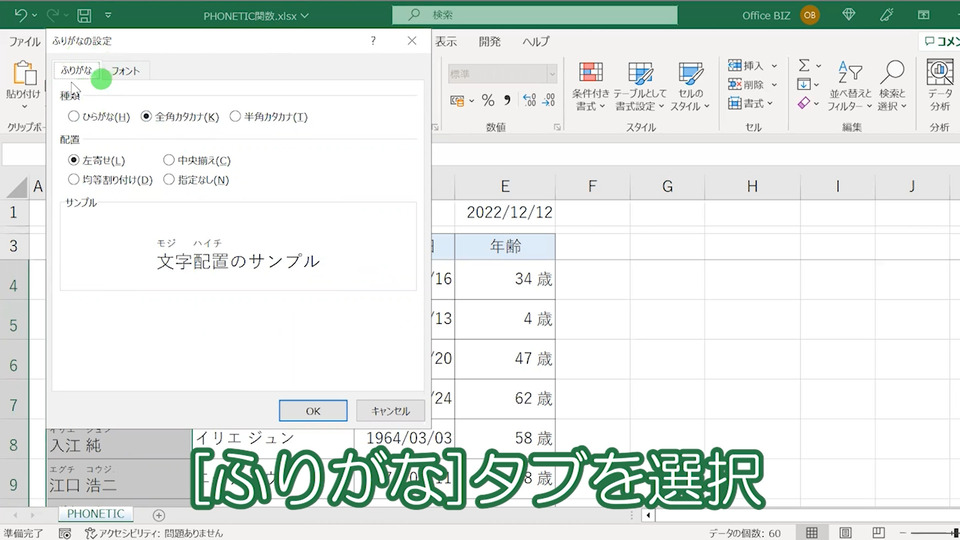
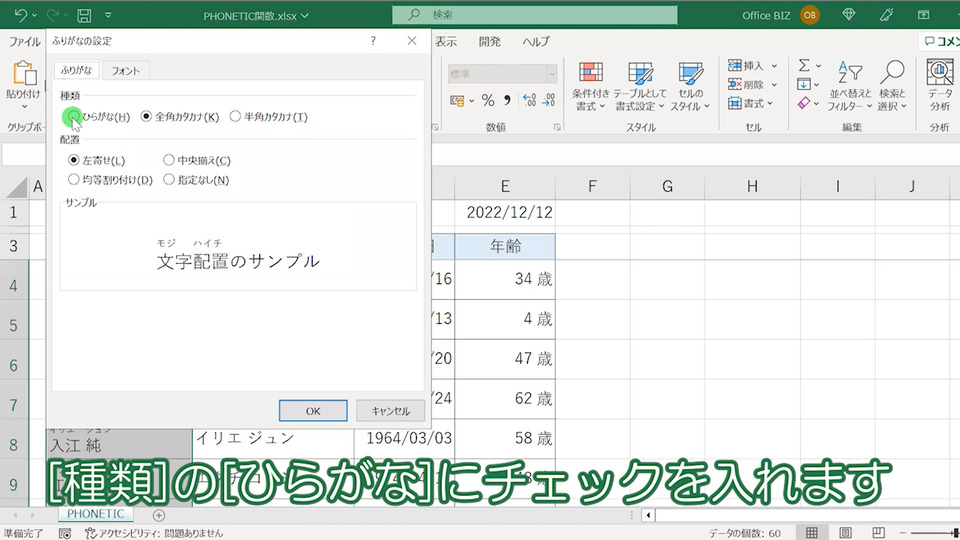
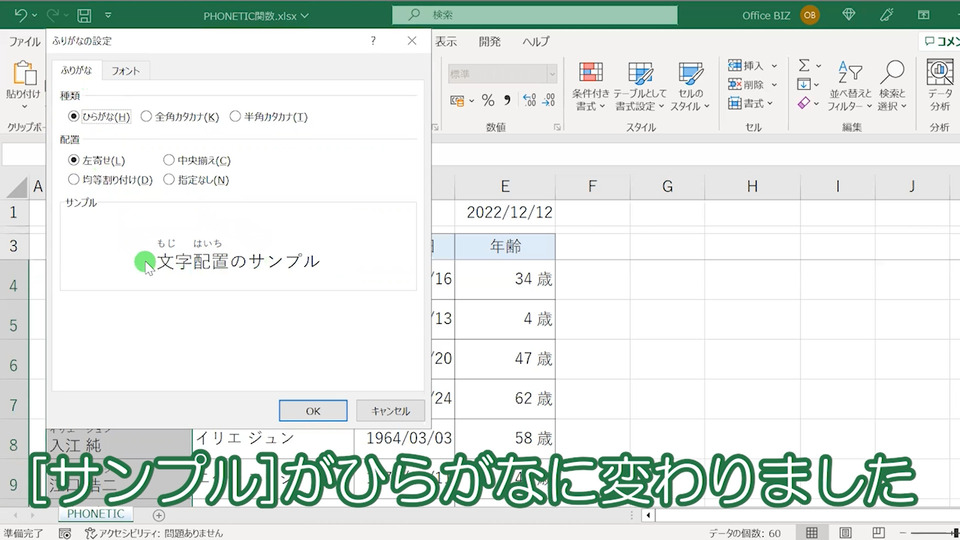

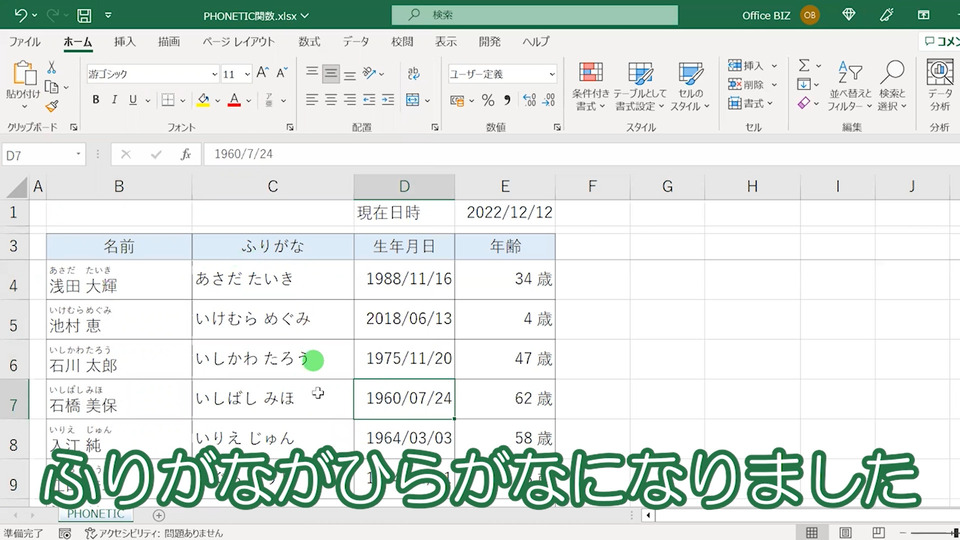
ふりがながひらがなになりました。
エクセルの‟PHONETIC”関数でふりがなを表示する方法まとめ
以上「【エクセル】PHONETIC関数を使ってふりがなを表示する方法は?【Excel】」についてまとめました。
こちらのやり方を参考に、関数を使ってふりがなを表示してみてください。