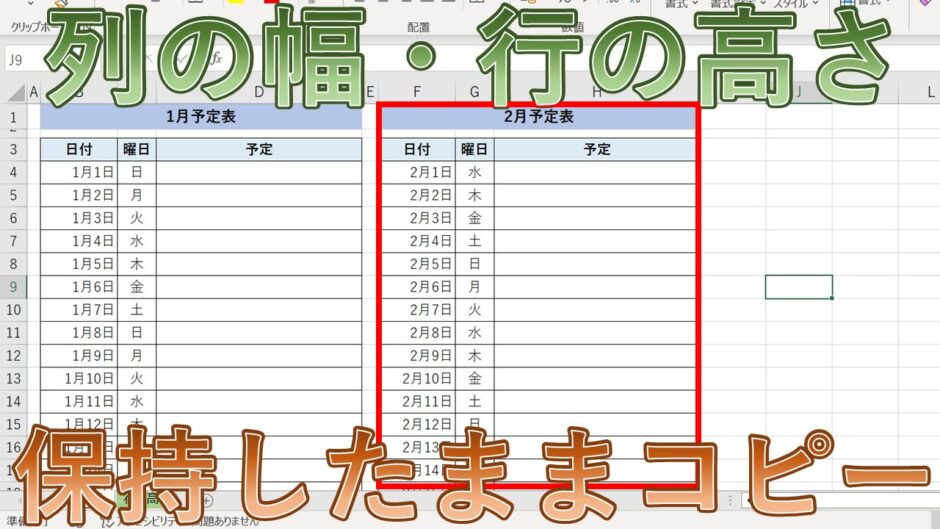今回は表の列の幅や行の高さを保ったまま、コピーする方法について解説します。
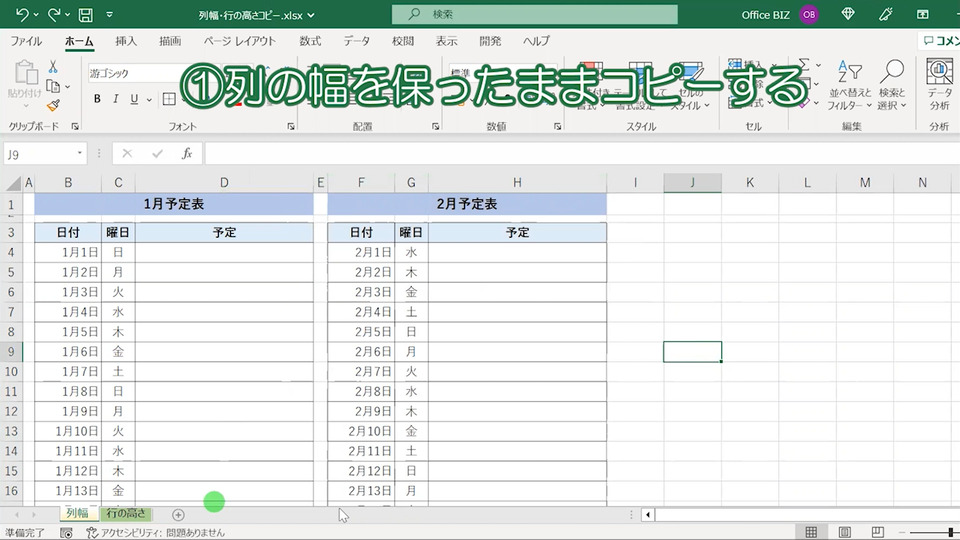
①列の幅を保ったままコピーする。
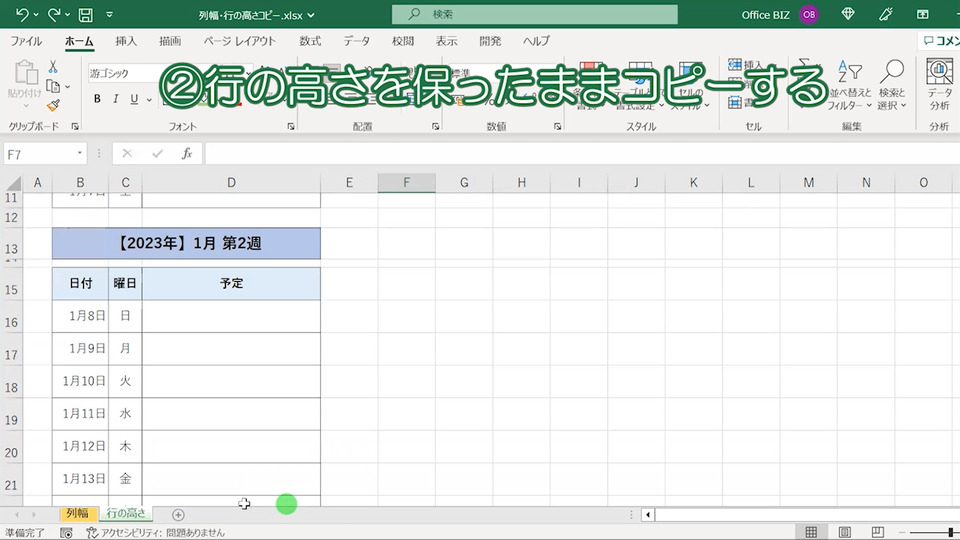
②行の高さを保ったままコピーする。
上記、2つの方法をご紹介します。
<列の幅・行の高さを保ったままコピーする方法の動画はこちら>
目次
エクセルで列の幅を保ったままコピーする
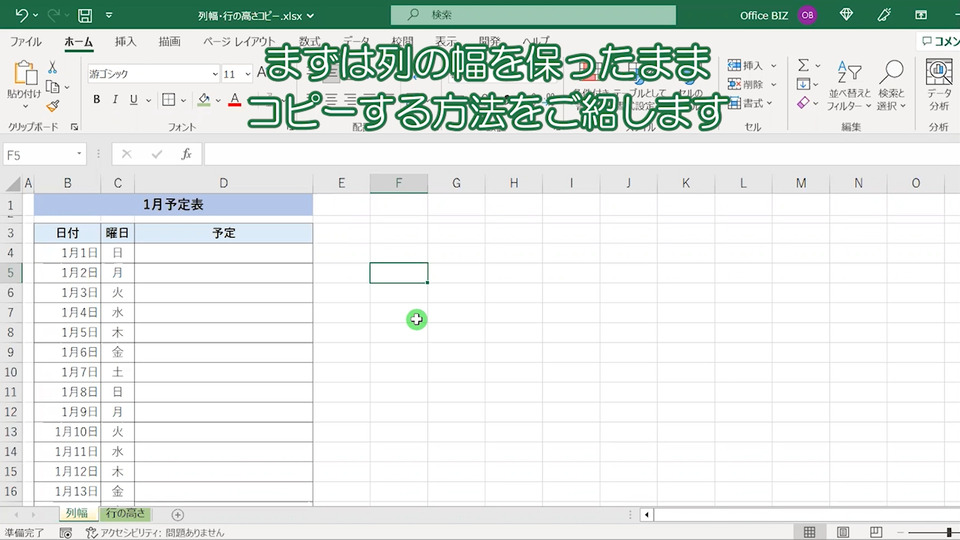
まずは列の幅を保ったままコピーする方法を解説します。
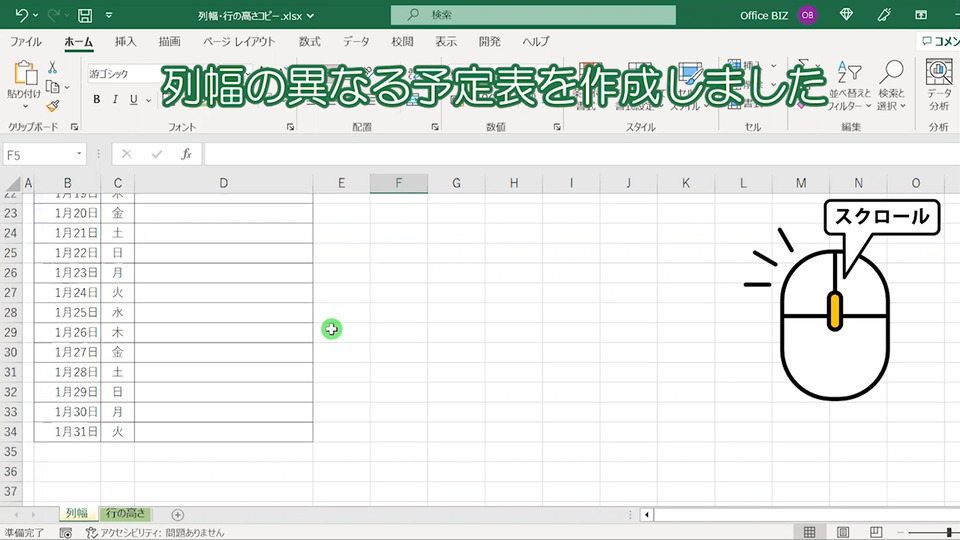
列幅を調整したスケジュール表を作成しました。
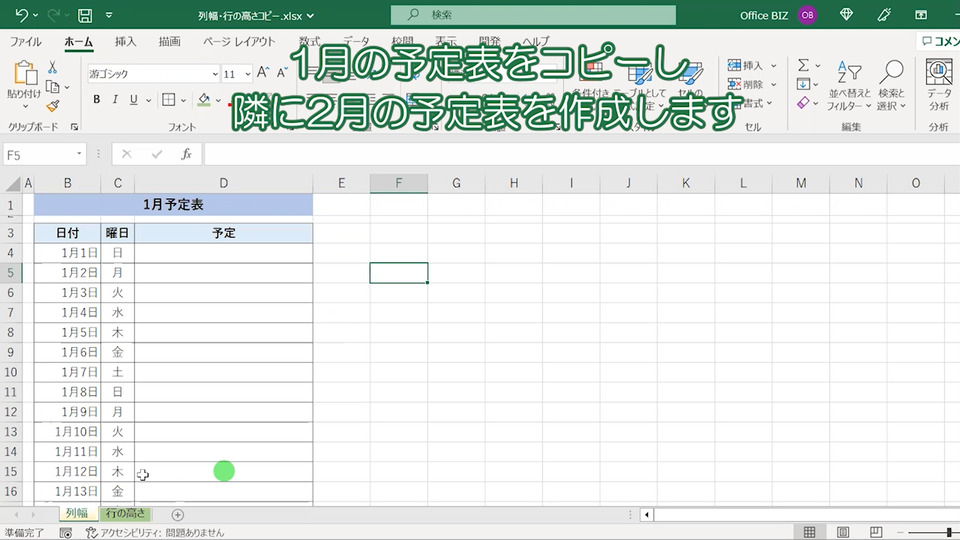
1月のスケジュール表をコピーし隣に2月のスケジュール表を作成します。
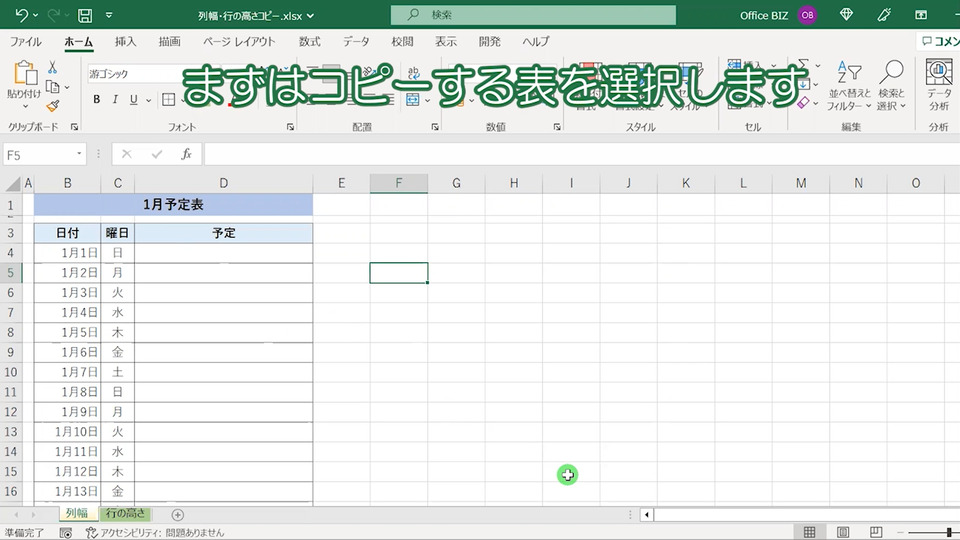
まずはコピーする表を選択します。
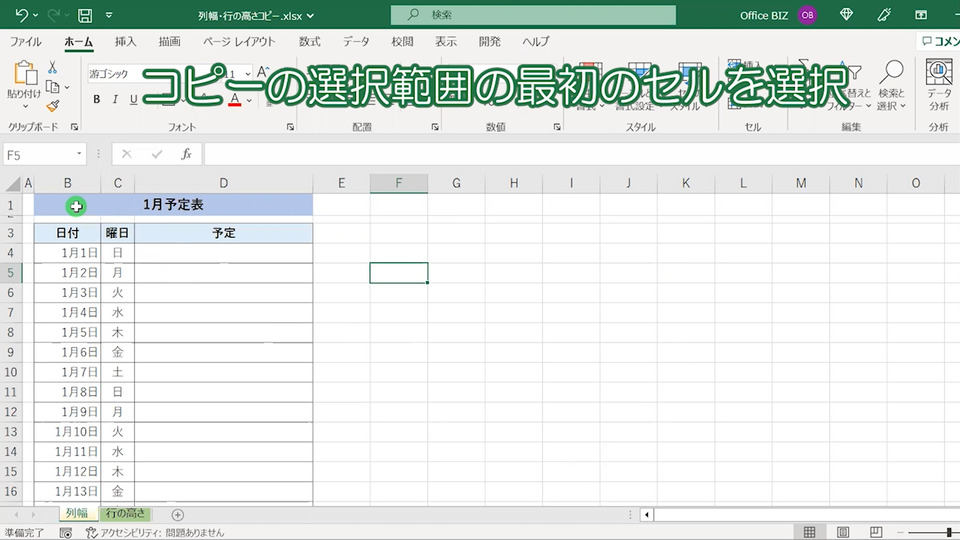
コピーの選択範囲の最初のセル(ここでは「1月予定表」項目のB1)を選択。
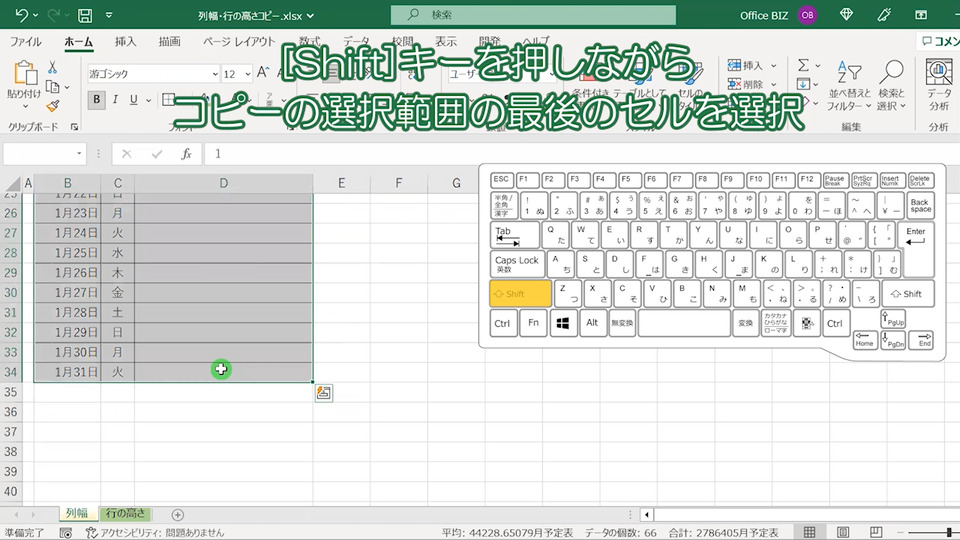
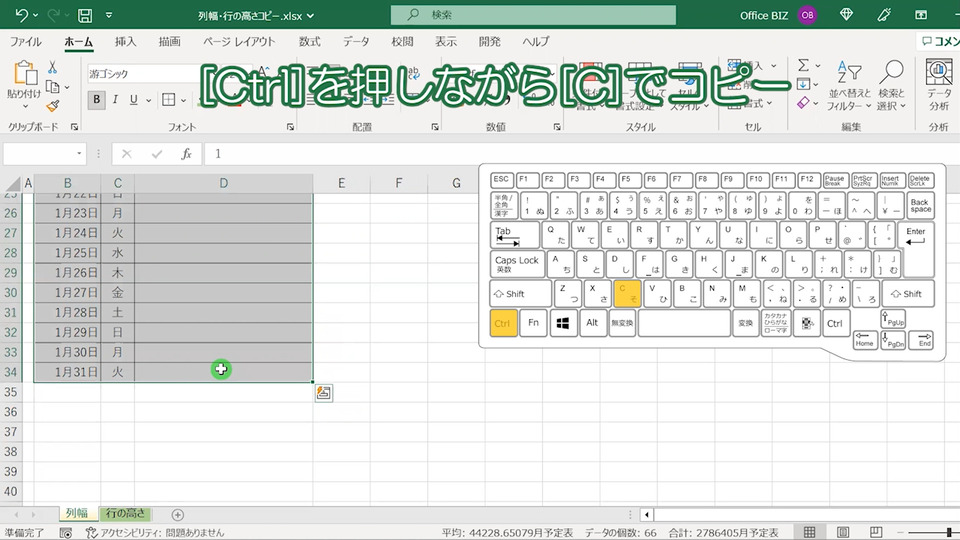
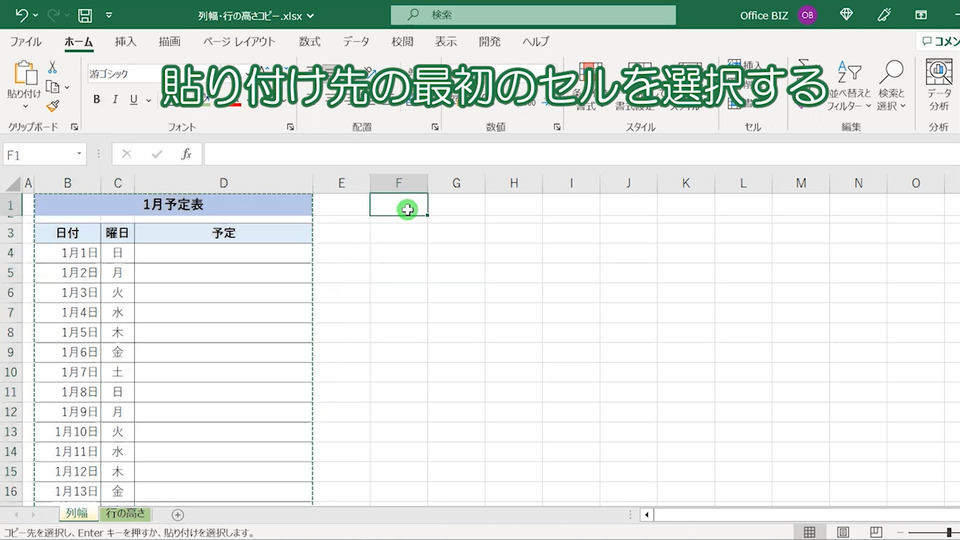
貼り付け先の最初の列名を選択する
※最初のセルを選択してもOKです。
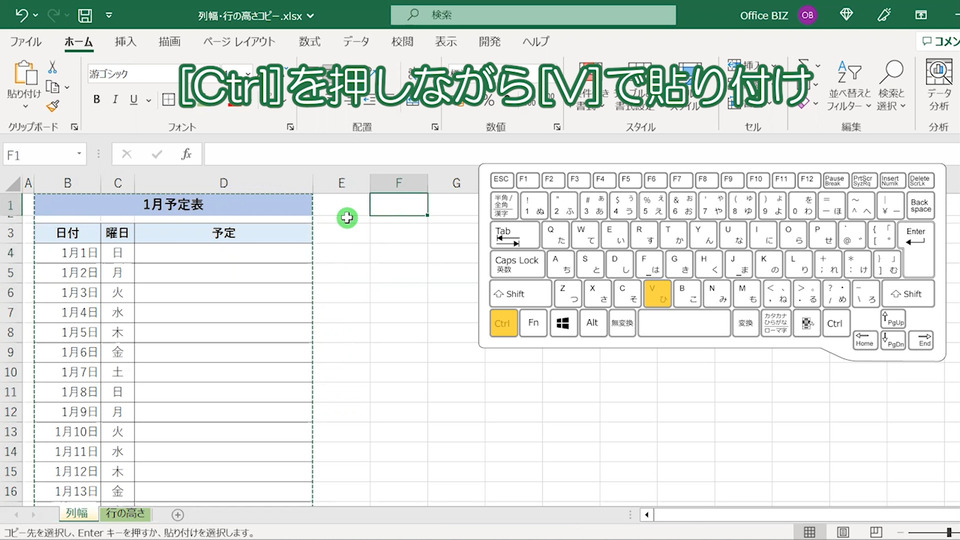
セル[F1]にはりつけます。
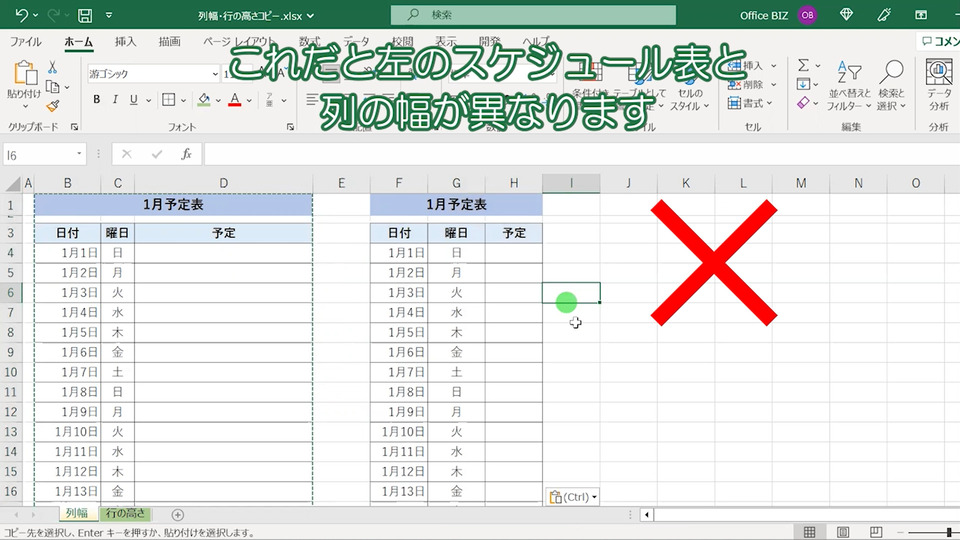
これだと左のスケジュール表と列の幅が異なります。
‟貼り付けのオプション”を使って列幅を保持しコピー
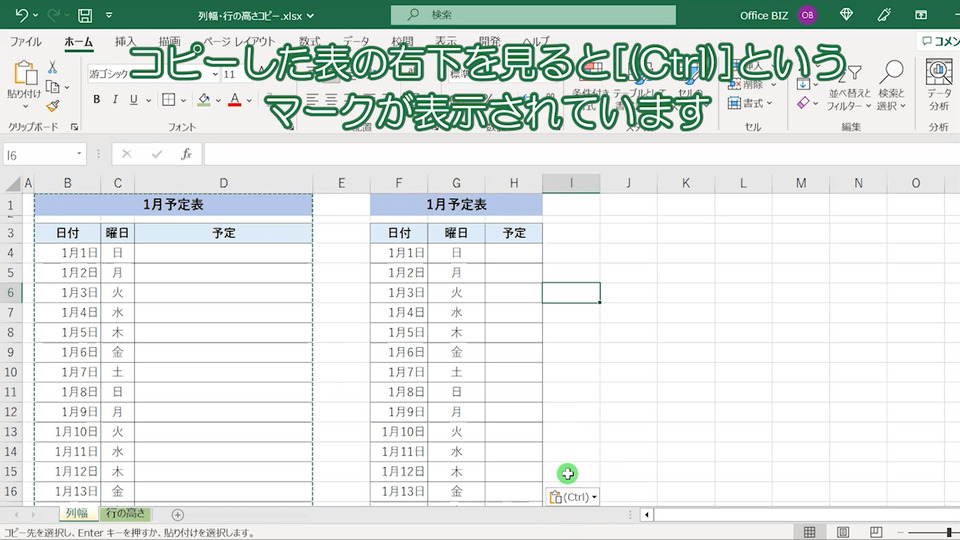
コピーした表の右下を見ると「(Ctrl)」というマークが表示されています。
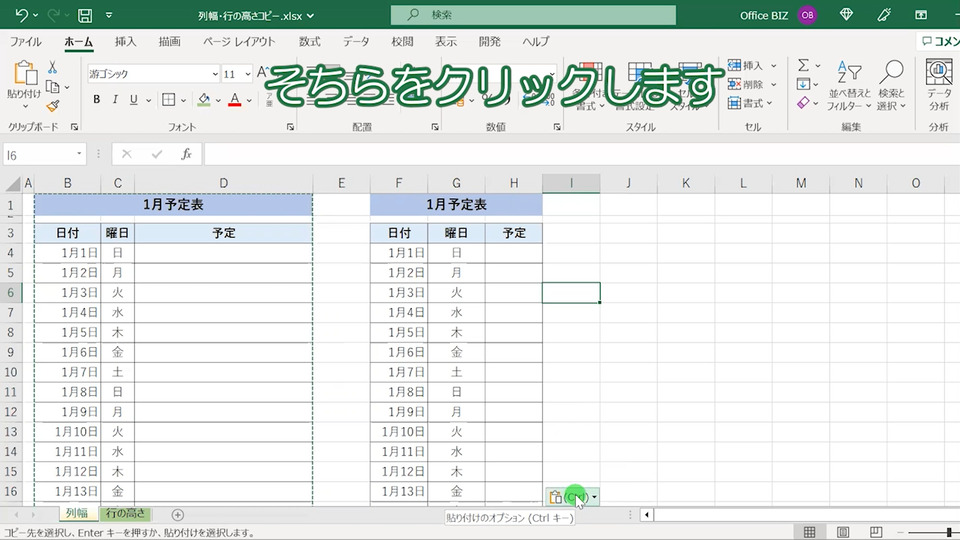
そちらをクリックします。
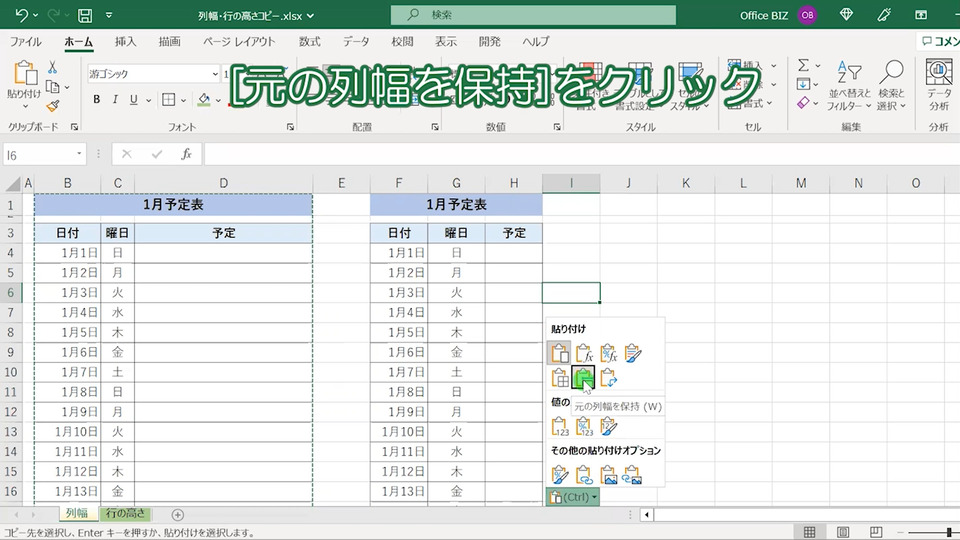
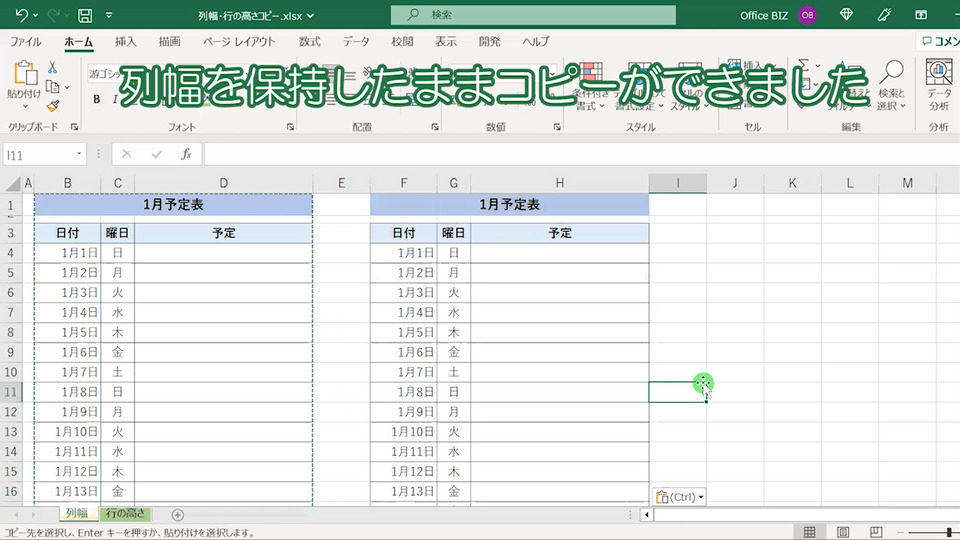
列幅を保持したままコピーができました。
列名を範囲選択し列幅を保持しコピー
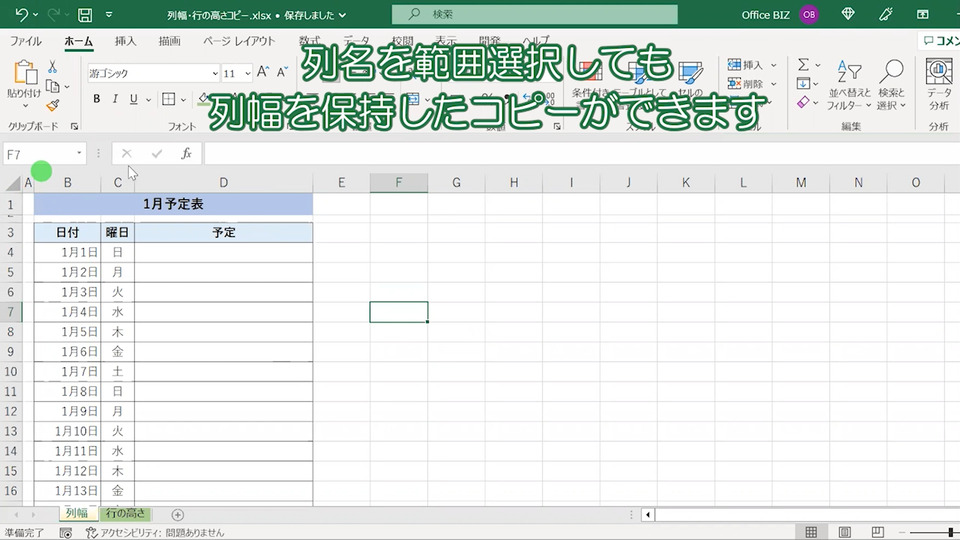
列名を範囲選択しても列幅を保持したコピーができます。
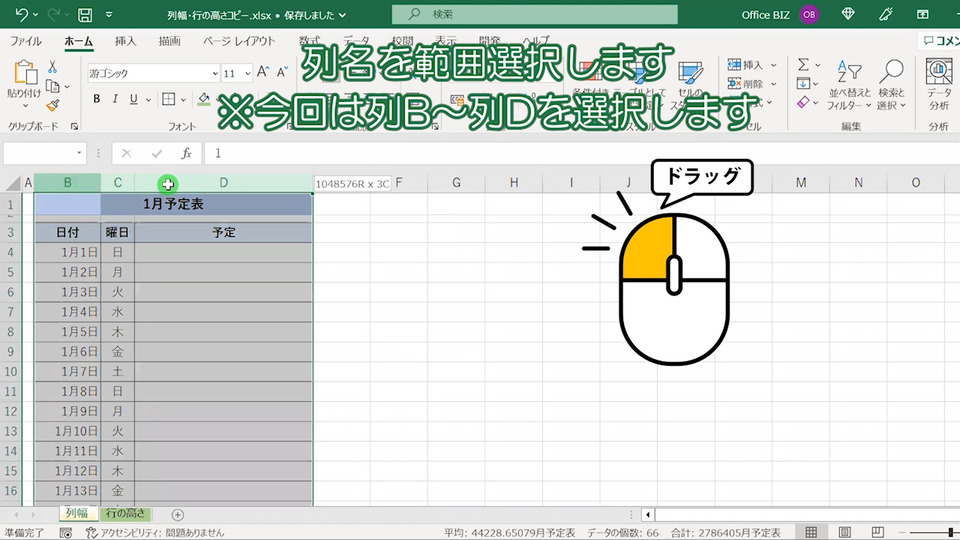
列名を範囲選択します※今回は列B~列Dを選択します。
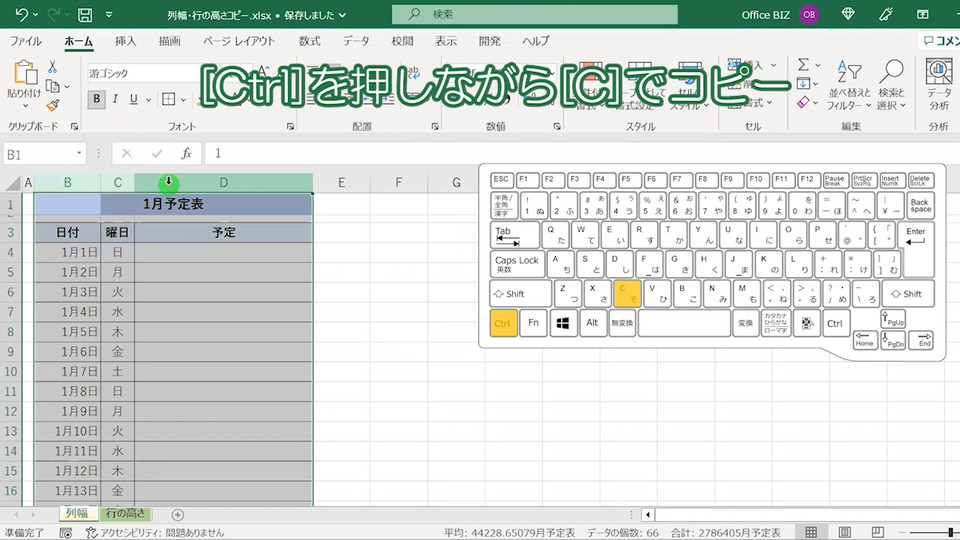
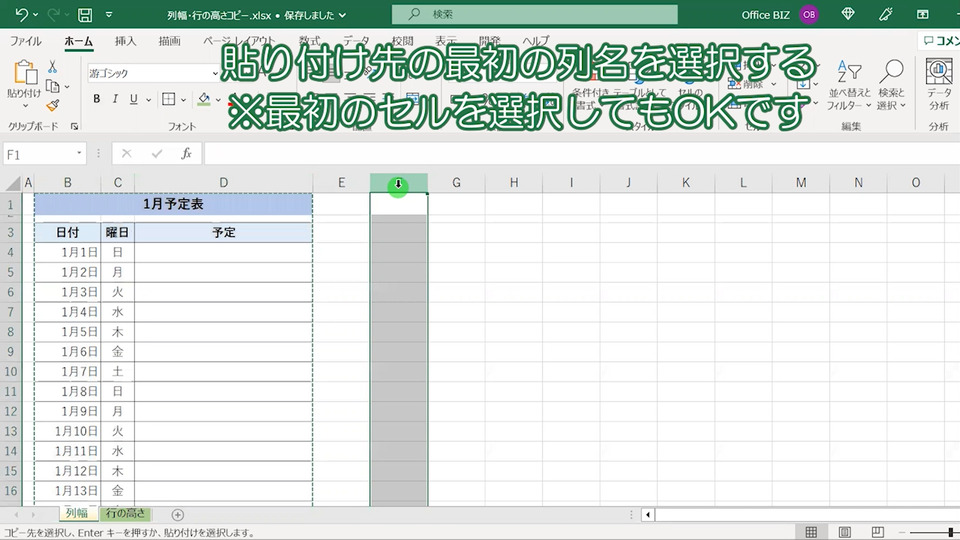
貼り付け先の最初の列名を選択する※最初のセルを選択してもOKです。
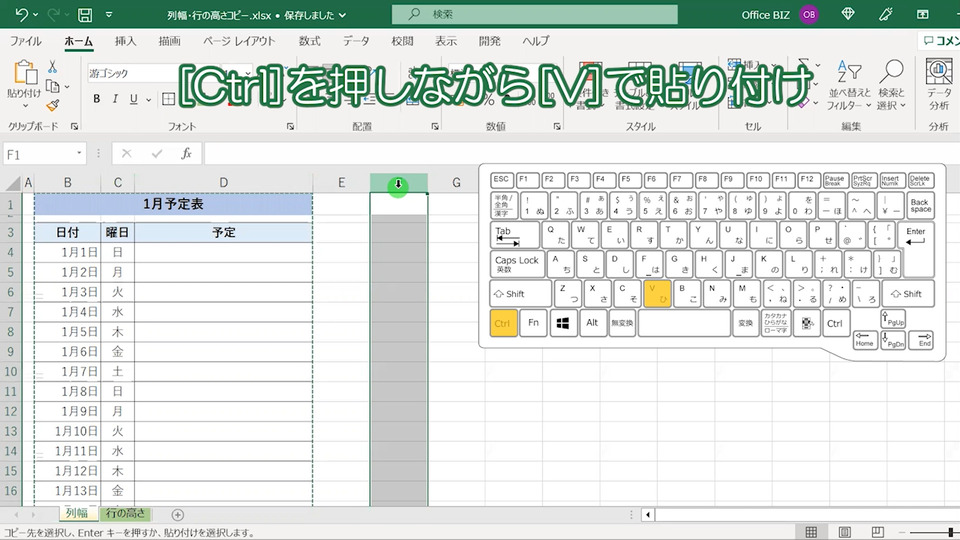
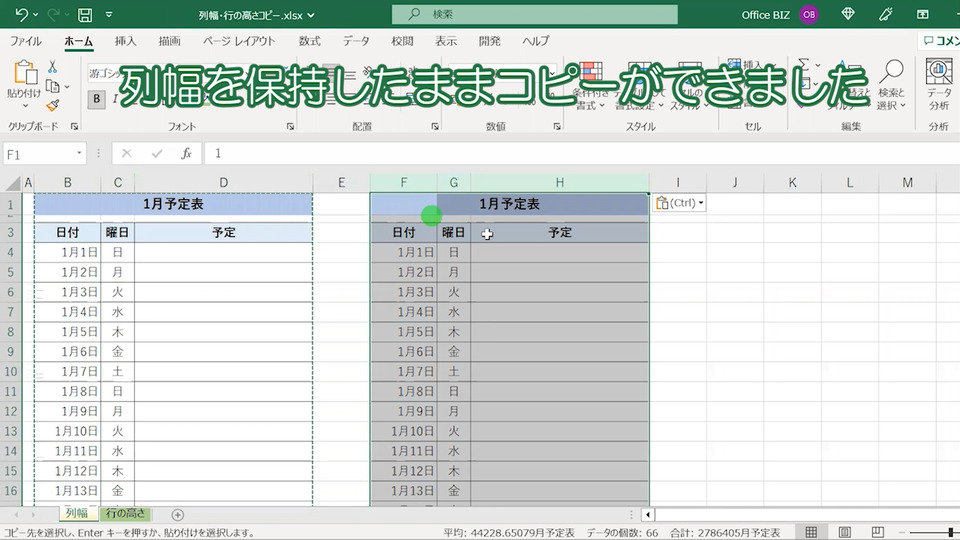
列幅を保持したままコピーができました。

2月のスケジュールに修正していきます。
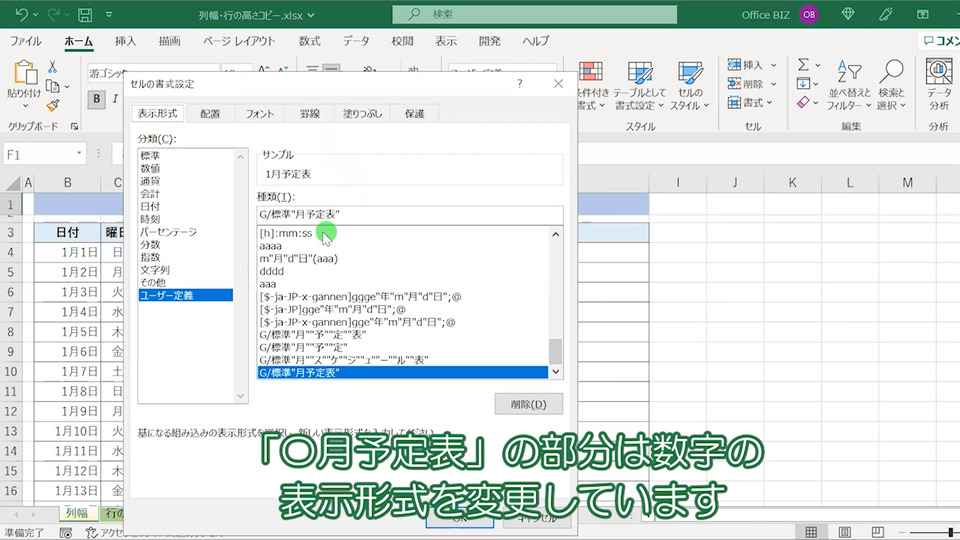
「〇月予定表」の部分は数字の表示形式を変更しています。
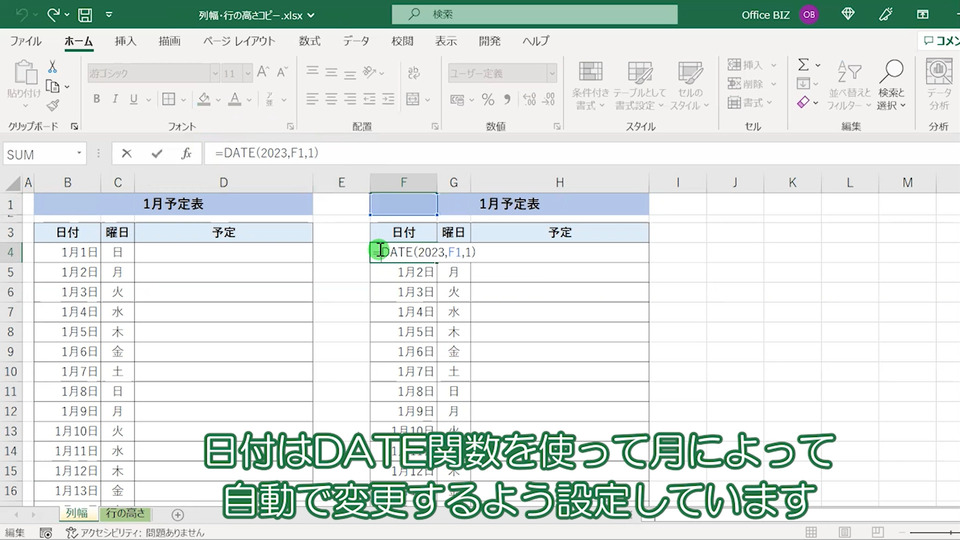
日付はDATE関数を使って月によって自動で変更するよう設定しています。

2日以降は上の日付に「+1」をして日付を出しています。
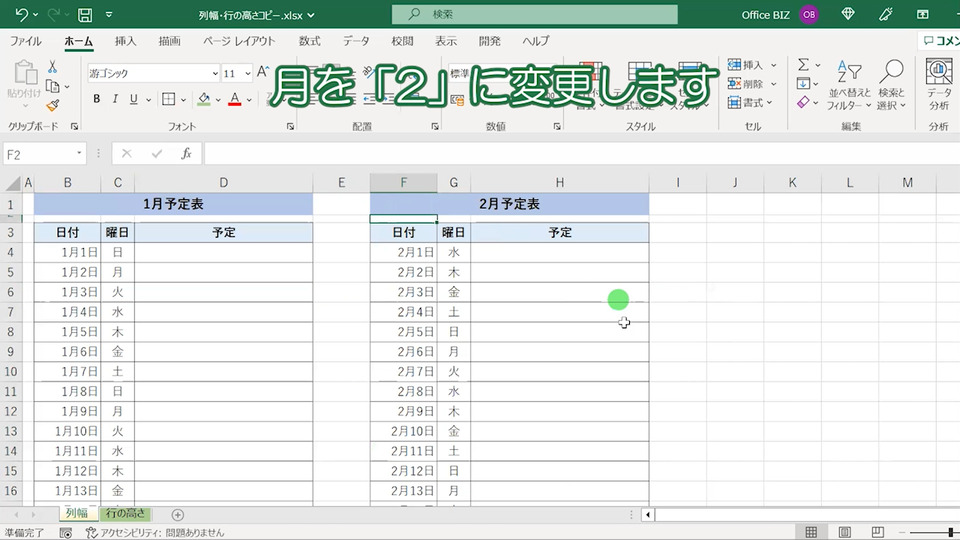
月を「2」に変更します。
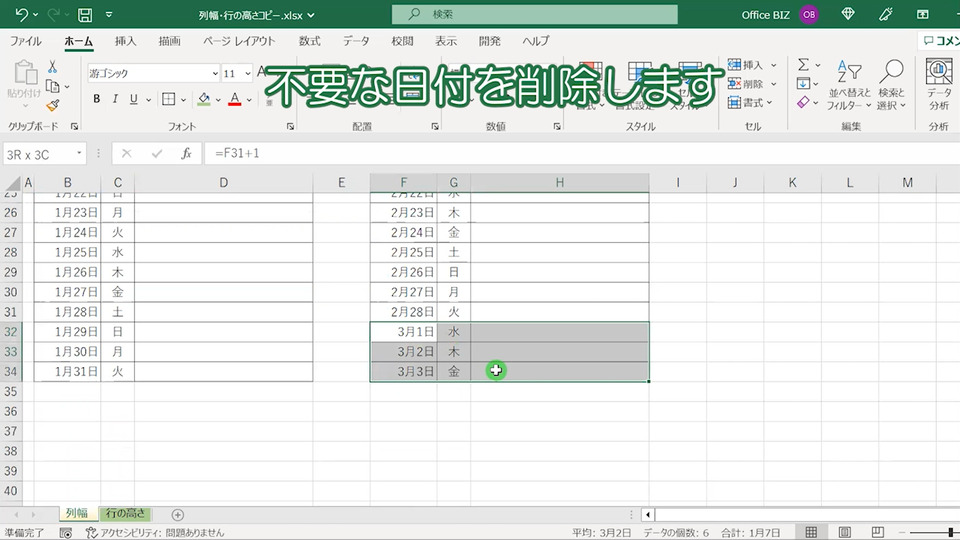
不要な日付を削除します。
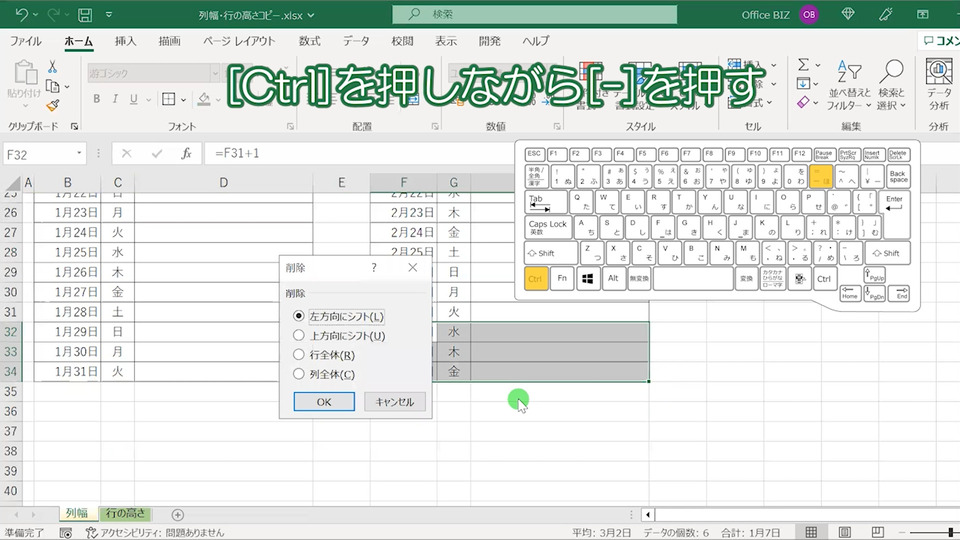
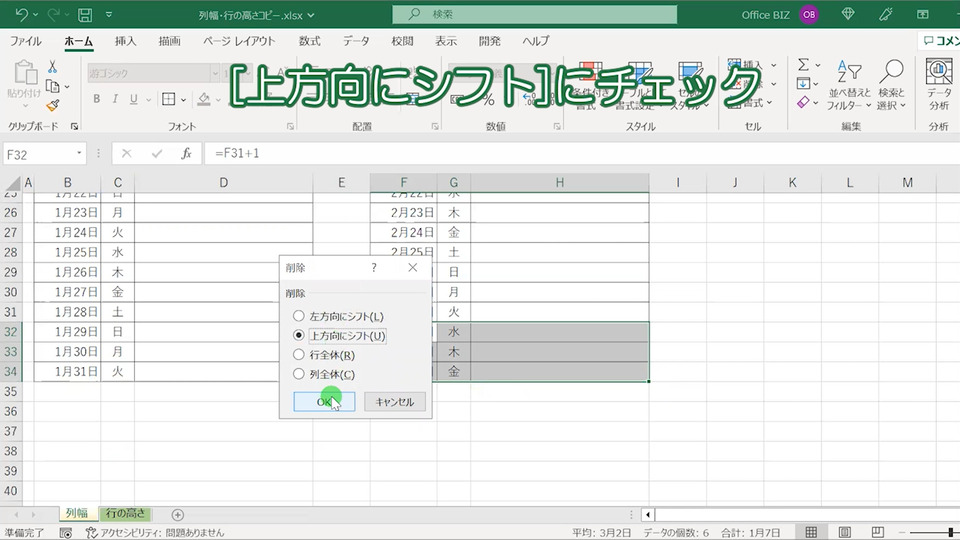
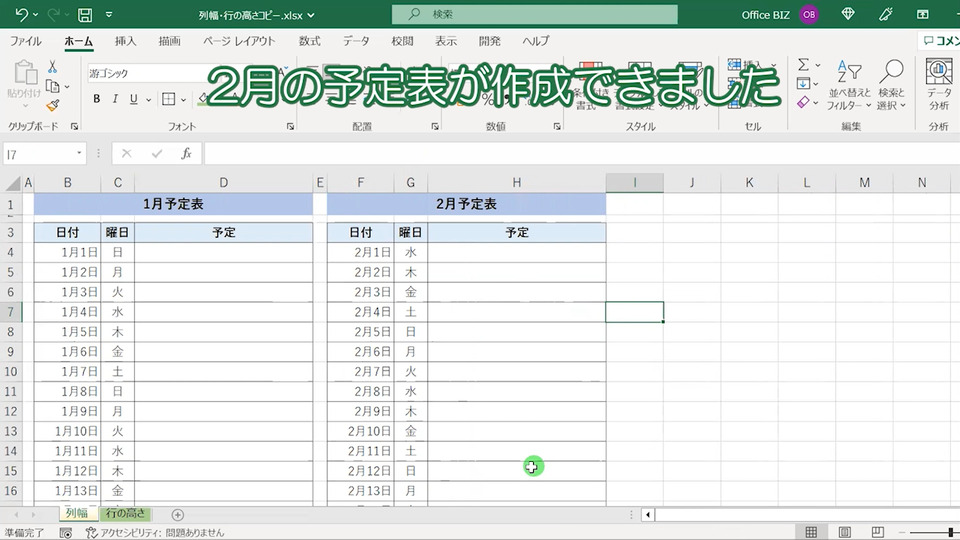
2月のスケジュール表が作成できました。
エクセルで列の高さを保ったままコピーする
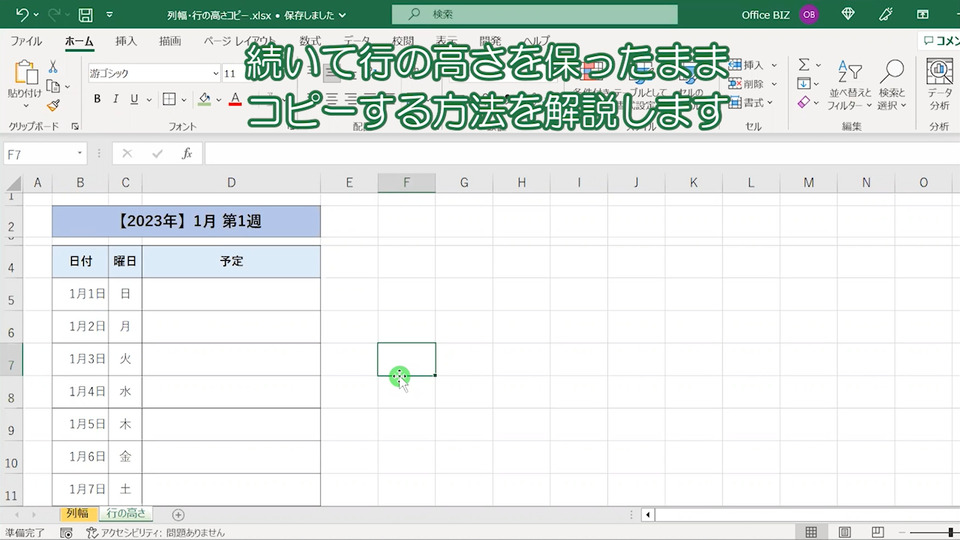
続いて「行の高さ」を保ったまま、コピーする方法を解説します。
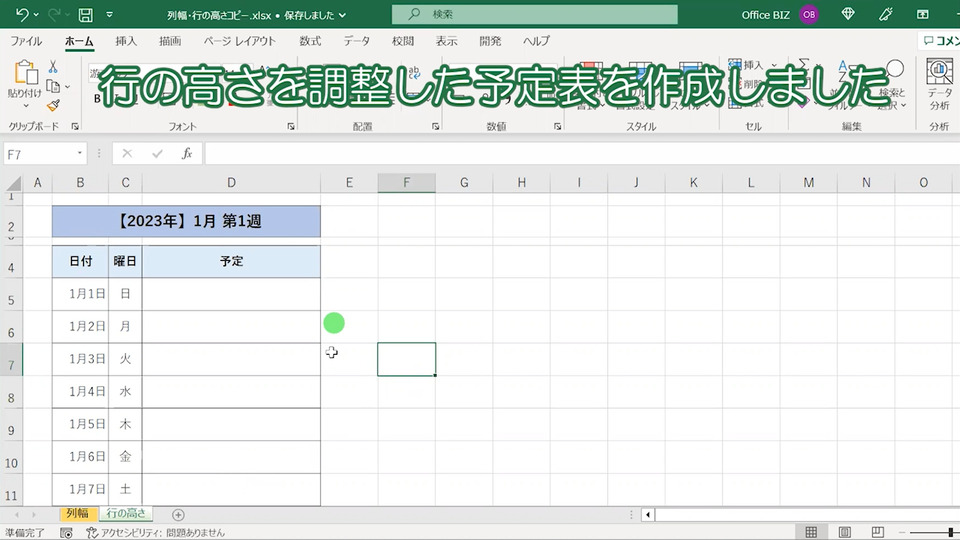
行の高さを調整した予定表を作成しました。
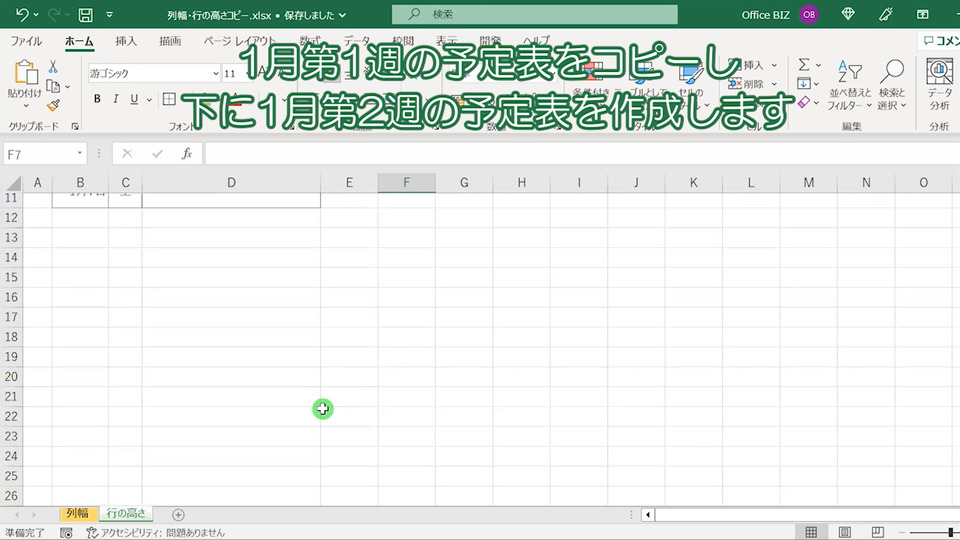
1月第1週の予定表をコピーし下に1月第2週の予定表を作成します。
行番号を範囲選択して行の高さを保ったままコピーする

行番号を範囲選択※セルの選択では上手くいきません。
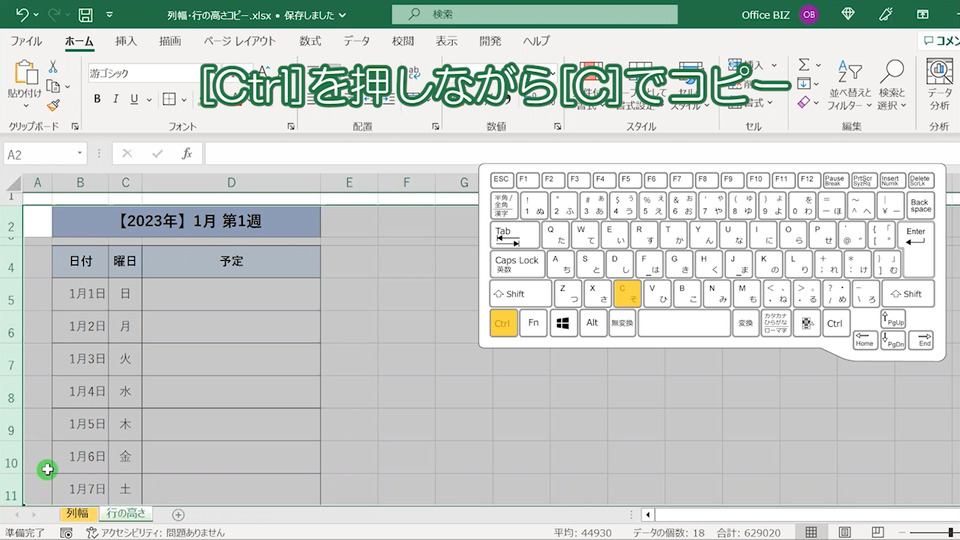
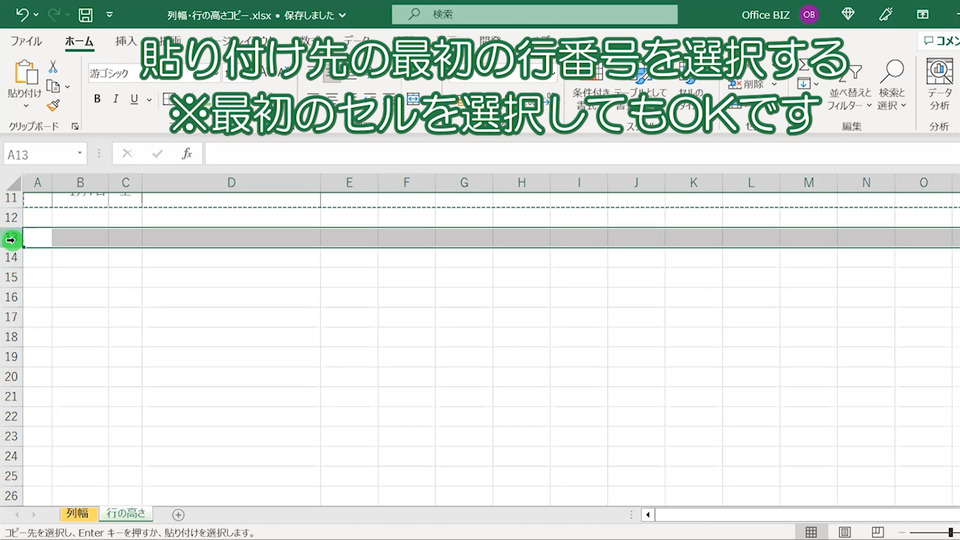
貼り付け先の最初の行番号を選択する
※最初のセルを選択してもOKです。
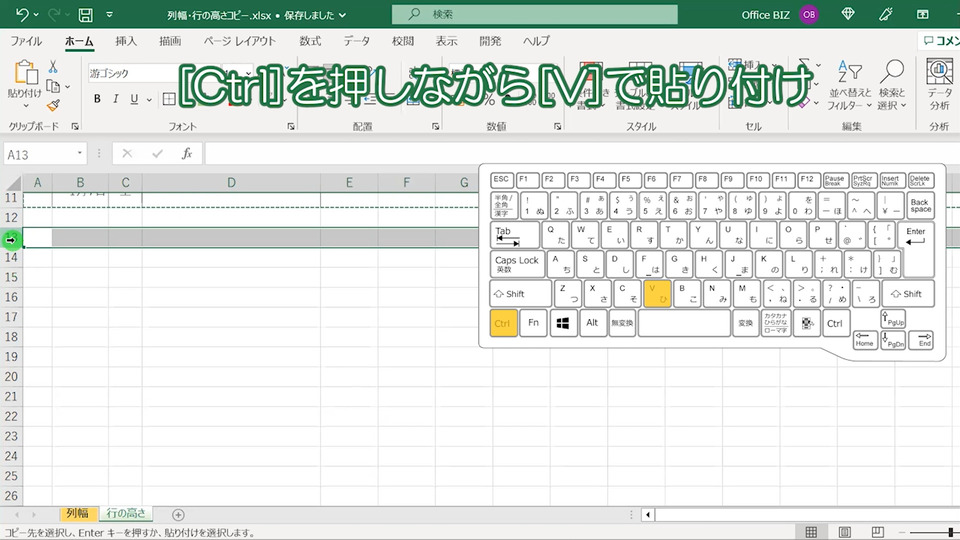
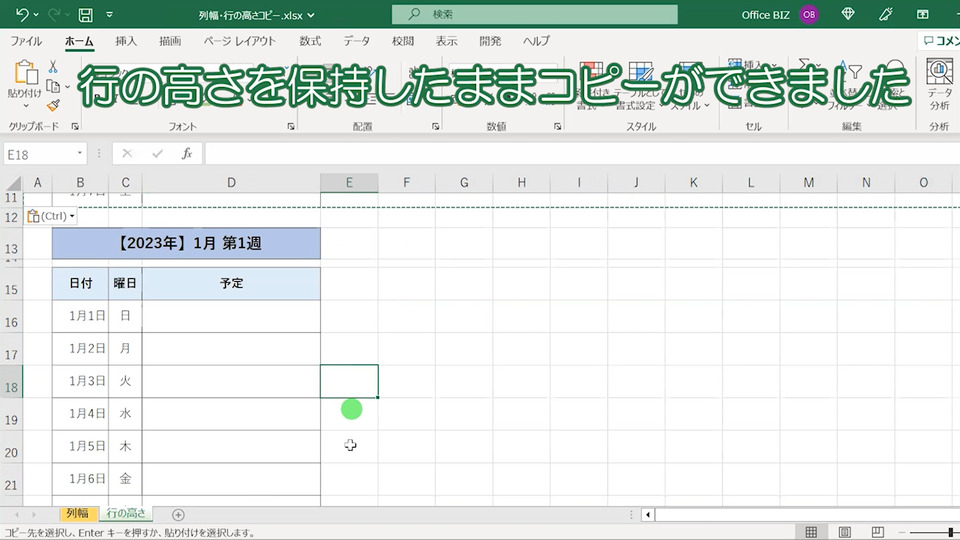
行の高さを保持したままコピーができました。
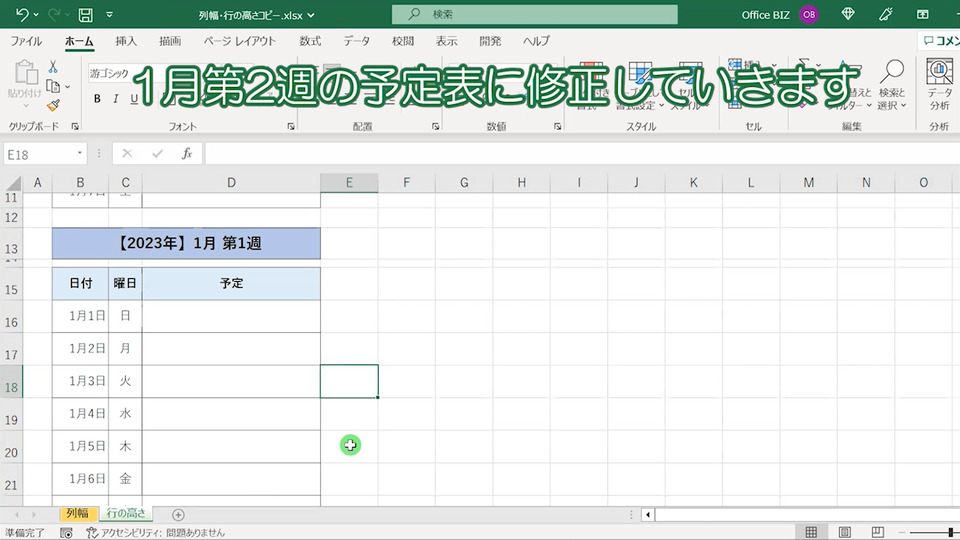
1月第2週の予定表に修正していきます。
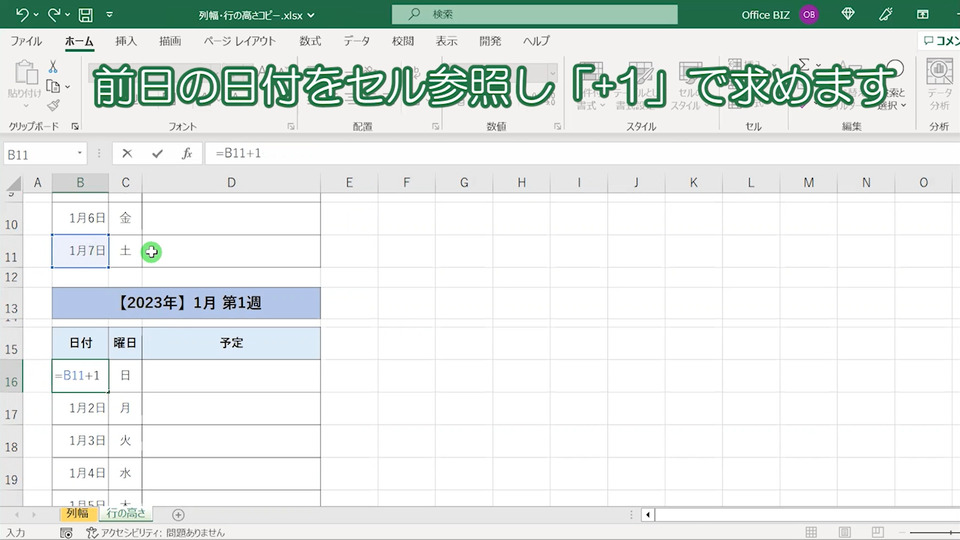
今回は前日の日付をセル参照し+1で求めます。
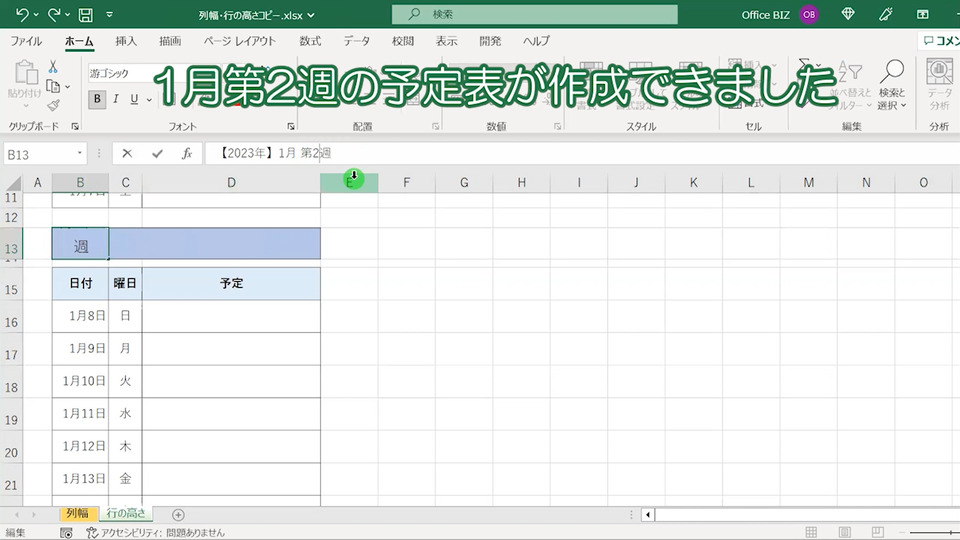
1月第2週の予定表が作成できました。
エクセルで列の幅・行の高さを保持したままコピーする方法まとめ
以上「【エクセル】列の幅・行の高さを保ったままコピーする方法は?幅・高さが保持できない方必見!【Excel】」についてまとめました。
是非こちらのやり方を参考に、エクセルで列幅・行の高さを保ったままコピーしてみてください。