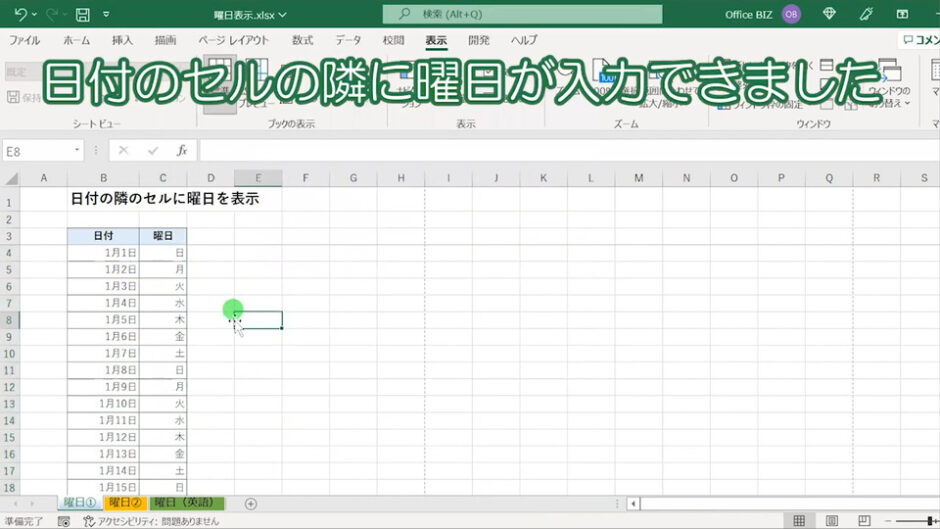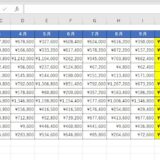「月~日までの曜日を連続で表示させたい」
Excelでカレンダーや日付の管理をしている時など「曜日」を表示させたいことがあると思います。
しかし、手入力で月~日までを表示させるのはかなり手間です。
そこで今回は、
についてまとめていきたいと思います。
<エクセルで曜日を自動で表示する方法の動画はこちら>
目次
エクセル(Excel)で曜日を自動で入力する方法は?【連続で表示する方法・英語表記あり】
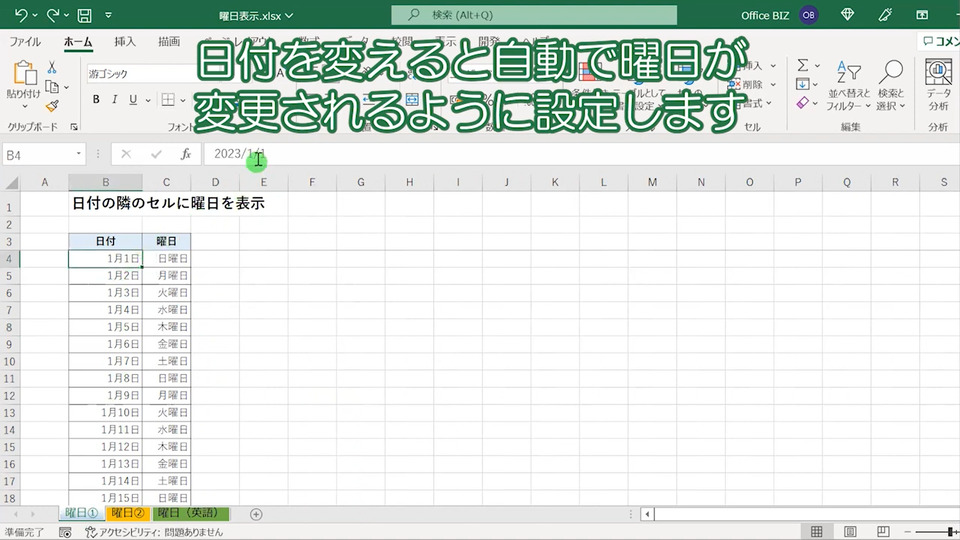
こちらのやり方で日付を入力すると、自動で隣のセルに月~日までの曜日が表示されます。
いちいち曜日を一つひとつ入力していくのは手間ですが、このやり方ならカレンダーの作成などもかなり効率的に行えます。
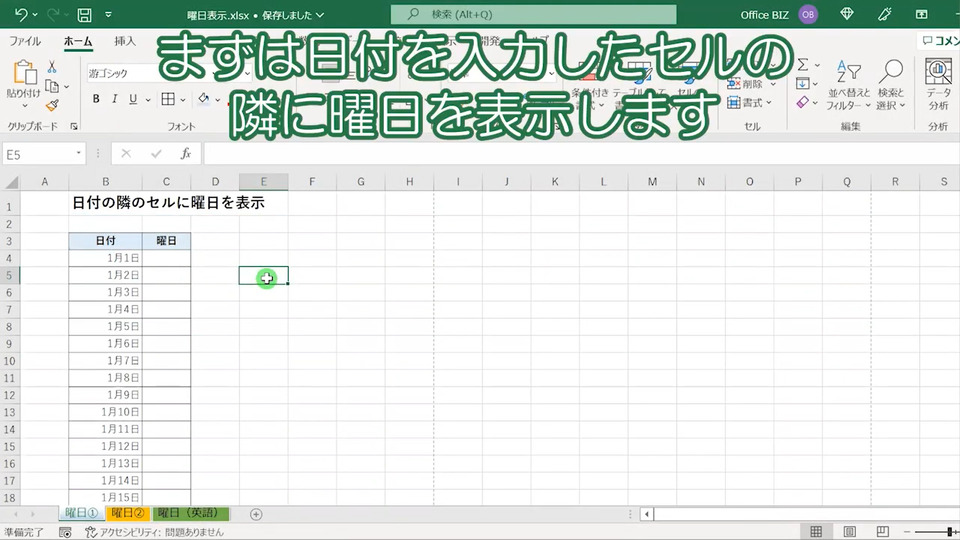
まずは、日付を入力した隣のセルに曜日(月~金)を表示していきたいと思います。
※表示形式は「●月●日」の形式で入力しています
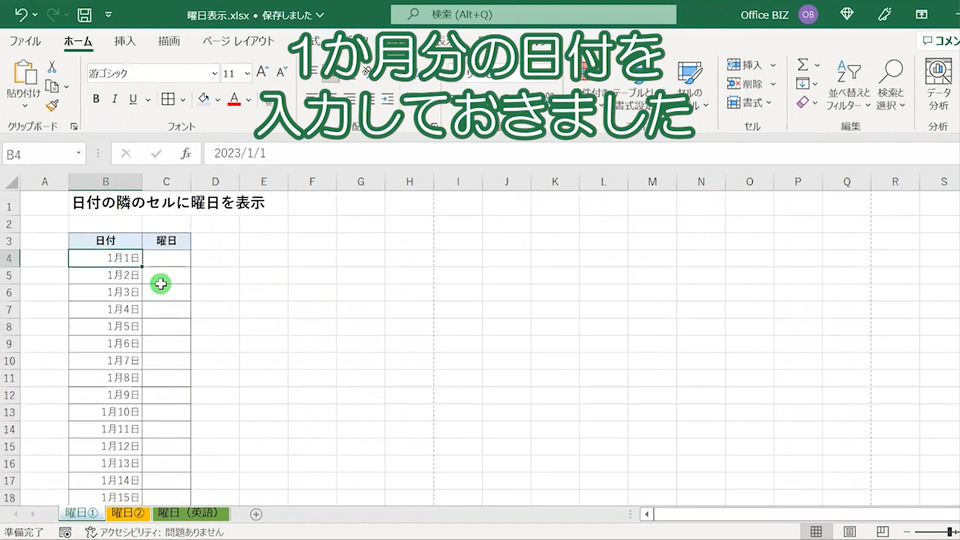
今回は、あらかじめ1か月分(1/1~1/31)までの日付をセル[B4]~[B34]まで入れておきました。
このやり方は、まず日付を入力しておく必要があります。
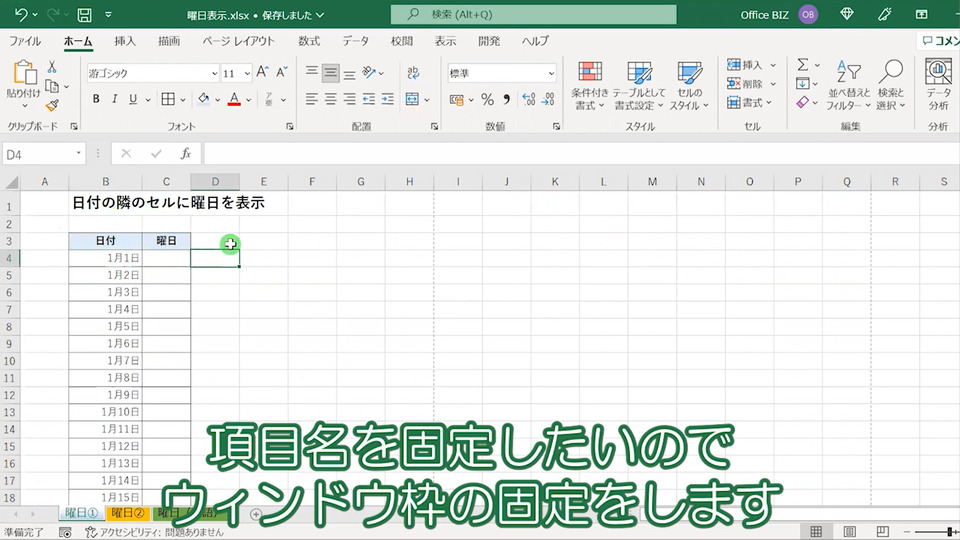
今回は縦長の表を作成したので、下にスクロールすると上の項目名が見えなくなってしまいます。
なので、「ウィンドウ枠の固定」をして、「日付」「曜日」の項目名を固定します。
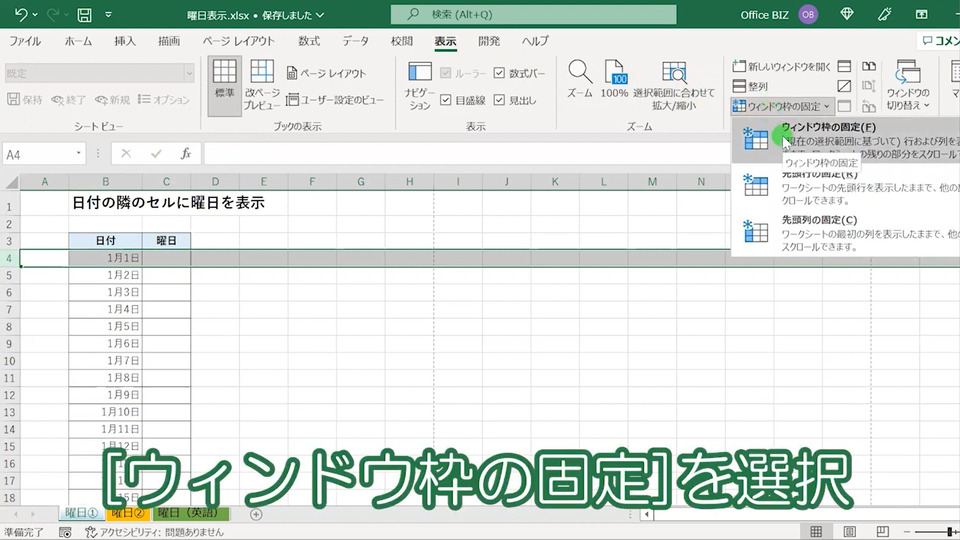
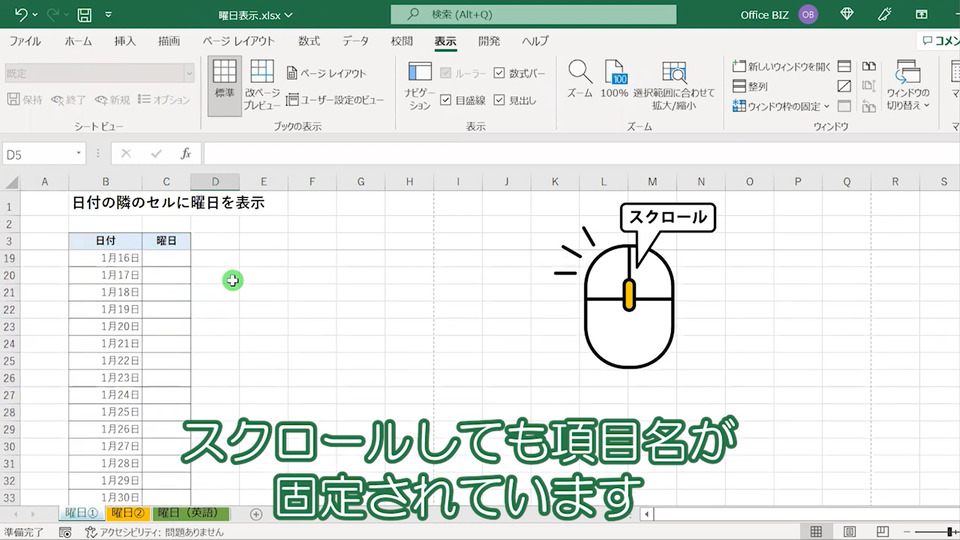
下にスクロールしても「日付」「曜日」が常に見えた状態になります。
セルを参照して日付を表示する
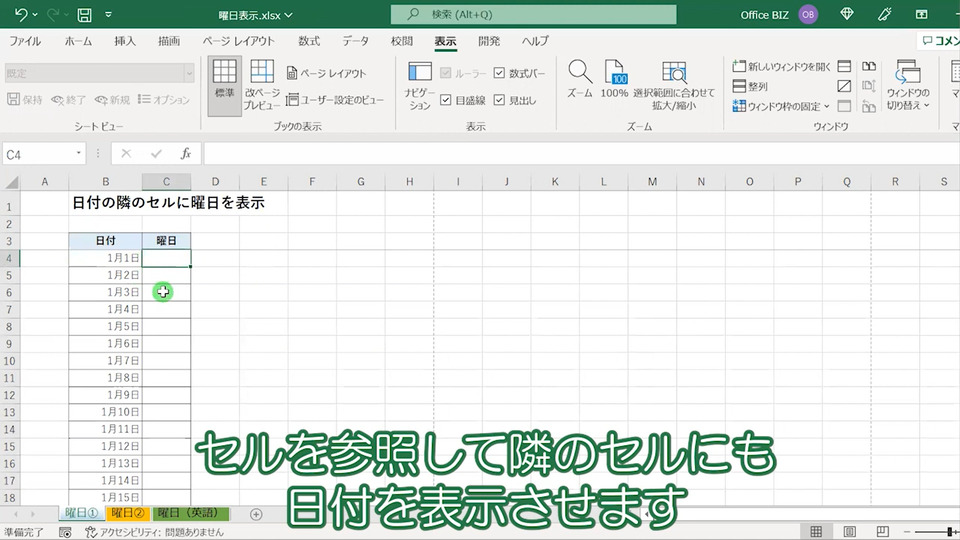
それでは、隣に曜日(月曜日~日曜日)を表示させていきます。
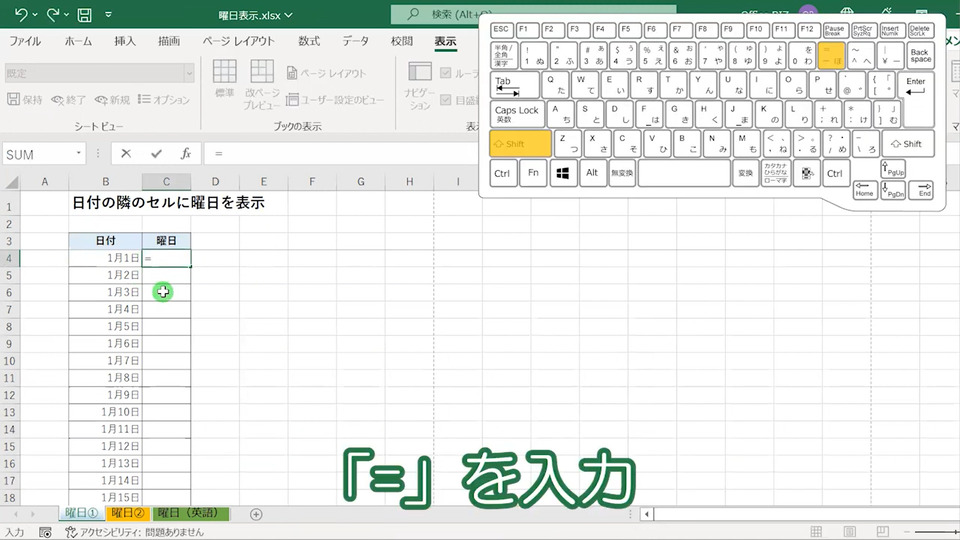
「=」を入力。
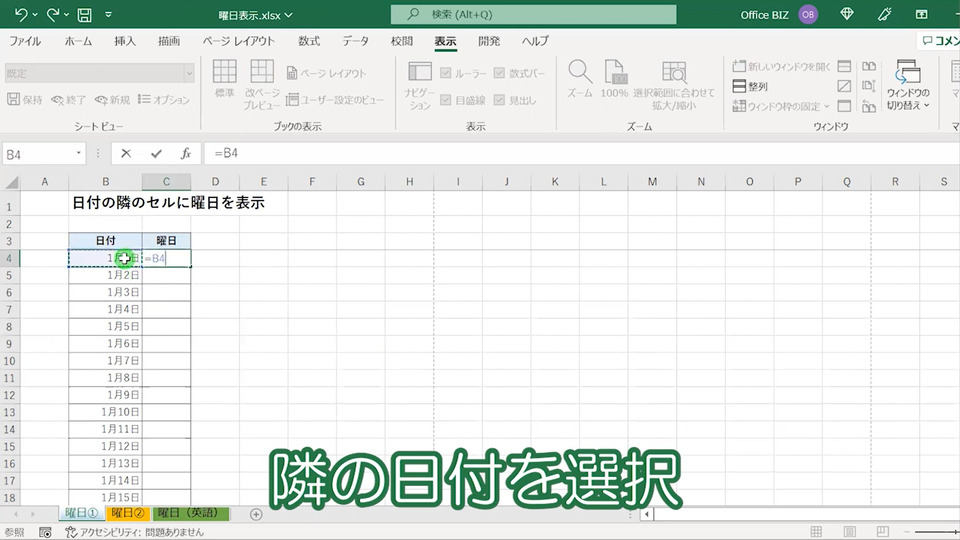
セルを参照して隣の日付(1月1日)を表示させたいので、ここではセル[B4]を選びます。
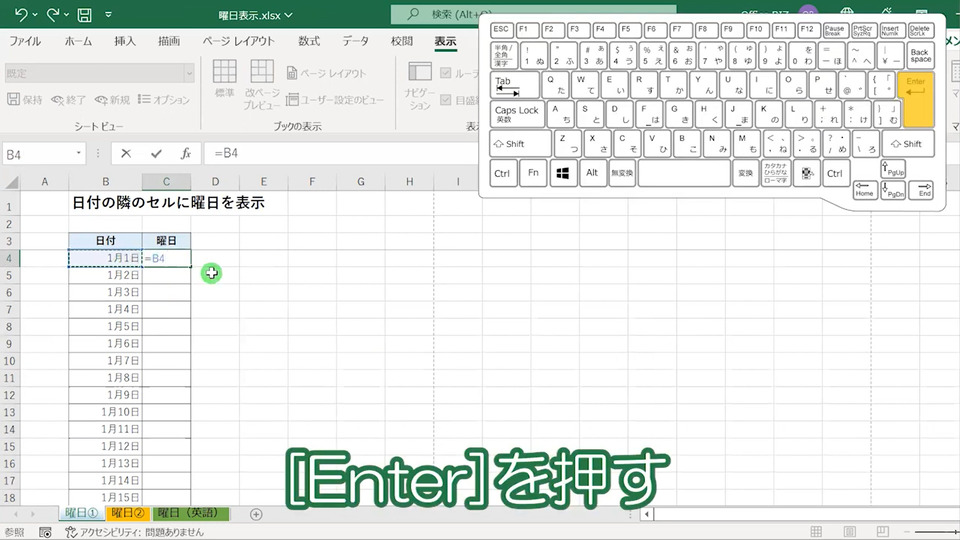
「Enter」を押す。
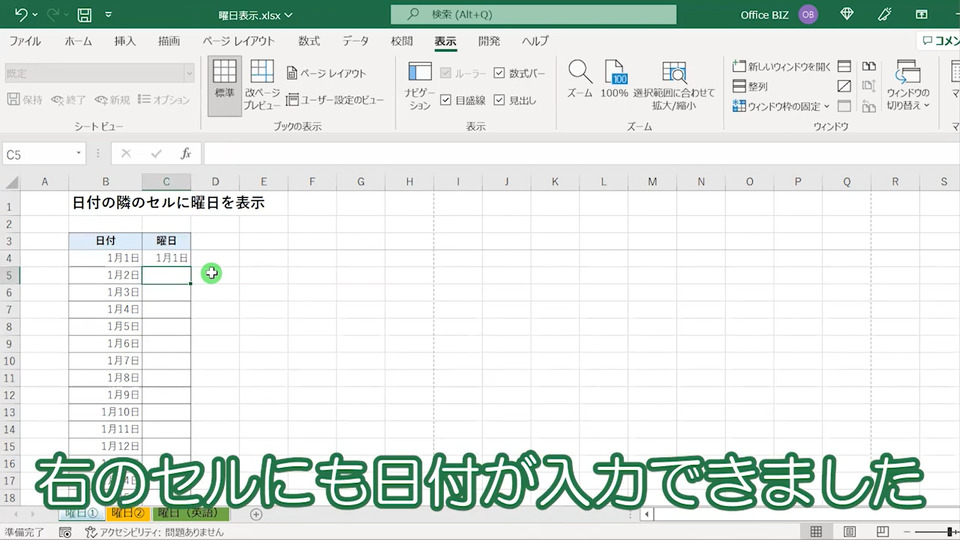
隣の「曜日」の列のセル[B5]に「1月1日」という日付が入力できました。
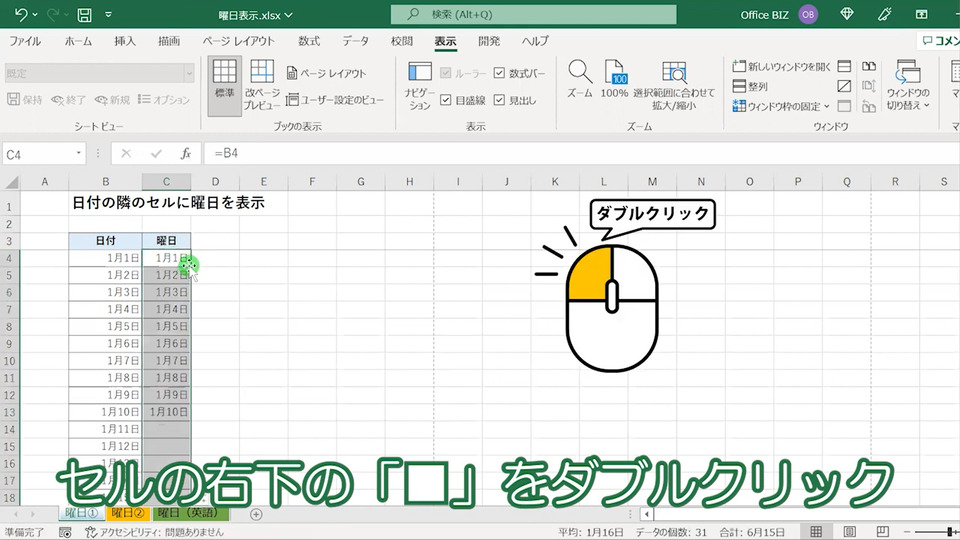
一つひとつ曜日をセル参照して求めるのは手間なので、オートフィルで「1月31日」まで一気に出します。
セル(1月1日と入力されたセル)の右下の「■」をダブルクリック。
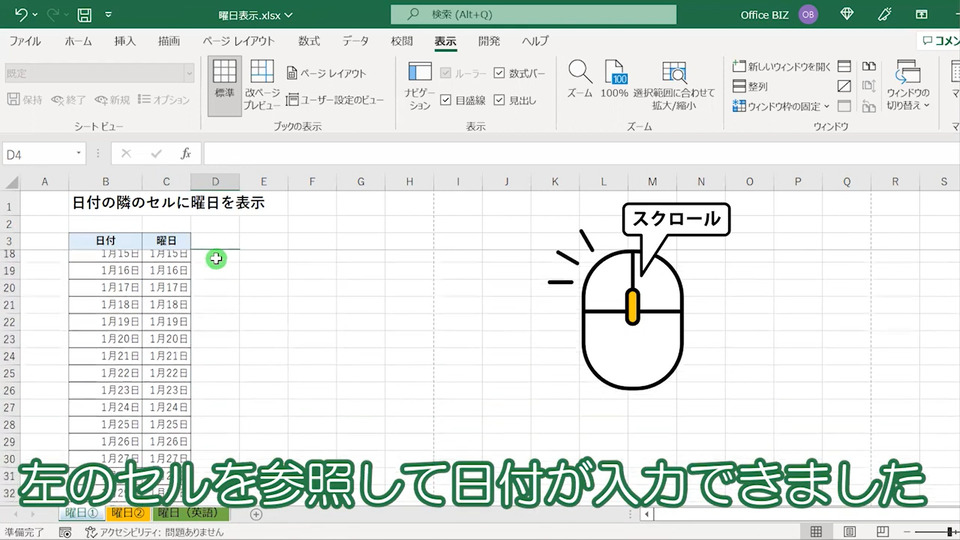
1月31日までの日付が、オートフィルで一気に自動で出せました。
表示形式(書式設定)で「aaa」を入力し曜日を表示させる
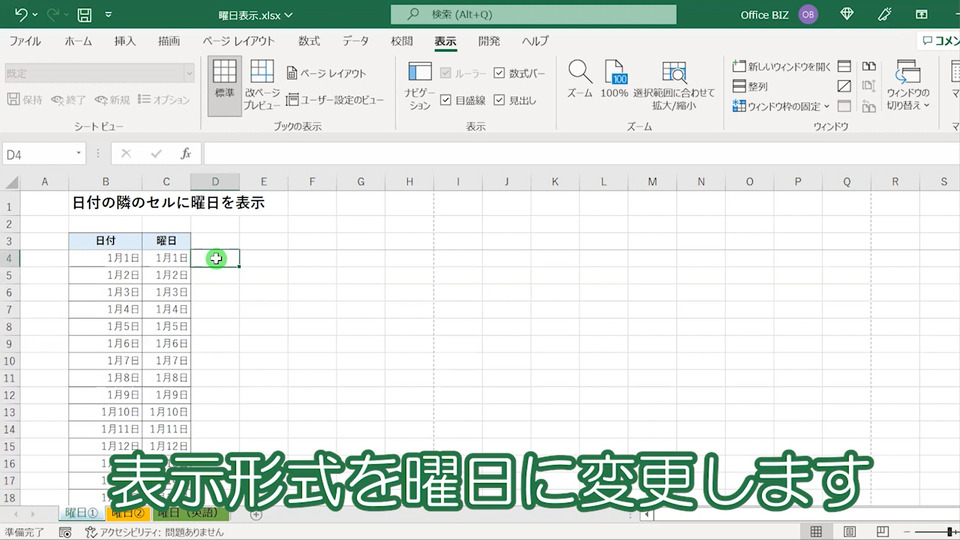
それでは、「曜日」列の日付を表示形式(書式設定)で曜日表示にしていきます。
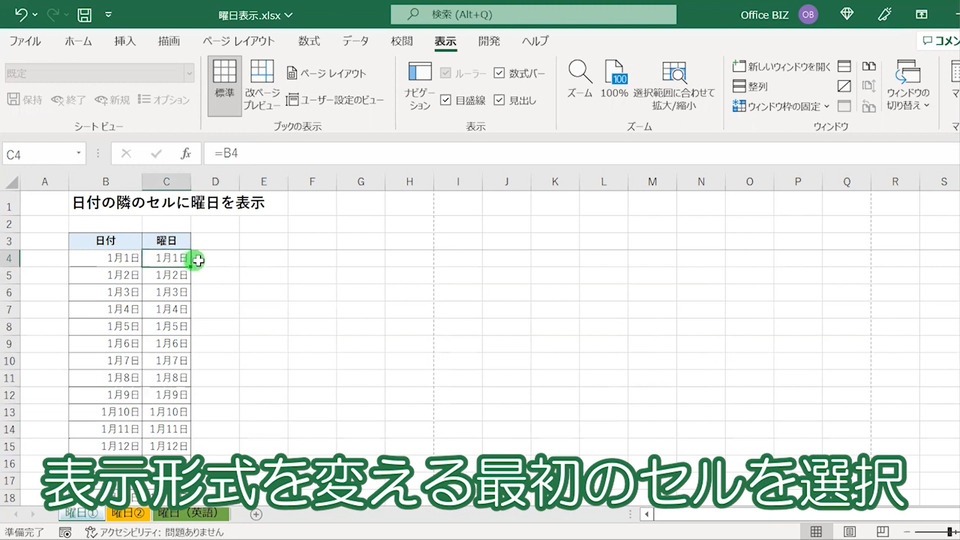
今回は1月1日からスタートしているので、日付の先頭であるセル[C4]を選択します。

1月31日まで一気に曜日表示にしていきたいので、[Ctrl]+[Shift]+[↓]で「1月1日~1月31日」までをまとめて選択します。
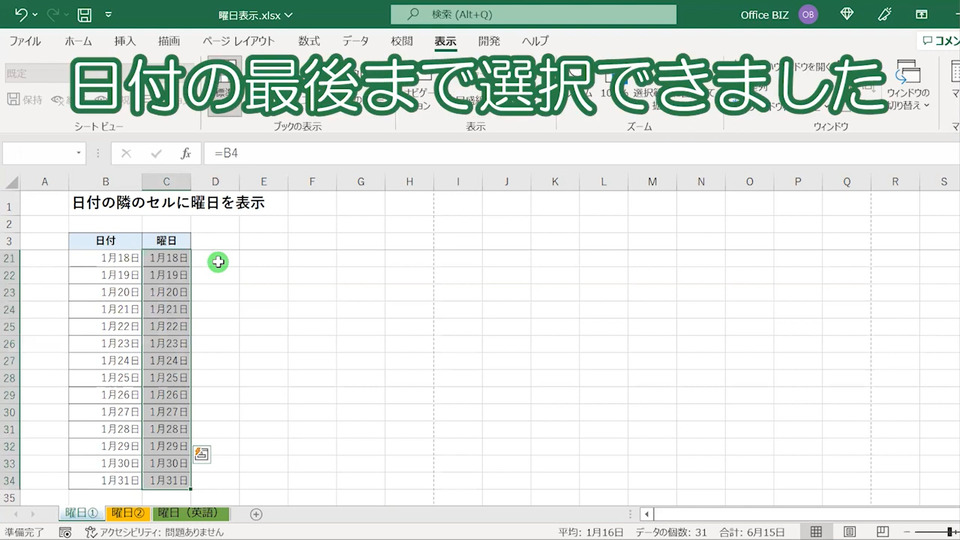
1月1日~1月31日までまとめて選択できました。

続いて[Ctrl]を押しながら[1]を押して「セルの書式設定」ボックスを表示します。
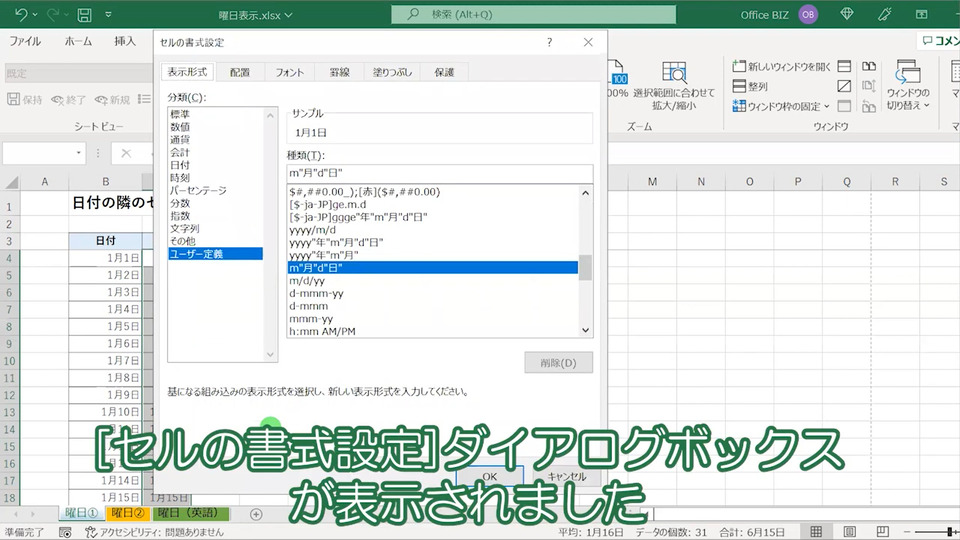
表示されました。
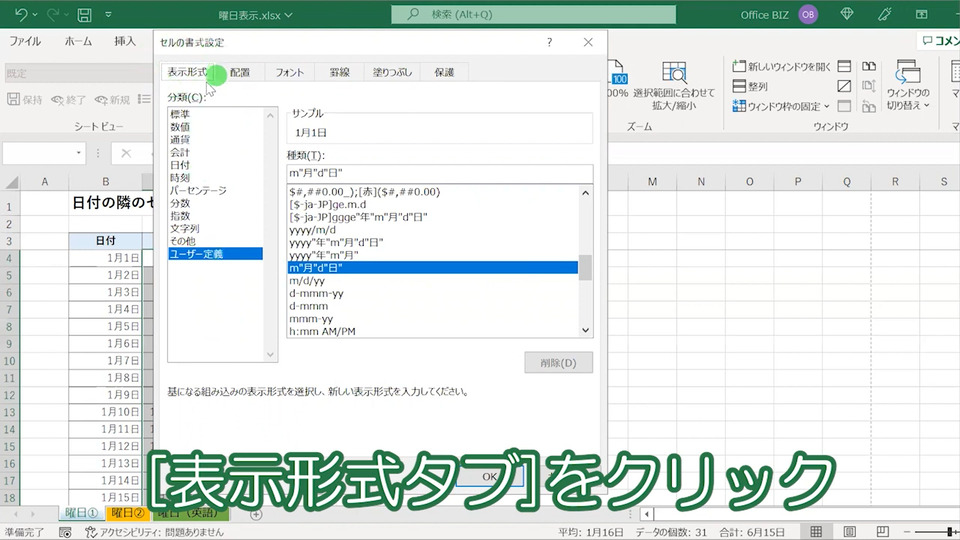
曜日表示にするには、[表示形式]タブをまず選択します。
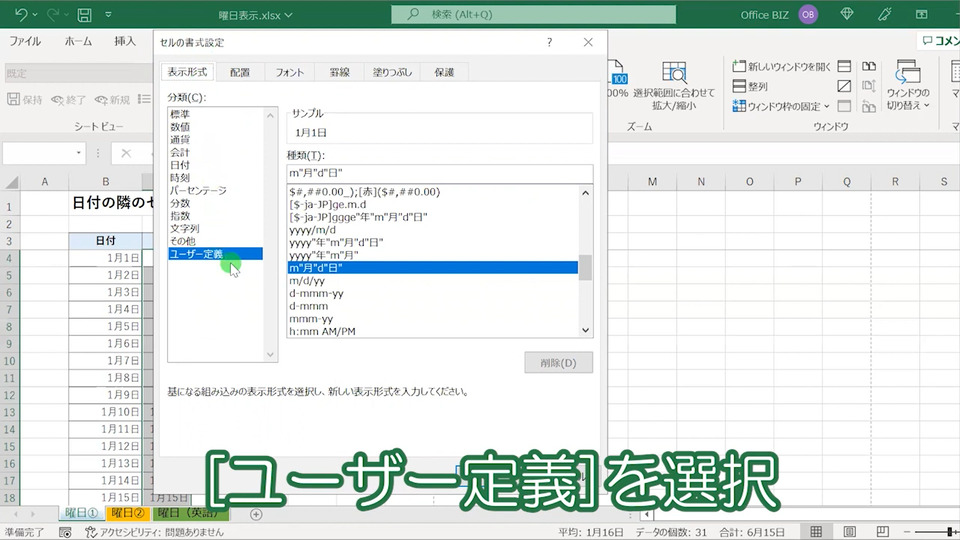
一番下の項目の[ユーザー定義]を選択。
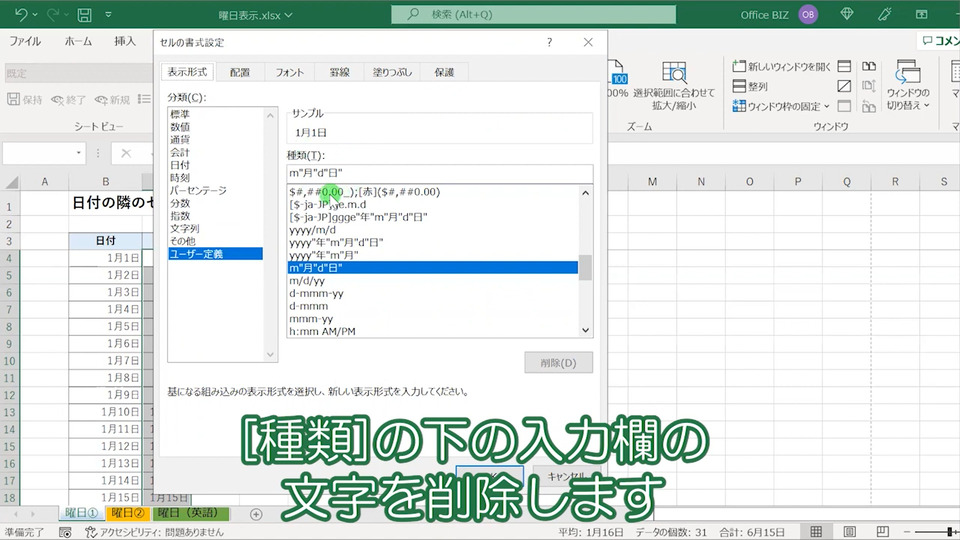
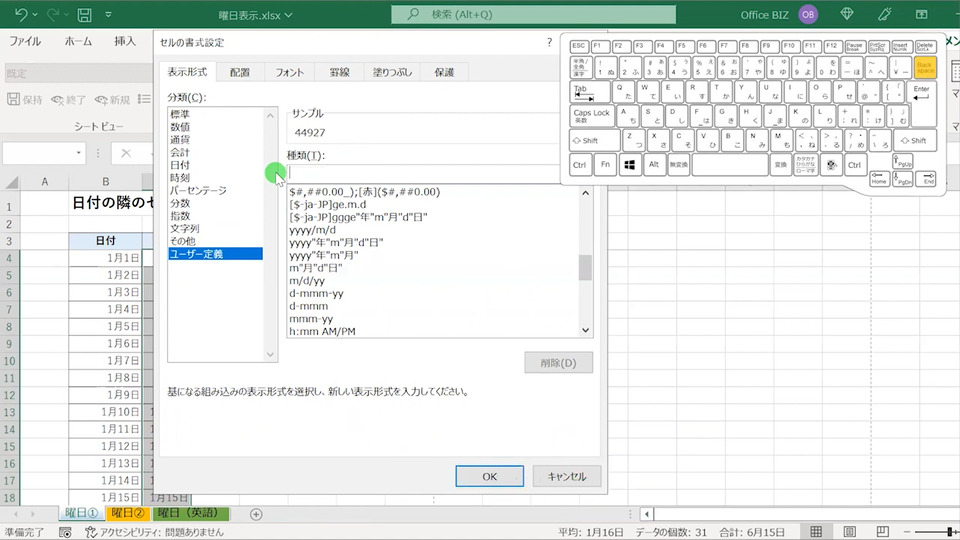
そちらをまずは削除して空欄にします。
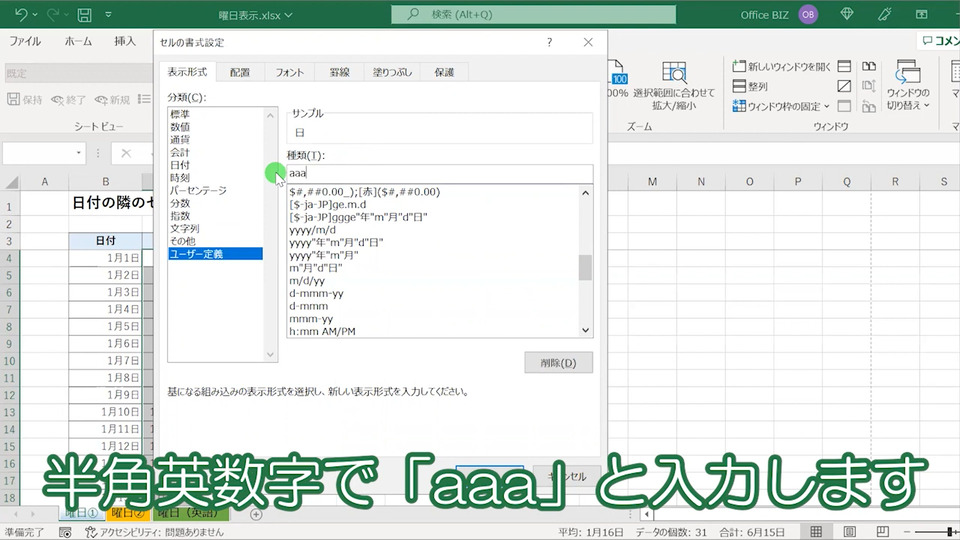
半角英数字で「aaa」と入力します。
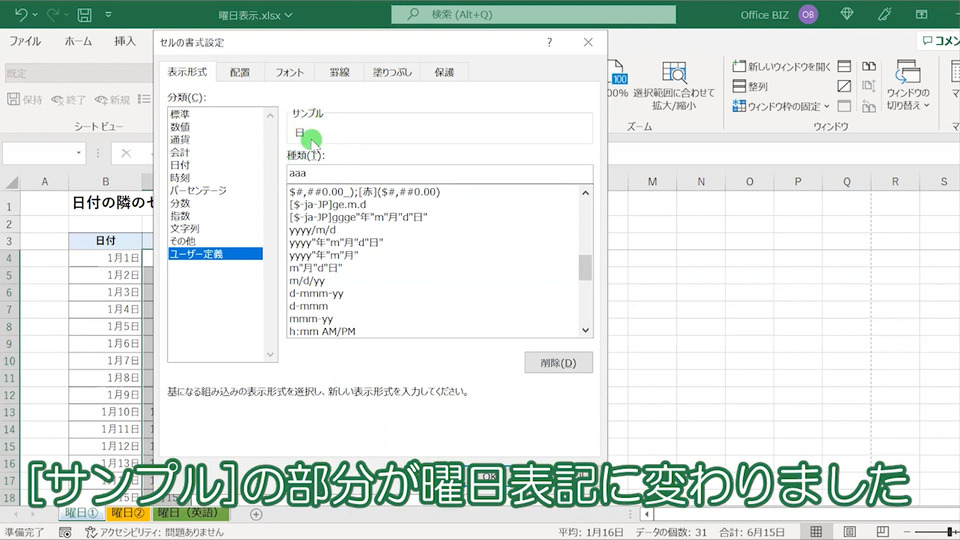
すると、[サンプル]項目のところが「日」と表示されています。
※選択している日にちによって、表示は異なります。
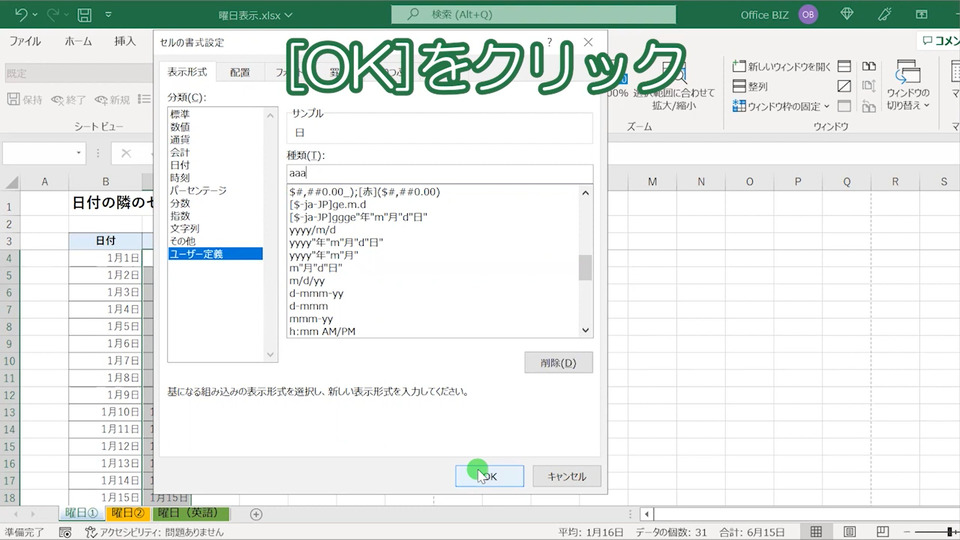
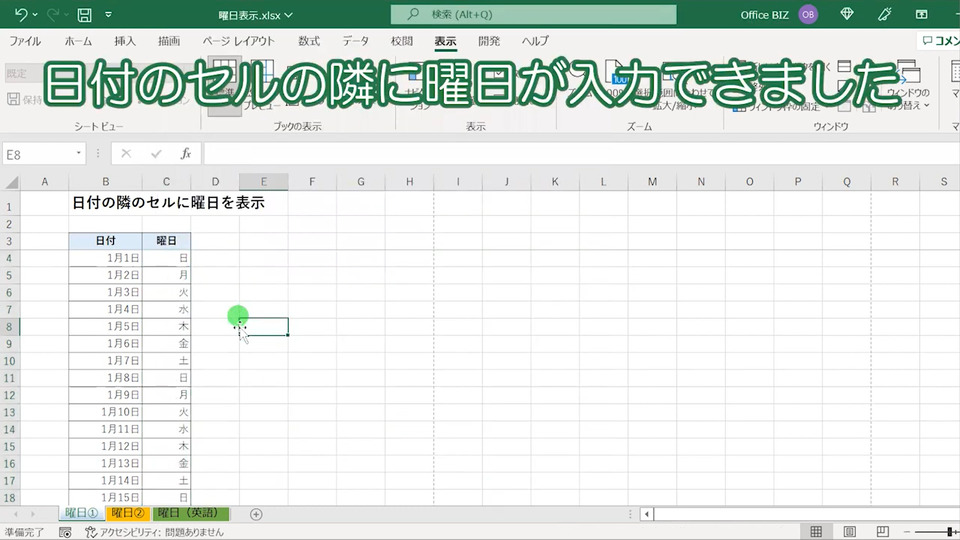
「日付」の列のとなりの「曜日」列に、「日」から始まる曜日が連続で表示できました。
日付を変えると、自動で曜日も変更されるような設定となります。
エクセル(Excel)で曜日を自動で入力する方法まとめ
以上エクセルで曜日を自動で入力する方法についてまとめました。
曜日はひとつひとつ手入力するのではなく、表示形式(aaa)で表示させると便利です。
是非こちらの情報を参考に、月~日までの曜日を表示させてみてください。