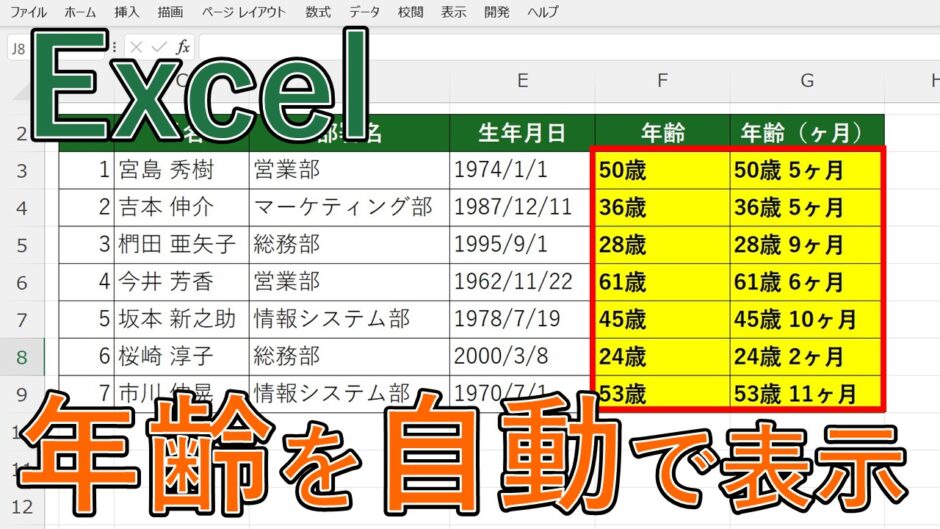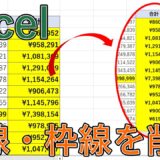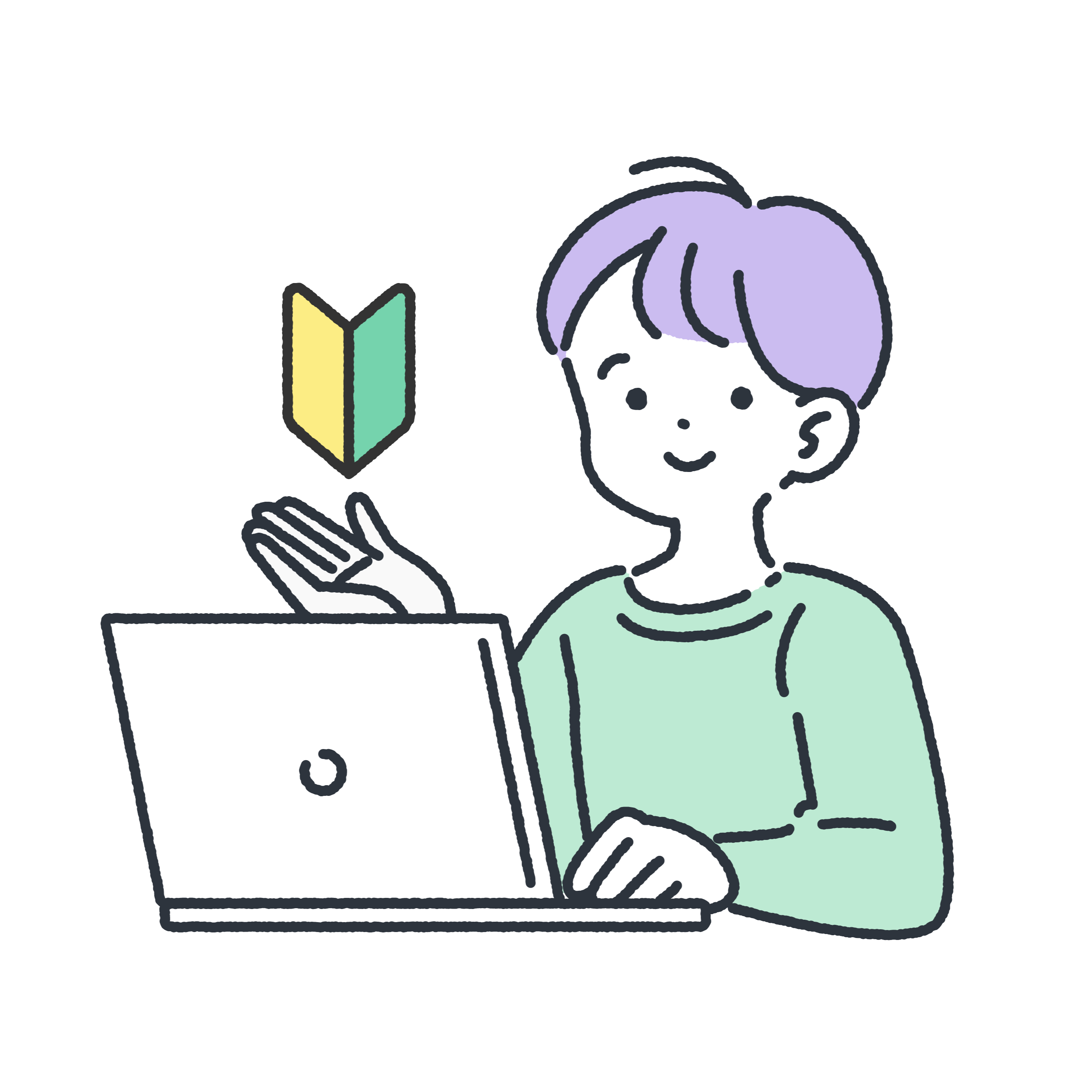
「エクセル(Excel)で年齢を自動で計算できるようにする方法が知りたい」
年齢を表示させる際に、生年月日(誕生日)から、自動で年齢が計算できれば便利です。

そこで今回は、
①関数を使って「何歳」と表示させる方法
さらに細かく、
②「何歳何ヶ月」と表示させる方法
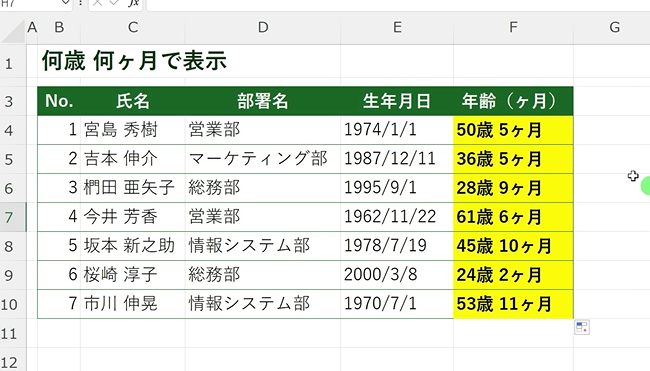
2つのやり方について、紹介していきます。
目次
エクセル(Excel)で年齢を「〇〇歳」と表示させる方法
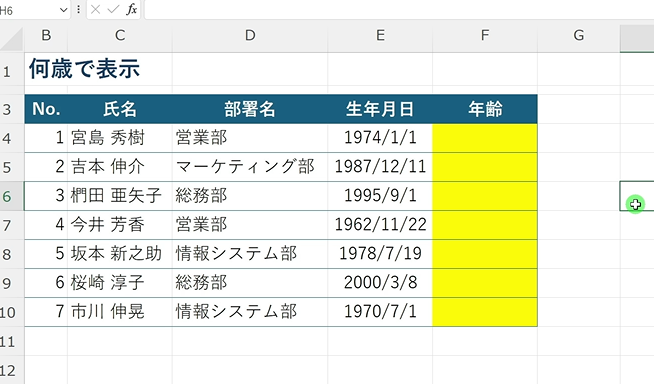
まずは年齢を計算して、「何歳」と表示する方法について紹介します。
上記の架空の名簿をもとに、「宮島~」からの年齢を自動で求めていきます。
「DATEDIF」という関数を使っていきます。
DATEDIF(デイトディフ)関数って?

DATEDIFは、‟2つの日付の間の期間”を求める関数です。
例えば、「1990年3月1日」から、「2030年7月1日」までの間の期間を表示してくれます。
なお、表示する期間の単位は「年・月・日にち」から選ぶことができ、

こちらの場合、年数で表示すると「40年」、月数で表示すると「484カ月」日数で表すと「14732日」といった、結果が表示され ます。
ExcelのDATEDIF関数で年齢を求める
関数を使っていきます。
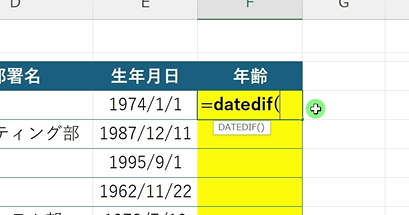
「=datedif(」と入力します。
疑問に思われた方もいらっしゃるかと思いますが、こちらの「DATEDIF(デイトディフ)」は少し特殊な関数で、英語のスペルを入れても関数の予測の一覧が表示されません。
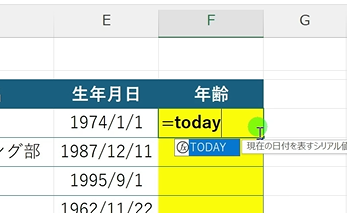
通常は、こちらのように予測が表示されるはずです。
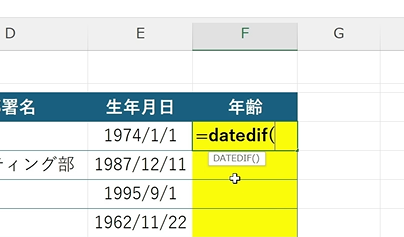
関数の候補は、下に表示されませんが、「datedif(」まで入力すると、
すぐ下に大文字で「DATEDIF()」と表示されます。
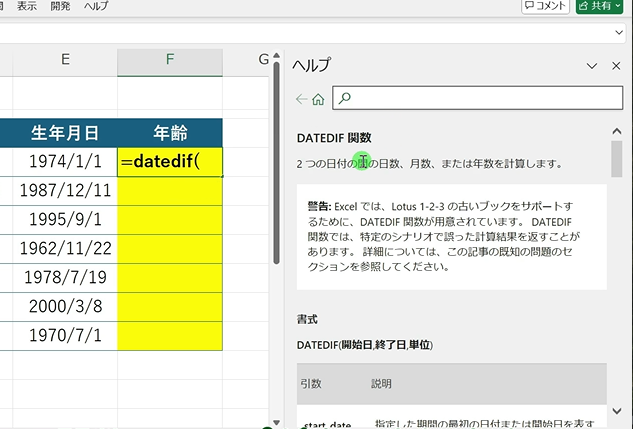
こちらをクリックすると、右側にヘルプが表示されます。
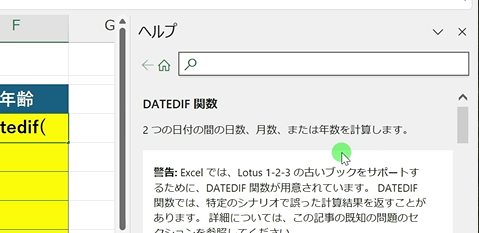
こちらに、関数についての説明があります。
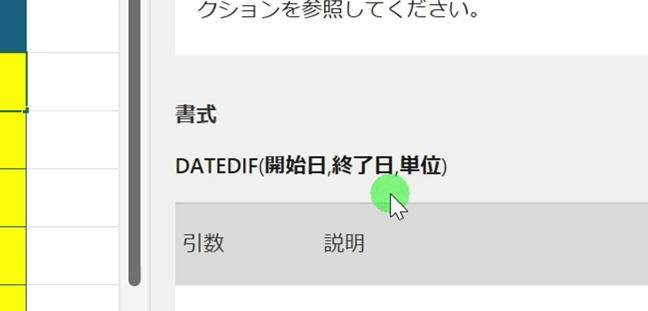
下にスクロールすると、関数と「()」の中の引数について説明があります。
まず最初の引数に日付の開始日を入れ、2つ目に終了日、最後の単位の部分は先ほど説明した、「年・月・日にち」で表示させたい単位を選びます。
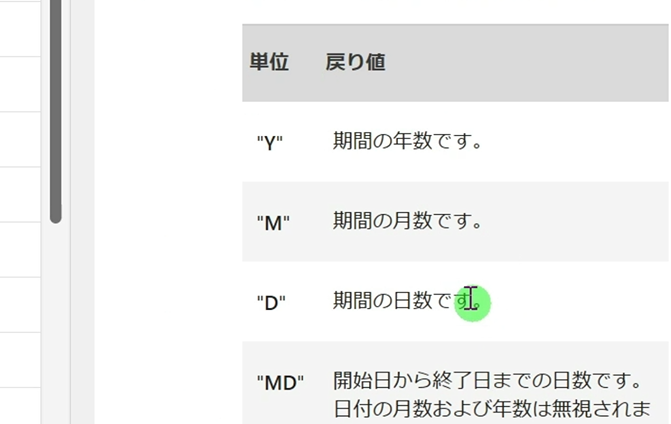
単位を表す記号については、さらに下にスクロールしたこちらに説明が書いてあります。
に使用します。
それでは、引数を入れていきます。
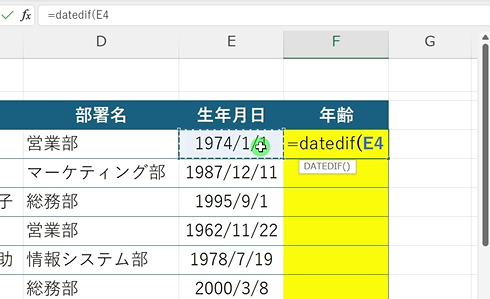
最初の引数には、こちらの通り開始日を入れます。
年齢を求める場合、開始日は生年月日となりますので、隣のセルのこちらを選択します。
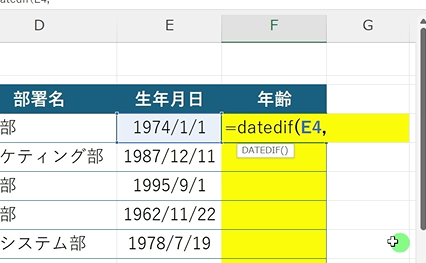
カンマを入力し、終了日を入力します。
年齢を計算する際の終了日は「今日の日付」となりますので、今日の日付を入力します。
自動で、更新できるようにしたいので「today」関数を挿入します。
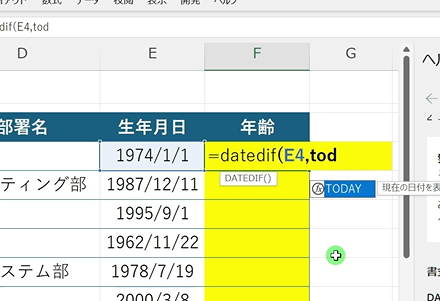
tod..と入力し関数の候補一覧の「today」関数が選択された状態で、[ Tab ]を押します。
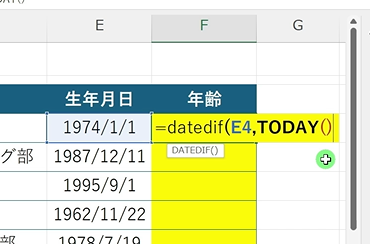
today関数の引数は、何も入れなくてOKですのでそのまま「)」で閉じます。
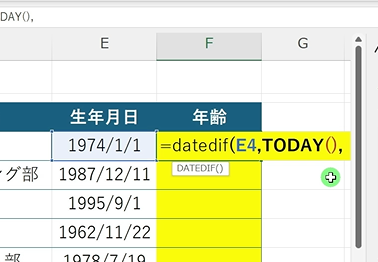
再びカンマを入力し、最後に表示させる単位を選びます。
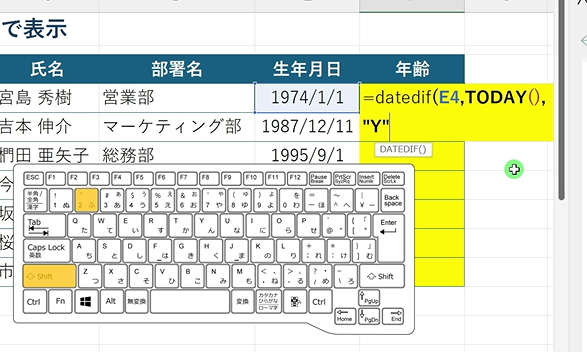
年齢なので、年数の単位を表す、「”」でかこった「Y」を入力します。
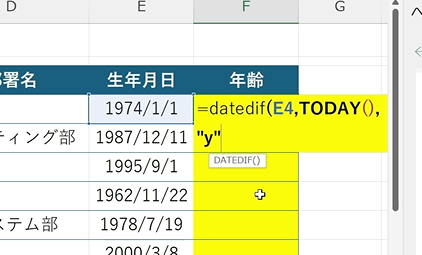
※ちなみにこちらは、小文字のyでもOKです。
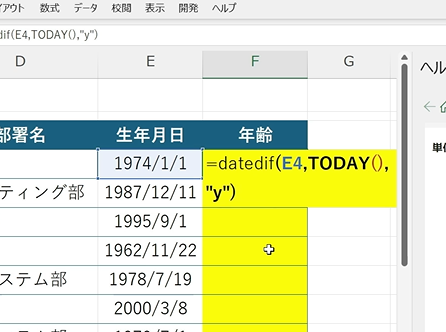
全ての引数が入りましたので、「)」で閉じ、[ Enter ]で確定します。
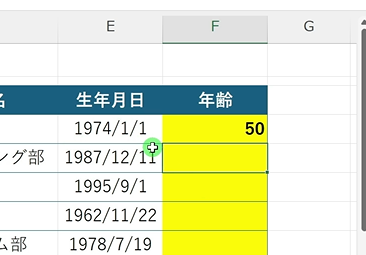
1974/1/1から今日までの経過年数、つまり「年齢」がこちらにはいりました。
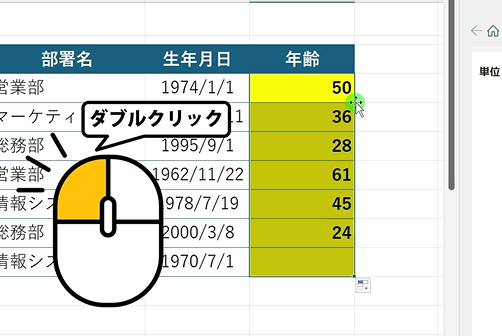
残りの計算はセルの右下をダブルクリックし、オートフィルで計算します。
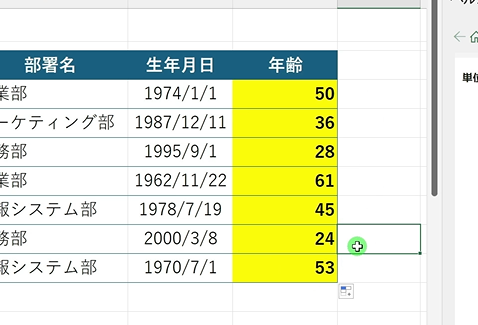
全てのセルに、年齢が入りました。
表示形式を「〇歳」に変更する
さいごに、表示形式を変更し、「何歳」といった表示にします。
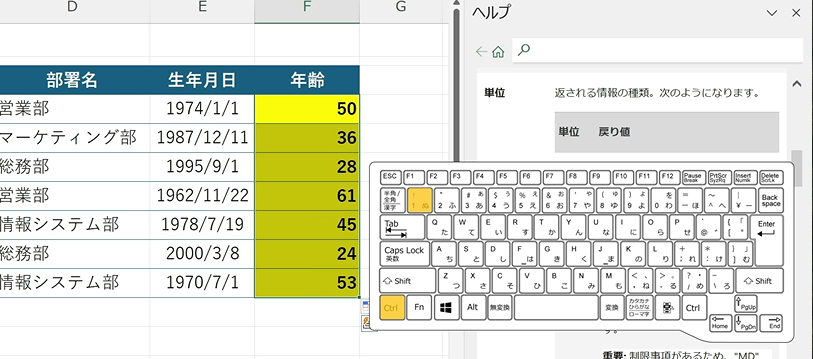
年齢が入ったセルを全て選択し、[ Ctrl ]キーを押しながら[ 1 ]を押して、
[ セルの書式設定 ]ダイアログボックスを表示します。

ユーザー定義を選択します。
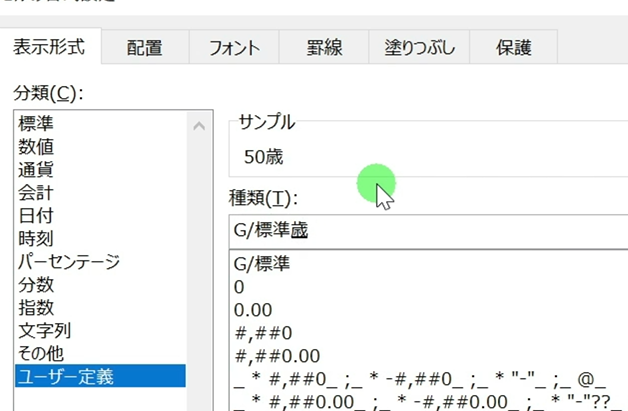
こちらの種類のところに、「歳」と入力します。
すると、こちらサンプルも「50歳」といった表示になりました。
OKをクリックします。
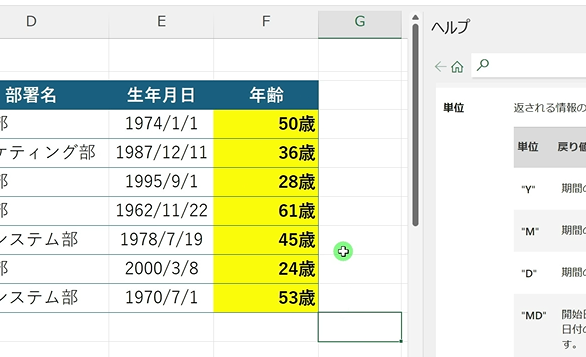
表示形式が、「50歳~」という形に変更できました。
年齢を「〇〇歳〇〇ヶ月」と表示させる方法
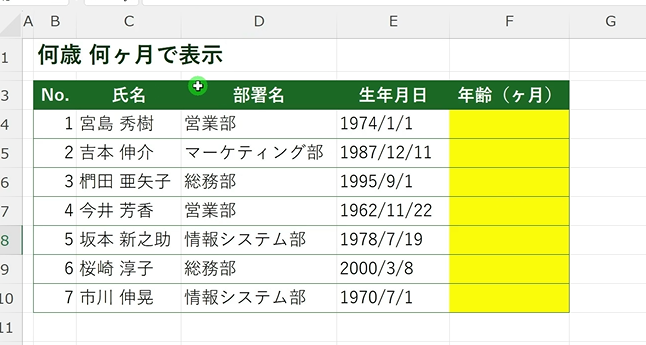
続いて、「50歳 5カ月」というように「〇歳〇か月」と表示させる方法です。
文字列の連結を使って、表示させていきます。
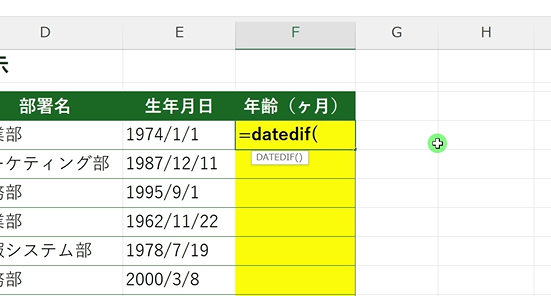
まずは、DATEDIF関数を挿入します。
年齢の部分は、先ほどと同じやり方です。
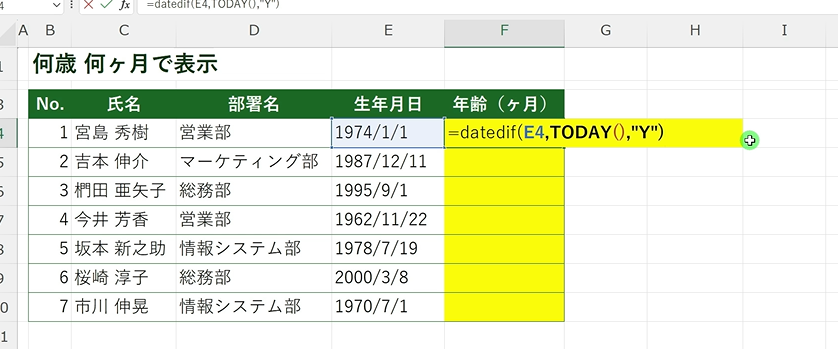
①1つ目の引数は、開始日を選択し、カンマを入力します。
②続いて、today関数を挿入し、カンマを入力します。
③最後の引数に、年数の単位の”Y”と入力します。
④ダブルコクォーテーションでかこみます。
⑤かっこで閉じます。
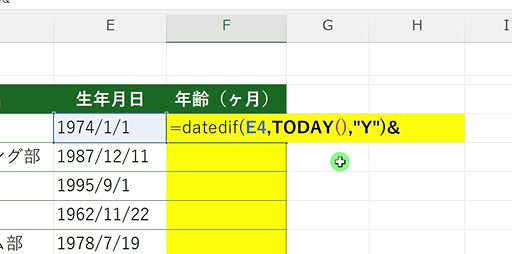
年齢だけであればさきほどのように、こちらの数式で求める事ができます。
続けて「何か月」と入力したいので、再び&を入力し、文字列を連結していきます。
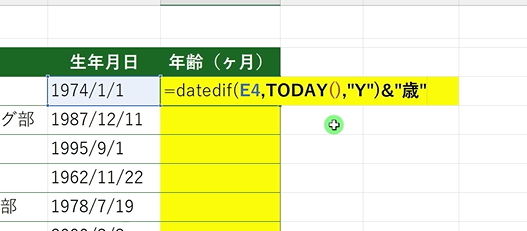
文字列を入力する時は、”でかこみ、数式に「歳」と直接入力します。
最後に”で閉じます。
さらに文字を連結し、何か月と表示していきます。
&を入力し、DATEDIF関数を再び挿入します。
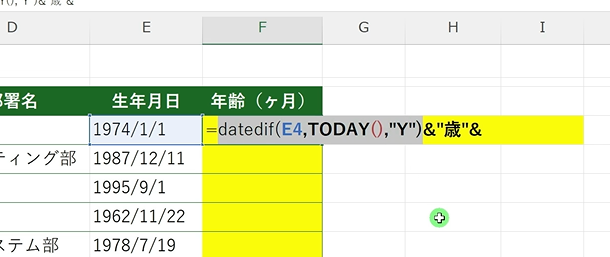
こちらの、年齢を求めた数式を、コピーして使います。

ctrl+Cで数式をコピーし、
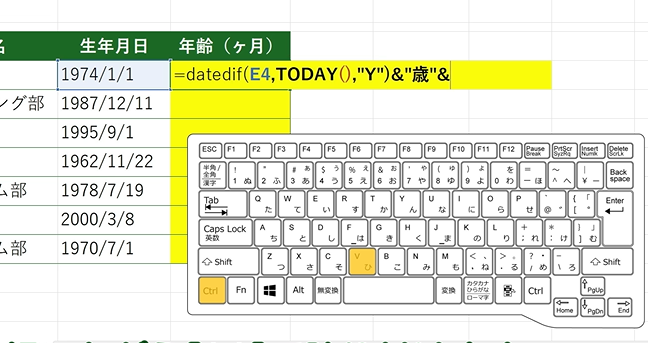
ctrl Vで貼り付けます。
「〇〇ヶ月」と入力する時は”YM”の単位を使用する
単位を月数に変更します。
月数を表示する、「M」としたいところですが、それですと、
単純にこちらの生年月日から、今日までの月数を計算してしまうので、「605カ月」といった表示になってしまいます。
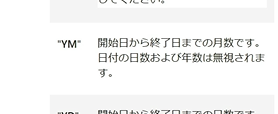
そのため、ここでは、年数を無視する、「YM 」を使用します。
こちらのヘルプを確認すると、こちらに記載があり、
「開始日から終了日までの月数です。 日付の日数および年数は無視されます」と書かれています。
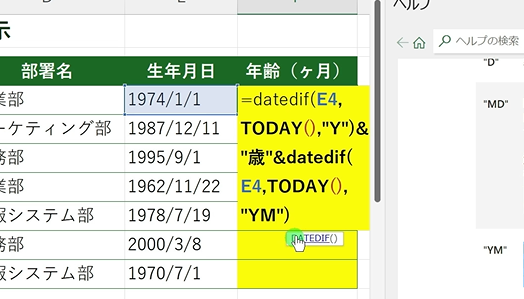
こちらを例にとりますと「605カ月」になるので、年数で換算すると、「50年と5カ月」といった形になります。
YMの単位を使用すると「50年」の部分の無視し「5カ月」の部分だけを表示してくれます。
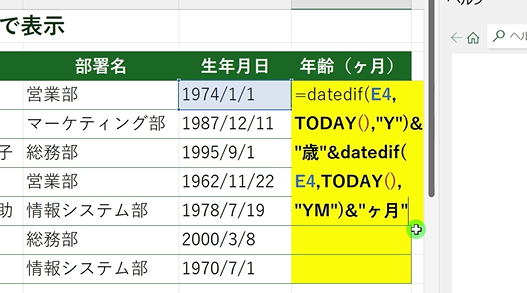
最後に、&で文字列の連結をします。
“でかこみ、「ヶ月」と入力します。
Enterキーで数式を確定します。
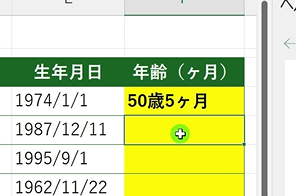
何歳 何か月といった表示になりました。
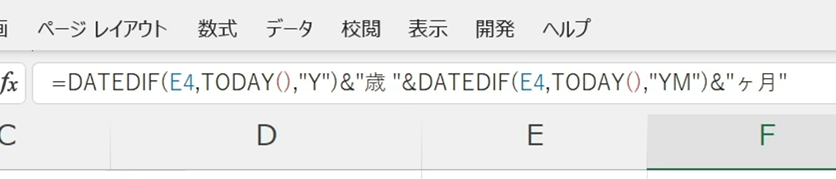
何歳と何か月の間を少し空けたいので、
今回は、文字列「歳」に続けて半角のスペースを入れておきます。
Enterで確定します。
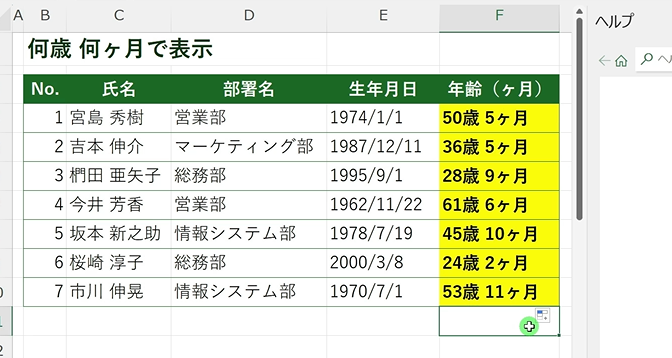
残りはオートフィルで求めます。
全て、求めることができました。
以上、Excelで年齢を自動で表示する方法について、紹介しました。
【動画】エクセル(Excel)のDATEDIF関数で年齢計算をする方法
※音が出ます
エクセル(Excel)で年齢計算をする方法は、上記の動画で確認頂けます。
年齢計算の方法を動画で見たいという方は、是非ご視聴ください。