今回はExcelで、入力したらセルの色が消える設定をする方法について紹介していきます。
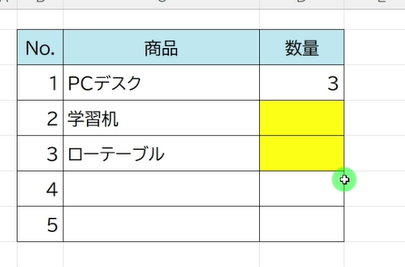
このように商品名のセルに値を入力すると、数量のセルに色が付き、数量のセルに値を入力すると、色が消える設定をします。
書類を作る際など、入力漏れを防ぎたい時におすすめです。
目次
【手順①】エクセルで入力したらセルに色を付ける設定【Excel】
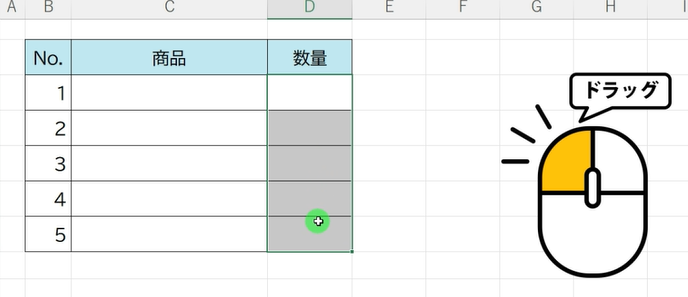
まず、設定したいセルをドラッグして選択します。
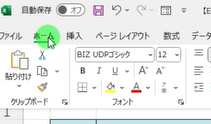
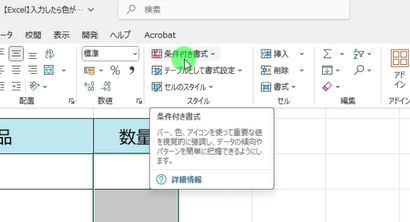
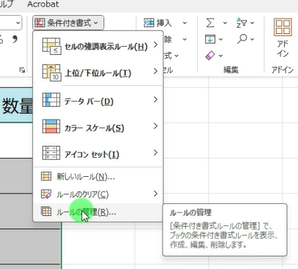
一番下の[ ルールの管理 ]を選択します。
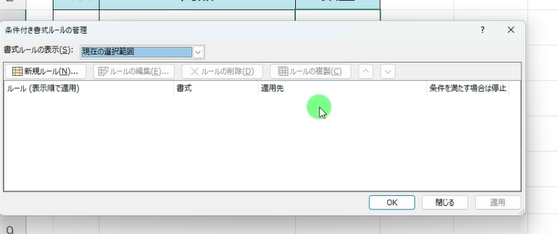
こちらのボックスが表示されますので、
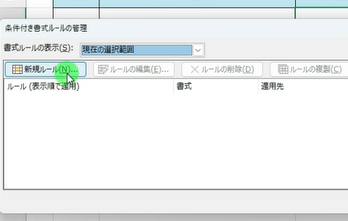
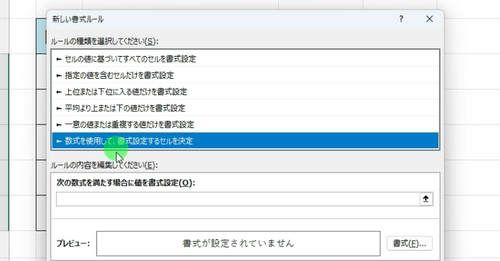
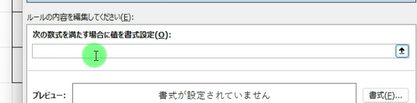
こちらの入力欄に、条件を入れていきます。
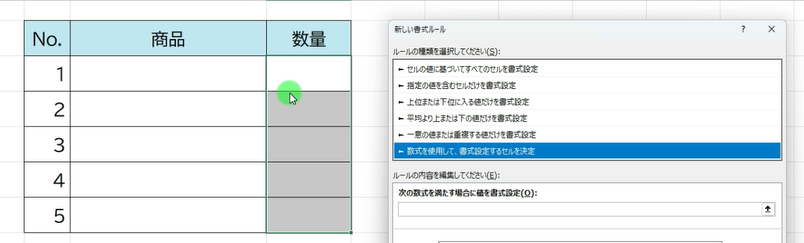
まずはこちらに商品名が入力されたら、「数量」のセルに色を付けるという設定をします。
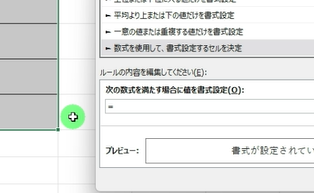
【ポイント】選択したセルの絶対参照をはずす
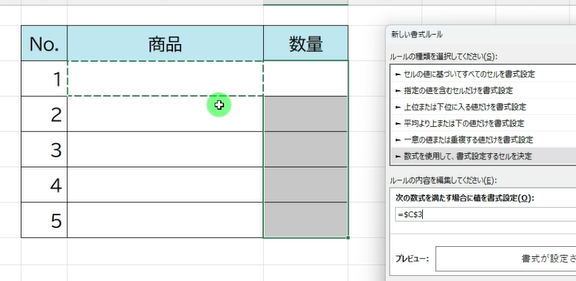
「商品」の列の、最初のセルを選択します。
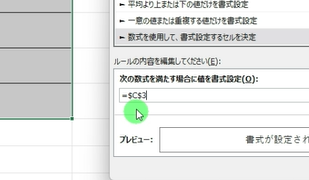
選択したC3に、セルを固定する「絶対参照」の「$」が自動でつきます。
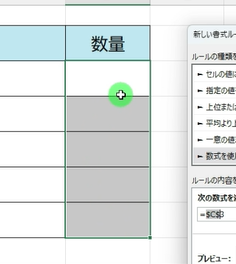
この状態だと、こちらに商品名を入力するとすべての数量に色がついてしまうので、
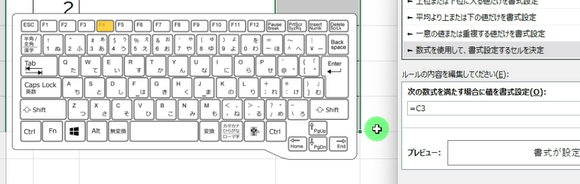
これで一行ずつ処理を実行することができます。
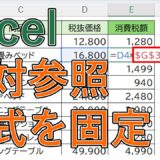 【エクセル】絶対参照って何?$マークで数式を固定する【Excel】
【エクセル】絶対参照って何?$マークで数式を固定する【Excel】
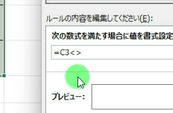
続いて「<>(小なり大なり)」という特殊な記号を入力します。
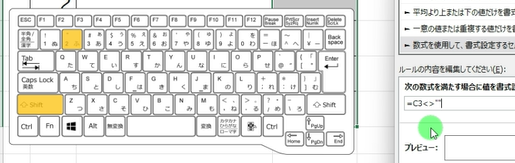
続いてセルの空白を表す「””(ダブルクォーテーション)」2つを入力します。
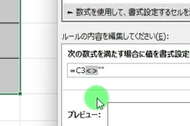
こちらの「<>」というかっこのような記号は、左の値と右の値が等しくない、つまり商品のセルの値が空白ではない場合という条件になります。
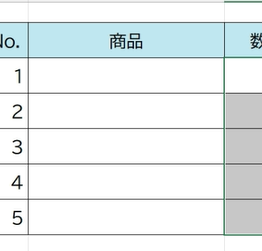
商品のセルが空白ではなく何かしらの文字が入力された場合の処理を、
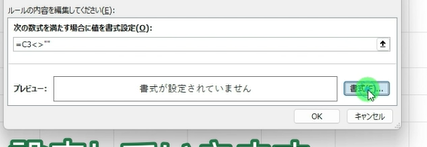
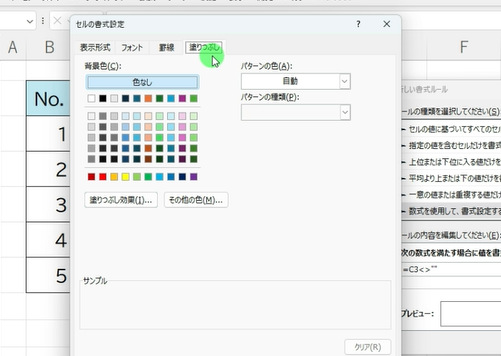
セルの書式設定ダイアログボックスが開きますので、[ 塗りつぶし ]タブを選択します。
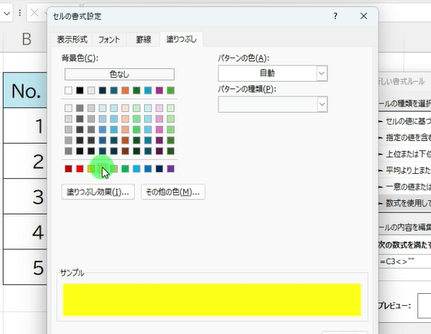
今回はこちらの黄色を選択します。
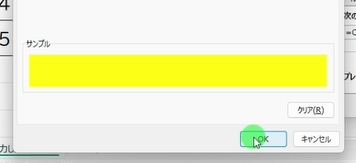
サンプルが黄色に変わりますので、[ OK ]を選択します。
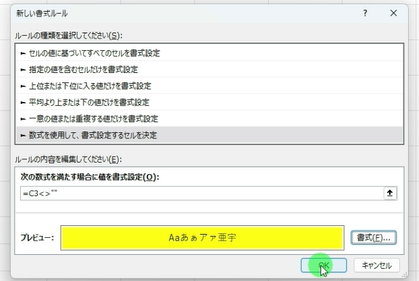
こちらも[ OK ]を選択します。
一つ目の条件が、設定できました。
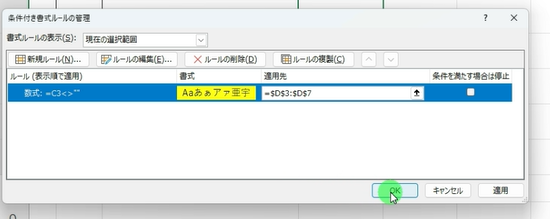
一度どのように色が付くか確認したいので、[ OK ]を選択します。
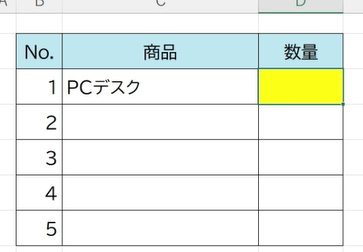
こちらに商品名を入力すると、数量のセルにきちんと色がつきました。
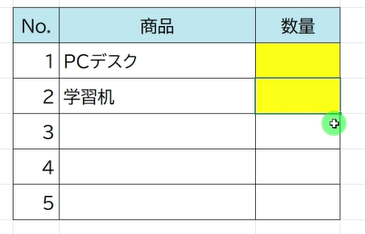
2つ目の商品を入力すると(学習机)、こちらも問題なく色がつきます。
【手順②】エクセルで入力したらセルの色が消える設定【Excel】
続いて黄色いセルに数量を入れたら、色が消えるという設定をしていきます。
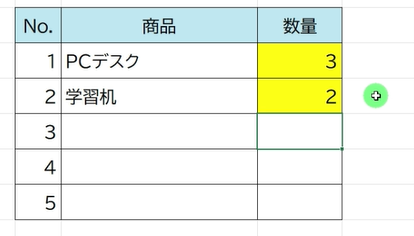
まだ、このとおり数字を入力しても、色が消えません。
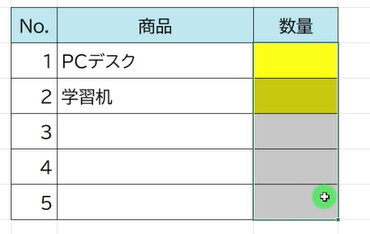
設定するセルをドラッグして選択します。
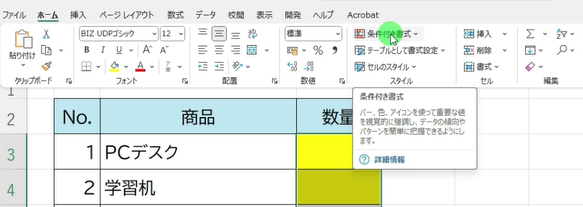
再び[ ホーム ]タブを選択し、[ スタイル ]グループの[ 条件付き書式 ]を選択します。
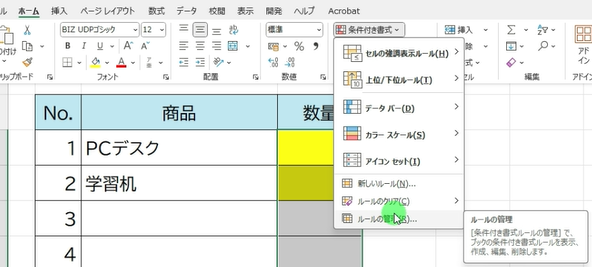
一番下の[ ルールの管理 ]を選択し、
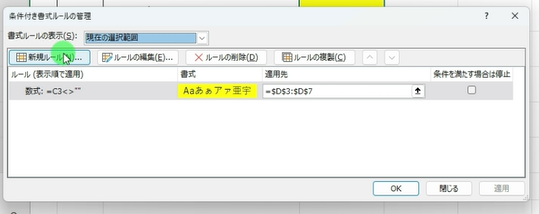
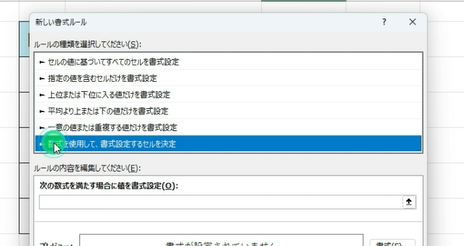
2つ目の条件は選択している数量のセルのみで条件が設定できるので、2番目の[ 指定の値を含むセルだけを書式設定 ]とい項目からでも設定できますが、やり方を統一したいので再び一番下の[ 数式を使用して.. ]の項目を選択します。
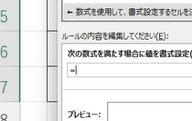
こちらの入力欄に「 = 」を入力します。
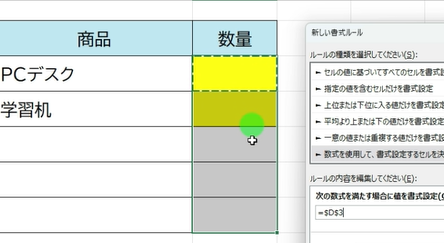
「数量」の列の、最初のセルを選択します。
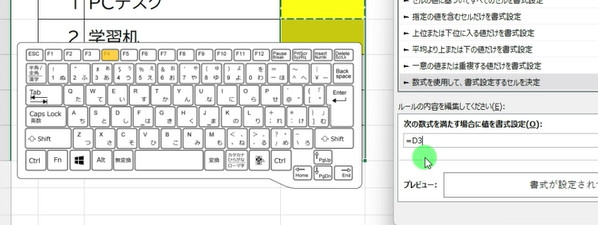
絶対参照がつきますので、先ほどと同様[ F4 ]キーを「3回」押して$マークが無い状態にします。
これで、数量の一つ一つのセルごとに、条件を設定できます。
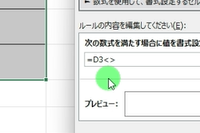
等しくない、という条件を表す、「<>(小なり大なり)」を入力し、
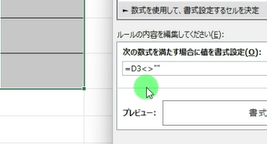
セルの空白を表す「””(ダブルクォーテーション)」2つを入力します。
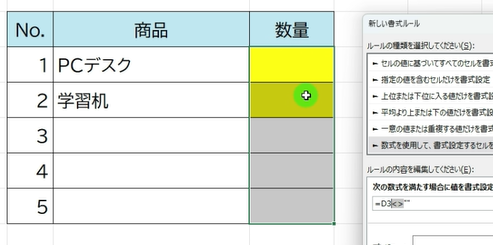
これで、数量のセルの値が、空白に、等しくない場合、つまり、数量に何かしらの文字が入力されていれば、次の書式を設定する、という条件ができました。
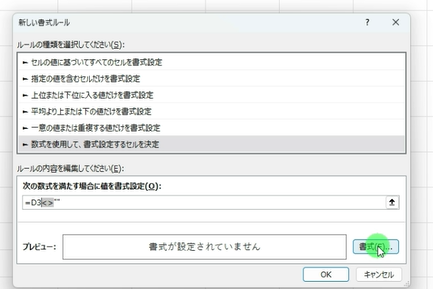
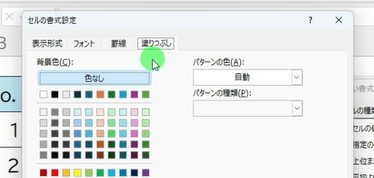
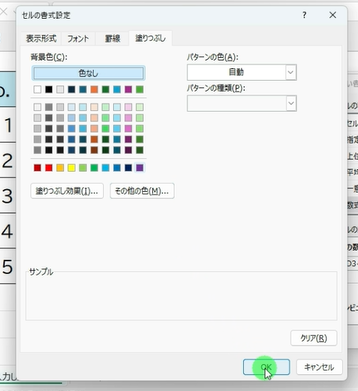
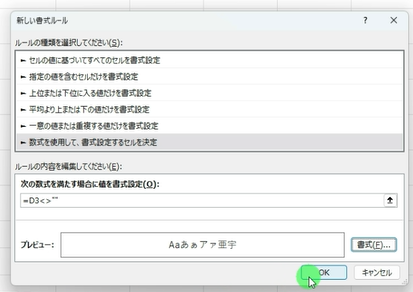
こちらも[ OK ]を選択し、2つ目の条件が設定できたので、
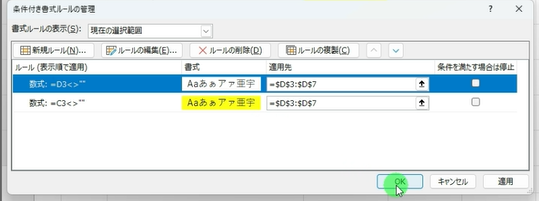
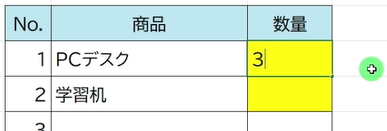
こちらに数量を入力します。
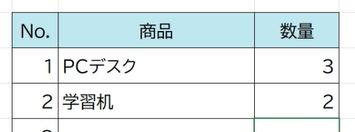
塗りつぶしの黄色の色が、消えました。
セルの色を消す設定をする時の注意点
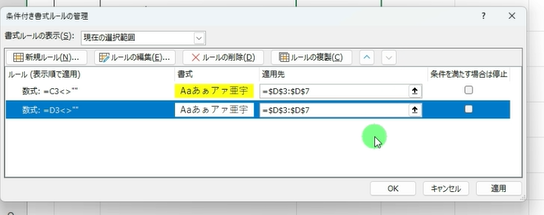
一つ注意点ですが、こちらの条件を逆にし、黄色に塗りつぶすという条件が上にきてしまうと、こちらが優先され、「塗りつぶしなし」の設定が、反映されなくなってしまいます。
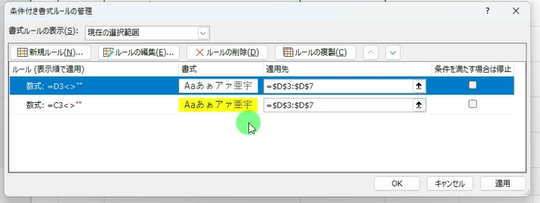
上手くいかない方は、指定のセルに値が入力されたら、塗りつぶしをなしにする、という条件が、上にくるように設定します。
以上、Excelで、入力したら、セルの色が消える設定をする方法について紹介しました。
【動画】Excel(エクセル)で入力したら色が消える(消す)ように設定する方法
Excelの入力したらセルの色が消えるように設定する方法の動画版は、こちらから確認頂けます。



