「パソコンを買ったけど電源の入れ方が分からない・・」
「電源を直接押して消しちゃダメだって聞いたけど、正しい電源の切り方は?」
「パソコンがフリーズじた時はどうやって電源を切るの?」
これから初めてパソコンを使うという方は、電源の入れ方と切り方について知りたいですよね。
そこで今回は、パソコン初心者の方向けにWindows10の電源の入れ方と切り方についてお話していきます。
正しい電源の切り方が知りたい
という初心者の方は、やさしく解説していきますので是非参考にしてみて下さい。
目次
パソコンの電源の入れ方(起動方法)
それでは早速、Windows10の電源の入れ方について見ていきます。
※電源を入れることを「パソコンを起動する」とも言います。
まず前提として、デスクトップパソコンとノートパソコンで電源の場所が異なります。
また、パソコンの種類(機種)によっても電源の場所が異なります。
では、それぞれ電源の場所を確認しつつスイッチの入れ方を見ていきましょう。
デスクトップパソコンの電源の入れ方

デスクトップのパソコンは、「ディスプレイ」と「パソコンの本体」で分かれています。
上の画像を見て、左がディスプレイで右がパソコン本体です。
(私は以前ディスプレイの方が本体と思っていましたが、後々右側の機械がパソコン本体だと知りました。)
デスクトップパソコンの場合、パソコン本体に電源があります。
上の画像の通り電源ボタンを見つけて、ボタンを押します。
デスクトップパソコンの電源ボタンの押し方
・1回だけ押す(長押ししない)
力を入れずに長押しせず、1回ボタンを押しましょう。
ノートパソコンの電源の入れ方
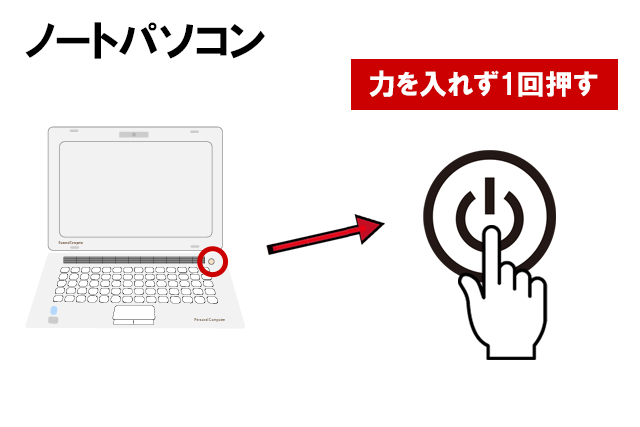
ノートパソコンの場合はデスクトップパソコンと違い、ディスプレイとパソコン本体が一体になっています。
画像の赤丸で囲った位置に電源があることが多い(キーボードの右上あたり)ので、そちらのボタンを押します。
ノートパソコンの電源ボタンの押し方
・1回だけ押す(長押ししない)
パソコンの電源が入らない場合
「パソコンの電源ボタンを押したけど、電源が入らない・・」
このような方は、以下のような原因が考えられます。
・パソコンが壊れている
私の経験上、電源が入らない時は「コンセントが抜けている」という場合が多いです。
コンセントが抜けていてもバッテリーの残量があれば少しの間は使えますが、いずれはバッテリー切れてしまいます。
電源が抜けていて、バッテリーが切れた状態ではパソコンの電源は入りません。
まずは、パソコンの電源プラグがコンセントに入っているか、きちんと確認しましょう。
パソコンを起動しデスクトップ画面を開く
パソコンの電源ボタンを押したら、少し待ちましょう。
すると、このような画面になります。
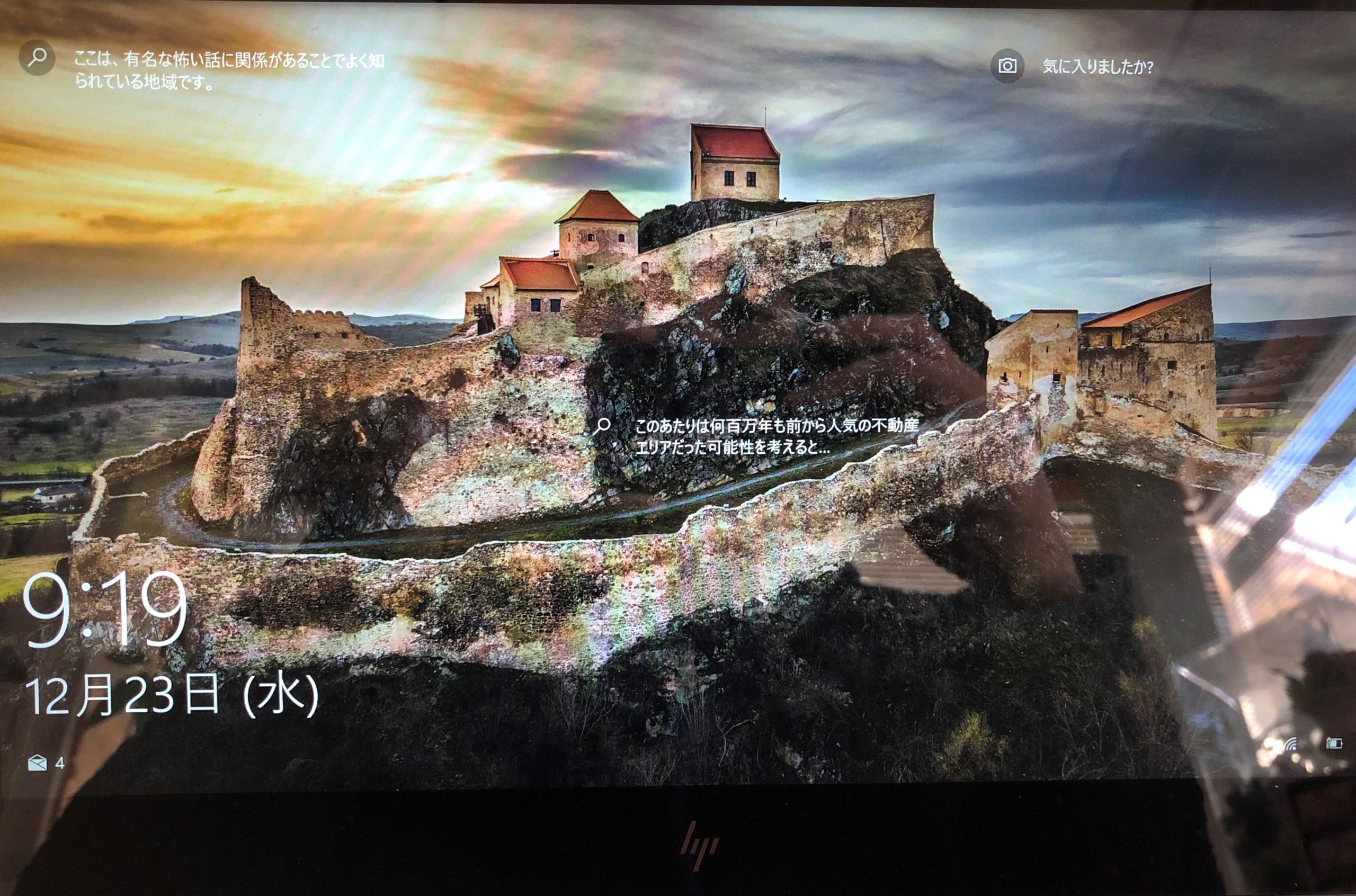
こちらはロック画面と言います。
この画面が表示されたら、
任意のキーを押すか、マウスの左をクリックしましょう。
(任意とはどのキーでも大丈夫という意味です)
マウスの左クリックは、以下の画像を参考にして下さい。
<マウスの左クリック>
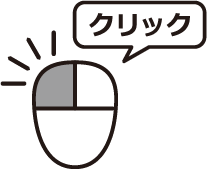
パソコンをタッチパネルで操作する場合
なお、タッチパネルで操作されている場合は画面の下から上へスワイプをします。
そうすると、サインインの画面が表示されます。
パスワードまたはPINを入力してサインイン
サインインをするには、「パスワード」を入力するか「PIN」を入力します。
どちらでも構いませんので、お好きな方でサインインしてみて下さい。
パスワードを入力しサインインをする
パスワードの入力画面が出たら、パスワードを入力します。
ここでパスワードが●●●●●となっていますが、こちらはセキュリティため非表示になっています。
表示しないことで、他人にパスワードを見られる心配もありません。
もしご自身のパスワードを確認したい場合は、目のようなアイコンをクリックして下さい。
そちらを押すことで、一時的にパスワードが見えるようになります。
パスワードを入力し終わったら、Enterを押すか→の矢印をクリックします。
パスワードを忘れてしまった場合
パスワードを忘れてしまった場合は、一度適当なパスワードを打ち込みEnterを押してみて下さい。
パスワードを間違えると、[パスワードを忘れた場合]という表示が出ます。
そちらをクリックし、画面の指示に従いパスワードをリセットします。
PINを入力してサインインをする
PINコードでサインインする場合は、PINを入力しEnterを押すか→の矢印をクリックします。
PINコードがミスなく打ち込めた場合、デスクトップ画面が立ち上がります。
Windowsの電源を入れる手順は上記の通りとなります。
パソコンの電源の切り方
続いて、Windowsのパソコンの電源の切り方についてお話していきます。
まず、前提として直接電源ボタンを押してシャットダウンをしてはいけません。
下記でお話ししていますが、直接電源ボタンを押すのは強制シャットダウンの時のみです。
電源を切るには、以下ような3つの手順で電源を切ります。
パソコンの電源を切るための3つの手順
まず、デスクトップ画面右下にある[スタートボタン]を押します。
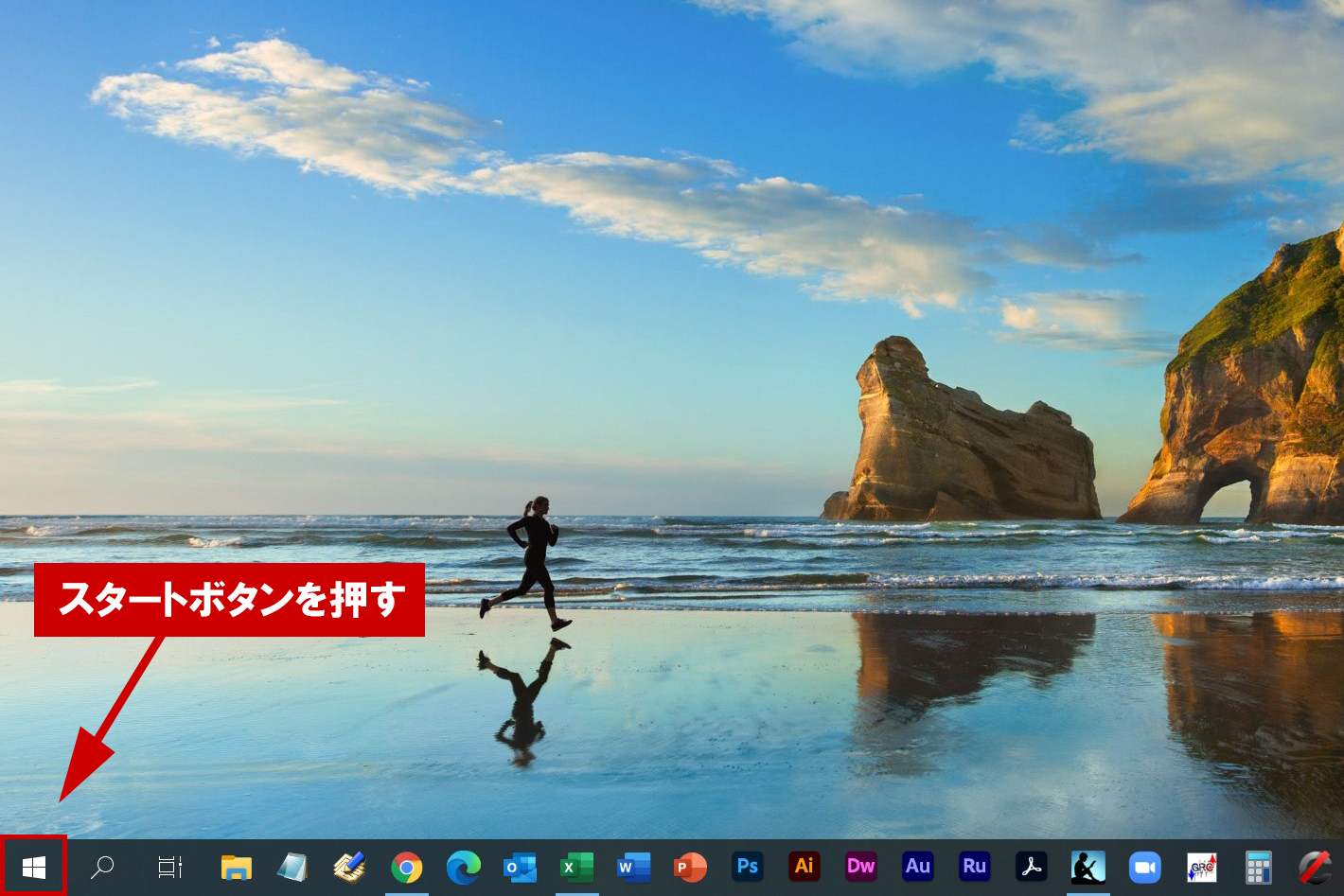
スタートボタンを押すと項目が出てきますので、続いて[電源マーク]を押します。
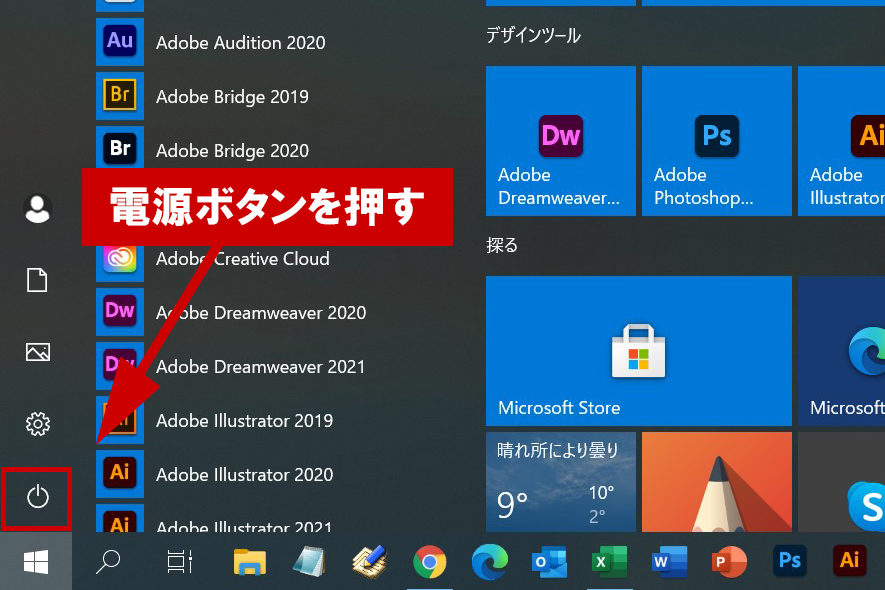
最後に、[シャットダウン]ボタンを押します。
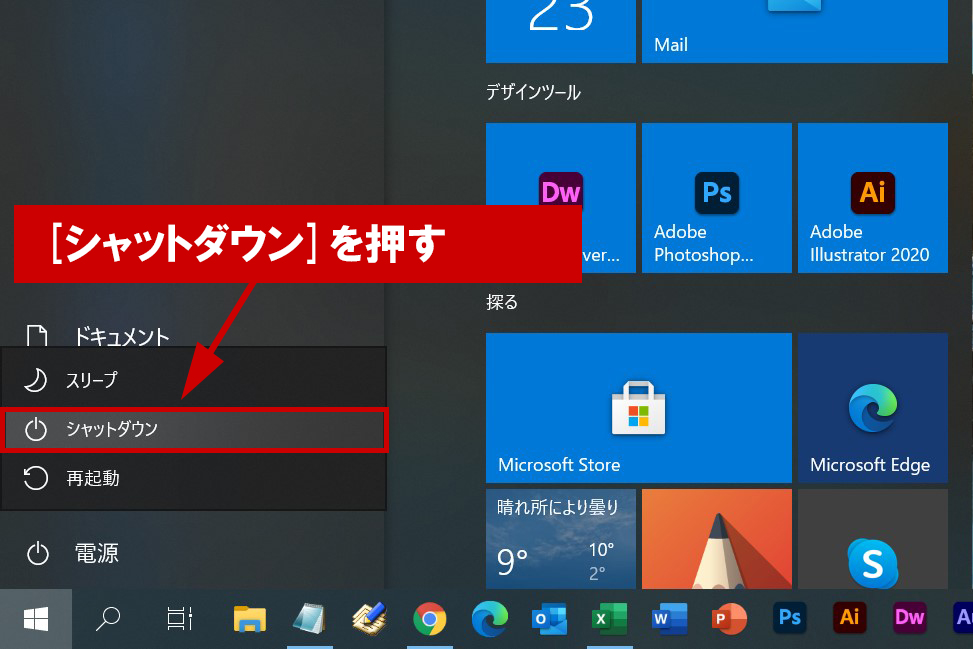
以上でシャットダウンの手順が終了です。
パソコンの電源が切れない時
パソコンを使っていると、トラブルによって“パソコンの電源が切れない”という場面に遭遇することがあります。
例えば、パソコンがフリーズしてしまったりする不具合などが該当します。
そういった時は、上でお話しした3つの手順でパソコンの電源を切ることができません。
パソコンの電源ボタンを長押しして電源を切る
そういった時は、パソコンの電源を4~5秒ほど長押しして電源を切りましょう。
実は、スタートボタン⇒電源マーク⇒シャットダウンといった手順をとらなくても、電源を切ることは可能です。
電源を長押ししてもシャットダウンできない場合もありますが、大体の場合この方法で切ることができます。
電源ボタン長押しで切る際の注意点
ただし、電源ボタンを長押して切る場合保存していないデータが消えてしまうといったデメリットもあります。
アプリによっては*自動保存機能などがある場合もありますが、自動保存ができないファイルなどは一から作成する必要が出てきてしまいます。
*予期せぬ終了があっても自動で保存してくれる機能
電源ボタンの長押しでのシャットダウンは、最終手段として使うようにしましょう。
【番外編】ショートカットキーで電源を切る
最後に、“ショートカットキー”を使ってウィンドウズの電源を切る方法を紹介していきたいと思います。
ショートカットキーとは、その名の通りある動作を行うまでの手順をショートカットするキーのことを言います。
それでは見ていきます。
②[Windowsのシャットダウン]という画面が表示されます。
リストの中からシャットダウンを押します。
③すぐ下の[OK]を押します。
上記の手順で、Windowsの電源を切ることができます。
ショートカットキーを覚えておくと時間短縮にもつながりますので、ゆくゆくは覚えて行っても良いでしょう。
実は上でお話しした以外でも裏技的な電源の切り方があります。
通常は、電源ボタンを押して電源を消さないとお伝えしましたよね。
でも実は「ウィンドウズ10で電源ボタンを押してシャットダウンする設定」というものもあります。
そちらはの設定は初心者の方には少し難しいかと思いますので、またの機会にお話しさせて頂きます。
Windows 10で電源ボタンを押してパソコンをシャットダウンする方法
【まとめ】電源の入れ方・切り方は覚えれば簡単
パソコン初心者で、これから色々な機能を使っていくという方にとっては少し難しかったかもしれません。
特にシャットダウンの手順は、電源の入れ方に比べると少し面倒です。
しかし、何回もこの手順を繰り返しているうちに自然と覚えていきます。
これから様々な機能を覚えていくための第一歩です。焦らずに覚えていきましょう。




[…] […]