「エクセルで数字の入力方法が知りたい」
「エクセルで文字(ローマ字・日本語)の入力方法が知りたい」
「ローマ数字を入力する方法が知りたい」
エクセル初心者の方にとっては、文字の入力を覚えることがエクセルを使うための第一歩となります。
書類を作るにしても、売上などの集計表を作るにしても文字を入力するということは必要です。
そこで、今回はエクセルの
・セルに文字(ローマ字・日本語)を入力する方法
・セルにローマ数字を入力する方法
についてまとめていきたいと思います。
文字の入力方法について知りたい初心者の方は、是非参考にして下さい。
目次
エクセルでセルを選択・移動する
まず、Excelで数字や文字を入力するには、セルを選択する・移動する方法を知っておく必要があります。
入力するセルにカーソルを持っていくことで、文字が入力できるようになります。
(選択されているセルをアクティブセルと言います)
それぞれ見ていきましょう。
セルを選択する
まずはセルを選択する方法について解説していきます。
Excelのファイルを新規で開いたら、セルの[A1]が緑の太枠で囲まれているかと思います。
(こちらが今選択されているセルであり、アクティブセルです。)
アクティブセルには、文字や数字を入力することができます。
セルを移動する
続いて、セルを移動する方法について見ていきます。
マウスのポインターが、エクセルのセル上だと白い十字になっているのが分かります。
マウスを動かし、こちらを任意のセルに移動します。
移動先のセルでクリックを押すと、そのセルがアクティブセルになったのが分かります。
解説したセルの選択・移動の2つははExcelで入力作業を行う上で必須となります。
是非覚えておきましょう。
セルの選択・移動の方法を覚えている前提として、数字・文字(ローマ字・日本語)を入力していきます。
エクセルで数字を入力する方法
まず、数字を入力する方法について説明します。
あらかじめ[文字・数字入力]というファイルを新規で作成しておきました。
こちらのファイルに文字を入力していきます。
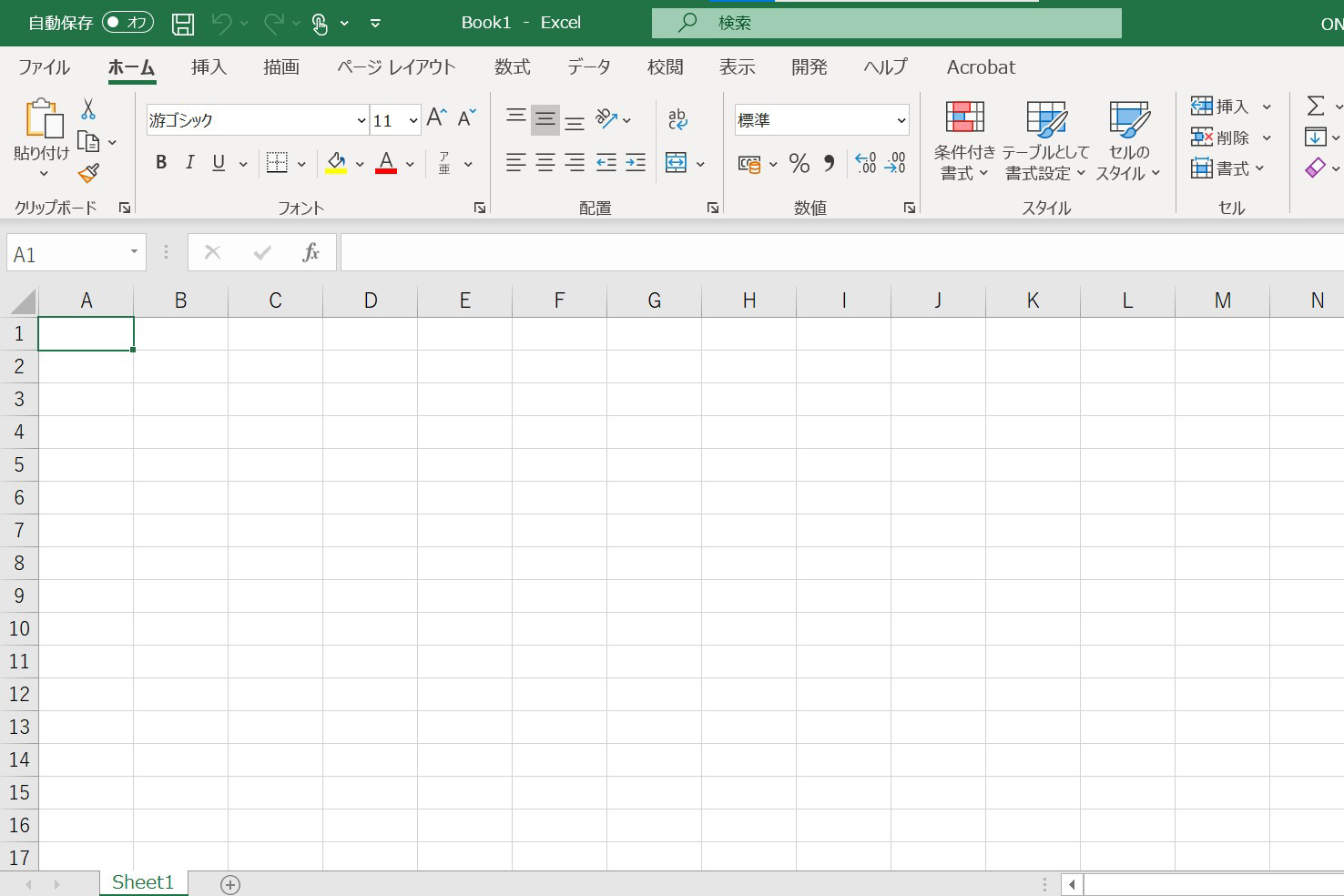
まだ何のデータも入力されていない、まっさらな状態のExcelファイルです。
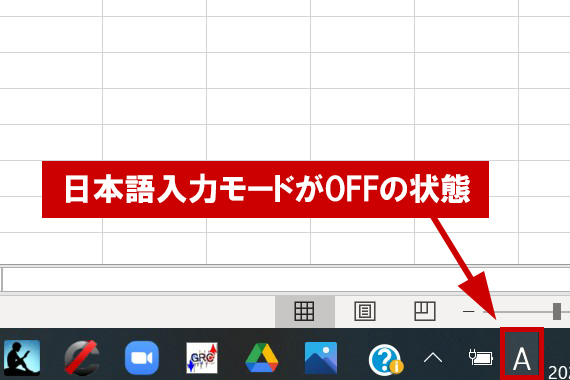
画面の右下を見ると、[日本語入力モード]のアイコンがあります。
(半額のAという表示が出ています。)
初期の設定は「A」の状態になっています。
こちらは日本語入力モードがOFFになっている状態です。
日本語入力モードがOFFになっている状態だと、数字を入力することができます。
試しに、数字の「1」を入力してみましょう。
(セルの位置はセル[A1]に入力します)
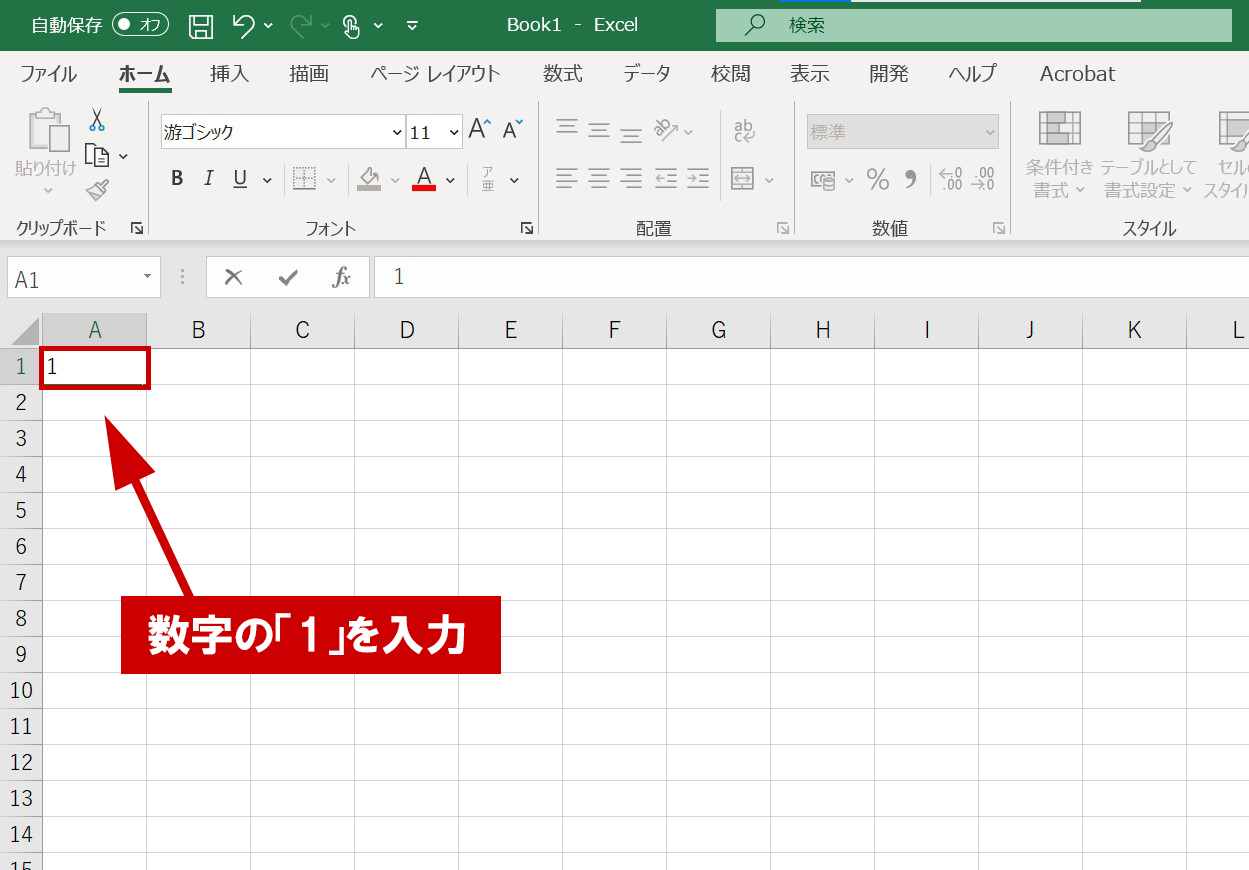
数字の1が入力できました。
Enterを押すと今入力した数字が確定されます。
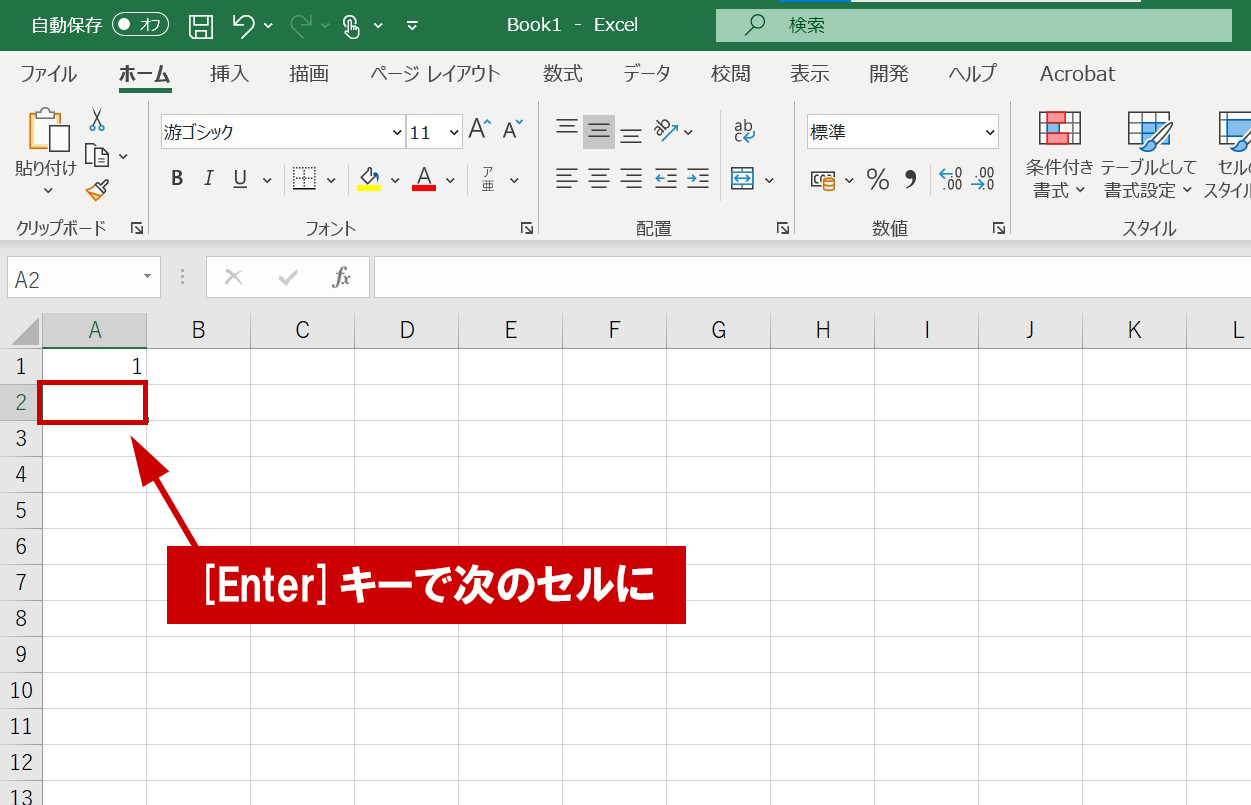
数字の入力が完了しました。
それでは、続いてセル[A2]に数字の「2」を入力していきます。
セル[A2]に「2」と入力して確定を押します。
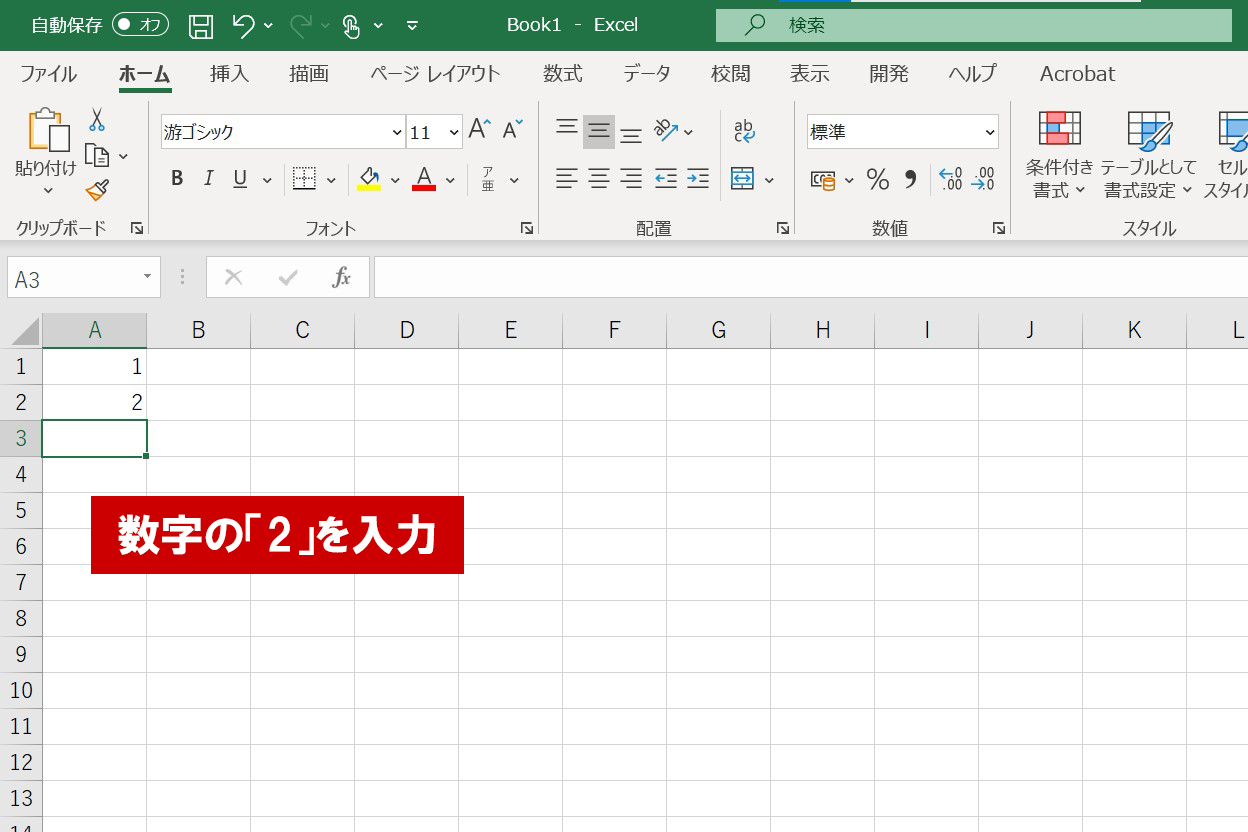
数字の「2」が入力されました。
以上、Excelで数字を入力する方法でした。
続いて、文字(ローマ字・日本語)を入力する方法について見ていきましょう。
エクセルで文字(ローマ字・日本語)を入力する方法
それでは、Excelで文字を入力する方法を見ていきます。
上で数字を入力した流れからだと、現在セル[A3]が選択されているかと思います。
こちらのセルを移動します。
セル[C1]に移動しておきましょう。
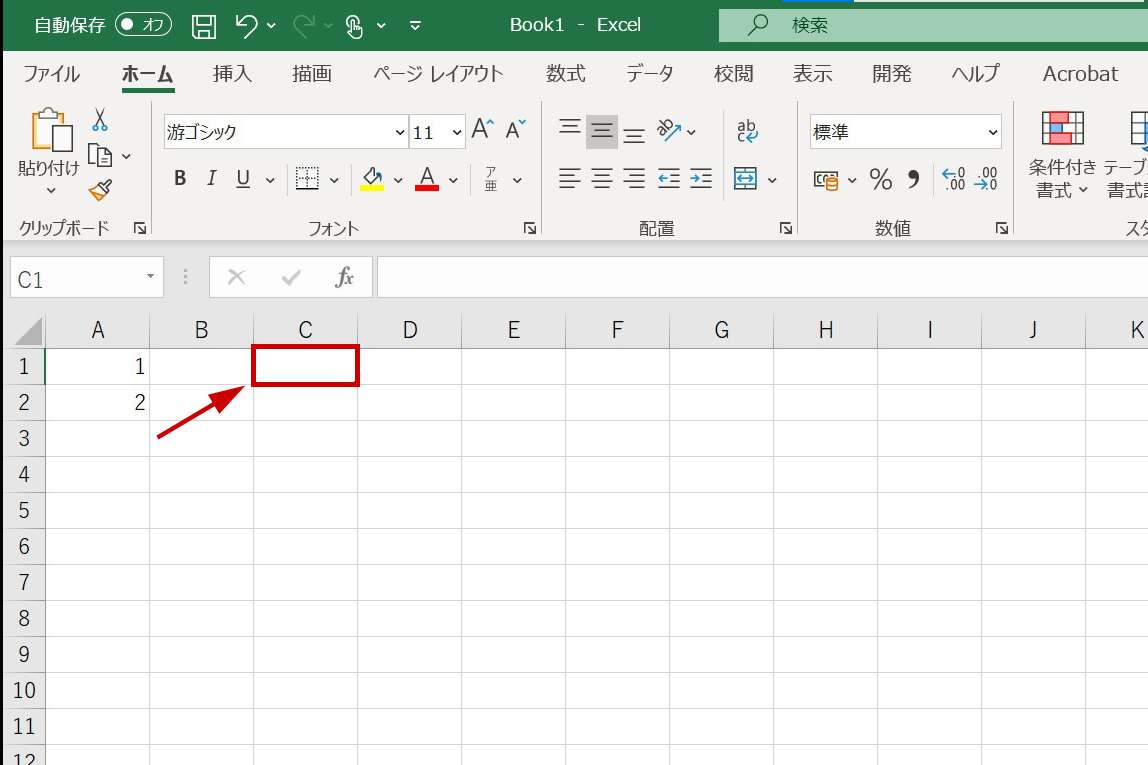
ローマ字を入力する方法
文字(ローマ字)を入力する方法について見ていきます。
上で数字を入力した流れからだと、[日本語入力モード]がOFFになっているかと思います。
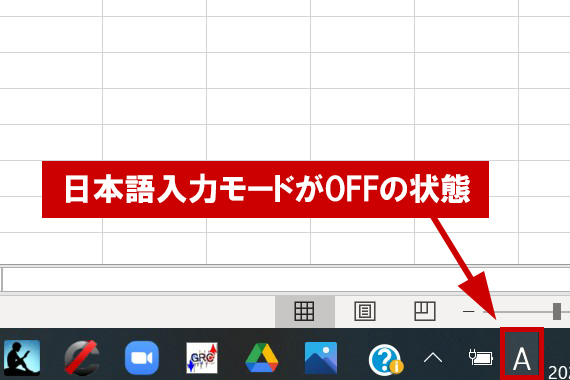
早速ローマ字を入力してみましょう。
セル[C1]に、キーボードのAを入力してみましょう。
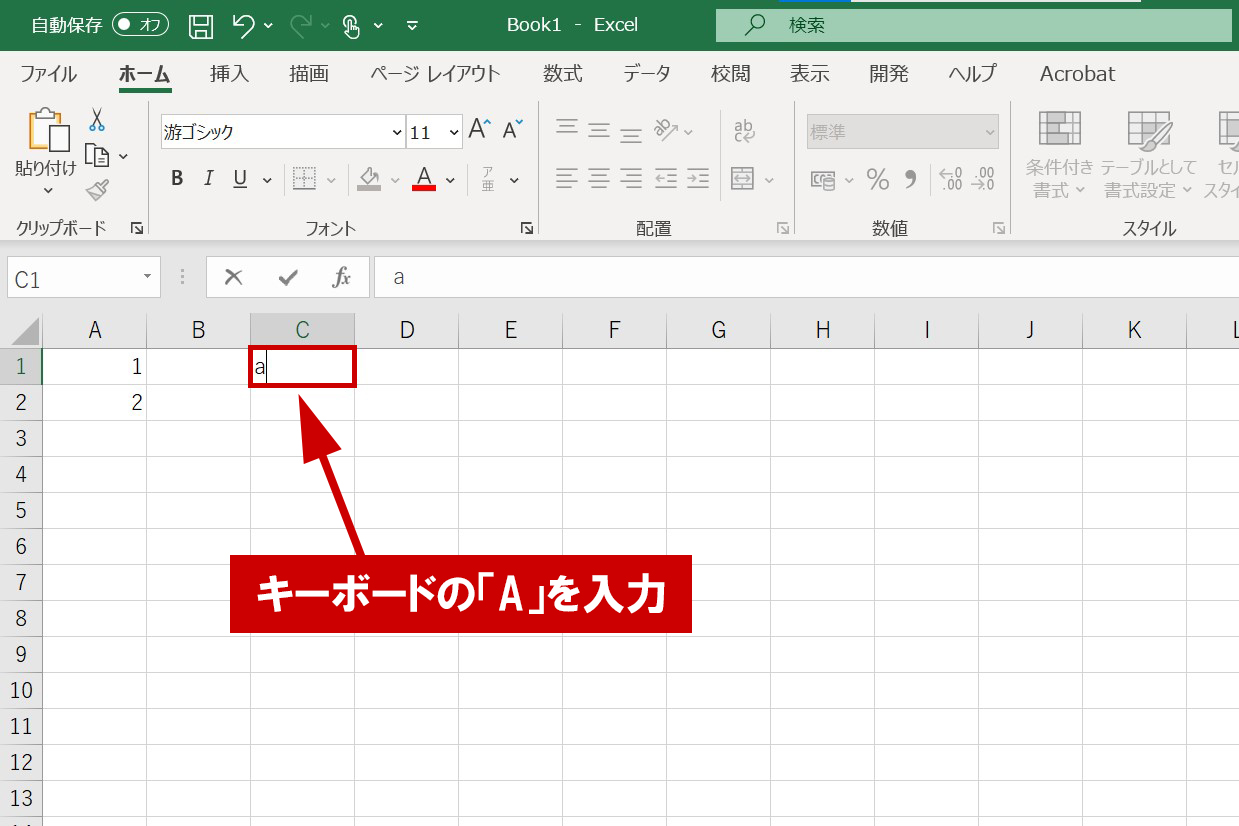
Aを入力したら、Enterキーを押します。
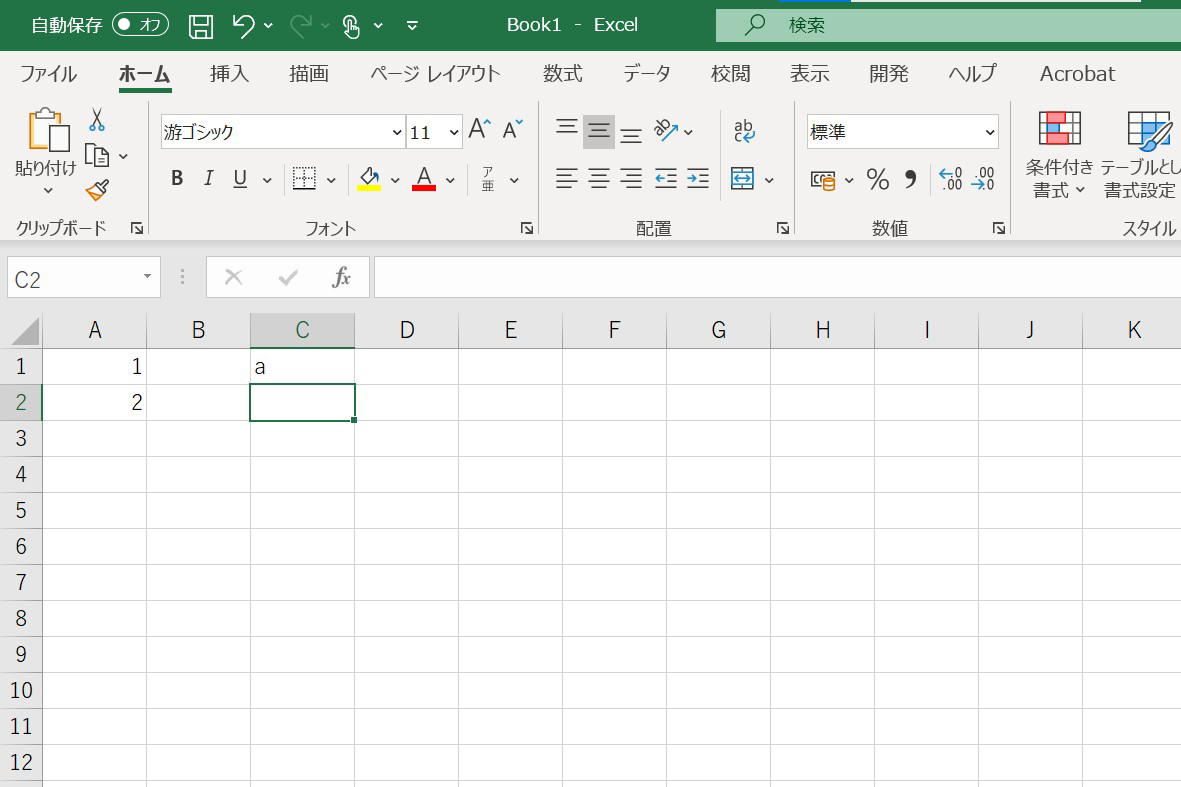
セル[C1]に半角小文字の「a」が入力できました。
続いて、セル[C2]にBを入力してみましょう。
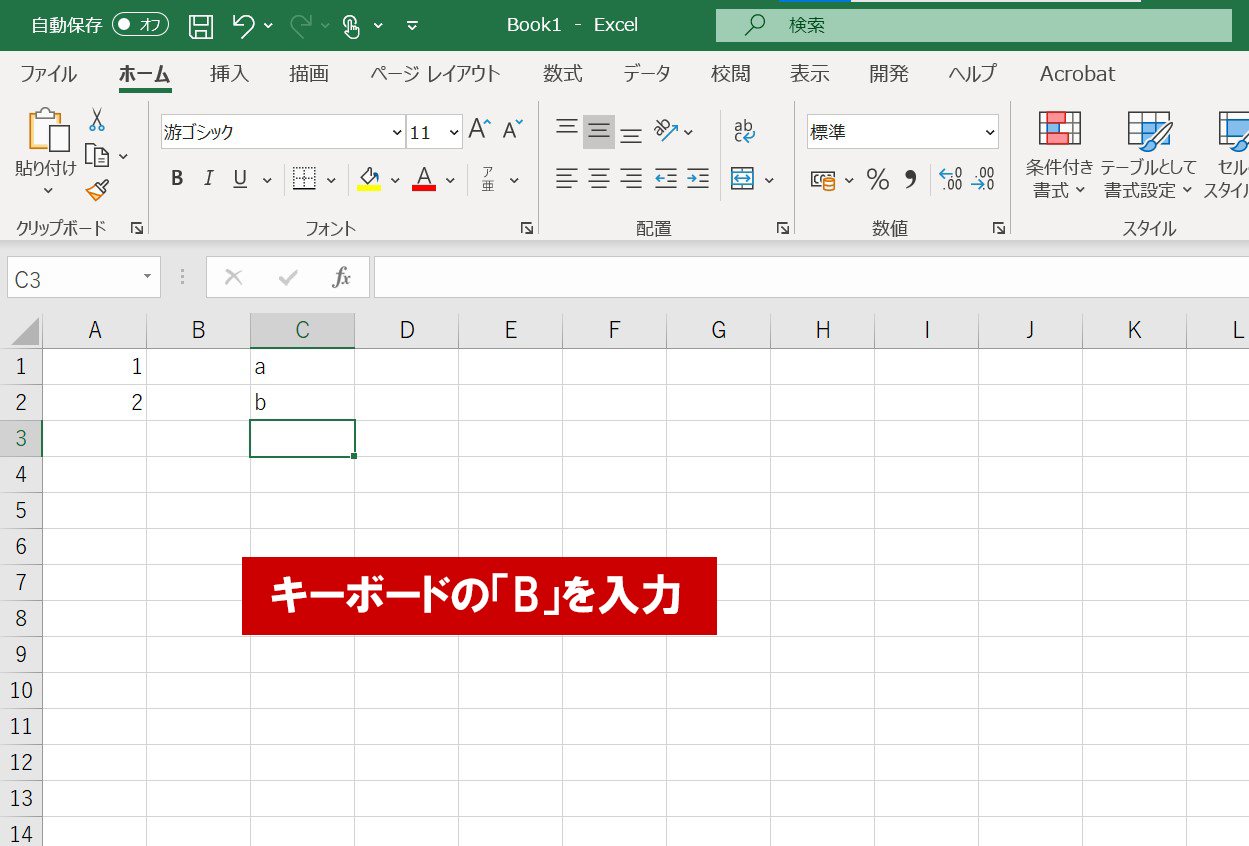
Enterを押すと半角小文字の「b」がセルの中に入りました。
日本語を入力する方法
最後に、文字(日本語)を入力する方法について見ていきましょう。
今回はセル[E1]から入力していきます。
数字とローマ字の場合は、[日本語入力モード]がOFF(初期設定)のままで入力できました。
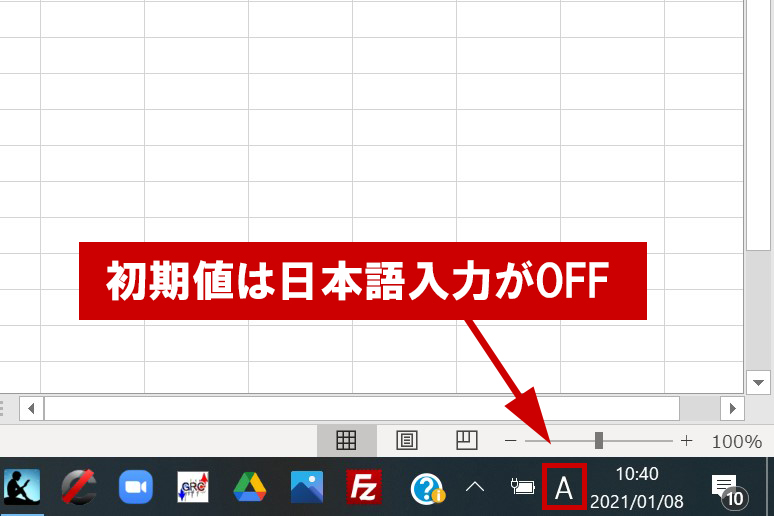
しかし、日本語を入力する場合は[日本語入力モード]をONにする必要があります。
以下に[日本語入力モード]をONにする方法をいくつかご紹介させて頂きます。
①半額 / 全額キーを押す
まず一つ目の方法は、キーボードにある半額 / 全額キーを一回押すというやり方です。
それでは早速、キーボードにある半額 / 全額キーを押してみましょう。
【キー】
こちらのキーを押します。
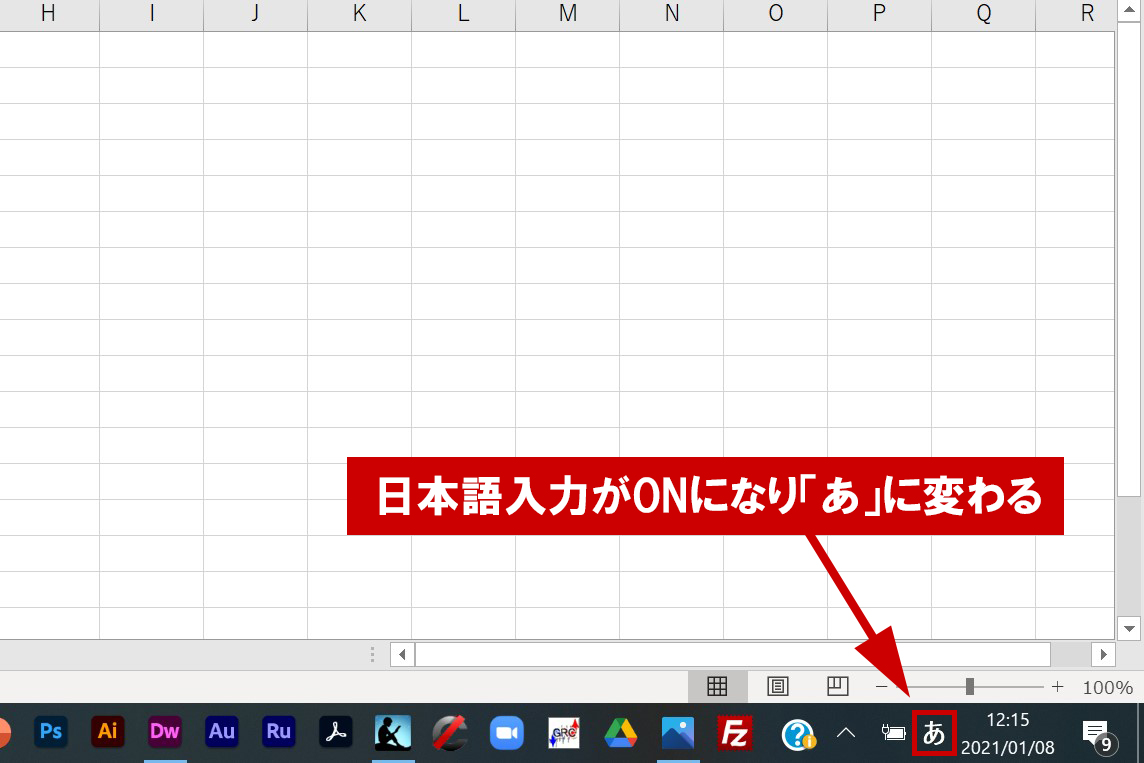
画像のように、日本語入力モードが「A」の表記だったものが、「あ」に変わりました。
この状態が、日本語入力モードがONになっている状態です。
②[日本語入力モード]切り替えボタンをクリックする
もう一つのやり方は、日本語入力モードをマウスで直接クリックするというやり方です。
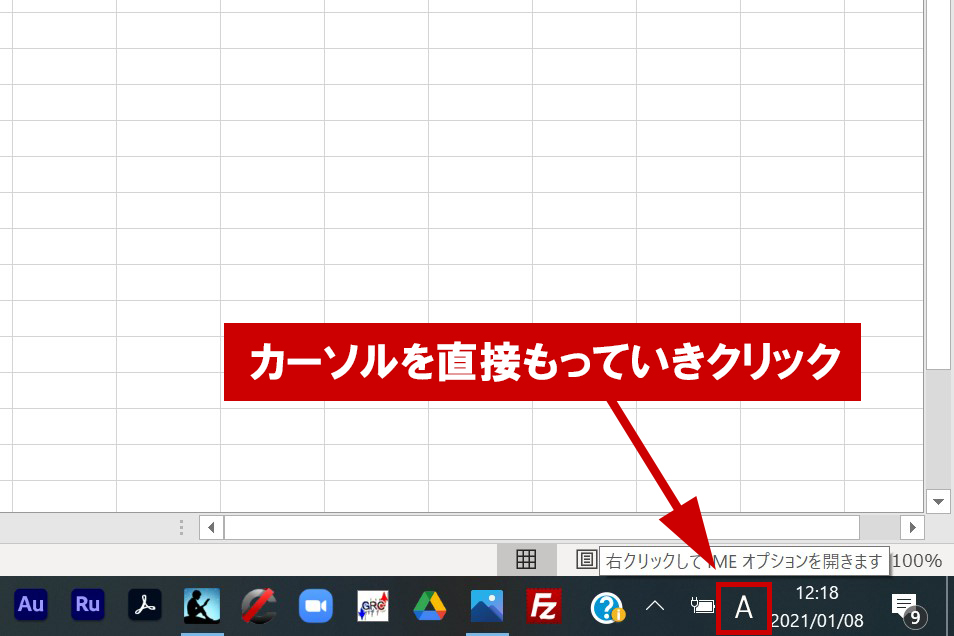
カーソルを日本語入力切替の「A」の位置に持っていき、クリックします。
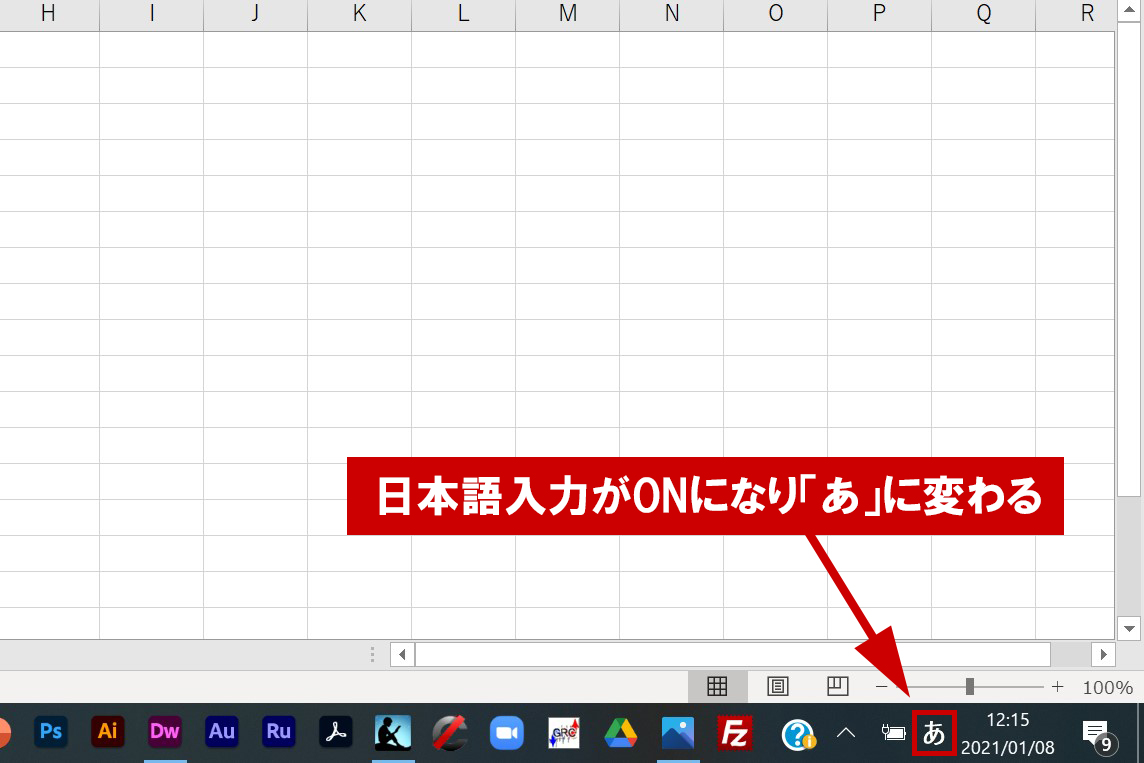
するとこのように、「あ」に切り替わったのが分かります。
このように、直接切り替えボタンをクリックするだけでも日本語入力モードを切り替えることができます。
エクセルで日本語を入力
それでは、セル[E1]に日本語を入力していきましょう。
「あ」を入力するため、Aを入力します。
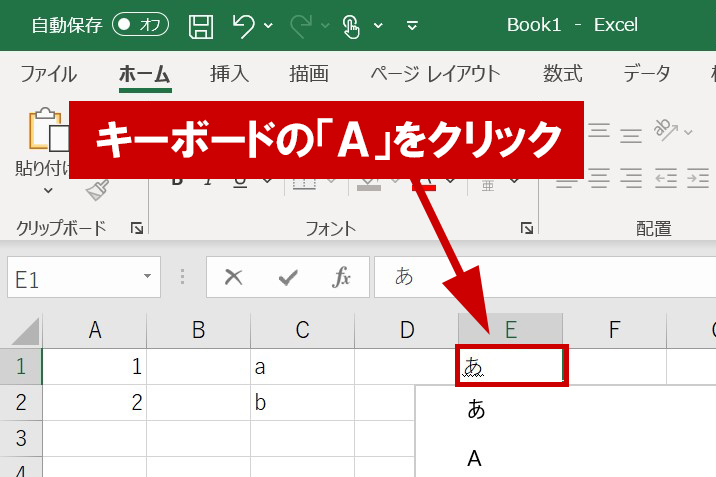
セルに「あ」が入力できました。
下のリストは予測変換機能です。
この状態から、Enterを一度押します。
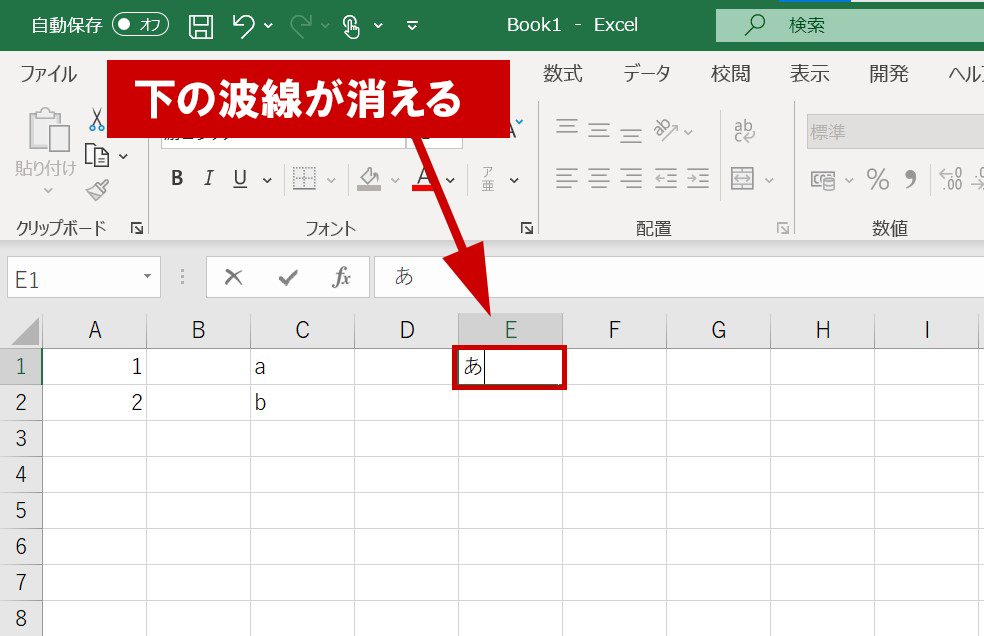
最初の入力では「あ」の下に波線が入っていた状態ですが、波線が消えました。
これで日本語の入力が確定されました。
もう一度Enterキーを押してみます。
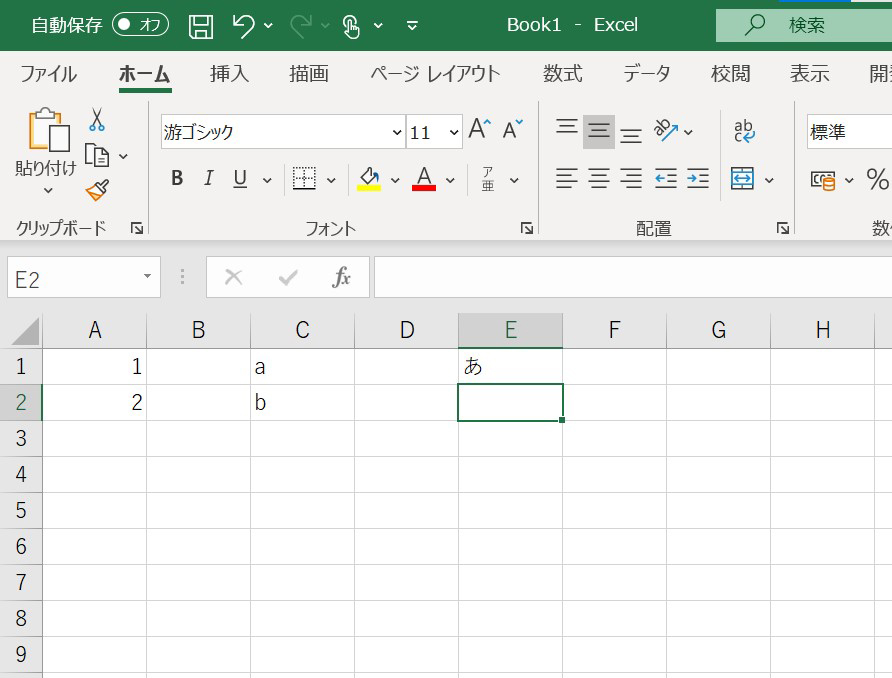
セル[E2]にアクティブセルが移動しました。
数字の場合、数字を入力し一度Enterを押せば入力が確定されました。
しかし、日本語を入力する場合はEnterキーを2回押す必要があります。
こちらは覚えておくようにしましょう。
漢字に変換する
続いて、ひらがなを漢字に変換してみましょう。
セル[C2]に、「かんじ」と入力します。
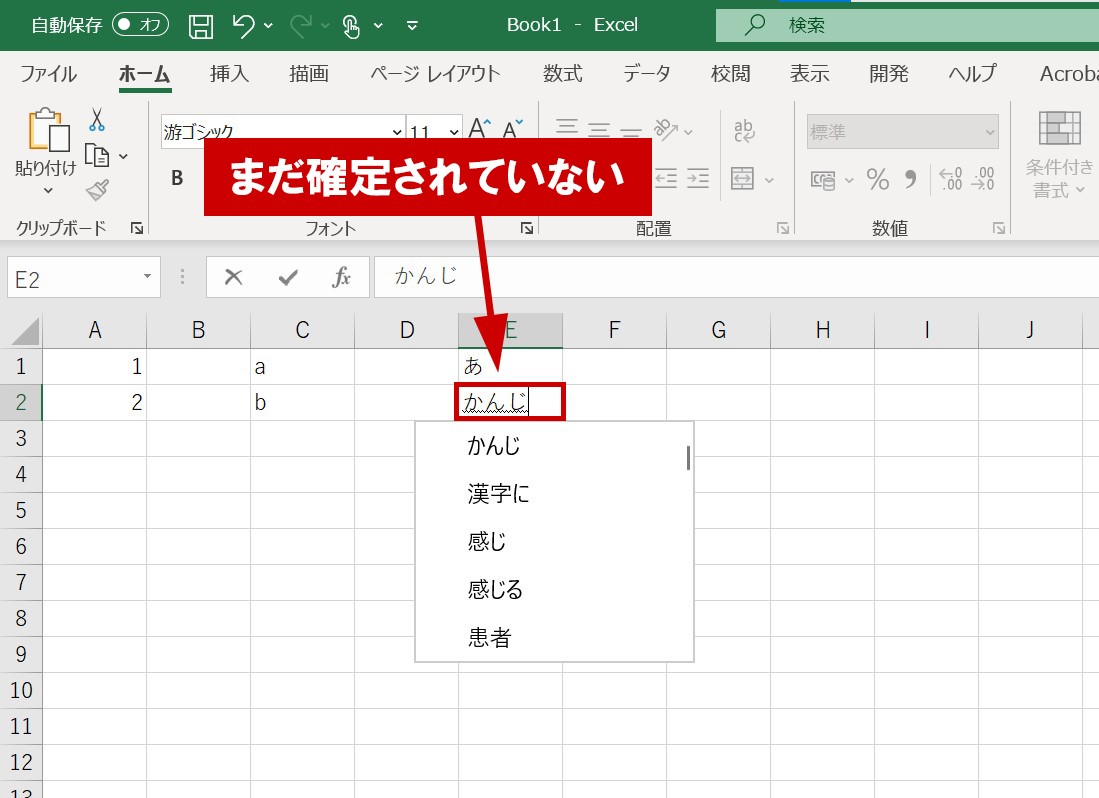
「かんじ」とセルに入力されましたが、下に波線があるためまだ確定していません。
変換キーを押します。
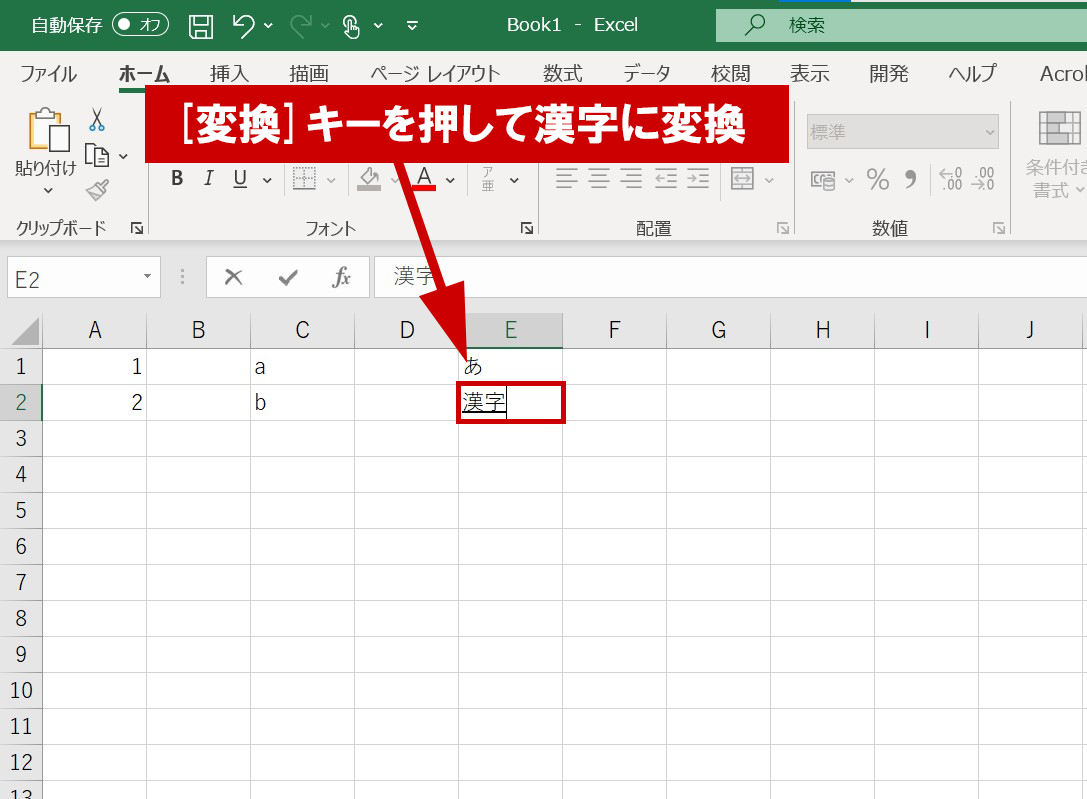
「漢字」に変換されました。
下に太い線が表示されているので、まだ確定はされていません。
Enterキーを押して変換を確定させます。

太字が消え、漢字の入力が確定しました。
Enterキーを押します。
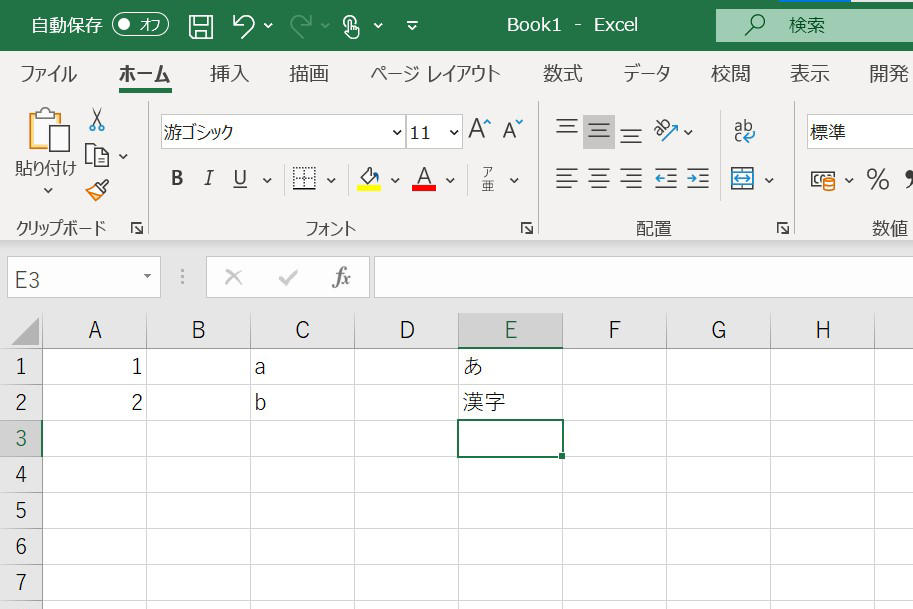
次のセルに移動しました。
Excelでローマ数字を入力する方法
続いて、ローマ数字を入力する方法について見ていきましょう。
ローマ数字とは、
といった数字ですね。
まず、日本語入力モードをONにした状態にします。
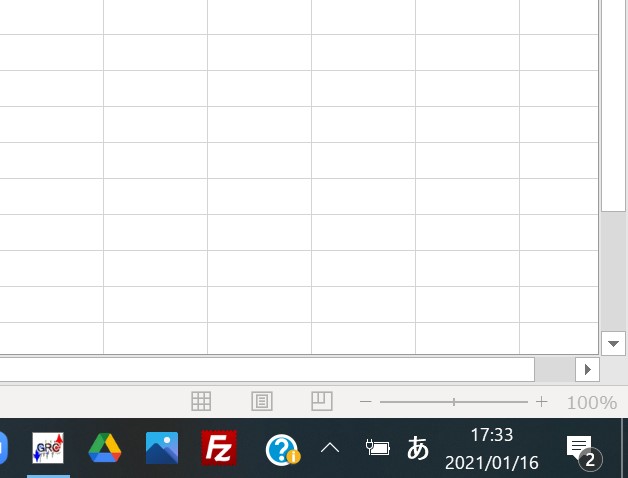
日本語入力モードが「あ」といった表示になっています。
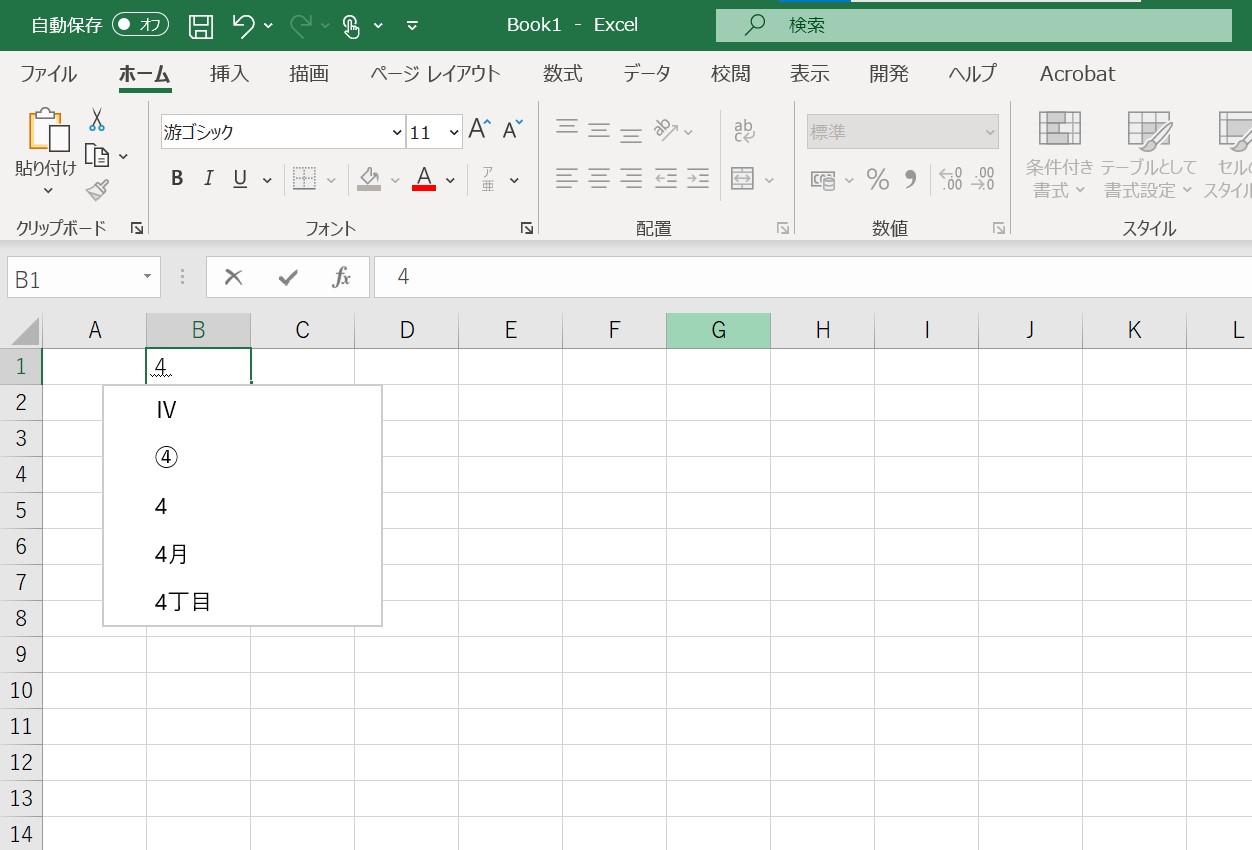
試しに数字の「4」を入力してみます。
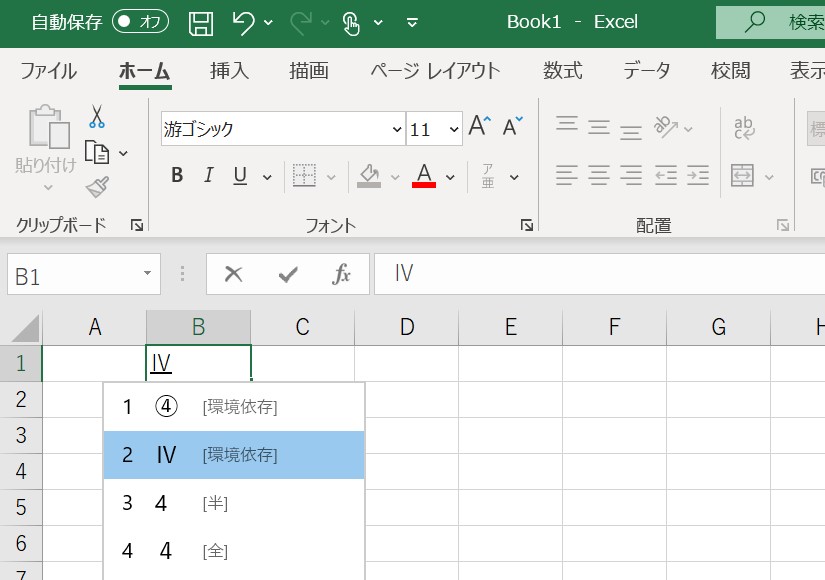
変換キーを押していくと、ローマ数字に切り替わります。
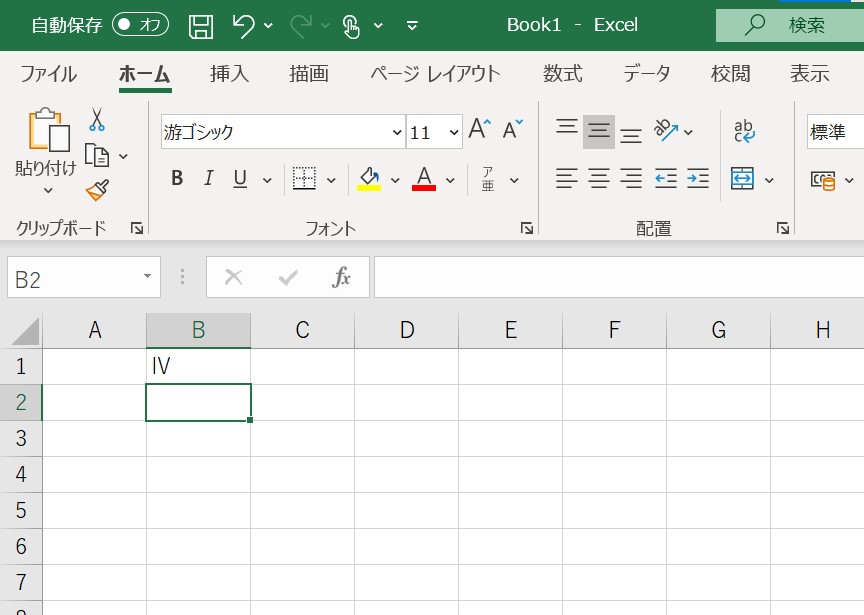
Enterキーを2回押すとローマ数字が入力できました。
まとめ:場数をこなして入力スピードをアップ!
数字・文字の入力方法はいかがでしたでしょうか?
入力のコツは変換キーをきちんと覚えることです。
初心者の方は、
「どこに変換キーがあるんだっけ?」
とはじめのうちは迷われることが多いかと思いますが、入力を繰り返している打ちに覚えることができます。
文字の入力を覚えると、ゆくゆくは
・年間予算などの売り上げ管理表
・エクセルで作成する請求書や見積書
・家計簿や名簿
といったものも作れるようになってきます。
是非数字や文字をどんどん入力して、数字や文字の入力に慣れていきましょう。
続いてはエクセルで文字を修正する方法について↓







[…] […]