「複数のセルを参照して割り算をしたい」
割り算は足し算や引き算と同じ四則演算の一つですが、Excelで前年比を求める時などお仕事では欠かせない機能です。
そこで、今回は割り算のやり方が分からないという初心者の方向けに、
②セルを参照して割り算をする
2つの割り算の方法をお伝えしていきます。
割り算について分からない方は是非参考になさって下さいね。
目次
エクセルで割り算をするやり方(数式)
それでは早速Excelで割り算をする方法について解説していきます。
セルを参照して割り算をする
まずは、セルを参照して割り算をするやり方について解説します。
セルを参照しての割り算も、足し算や引き算、掛け算などの四則演算と一緒です。
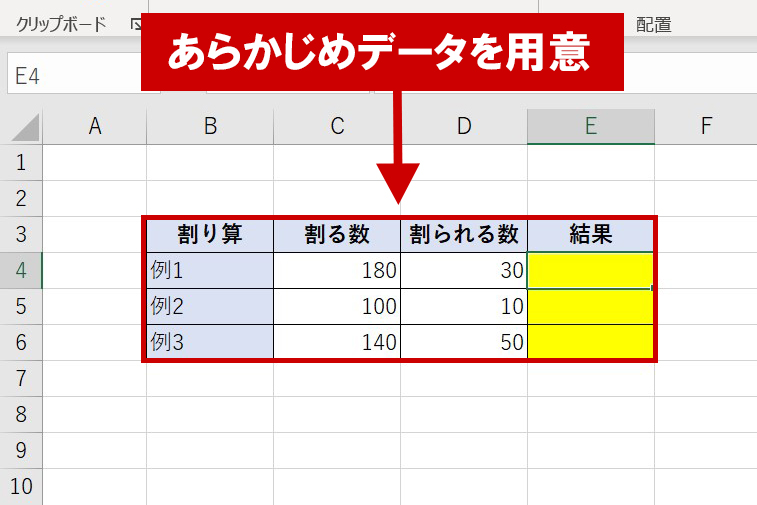
割り算をするためのデータを、あらかじめ用意しておきます。
それでは例1からやっていきたいと思います。
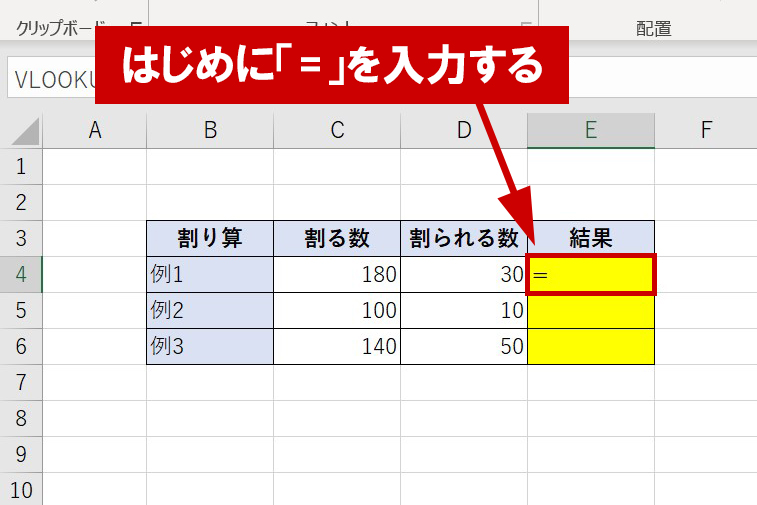
割り算の結果を入力するセルを選択し、shiftキーを押しながら=キーを押し、「=」を入力します。

①続いて「割る数」のセルを選択します。
②選択したセル番地[C4]が数式に入力できました。
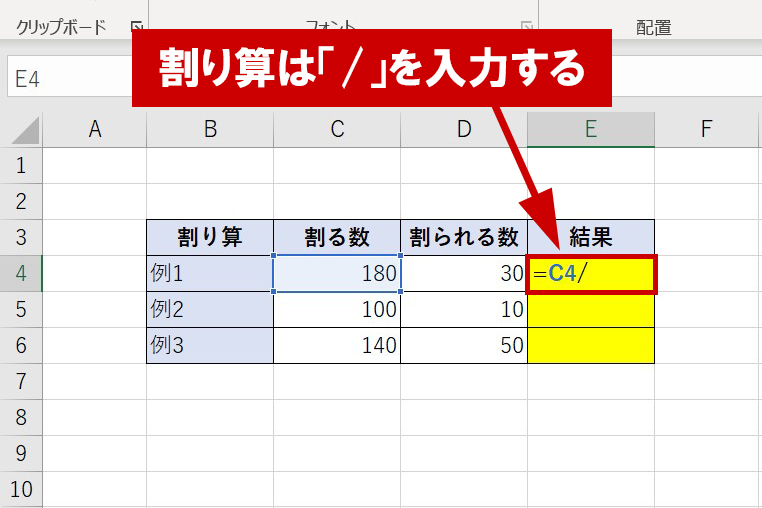
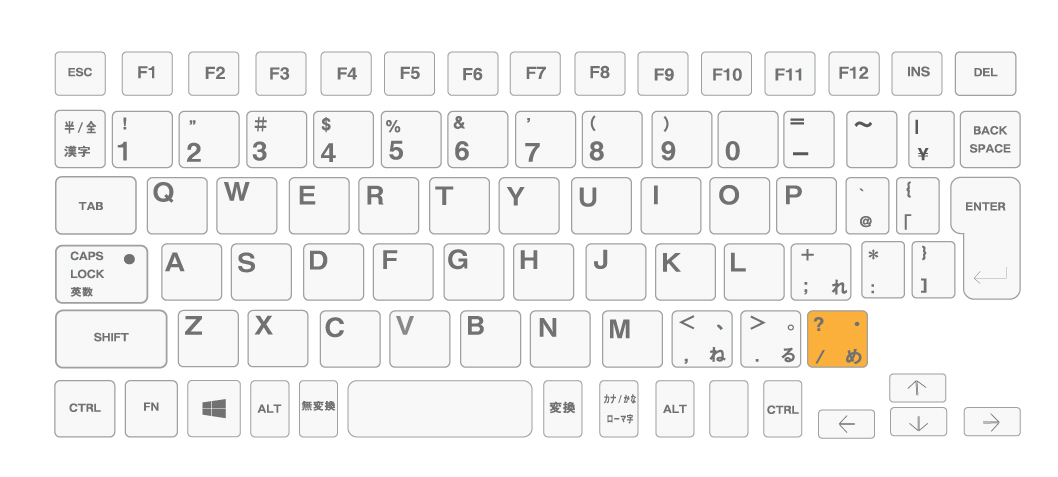
割り算なので、割る数の後に/キーを押し算術演算子の「/」を入力します。
ここまで「=C4/」といった数式になっています。
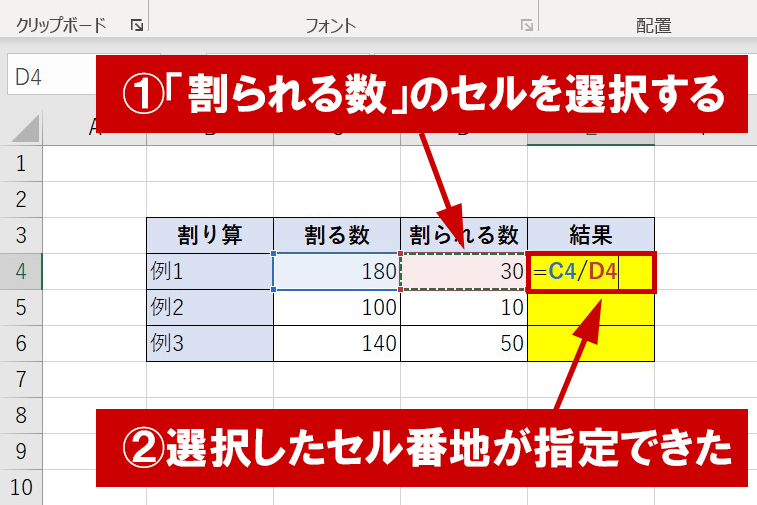
続いて、割られる数を数式に入力します。
割られる数字を入力したセル[D4]を選択します。
すると割られるセル番地[D4]が入力され、「=C4/D4」といった数式になります。
これで割り算の数式はこのような形になります。
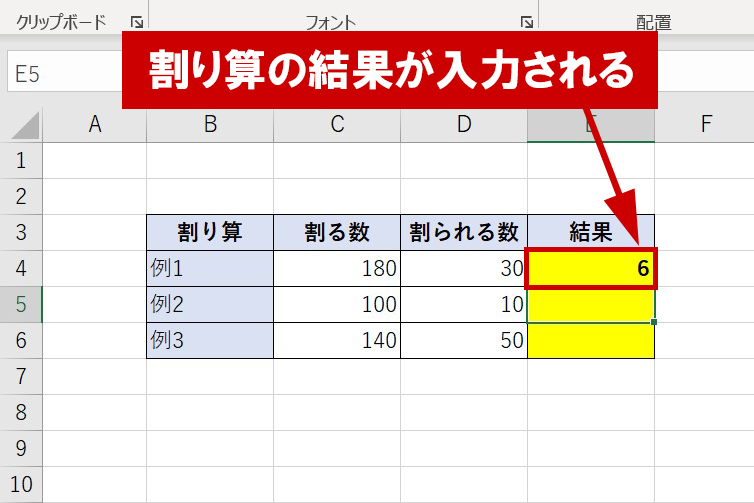
Enterキーを押すと、割り算の数式が確定され結果が入力されます。
今回は「180÷30」なので「6」がセル[E4]に入力できました。
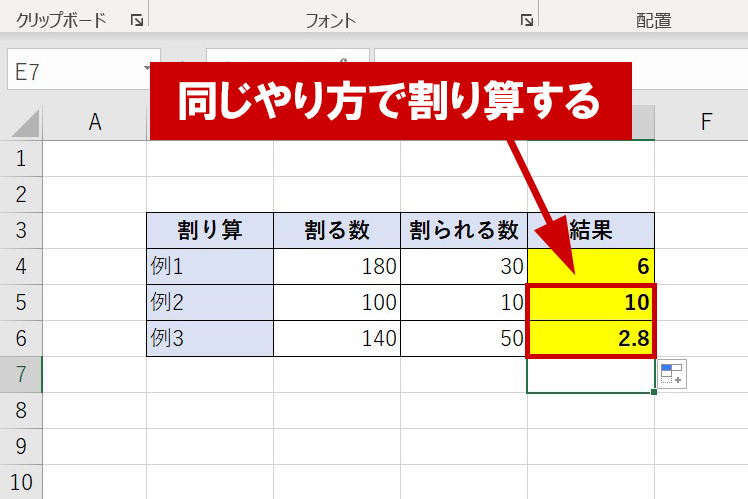
同じやり方で「例2」、「例3」の割り算の結果を出します。
「例3」の商を見てみると、整数で割り切れなかったため少数第一位まで計算されているのが分かります。
Excelは、このように自動的に小数まで求める機能が備わっています。
セルを参照して割り算の数式を確認する
「数式を参照し、入力した割り算の数式を確認したい」
という場合もあるでしょう。
そういう時は、[数式バー]を確認するのがおすすめです。
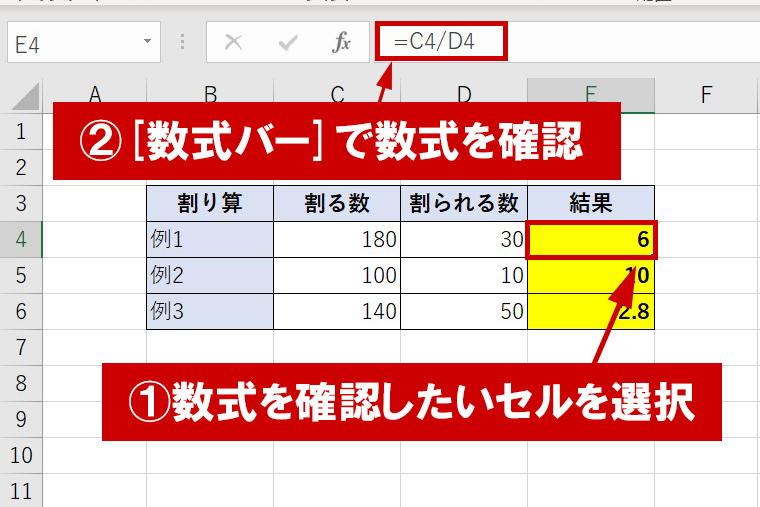
①割り算の数式を確認したいセルを選択します
②[数式バー]に割り算の数式が表示されているのを確認します
セル内で数字を入力し割り算をする
続いて、セル内に直接数字を入力して割り算を行うやり方を解説します。
今回はExcelで、
という数式を実践したいと思います。
まずはExcelのファイルを開きます。
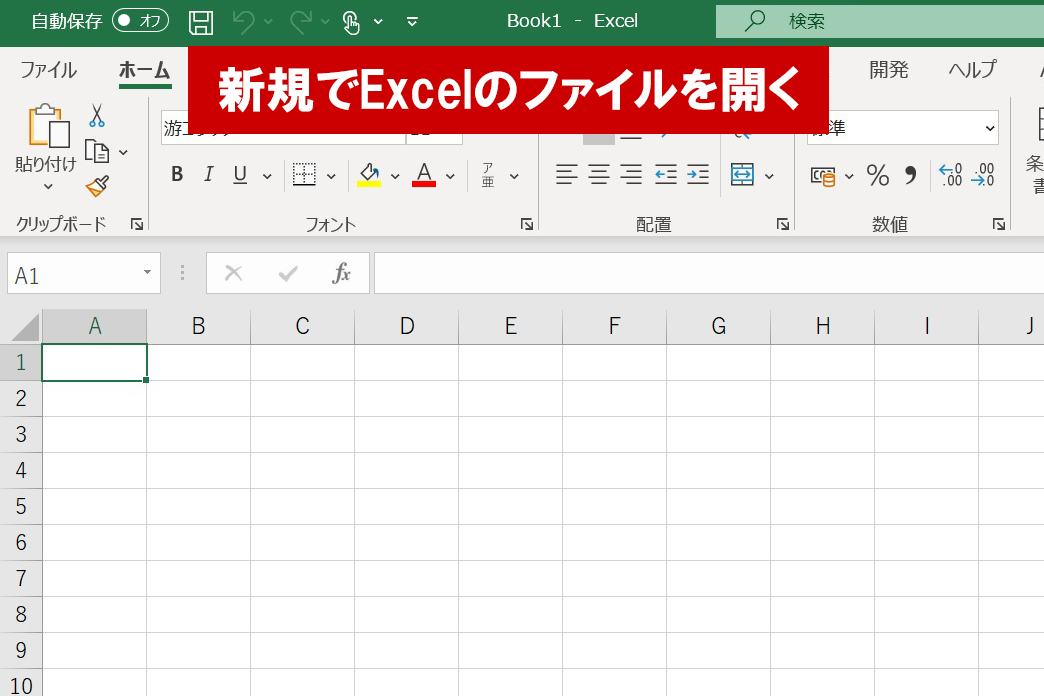
新規のファイルを開きました。
割り算の数式を入力する際には、日本語入力モードをOFFにしておきます。

日本語入力モードをONにしていても割り算の数式は入力できますが、入力を確定させるためにEnterキー、数式を確定させるためにEnterキーと二度押すことになります。
OFFであれば一度のEnterキーで済むので、こちらの方がおすすめです。
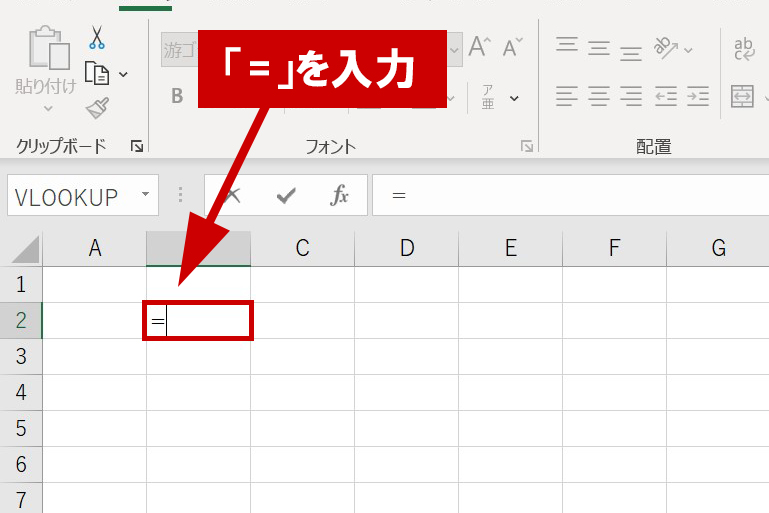
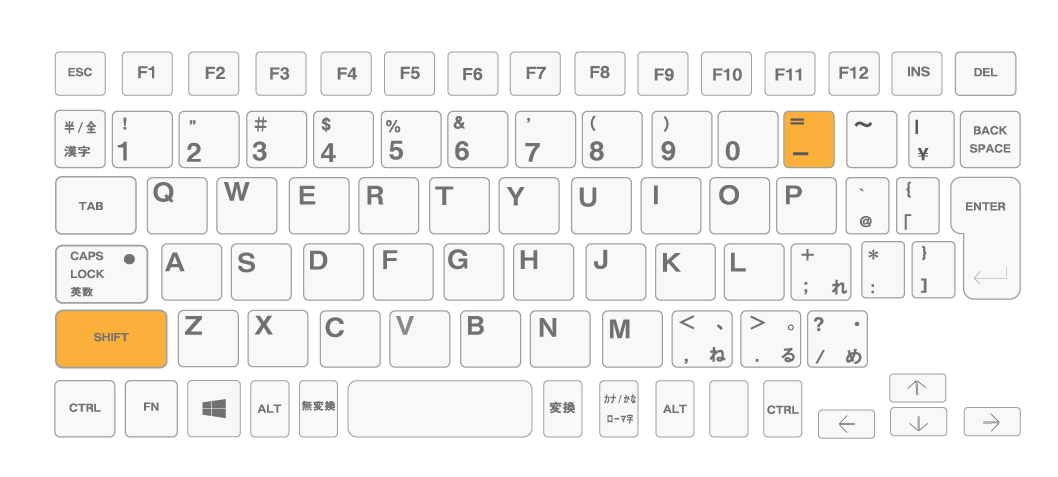
割り算の数式を入力する際には、先頭に「=」を入力します。
(足し算や掛け算などと一緒です)
画像のようにshiftキーと=キーを押すと「=」が入力できます。
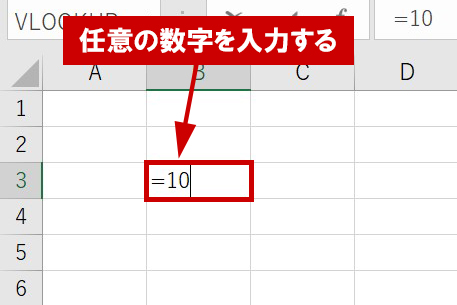
「10÷2」の割り算の数式を入力するため、続いて割られる数の「10」を入力します。
今回は10を入力していますが、割られる数はどんな数字でも構いません。

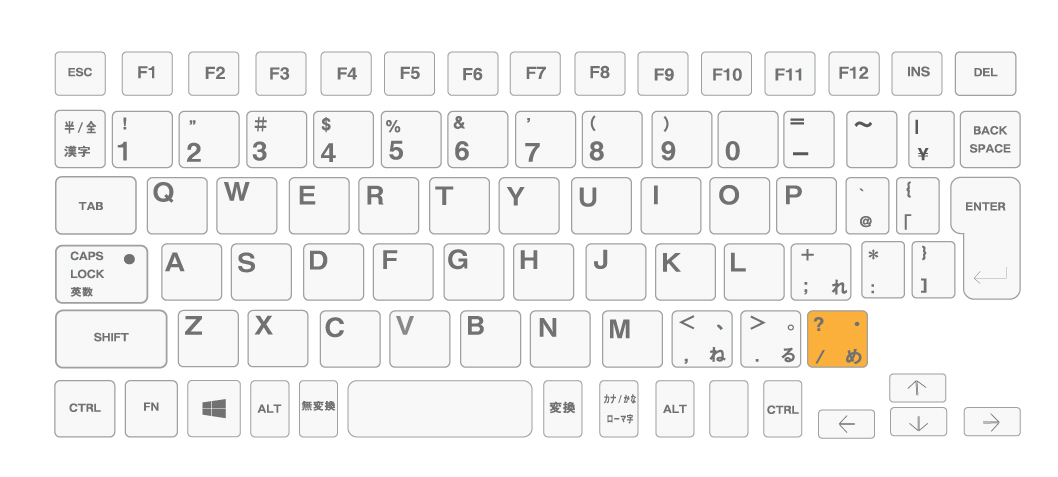
さて、割り算のポイントはこちらです。
「÷」ではなく/キーを入力します。
ちなみに、「=10÷2」といった形で割り算の数式を入力しても、計算自体はすることができます。
しかし「÷」を入力できるキーが無いので、/キーを使うのが一般的です。
割り算は日本語入力モードをOFFにした状態で、/キーを入力するようにしましょう。
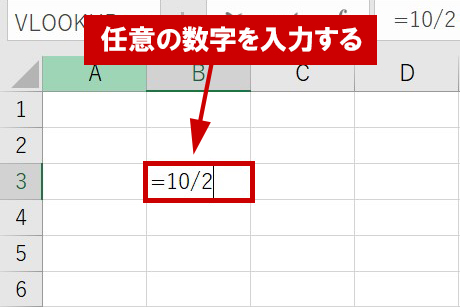
続いて割り算で割られる数字を入力します。
こちらも割る数字と同様任意の数で構いません。
今回は「2」を入力しています。
「=10/2」という割り算の数式が入力できました。
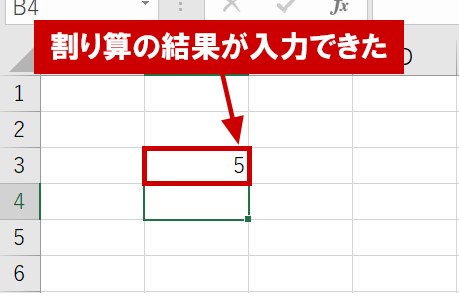
割り算の数式を確認する方法
Enterキーを押すと、割り算の数式が確定され商が入力できます。
これは“10÷2”の計算と同じなので、答えが「5」になっています。
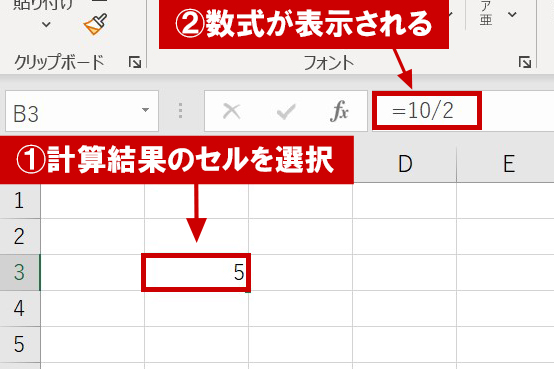
ちなみに、割り算の数式を入力し結果を出したセルを選択すると、数式が表示されます。
セルに直接数字を入力して割り算をする方法は以上です。
【中級】QUOTIENT関数を利用し割り算をするやり方
足し算、掛け算と同様、Excelには割り算を行うための関数が用意されています。
「QUOTIENT関数」を使って割り算を行う方法を見ていきましょう。
先ほど使った表でやっていきます。
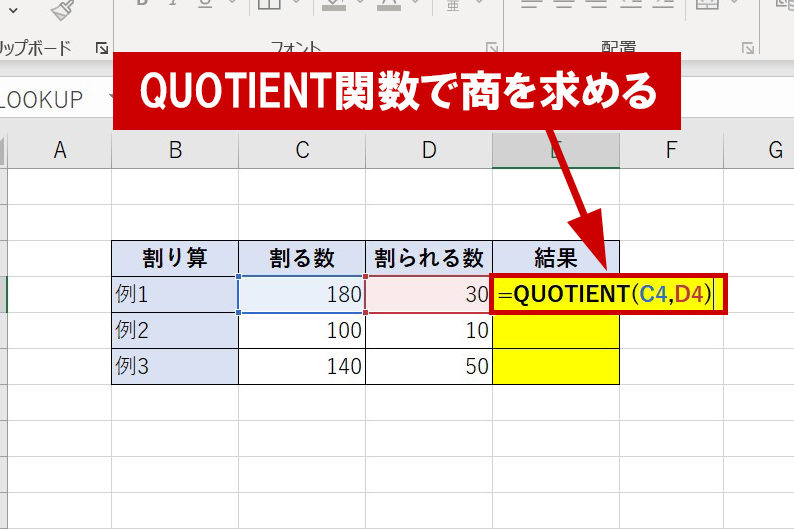
「=QUOTIENT(C4,D4)」と入力し、Enterキーを押します。
すると、「180÷30」の計算と同じ計算処理になります。
答えが「6」になりました。
上でご紹介した、数式を参照た割り算と同じ結果になりました。
ただし、QUOTIENT関数には注意点があります。
それは、「小数が表示されない」ということです。
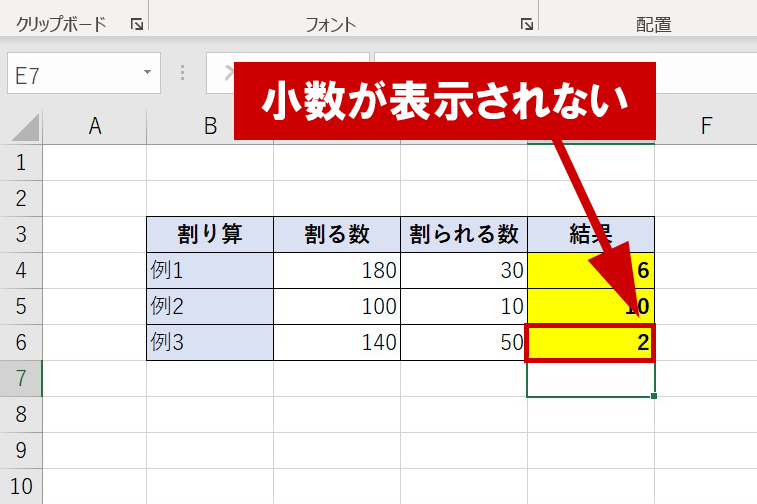
上の「例3」については、140÷50なので「2.8」が表示されるはずが、「2」と表示されました。
厳密な計算ができないといったデメリットもあるので、用途に応じて使うようにしましょう。
個人的にはこちらの関数はほぼ使ったことがないので、基本的には割り算は算術演算子の「/」を使って計算するようにしましょう。
エクセルの割り算で「%」を出したい時
割り算で前年比などを求める際に、少数ではなく「%」で表示をしたい場合があるかと思います。
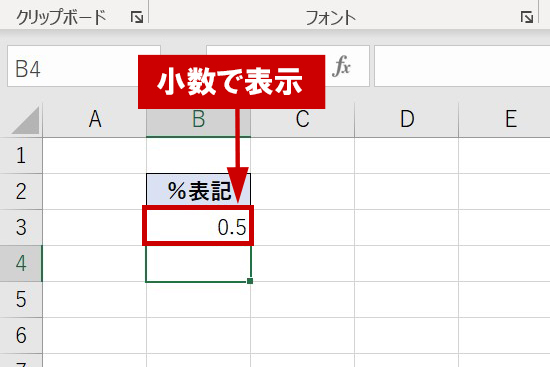
最初の設定のままだと小数は上のような形式で表示されます。
これを%の表記に変えるには、書式の変更を行います。
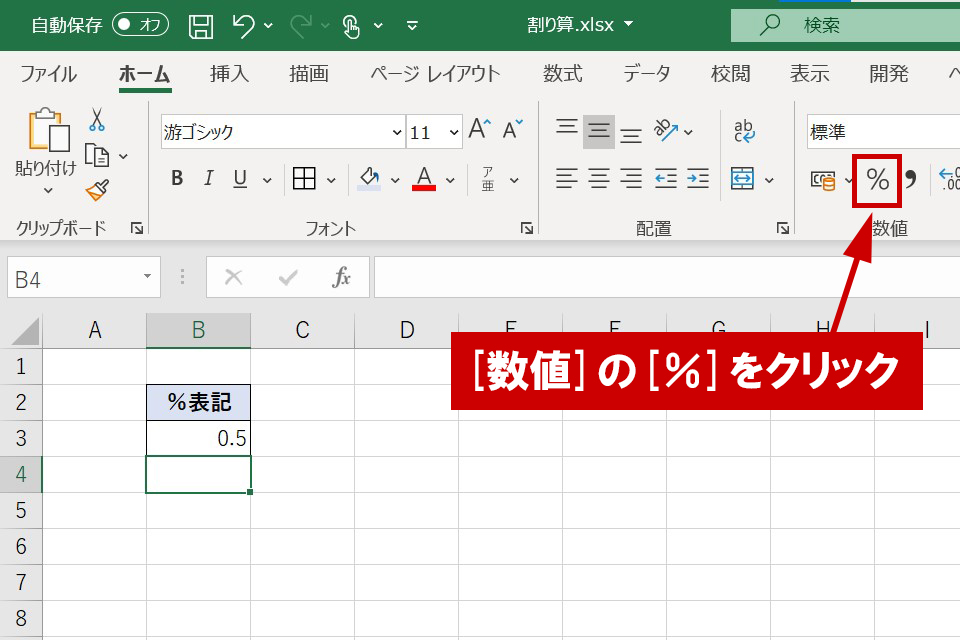
「%」を押します。
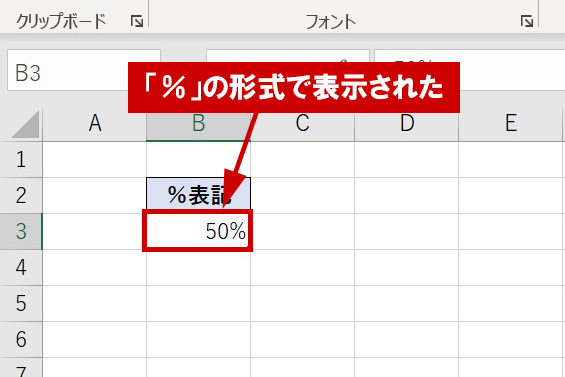
「0.5」が「50%」と表示されました。
割り算とはセットで使うことが多いので、是非覚えておくようにしましょう。
【%表示関連記事】
まとめ:お仕事でよく使うのは“数式を参照した割り算”のやり方
今回はエクセルの割り算のやり方について
②セルを参照して割り算をする
2つのパターンについてまとめました。
割り算の場合、算術演算子は「/」を使います。
/キーを使って入力しましょう。
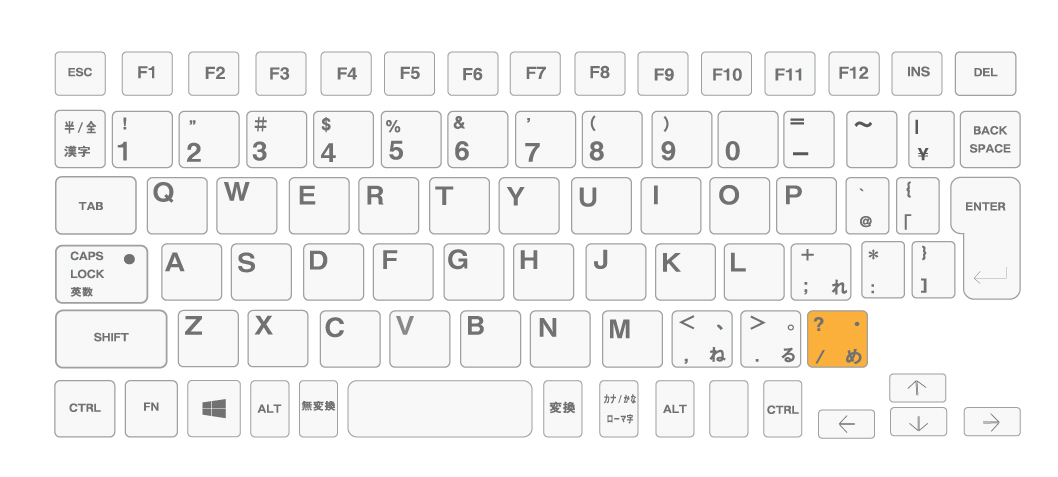
お仕事に使うのは主に②のセルを参照して割り算をする方法ですが、どちらを覚えても損はないので是非一緒に抑えておきましょう。
【動画】エクセルの割り算のやり方
割り算のやり方の動画版はこちらから。
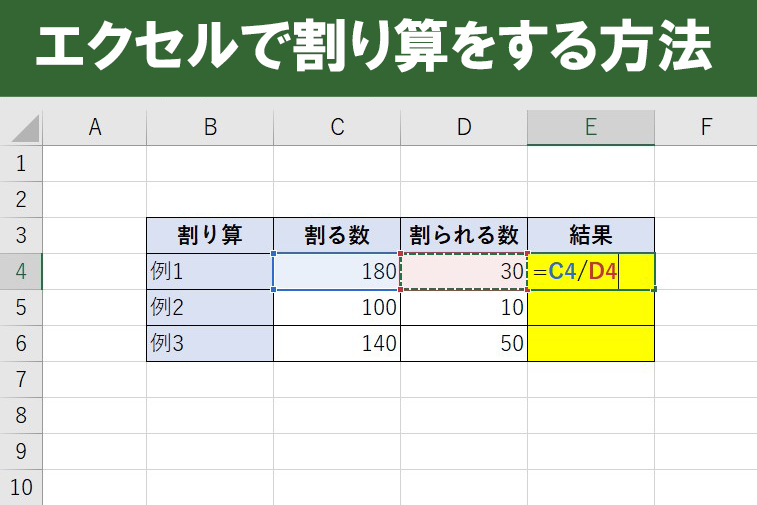



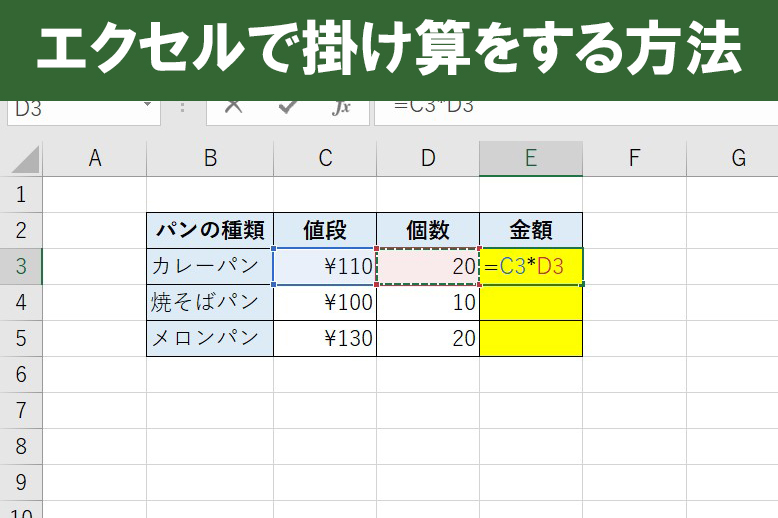
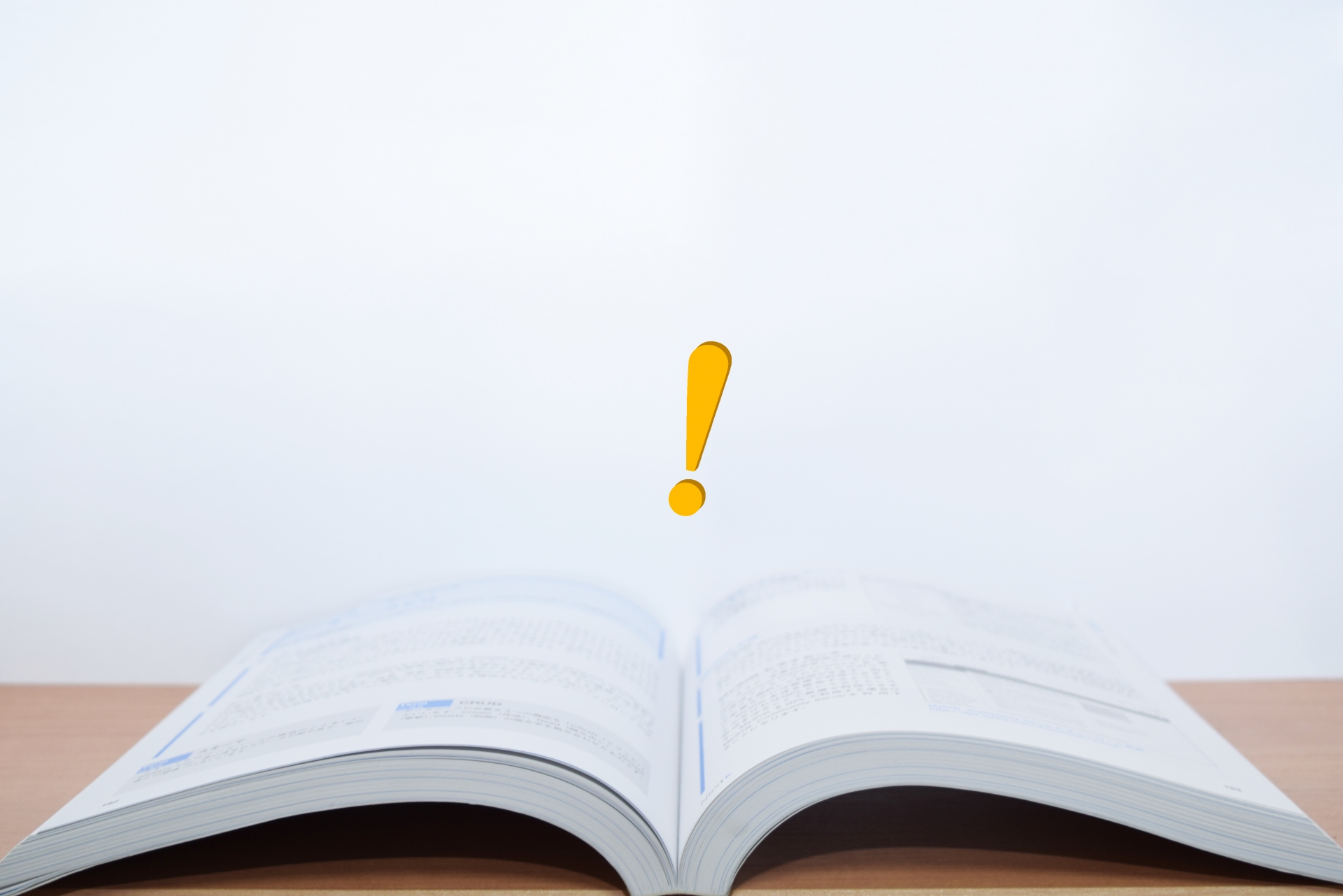
[…] […]