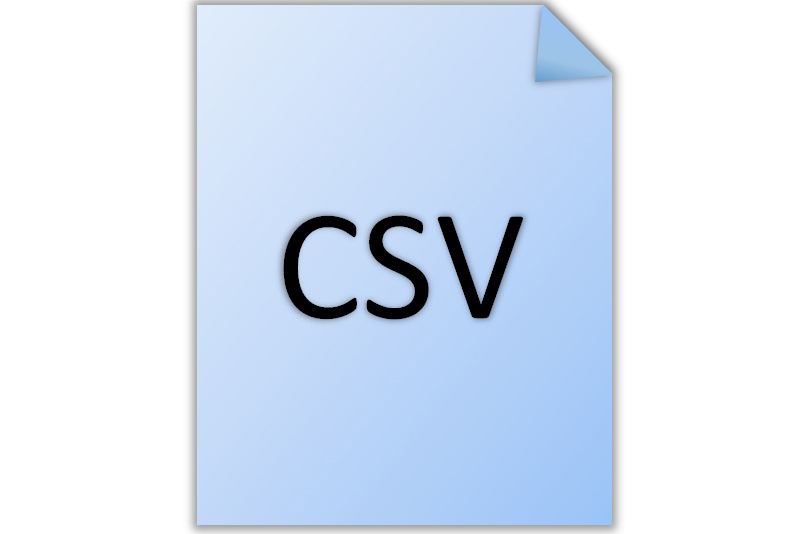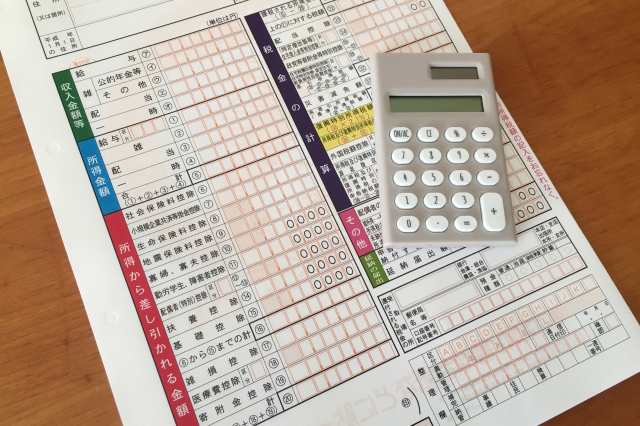今回はExcel(エクセル)ファイルをCSVに変換する方法を紹介します。
CSVファイルは“Comma Separated Values”の略で、値や項目をカンマで区切ったファイルのことを言います。
色々と便利なファイルなので、利用したいという方も多いと思います。
そこで今回は、エクセルのファイルをCSV形式に変換するやり方をご紹介します。
目次
【初心者向け】ExcelのファイルをCSV形式に変換する方法は?
それでは、まずはCSVファイルのメリットなどご紹介します。
CSVファイルのメリットって?
CSVファイルは互換性が高いので、お仕事などでデータのやりとりをする時なに便利です。
例え相手のパソコンにExcelが入っていなくても、ファイルを開く事ができます。
またメモ帳からも開くことができ、逆にメモ帳からデータを作成&ExcelのCSVファイルに変換したりもできるので非常に便利です。
Excelファイルと拡張子が違う

通常のExcelファイルとCSVファイルは、拡張子が異なります。
(.xlsxに対し.csvになっています)
CSVファイルのデメリットって?
CSVファイルは、通常のExcelファイルと違い書式の変更ができません。
※保存をする際に元々の書式に戻ってしまいます
なので、相手に見やすく分かりやすい資料やデータを作成する際には不向きです。
書式の変更など行いたい場合は、通常のExcelファイルを使用しましょう。
【実践】ExcelファイルをCSVに変換する
それでは、ExcelファイルをCSVに変換していきましょう。
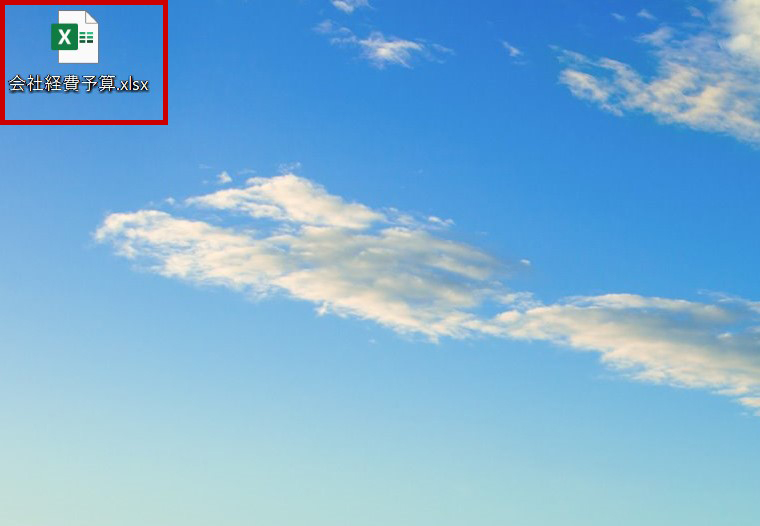
あらかじめ、任意のExcelファイルを用意しておきます。
今回は、Excelのテンプレートで作成した「会社経費予算」ファイルを使用します。
※通常のExcelファイルであればどんなものでも構いません
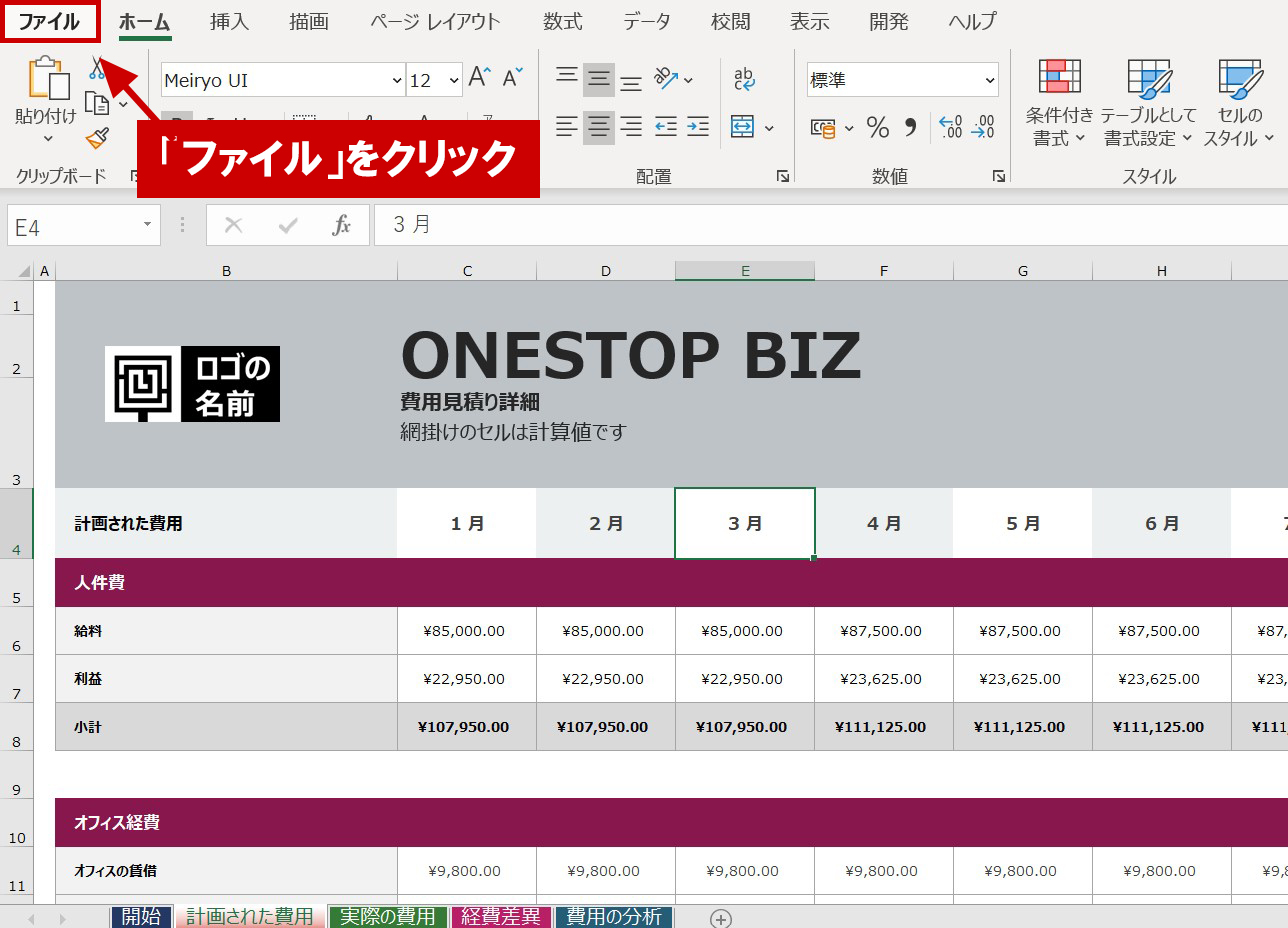
用意していたExcel(エクセル)ファイルを開いたら、[タブ]の[ファイル]を選択します。
※シートが複数ある場合、どのシートを選択していても構いません
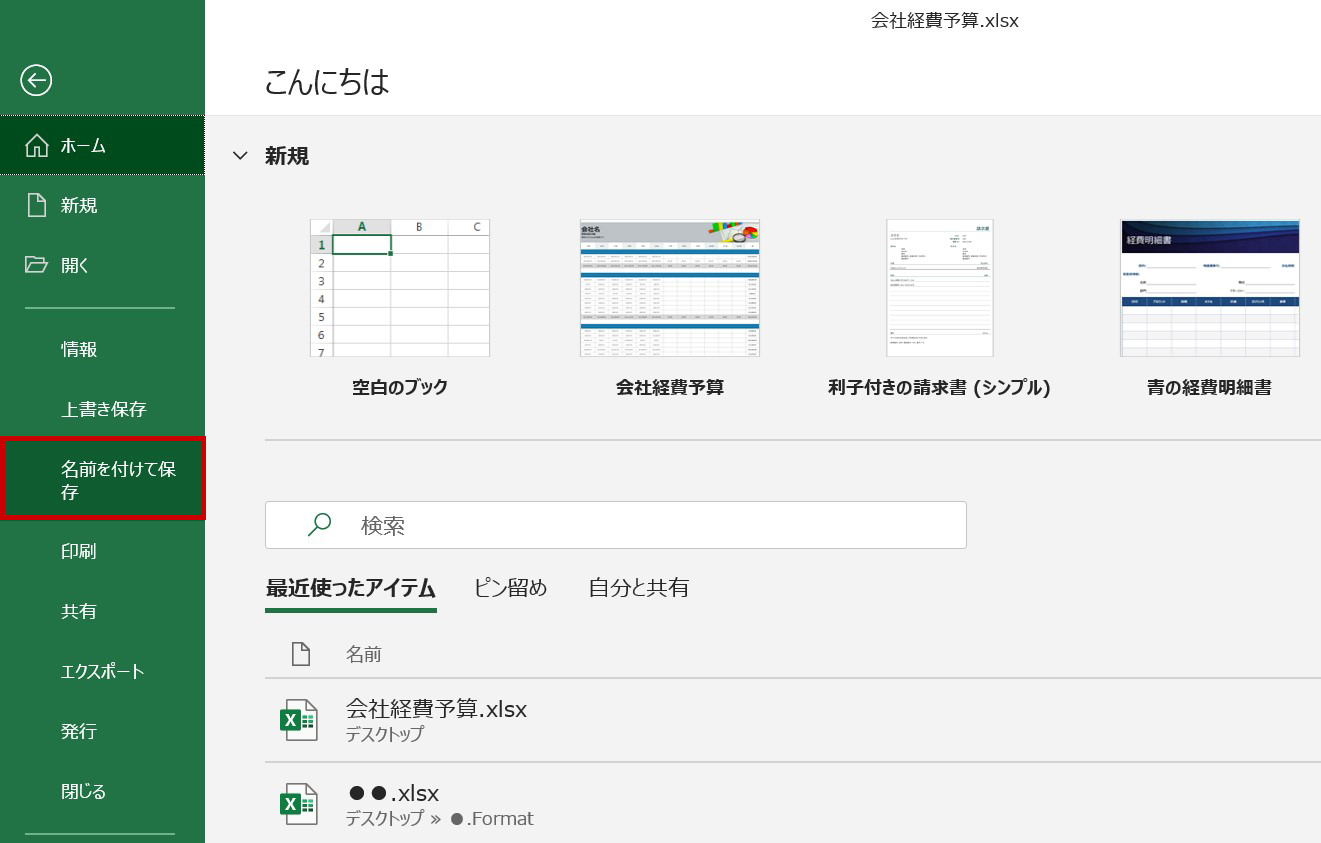
ファイルタブが開いたら、[名前をつけて保存]を選択します。
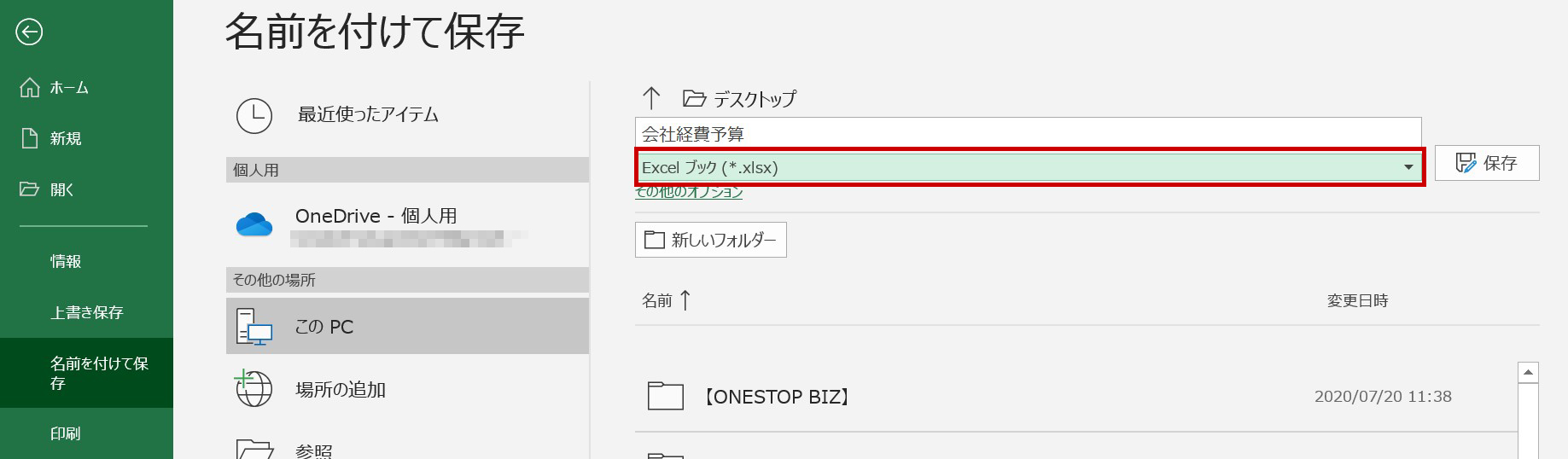
保存画面に切り替わったら、ファイルのタイトルの入力欄の下の選択欄が、
「Exce ブック(*.xlsx)」になっていることが確認できます。
そちらの選択欄をクリックしましょう。
※今回はわかりやすいように、変換したCSVファイルをデスクトップに保存します
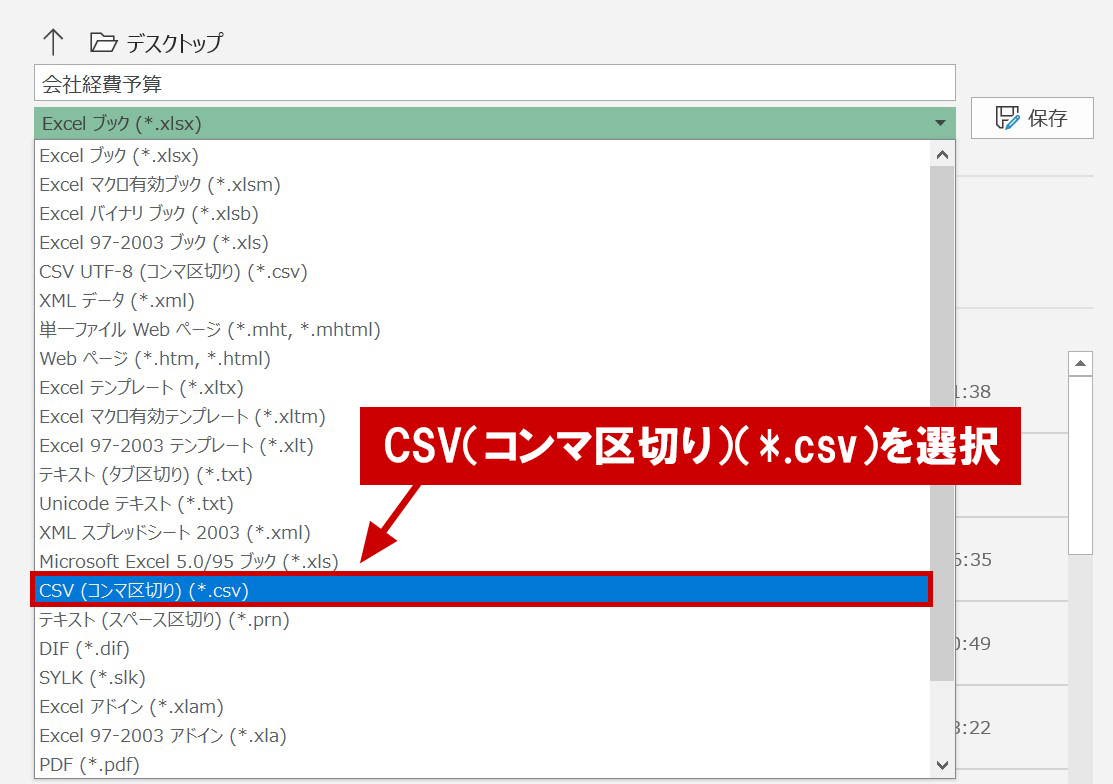
選択項目が出てきますので、「CSV(コンマ区切り)(*.csv)」を選択します。
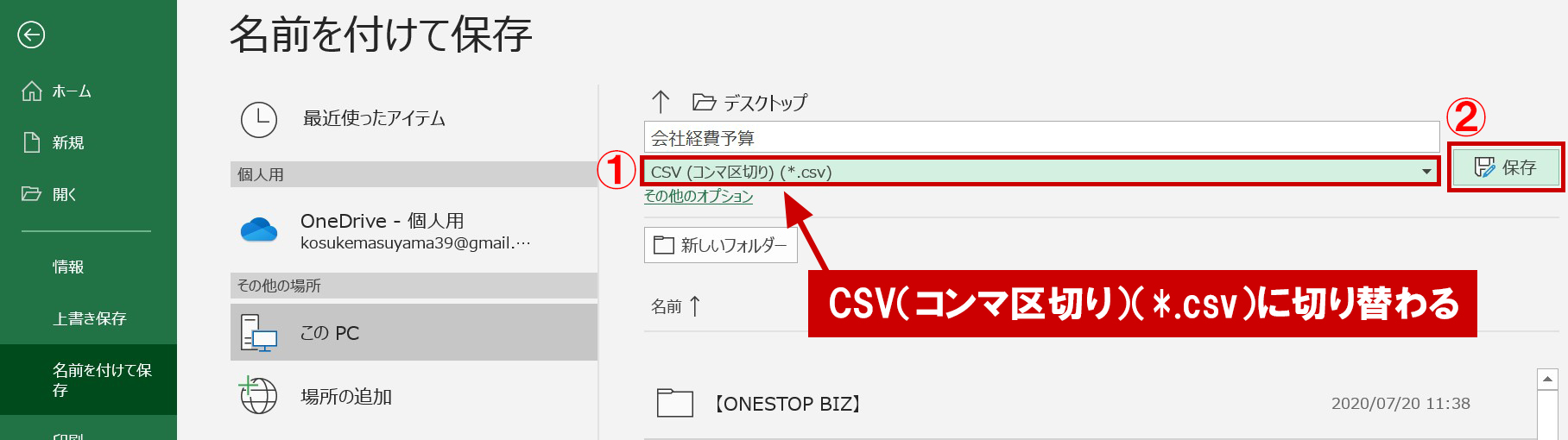
①[CSV(コンマ区切り)(*.csv)]に切り替わりました。
②の[保存]をクリックします。
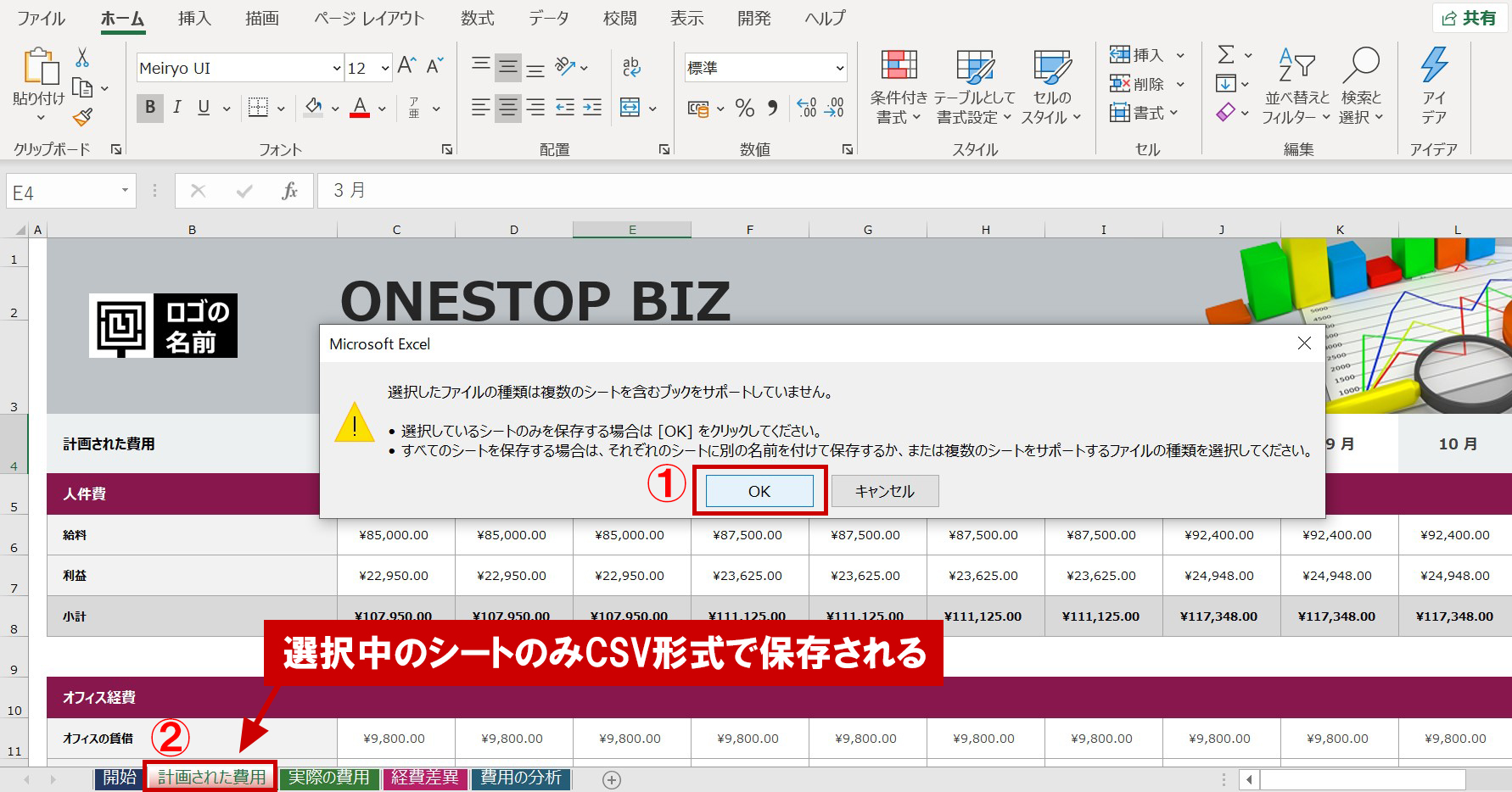
といった注意が出てきます。
これは、CSV形式で保存をすると“選択中のシートのみがCSVとして変換され保存される”といった意味です。
こちらのファイルを例にすると②の「計画された費用」シートがCSVファイル変換の対象となります。
その他のシートもCSVに変換したい場合は、それぞれのシートごとに保存をするようにして下さい。
①の[OK]をクリックします。
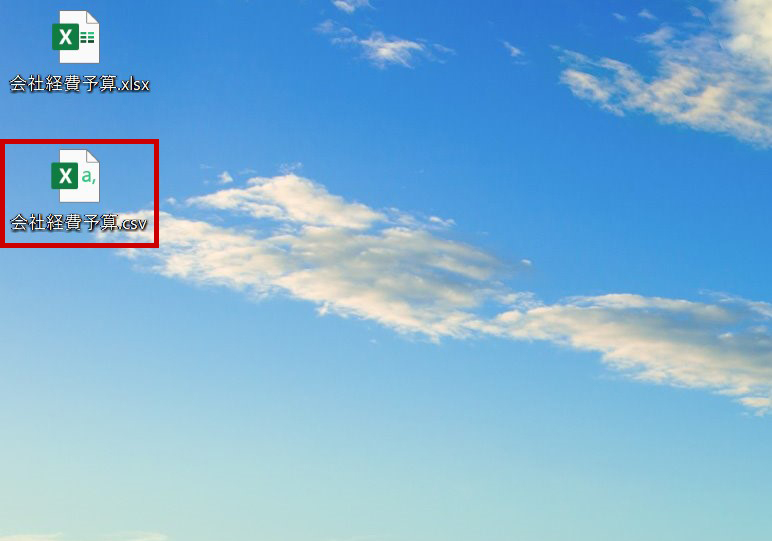
デスクトップを見てみると、新しくCSVファイルが追加されているのが分かります。
アイコンのデザインも、元々のファイルと変わっていますね。
それでは、CSVファイルを開いてみましょう。

無事開くことができました。
CSVファイルは、もともとのファイルの書式が全て適応されずシンプルな形に変換されています。
以上、ExcelファイルをCSVファイルに変換する方法を紹介しました。
取引先とのデータのやりとりや、相手のPCにExcelが入っているかわからない時など積極的に活用していきましょう。
【動画】ExcelでファイルをCSV形式に変換する方法
ExcelでファイルをCSV形式に変換する方法の動画はこちらから。