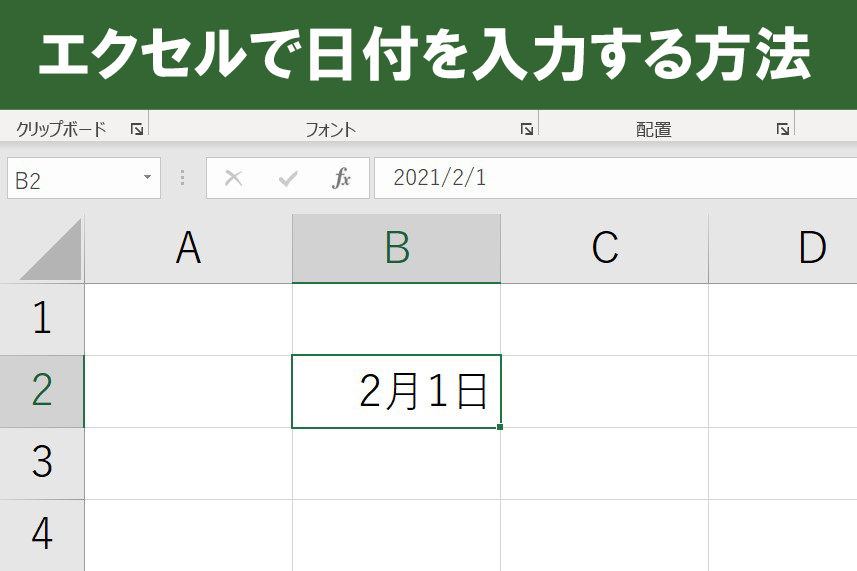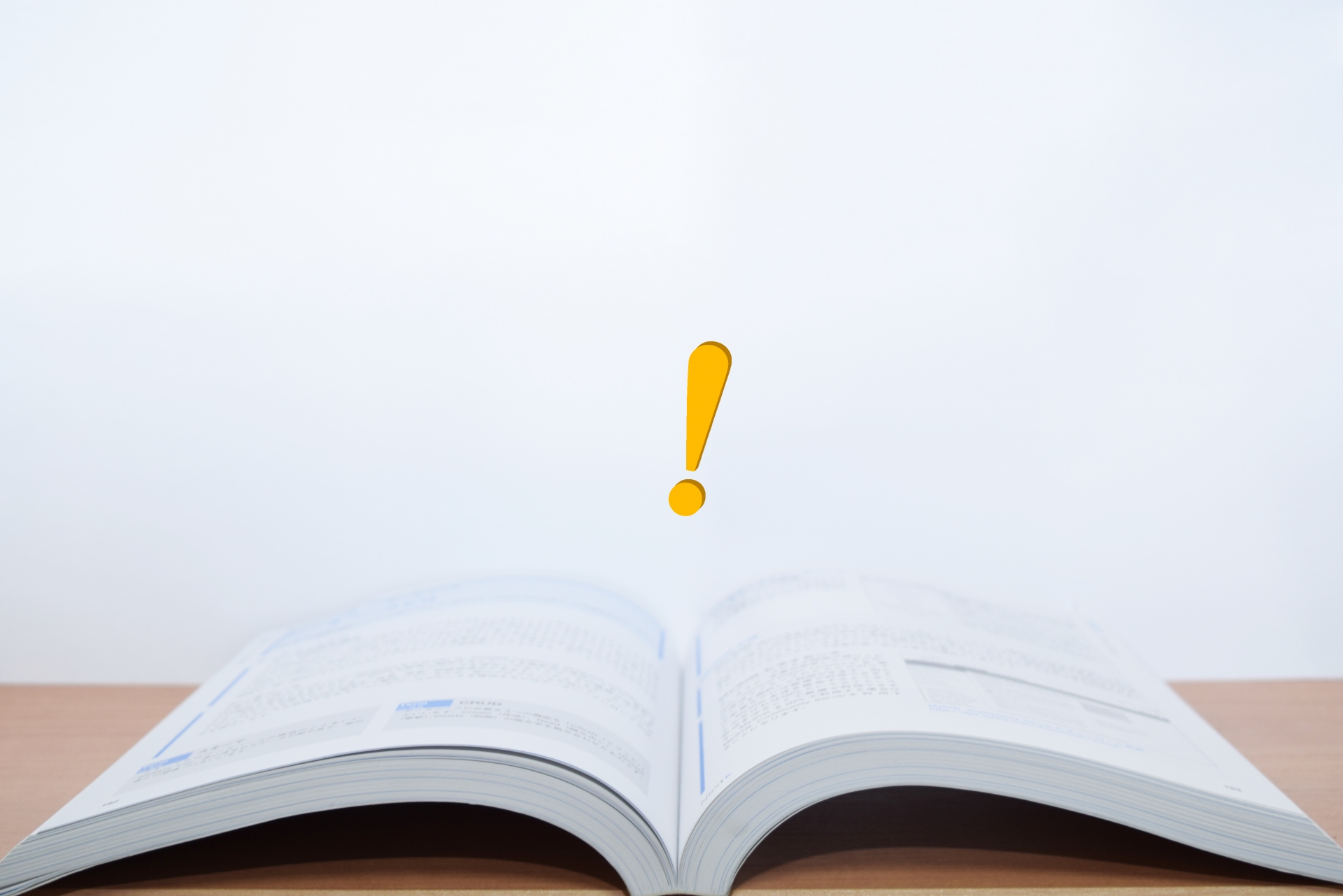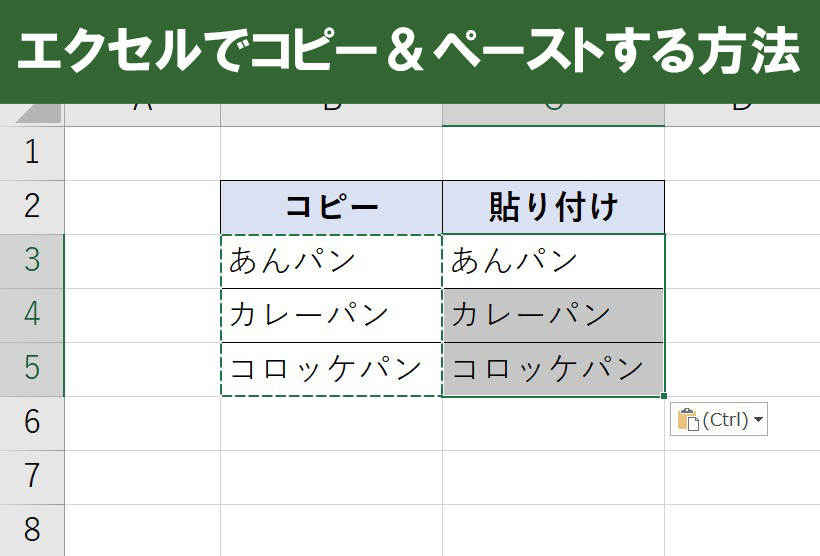「今年の日付の入れ方(出し方)は?」
毎日の売上を集計表に記入したりする際には、日付の入力が必要になります。
しかし、エクセル初心者の方にとっては日付の入力方法がわからない方もおられるでしょう。
そこで今回はエクセルで、
今年以外の日付を入力する方法
について初心者向けに解説していきたいきます。
エクセルで日付を入力する方法(入れ方・出し方)が分からない方は、是非参考にしてみて下さいね。
目次
【初心者向け】エクセルの日付の入力方法(入れ方・出し方)
それでは、早速日付の入力方法について見ていきます。
日付の入力は日本語入力モードをOFFに
日付を入力する際には、日本語入力モードをOFFにしておきましょう。

日本語入力モードをONにしておくと、日付を入力する際に入力する際に使用する「/」が/キーで入力できません。
よって日本語入力モードをOFFにしておきましょう。
エクセルで今年の日付を入力する方法
それでは、まずはエクセルで今年の日付を入力する方法について見ていきます。
やり方はいたって簡単です。
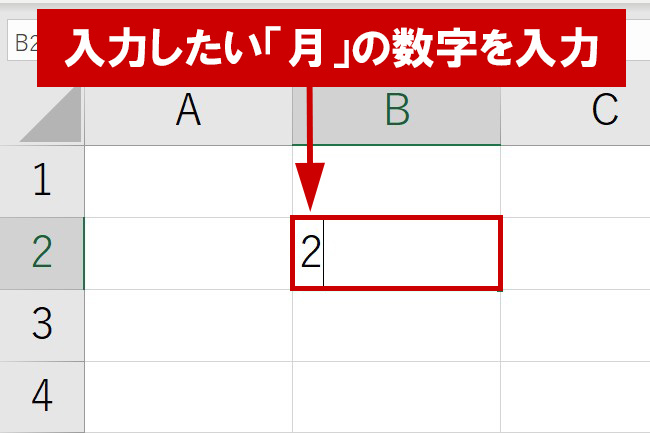
まずは、入力したい日付の「月」を入力します。
「1~12」までの任意の数字を入力しましょう。
(今回は2月の日付を表示させたいので「2」と入力しました。)
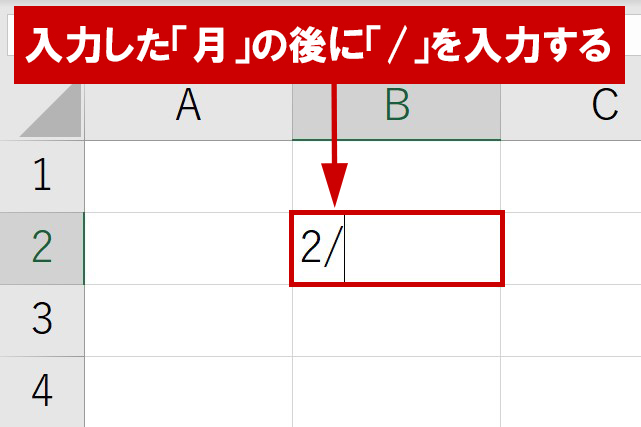
続いて、/キーを押して「/」を入力します。
ここで日本語入力モードがONになっていると、「/」が入力できないので注意して下さい。
また「/」は四則演算の「割り算」の算術演算子としても使いますが、日付を入力する際にも利用します。
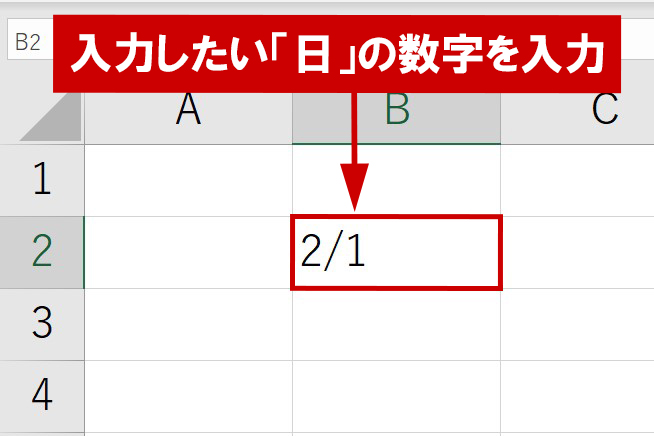
最後に、入力したい「日」の数字を入力します。
日は「1~31」までの任意の値を入力します。
今回は「1」を入力しました。
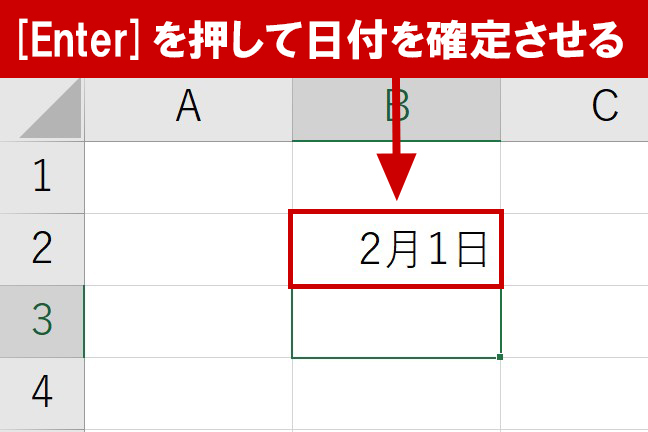
Enterキーを押すと日付が入力されます。
「2/1」と入力しましたが、「2月1日」に自動で変換されたのが分かります。
エクセルには、「●/●」といった数字を入力すると自動に「●月●日」といった表示形式に変換してくれるという機能が備わっています。
今年の日付が入力できた
これで、今年の「2/1」の日付が入力できました。
しかし、
「2月1日って表示されただけで今年かどうかわからない」
と思われる方もいるでしょう。
それでは、数式バーで今入力した「日付」を確認してみましょう。
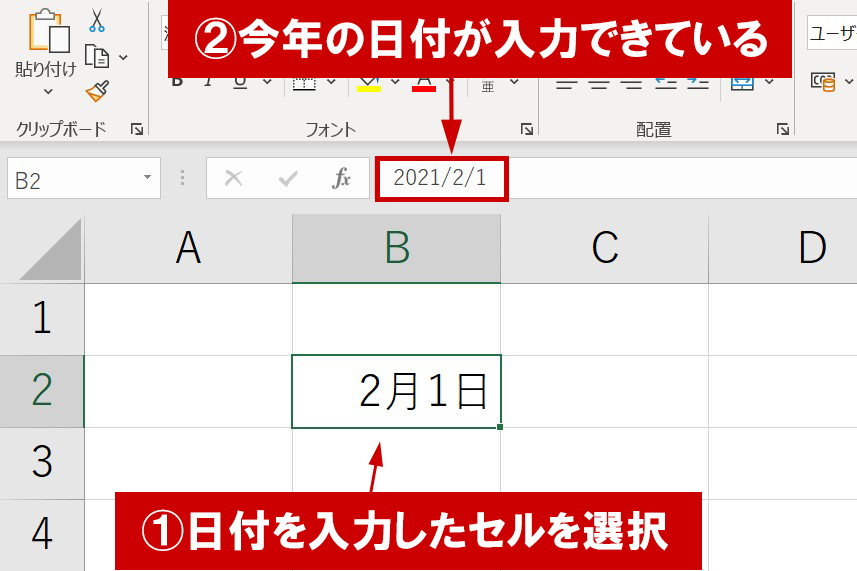
日付を入力したセル[B2]を見てみると、数式バーが「2021/2/1」となっていることが分かります。
表示形式は変わったものの、今年の日付が入力されてるのが分かります。
日付を入力したセルをダブルクリックして確認
また、日付を入力したセルをダブルクリックしても値を確認することができます。
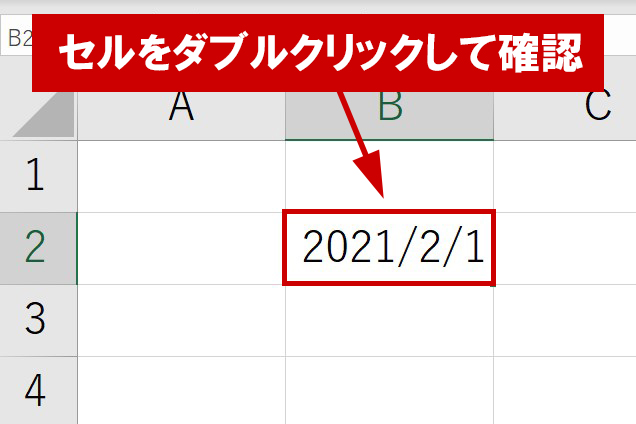
セル[B2]をダブルクリックすると、セルが「2021/2/1」と表示されているのが分かります。
以上、エクセルで今年の日付を入力する方法(入れ方・出し方)についてでした。
今年以外の日付を入力する方法
上では「●/●」と入力すると、今年の日付が入力できるとお話しさせて頂きました。
そこで、
と思われる方もいるでしょう。
ということで、続いてエクセルで今年以外の日付を入力する方法について見ていきたいと思います。
去年の日付を入力する
今年が2021年として、去年の「2020年」の日付を入力したいと思います。
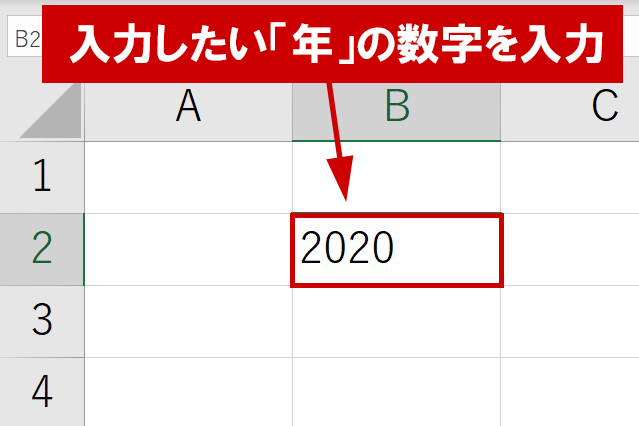
まず、セル[B2]に「2020」と入力します。
今年の日付を入力したい場合は「月」からで大丈夫ですが、今年以外の日付を入力したい場合は「年」から入れます。
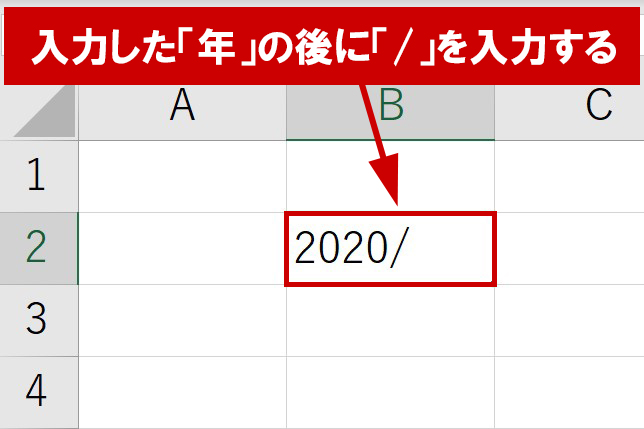
表示したい「年」が入力できたら、/キーを押して「/」を入力します。
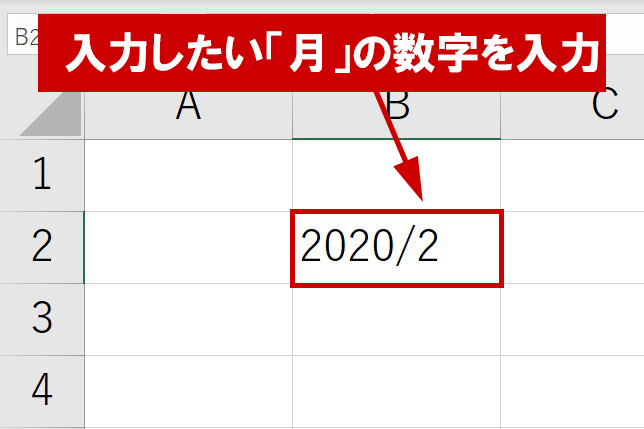
続いて、「月」を入力します。(1月~12月なので1~12のいずれかの数字)
今回は2月なので「2」を入力しました。
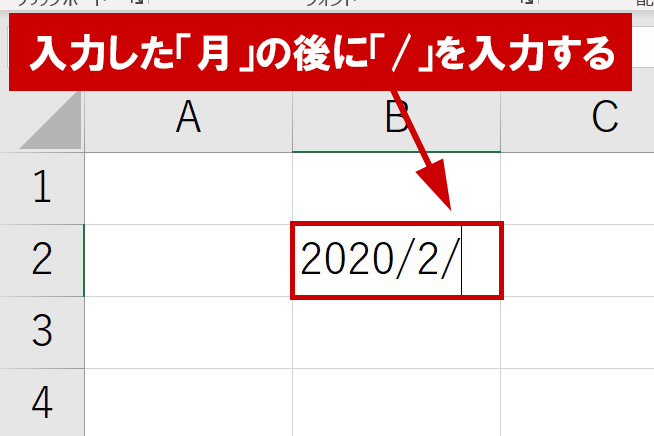
月を入力したら「/」を入力します。
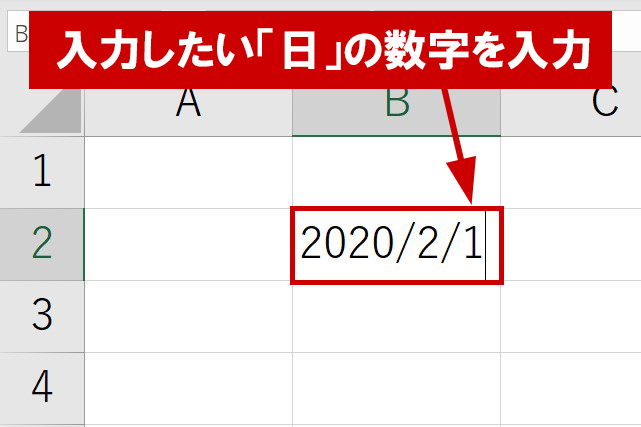
最後に、入力したい日付を数字を入力します。(1日~31日までなので“1~31”までの任意の数字を入力する)
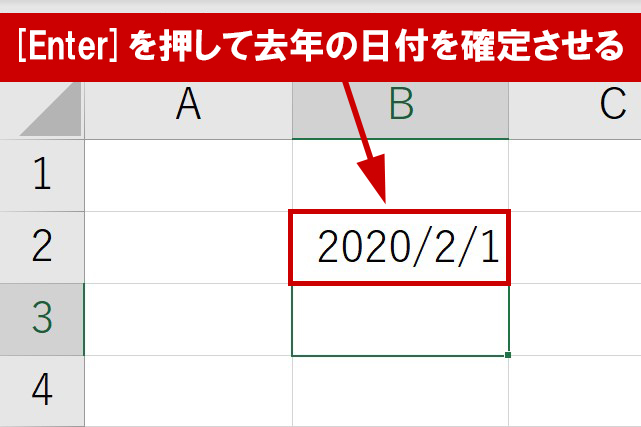
セル[B2]に「2020/2/1」と入力ができたらEnterを押し去年の日付を確定させます。
セル[B2]に「2020/2/1」と去年の日付が入力できました。
表示形式が今年の日付を入力した時と違う
ここでお気づきの方もいらっしゃるかもしれませんが、今年の日付(2/1)を入力した場合「2月1日」とセル表示されました。
しかし去年の日付(2020/2/1)を入力した場合はそのまま「2020/2/1」と表示されました。
去年などの日付を入力すると、自動で表示形式が変更されません。
そのため、表示形式を「●月●日」の形式にしたい場合は手動で変更することが必要となります。
去年の日付を「●月●日」の形式にするには、日付の形式を変更したいセルを選択した状態で、
②[分類]の[日付]を選択する
③[種類]の[●月●日]を選択し、OKをクリック
といった手順を行うと「2月1日」といった表示に変更されます。
入力したセルを選択すると、数式バーに「2020/2/1」と表示されているのが分かります。
本日の日付を「ショートカットキー」で入力する
本日の日付を“ショートカットキー”で入力するには、
【日付け入力ショートカット】
を押します。
すると、本日の日付が年から「●/●/●」の形式で一発で表示させることができます。
日付を連続して入力する方法
エクセルで日付を連続して入力したい場合は、“オートフィル”の機能を使います。
連続で入力する起点となるセルの右下の■を下にドラッグします。
すると日付が連続して入力できます。
日付を修正する方法
日付を修正するには、修正したいセルをダブルクリックし数字を入力できる状態にします。
変更したい数字をbackspaceキーで消し、修正後の数字を入力します。
まとめ:エクセルで日付を入力する方法(入れ方・出し方)は簡単
以上、
今年以外の日付を入力する方法
について解説させて頂きました。
ご紹介した通り、エクセルで日付を入力する方法(入れ方・出し方)は初心者の方でも比較的簡単に抑えられるかと思います。
ただし日付の表示形式になると少しややこしなってくる部分もあるかと思いますので、まずは基本的な日付の入力方法実践してみましょう。
お仕事の現場でも、売上の集計など必ずといっていいほど利用する日付の入力。
是非これを機に覚えてみて下さい。
【動画】エクセルの日付の入力方法
エクセルの日付の入力方法の動画版はこちら。