今回はWordPressの旧エディタ、「Classic Editor」への切り替え方法を解説していきます。
旧エディタを使用したことがないという初心者の方も、現エディタから簡単に切り替えられますので、
是非参考にしてみて下さい。
目次
WordPressのエディタとは?
エディタとはワードプレスの記事を投稿する画面で、ブログの投稿であったり、
企業サイトのお知らせ記事などを更新する際に必要となる機能です。
2018年の末以降、以前のものから新しいエディタに代わっています。
最近WordPressをはじめた方は既に新しいものになっているので、
「こういうものか」といった程度かと思いますが、以前から使用されていた方は
慣れるまでなかなか大変だと思います。
新しいエディタは使いにくい?

現在のWordPressのエディタは「Gutenberg」というものがメインのエディタとなっています。
改行を入れたい時にEnterキーを押すと改行ではなく次の段落に移ってしまうなど、なかなかうまくいきませんでした。
(旧エディタでは文中でEnterを押すと簡単に改行できます)
新しいエディタで慣れようと意気込んだものの、なかなか進まず苦戦してしまったので、
断念し旧エディタを再度使うことにしました。
実は「絶対に新エディタ(Gutenberg)を使わなければならない」ということではないらしく、
旧エディタでもしばらくは大丈夫とのことでした。
(2021年末までサポート予定)
Classic Editorの導入方法を徹底解説!
それでは早速Classic Editorの切り替え方法を見ていきましょう。
ダッシュボードを開き上から順に見ていくと、「プラグイン」という項目があります。
まずはそちらにカーソルを合わせましょう。
するとプラグインの下に、「インストール済みプラグイン」「新規追加」「プラグインエディター」という3つの項目が新たに出てきます。
そうしたら真ん中の「新規追加」をクリックして下さい。
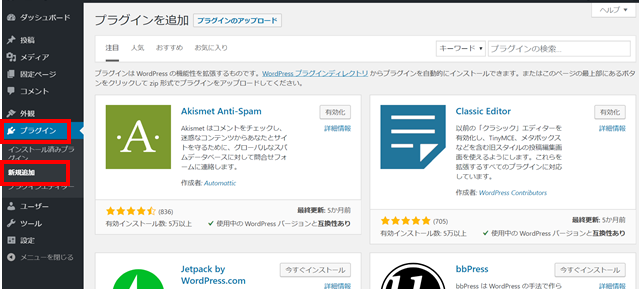
「プラグインを追加」というぺージが開いたら、【プラグインの検索…】という項目があります。
入力できるようになっていますので、そちらに「Classic Editor」と入力しましょう。
※Classic Editorをコピーして貼り付けて下さい
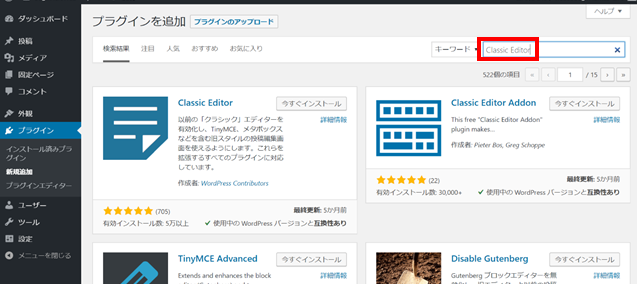
すると下に「Classic Editor」という項目が新たに出てきます。
そちらが確認できたら、「今すぐダウンロード」をクリックして下さい。
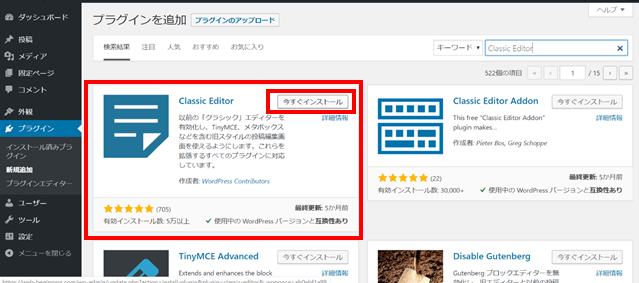
ダインロードが完了したら、「有効化」をクリックして下さい。
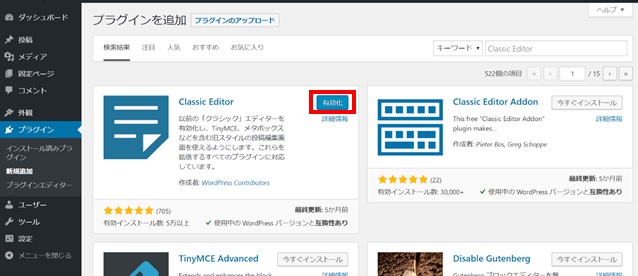
これでClassic Editorが使えるようになります。
旧のエディタはこちらになります。
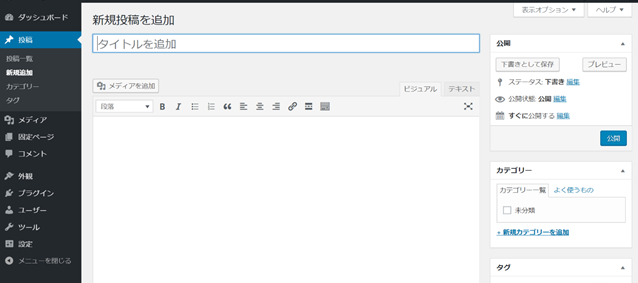
いかがでしたでしょうか?
Wordpressユーザーは以前まではこのようなエディタを使用していました。
新エディタしか知らない方も、今のエディタに満足されていないなら選択肢の一つに入れてみてはいかがでしょうか?


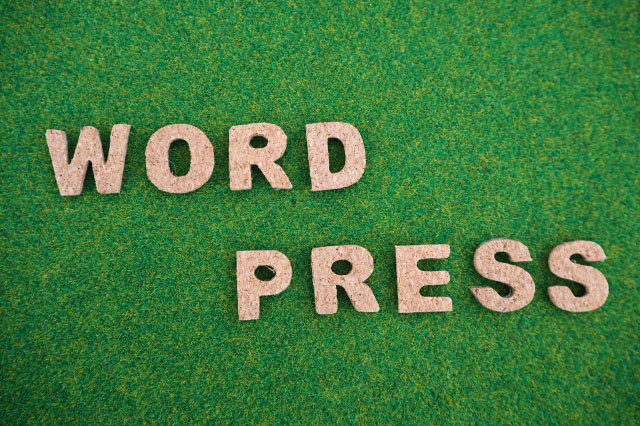
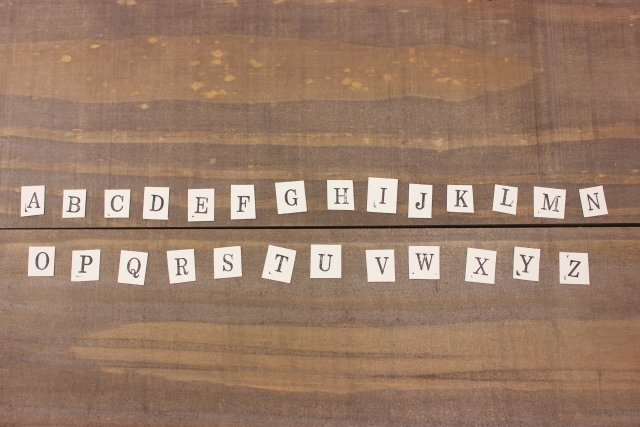
[…] 旧エディタを導入する方法は、『ワードプレスのエディタを旧Classic Editorに切り替える方法』にてまとめています。 […]