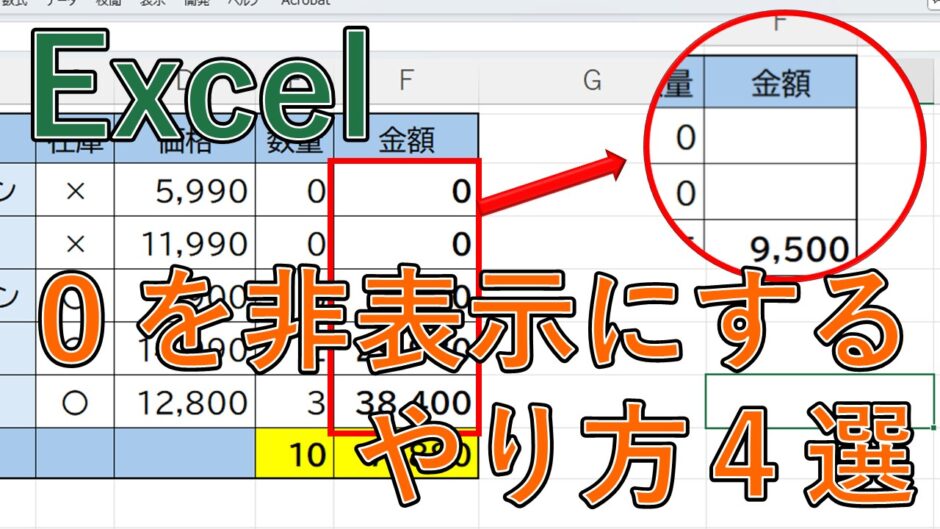今回は、Excelで0を表示させない方法について紹介していきます。
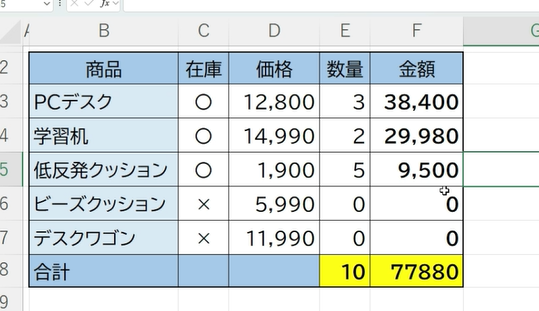
こちらの方法を使うと、0以外の場合は数字が表示されますが
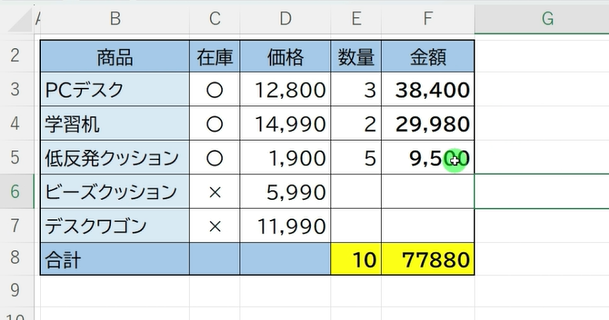
数字が0になる時に、このように、空白にすることができます。
今回は、0を非表示にする方法を「4つ」紹介していきます。
目次
エクセルで表示形式のユーザー定義から0を非表示に【Excel】
まずは表示形式のユーザー定義から、0を非表示にする方法です。
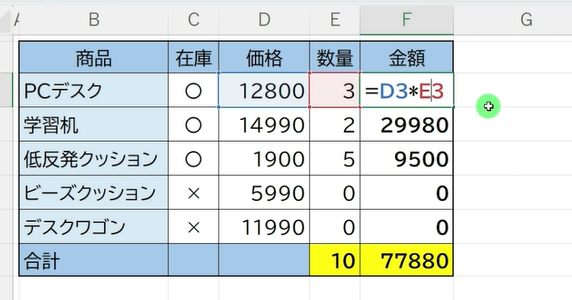
こちらの価格×数量の掛け算の数式が入ったセルの、0を表示しないようにします。
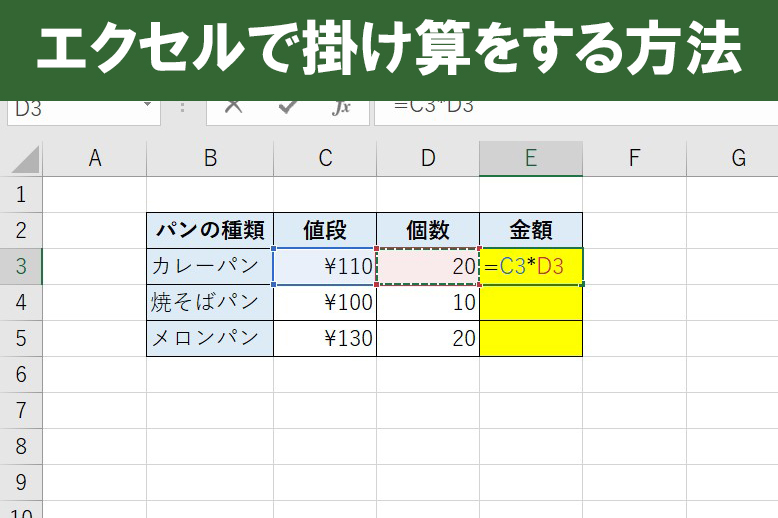 【初心者向け】エクセルの掛け算のやり方(数式)を2つ紹介
【初心者向け】エクセルの掛け算のやり方(数式)を2つ紹介
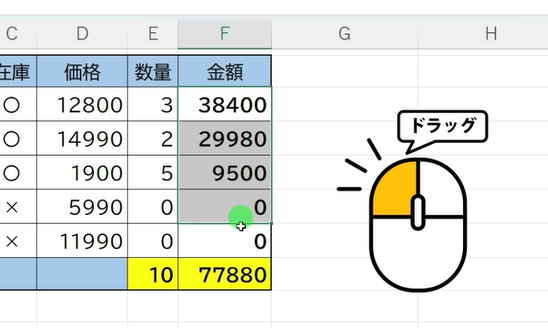
設定したいセルを、ドラッグして選択します。
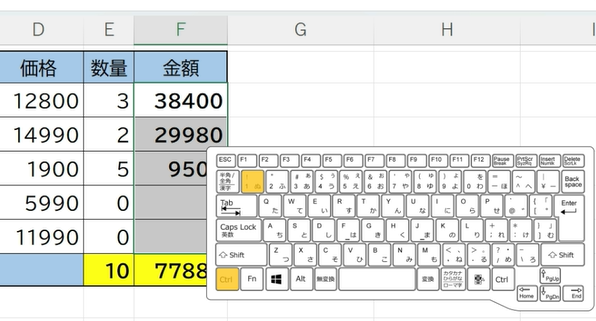
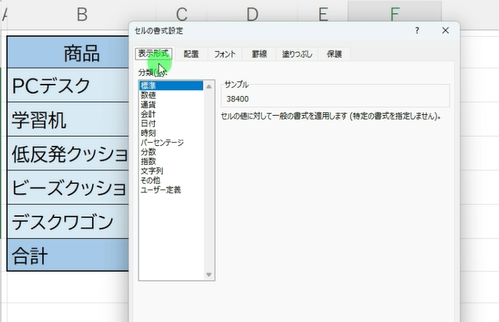
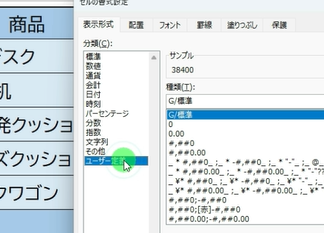
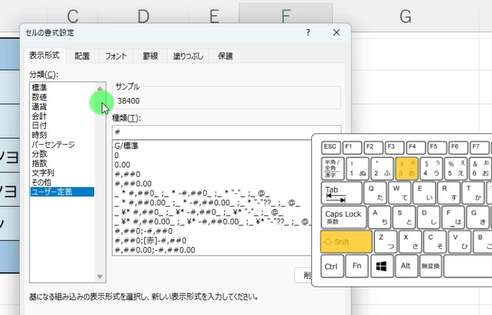
こちらの種類の入力欄を「#」一文字に書き換え、[ Enter ]キーで確定します。
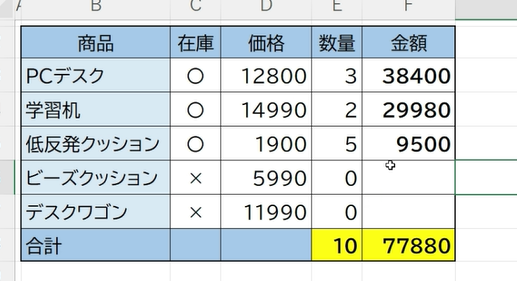
するとこちらの通り「0」を非表示にすることができました。
数式バーを確認すると、きちんと数式が入っています。
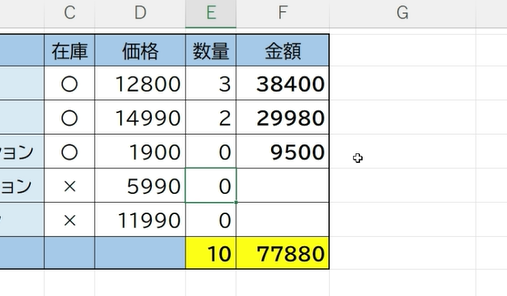
こちらの数字を0に変更してみると、
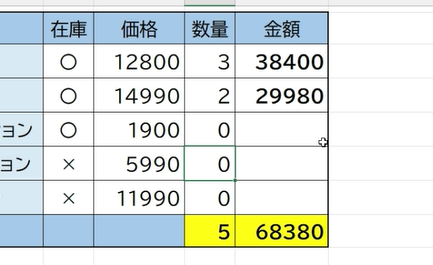
自動で計算結果の0が空白になります。
桁区切りを保持したまま0を表示させなくする
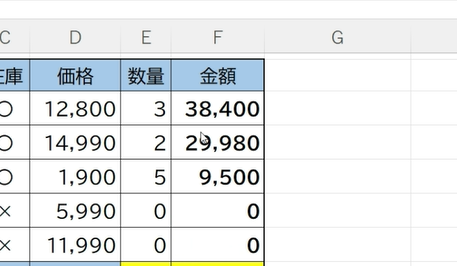
さらにこのように3桁の桁区切りをつけた状態で、0のみを表示しない場合は、
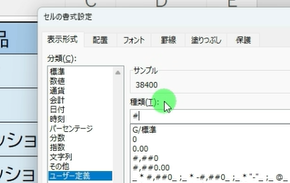
「#」が一つの場合、桁区切りが消えてしまいますので、
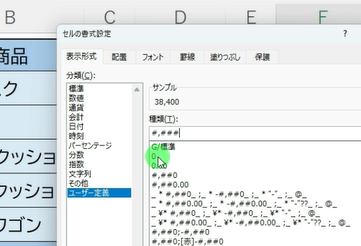
種類の入力欄に、「#,###」と入力します。
[ Enter ]キーで確定します。
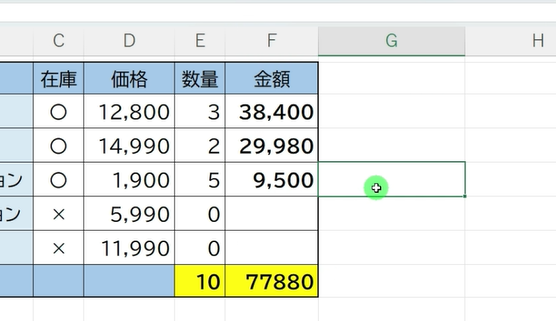
この通り、桁区切りをつけたまま「0」を非表示にすることができました。
直接入力した「0」も非表示にできる
なおこちらは同じやり方で、計算結果の0だけでなく直接入力した0も非表示にすることができます。
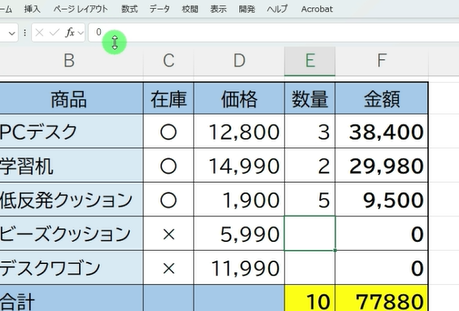
数式バーを見ると「0」と入力されていますが、セルには表示されていません。
エクセルでIF関数を使って0を空白にする【Excel】
続いてIF関数を使って、0を表示しない方法です。
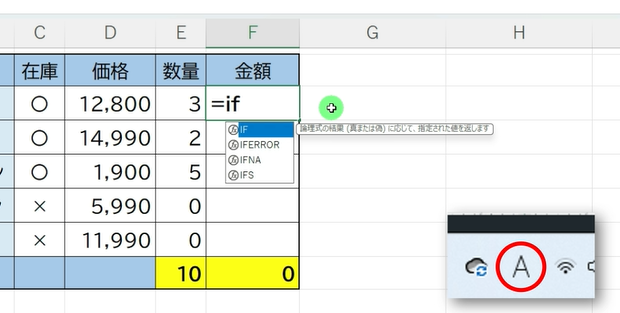
「半角英数字」で「=if..」と入力します。
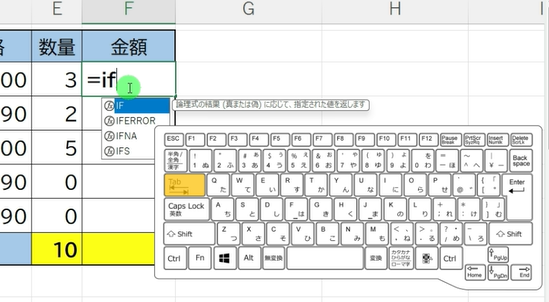
 【Excel】IF関数の使い方は?初心者向けに基本(以上なら・以下なら)を解説【エクセル】
【Excel】IF関数の使い方は?初心者向けに基本(以上なら・以下なら)を解説【エクセル】
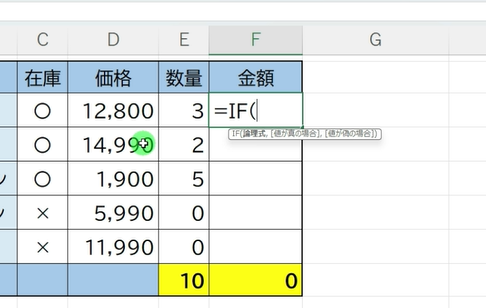
一つ目の引数の論理式には条件である、「価格×数量が0になる場合、という数式を入れます。
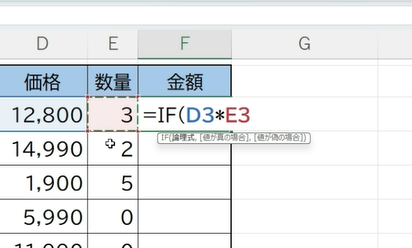
価格を選択し掛け算の「*」を入力、数量を選択します。
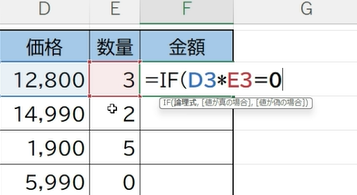
こちらの計算結果が0になる場合ですので、つづけて「=0」と入力します。
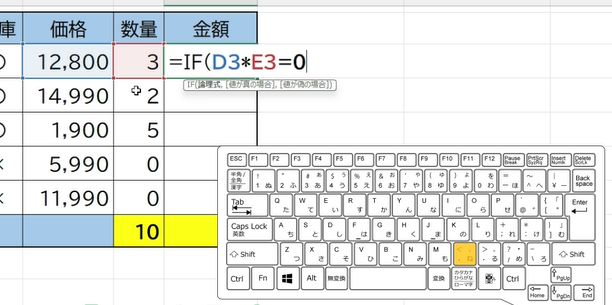
論理式が入力できましたので、「 , 」を入力し、2つ目の引数を入力します。
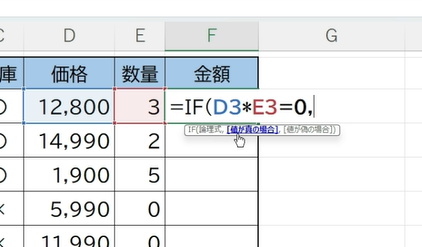
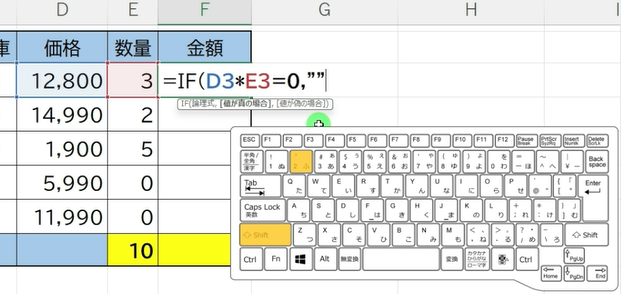
計算結果が0になる場合はセルには0を表示させずに、空白にしたいので「 ” 」を2つ入力します。
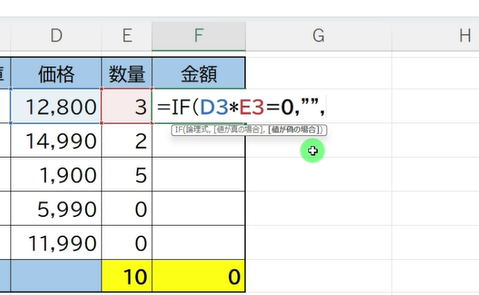
再び「 , 」を入力し、3つ目の引数を入力します。
[ 値が偽の場合 ]こちらの条件が正しくない場合の処理を入力します。
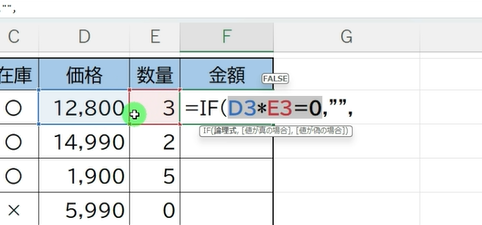
結果が0にならない場合は価格と数量を掛けた結果をそのまま表示したいので、価格×数量の数式を入力します。
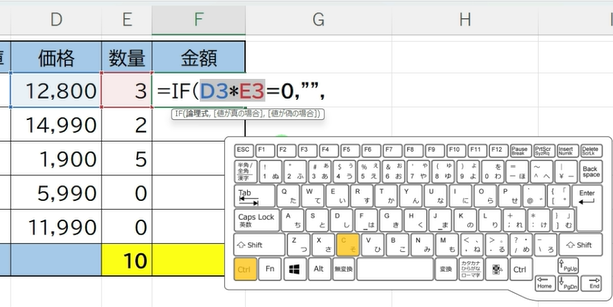
こちらの数式をドラッグして選択し[ Ctrl ]キーを押しながら[ C ]でコピーし、3つ目の引数に、
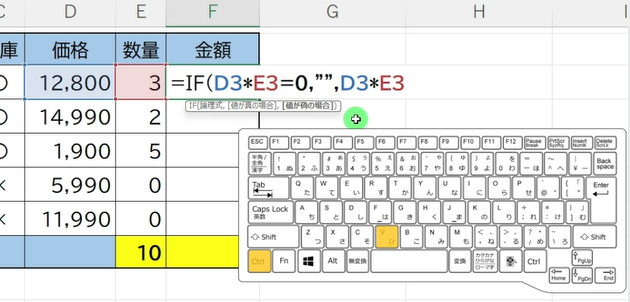
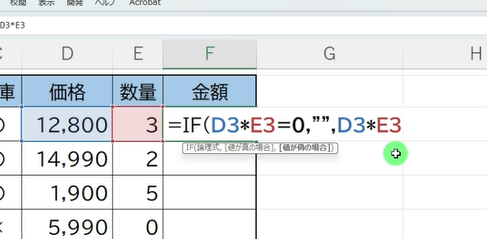
これで「価格×数量」の結果が0になる場合はセルを空白にし、そうでない場合は「価格×数量」の結果をそのまま表示する、といった数式になりました。
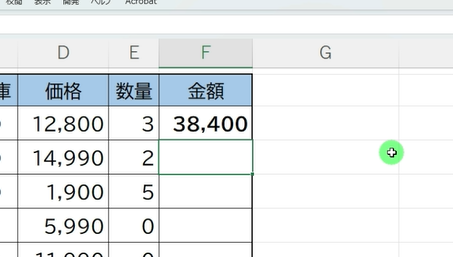
関数の「 ) 」は省略できますので、[ Enter ]キーで確定します。
残りのセルを、オートフィルで求めます。
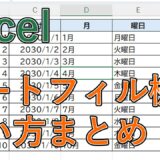 【エクセル】オートフィルのやり方は?数字・日付(曜日)・数式の連続データを自動入力【Excel】
【エクセル】オートフィルのやり方は?数字・日付(曜日)・数式の連続データを自動入力【Excel】
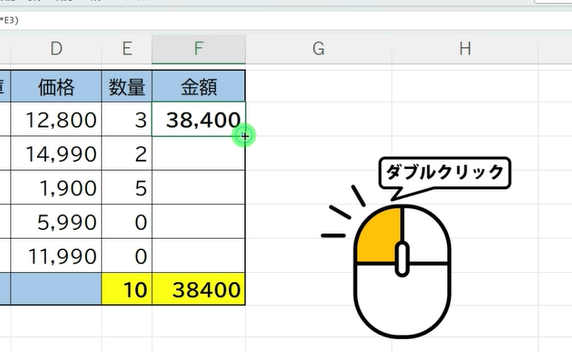
数式が入ったセルを選択し右下の[ ■ ]にマウスポインターを移動し、ダブルクリックします。
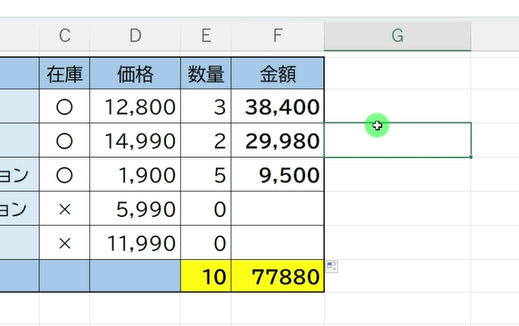
この通り結果が0になるセルを、空白にすることができました。
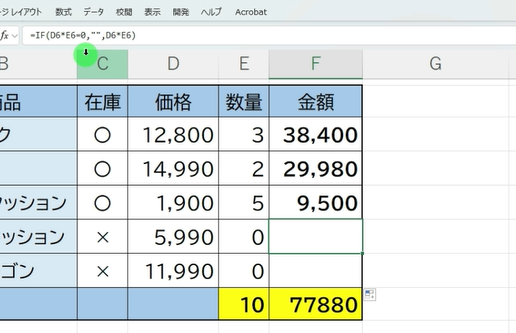
IF関数の計算式も、きちんと入っています。
エクセルで条件付き書式を使って0を表示させない【Excel】
続いて、条件付き書式を使って0を表示させない方法です。
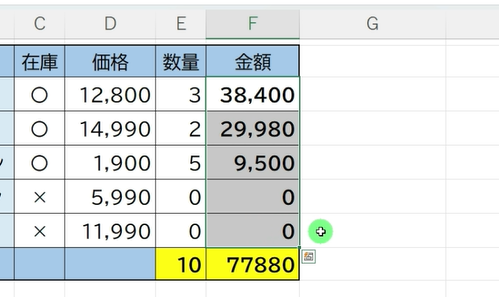
設定をしたいセルを選択します。
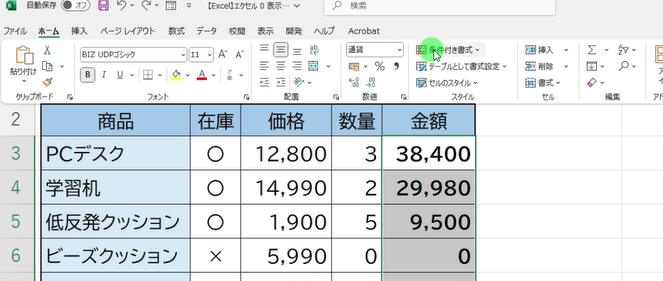
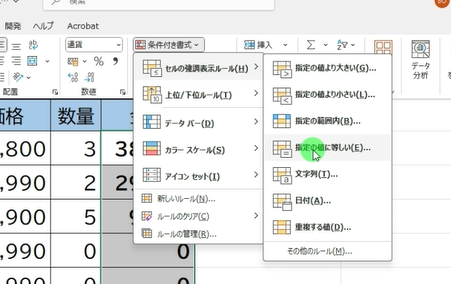
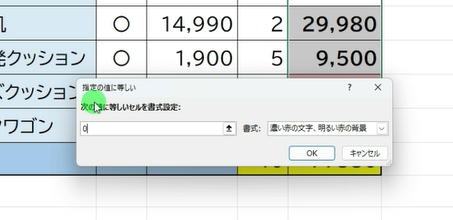
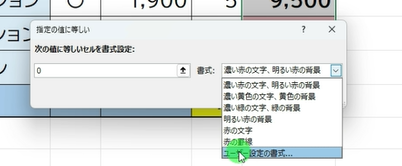
続いて[ 書式 ]のドロップダウンを選択し、[ ユーザー設定の書式 ]を選択します。
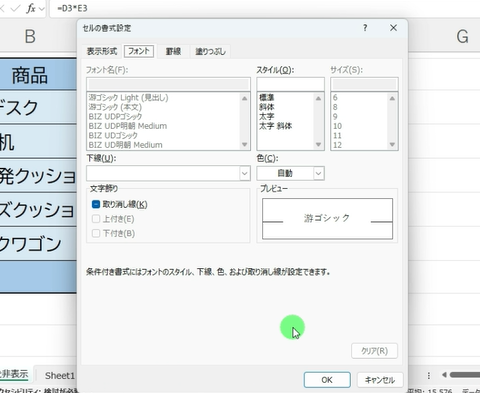
こちらのボックスが開きますので、[ フォント ]タブを選択し色の設定をセルの色と同じ色にします。
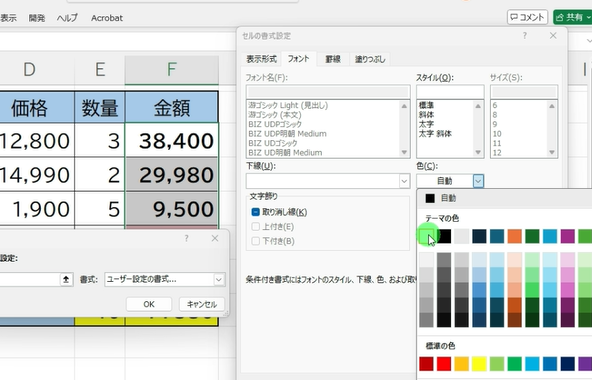
ここではセルの色が白なので、こちらを[ 白、背景1 ]を選択し[ OK ]をクリックします。
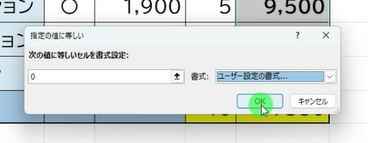
これでセルの値が0の場合、フォントの色を「白」に変更するという設定ができました。
[ OK ]をクリックします。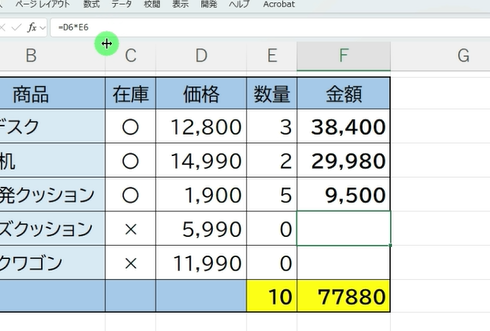
「0」を、非表示にすることができました。
セルを選択すると、きちんと掛け算の数式が入っています。
エクセルでオプションを使って0を表示しない設定にする【Excel】
最後にExcelのオプションを使って、0を非表示にする方法です。
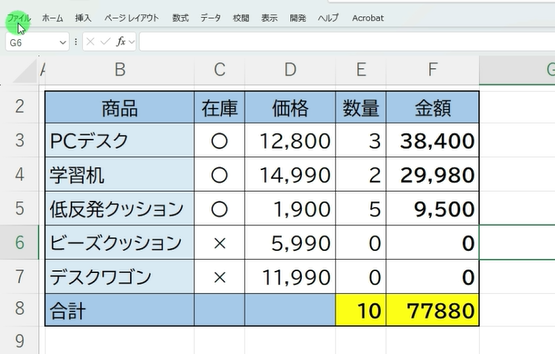
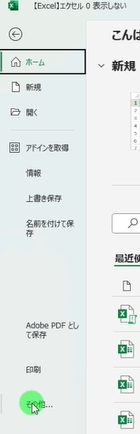
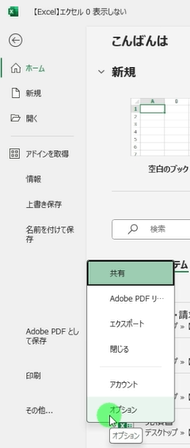
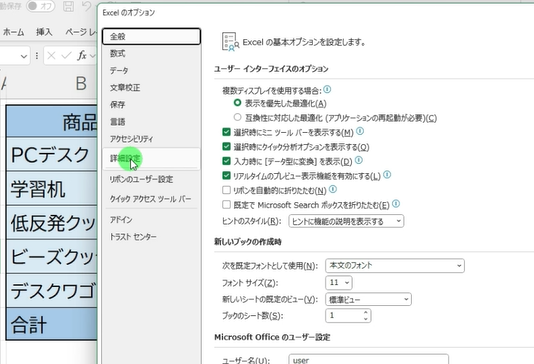
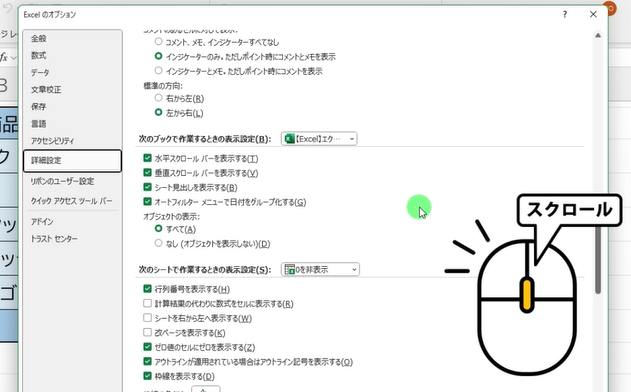
下にスクロールします。
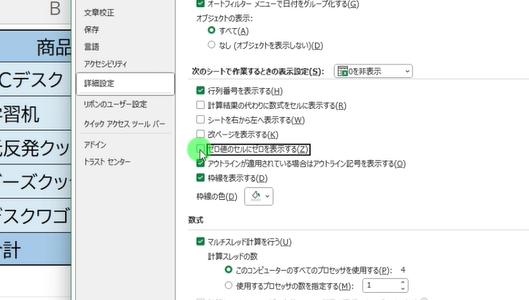
これで、セルに入力された「0」の値が表示されなくなります。
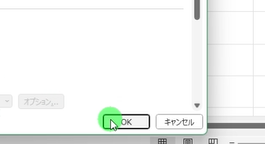
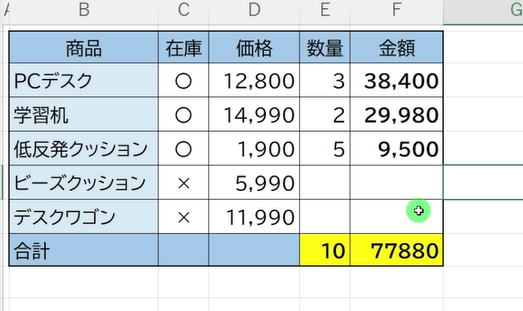
シート内のセルの「0」が非表示になりました。
オプションを使ったやり方の注意点としては、シート全体の0が非表示になるため、設定したい範囲が指定できません。
0を非表示にする範囲を指定したい場合は、ご紹介した①~③番目のやり方で、設定するのがおすすめです。
以上、Excelで0を表示させない方法について紹介しました。
【動画】Excel(エクセル)で0を表示しない方法
Excelで0を表示しない方法の動画版は、こちらから確認頂けます。