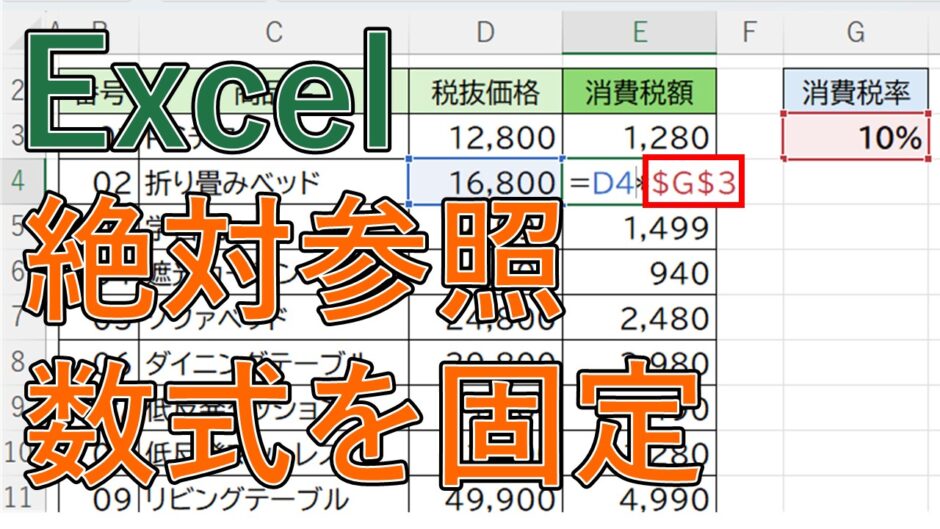今回はエクセル(Excel)の絶対参照について紹介します。
絶対参照を使うと参照するセルを固定し、オートフィルを使っても参照するセルがずれません。
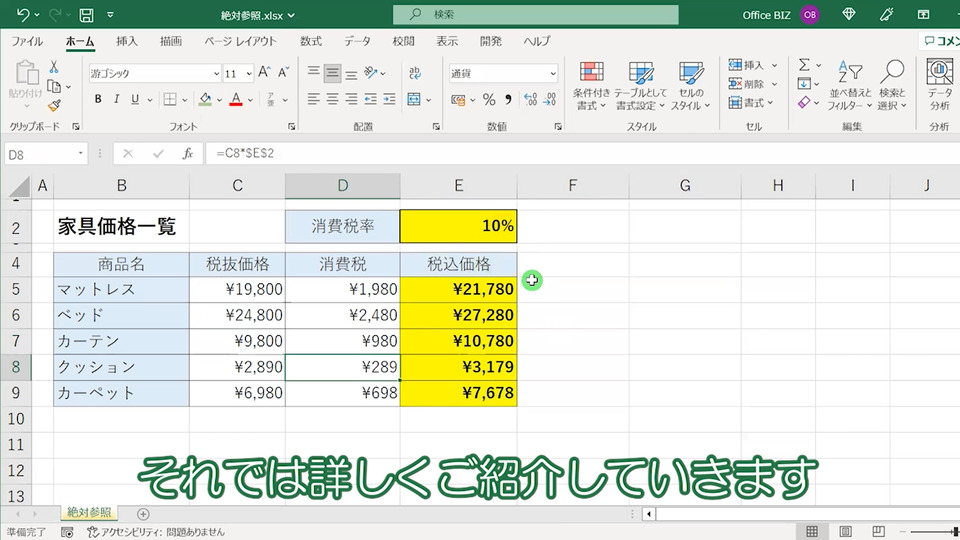
それでは詳しくご紹介していきます。
目次
絶対参照を使って計算をする
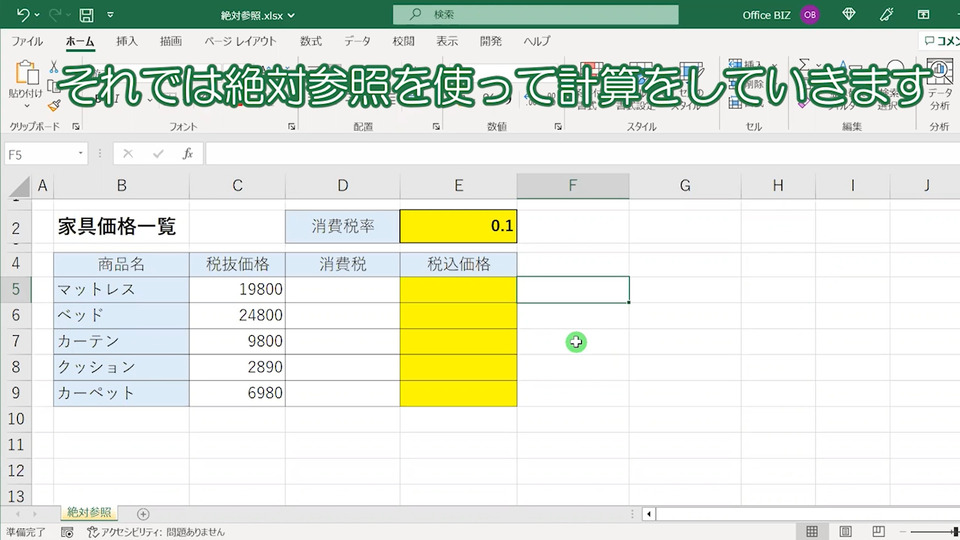
それでは絶対参照を使って計算をしていきます。
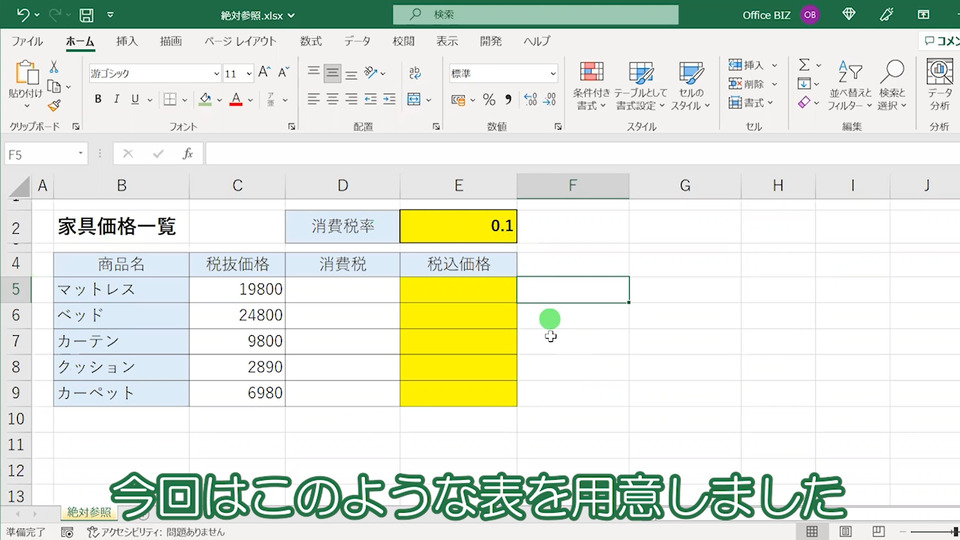
今回はこのような表を用意しました※「税抜価格」に「消費税率」を掛けて「消費税」を求めます。
【エクセル】絶対参照を使わないでオートフィルすると?
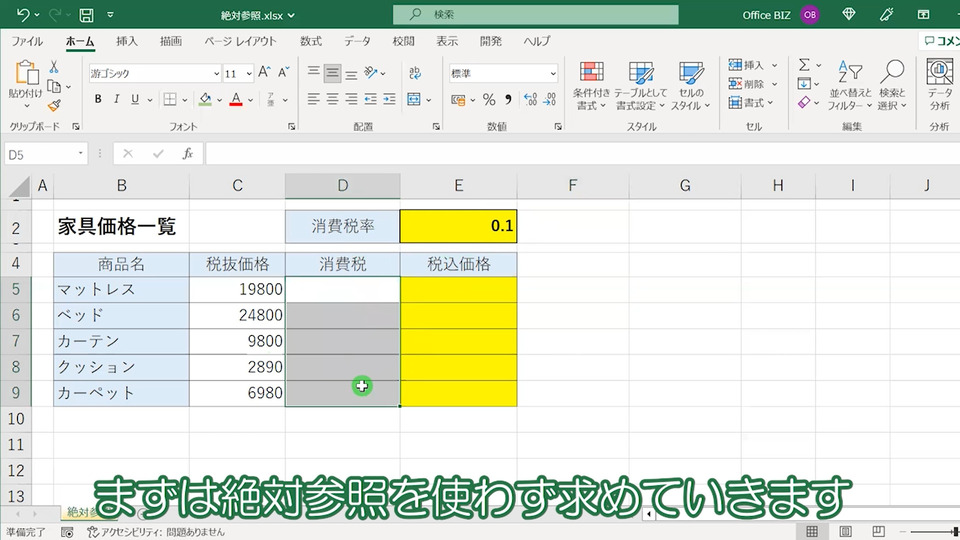
まずは絶対参照を使わず求めていきます。
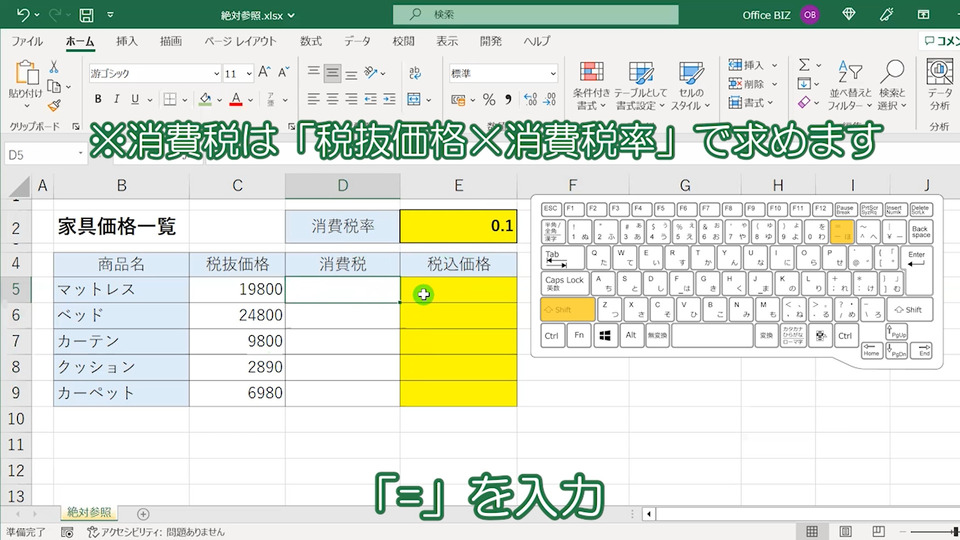
数式を入力するセルを選択し「=」を入力。※消費税は「税抜価格×消費税率」で求めます。
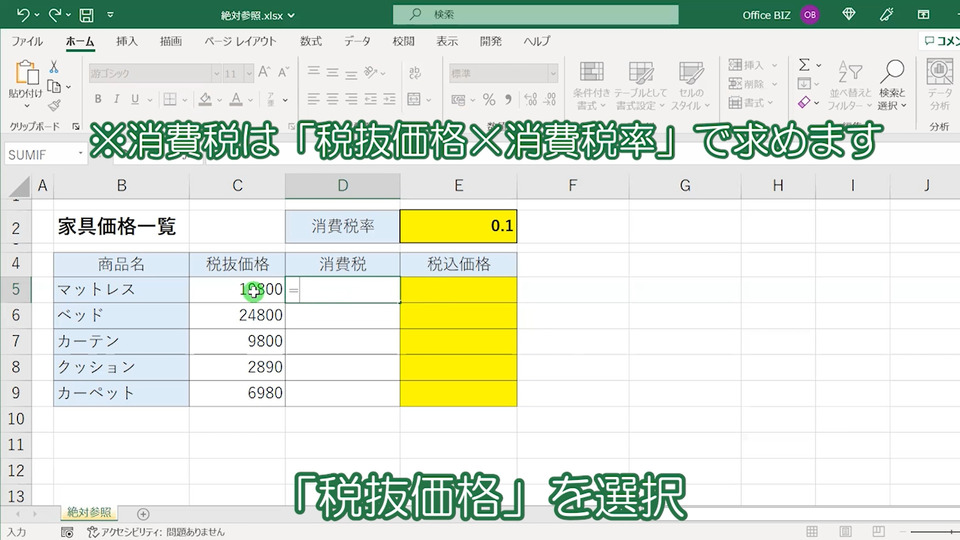
「税抜価格」を選択。

「*」を入力。
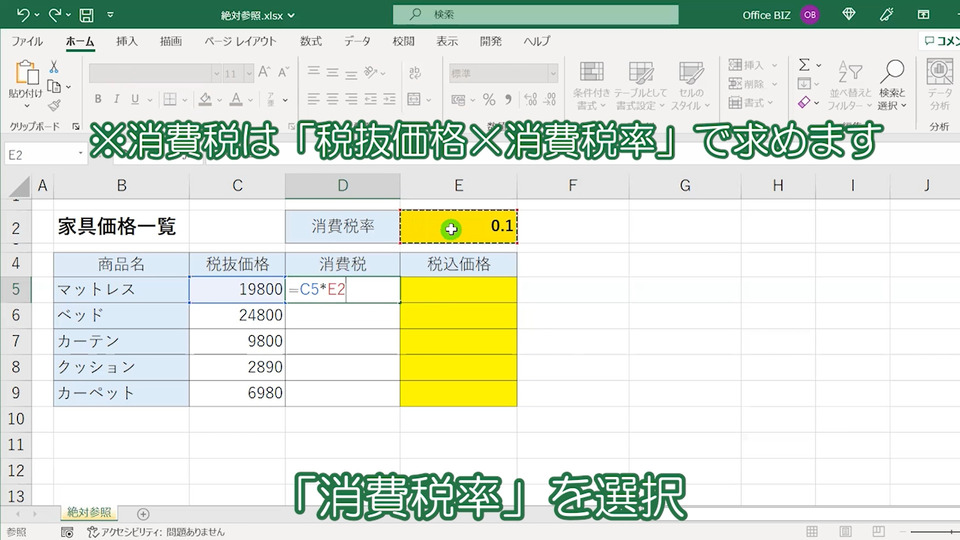
「消費税率」を選択。
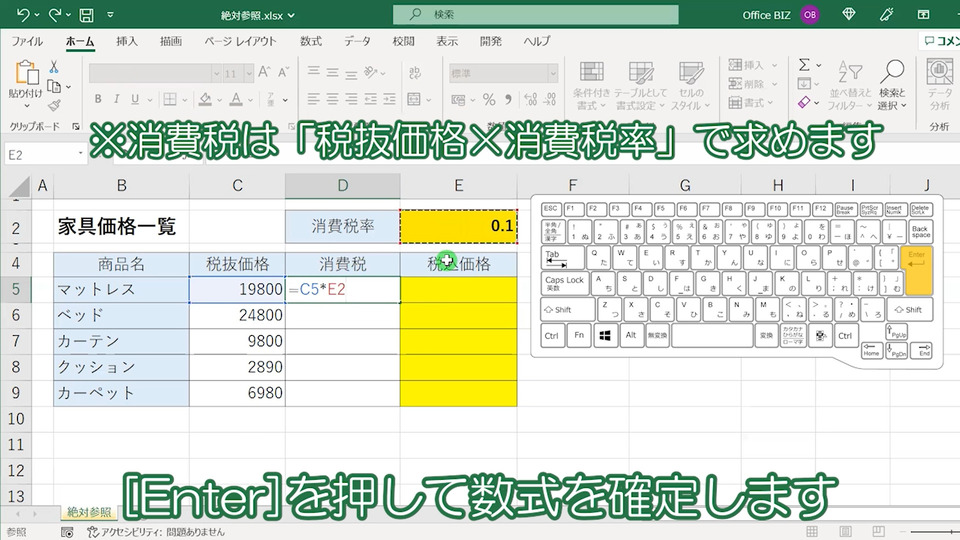

「消費税」が求められました。

絶対参照を使わないと他の商品の消費税をオートフィルで求める事ができません×。
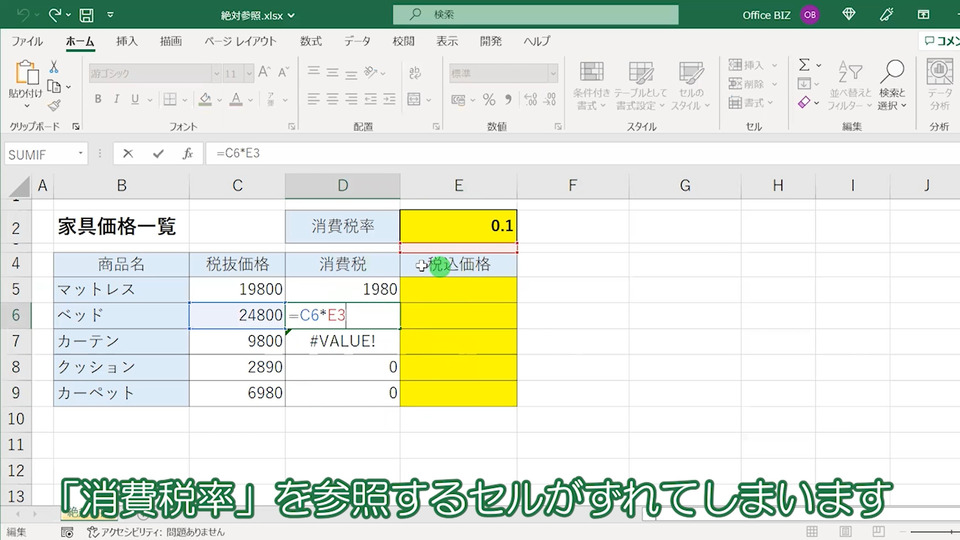
「消費税率」を参照するセルがずれてしまいます。
セルを参照して‟絶対参照”を使う【Excel】
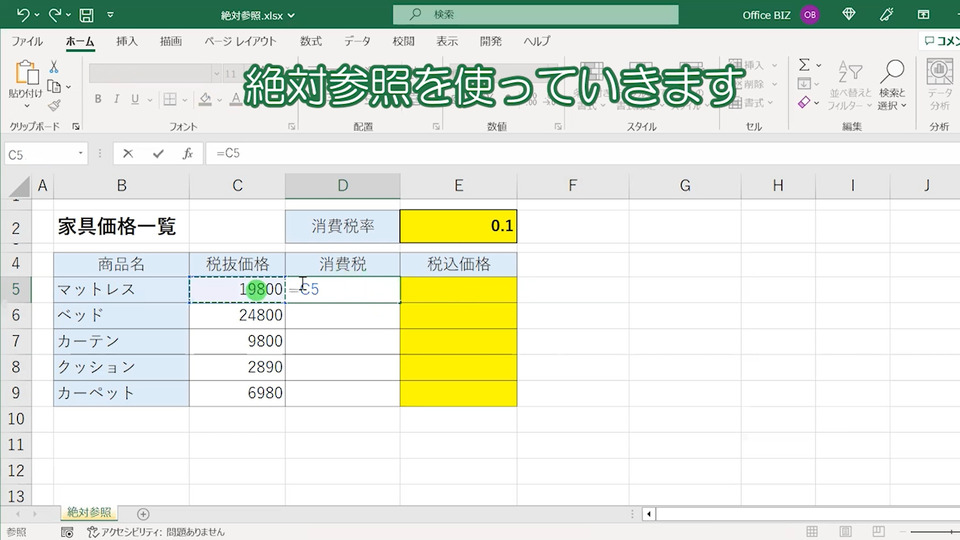
絶対参照を使っていきます。
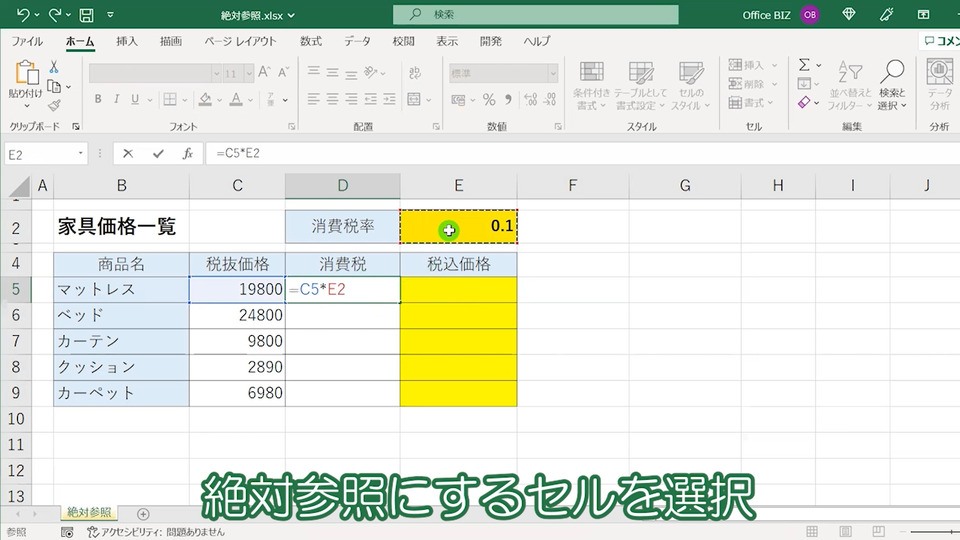
絶対参照にするセルを選択。
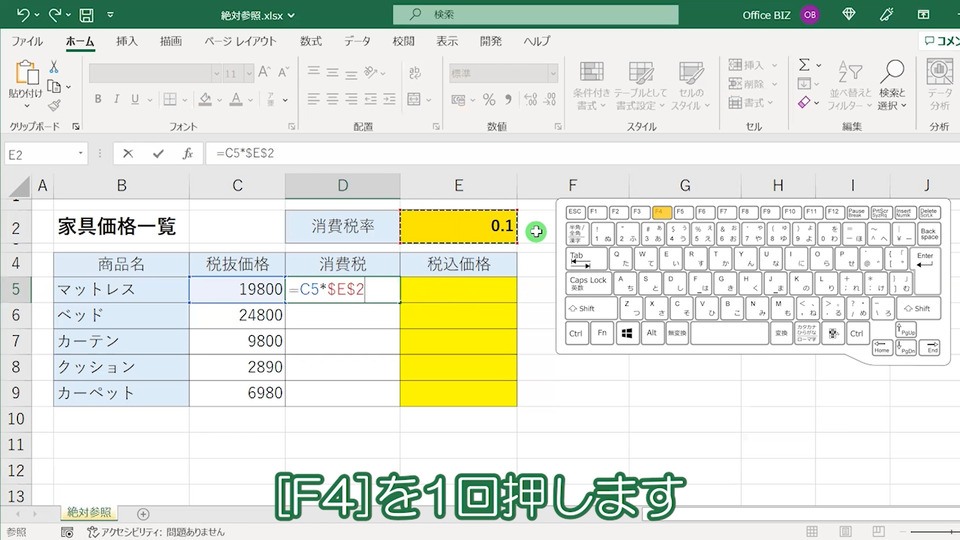
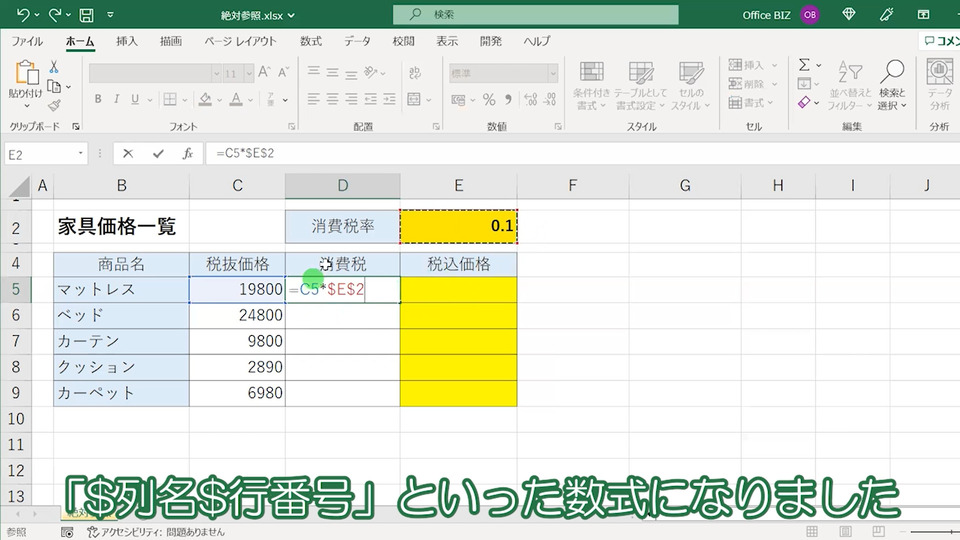
「$列名$行番号」といった数式になりました。

列名が「$」で囲まれた状態になると、オートフィルを使ってもセルが固定されます。
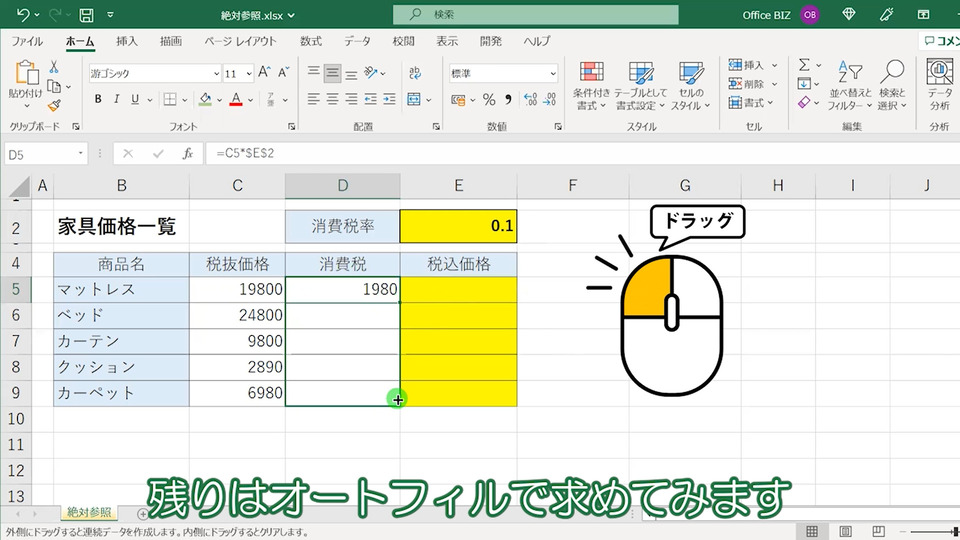
オートフィルで求めてみます。
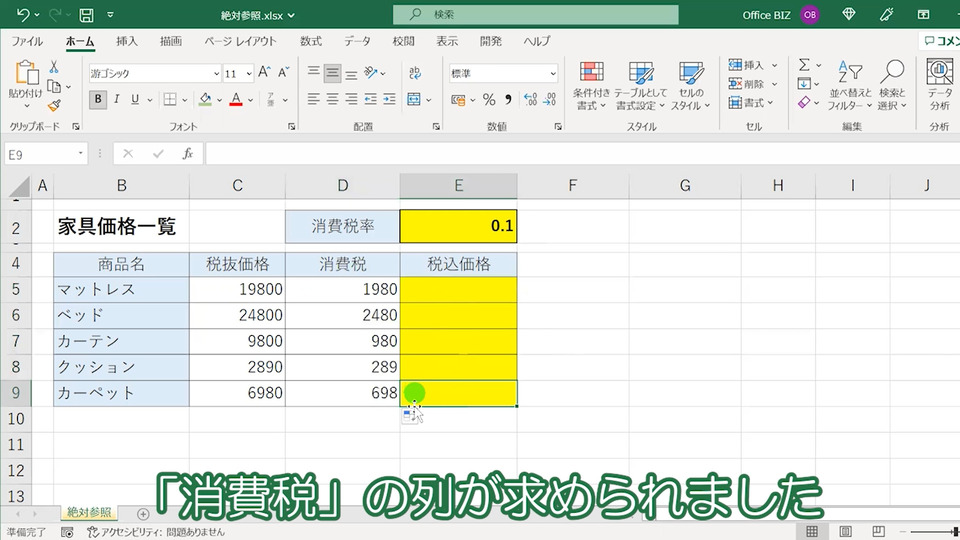
「消費税」の列が求められました(ぐるっと)。
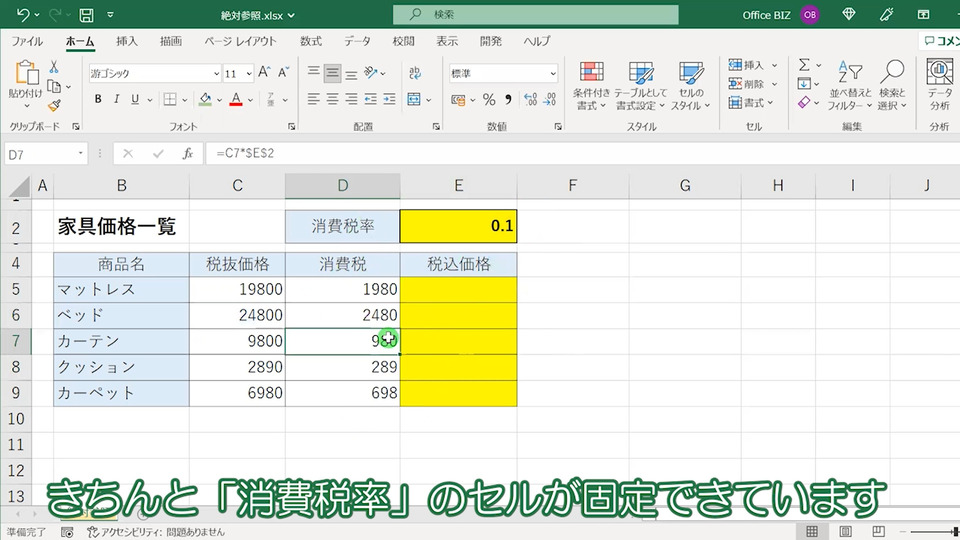
きちんと「消費税率」のセルが固定できています。
直接入力で絶対参照を使う【エクセル】

絶対参照は直接入力もできます。
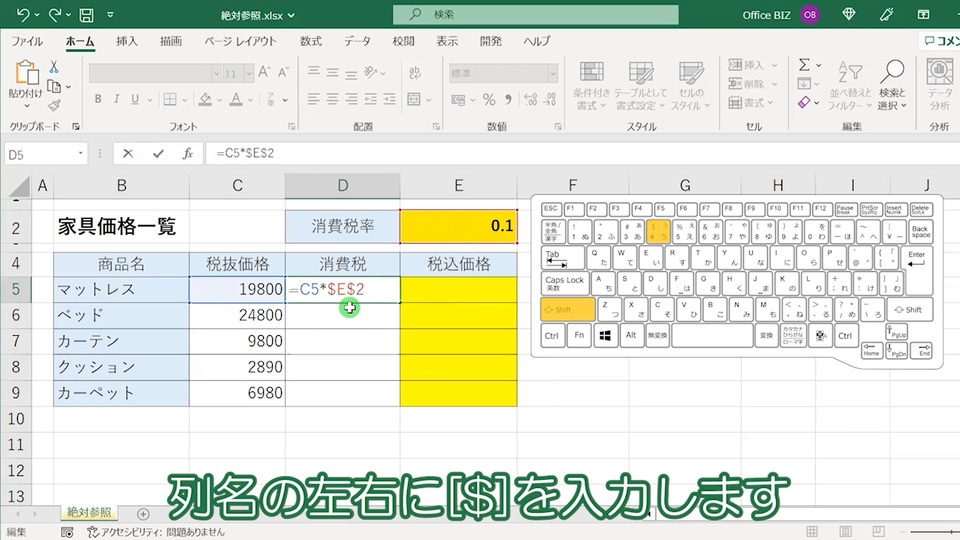
列名の左右に[$]を入力します。

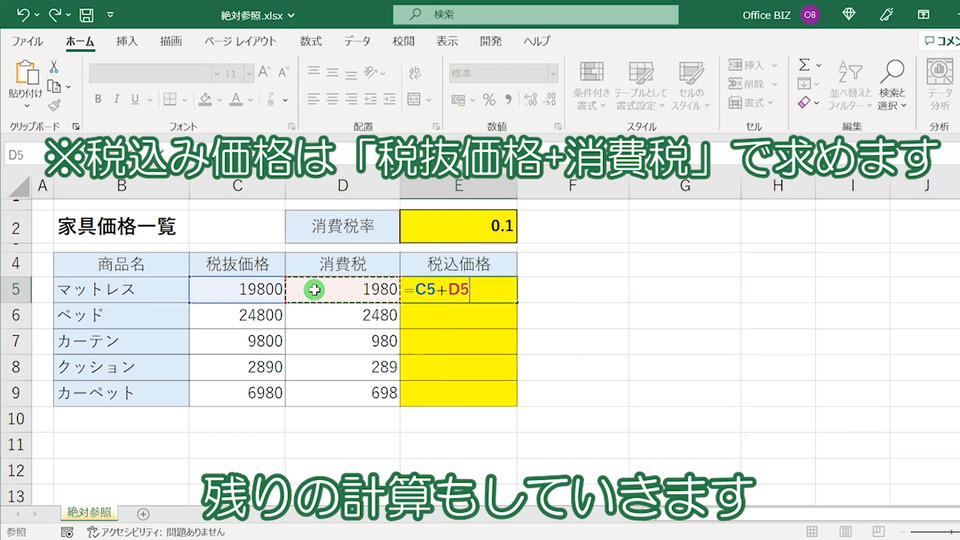
残りの計算もしていきます(税込み価格ぐるっと)※税込み価格は「税抜価格+消費税」で求めます(足し算求める⇒ダブルクリックでオートフィル)。
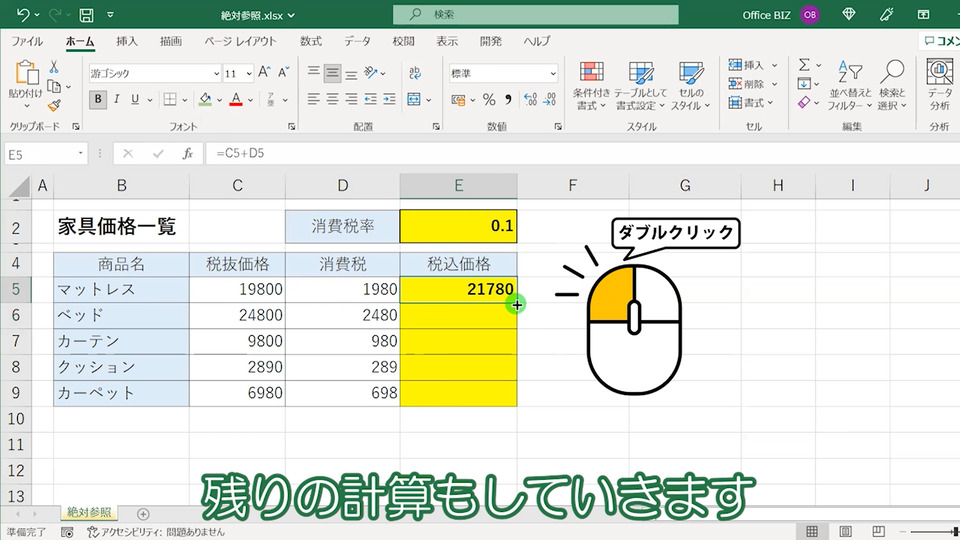
最後に表示形式を変えて完成させます。

※金額の部分は[通貨表示形式]にします。
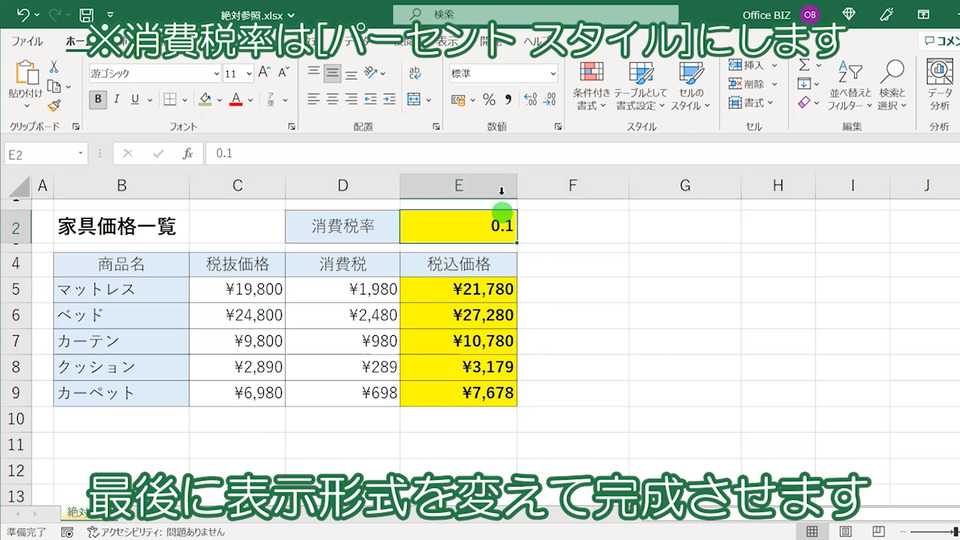
※消費税率は[パーセント スタイル]にします。
エクセルの絶対参照の使い方まとめ
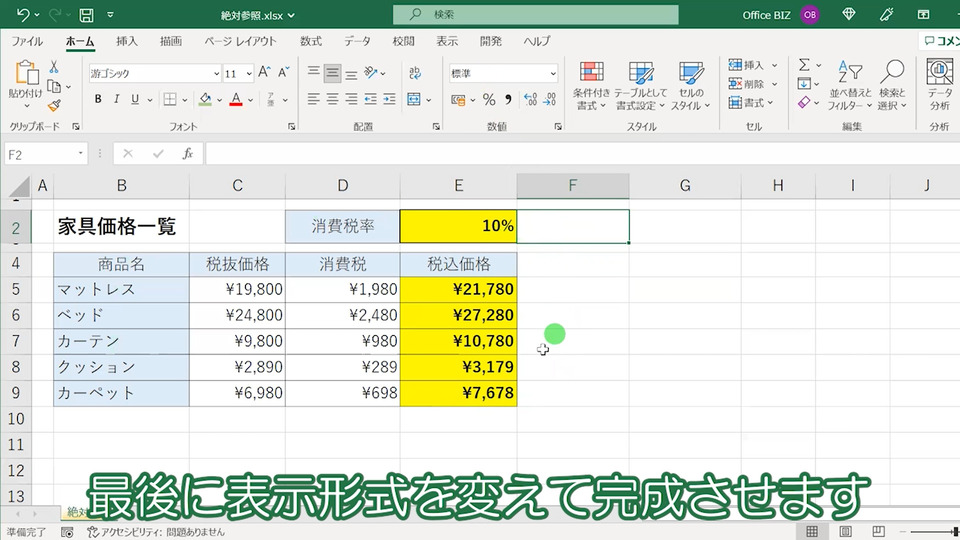
以上「【エクセル】絶対参照って何?$マークで数式を固定する【Excel】」についてまとめました。
ぜひこちらのやり方を参考に、エクセルで‟絶対参照”を使ってみてください。
【動画】Excel(エクセル)で絶対参照をする方法
Excelで絶対参照をする方法の動画版は、こちらから確認頂けます。