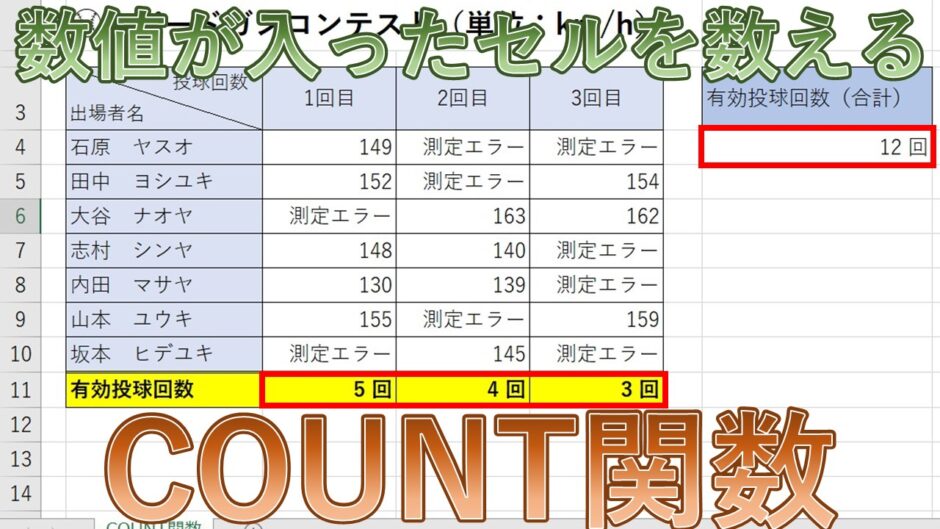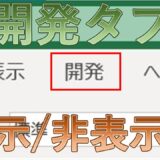今回はExcelの「COUNT関数」について解説していきます。

COUNT関数は選択した範囲内の「数値」が含まれるセルの数を表示する関数です。
それでは詳しくご紹介していきます。
<COUNT関数の使い方の動画はこちら>
目次
ExcelのCOUNT(カウント)関数の使い方は?
それではCOUNT関数を使っていきます。
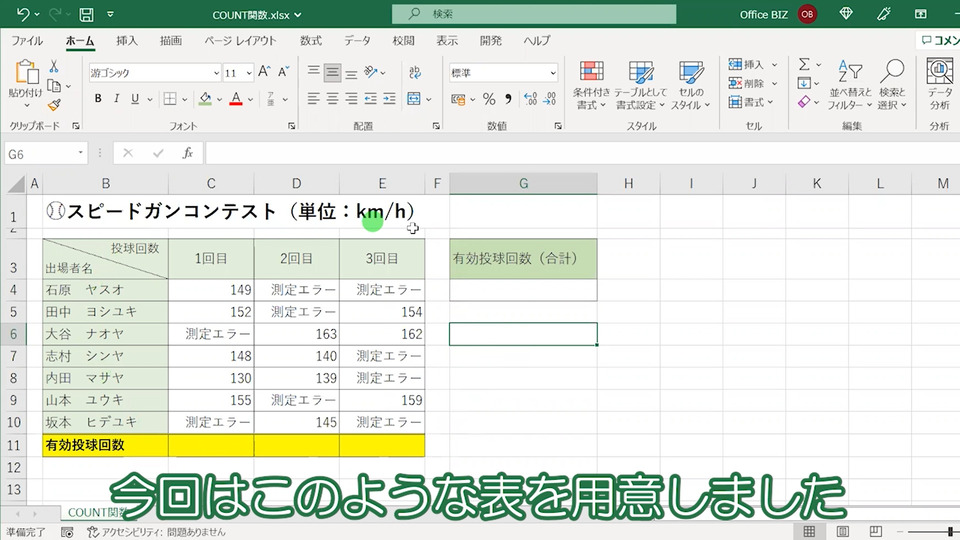
今回はこのような表を用意しました。

「数値」が入力されたセルと「文字列」が入力されたセルが混在しています。
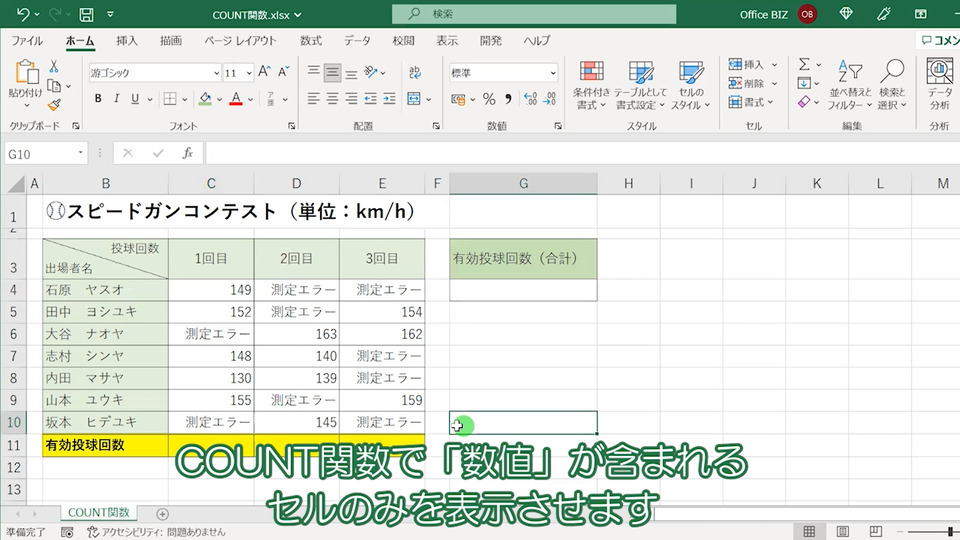
COUNT関数で「数値」が含まれるセルのみを表示させます。

1列ずつ求めていきます。
【エクセル】COUNT関数の使い方
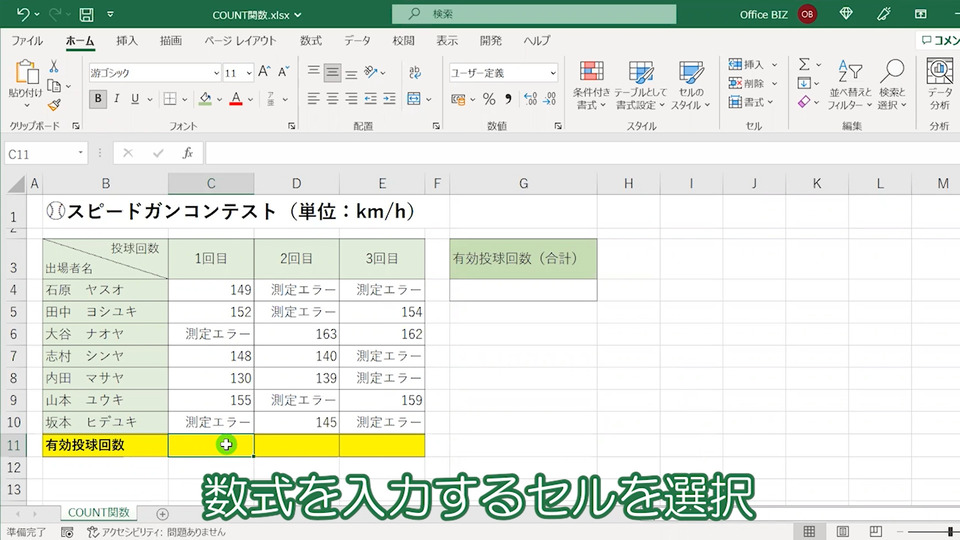
数式を入力するセルを選択。
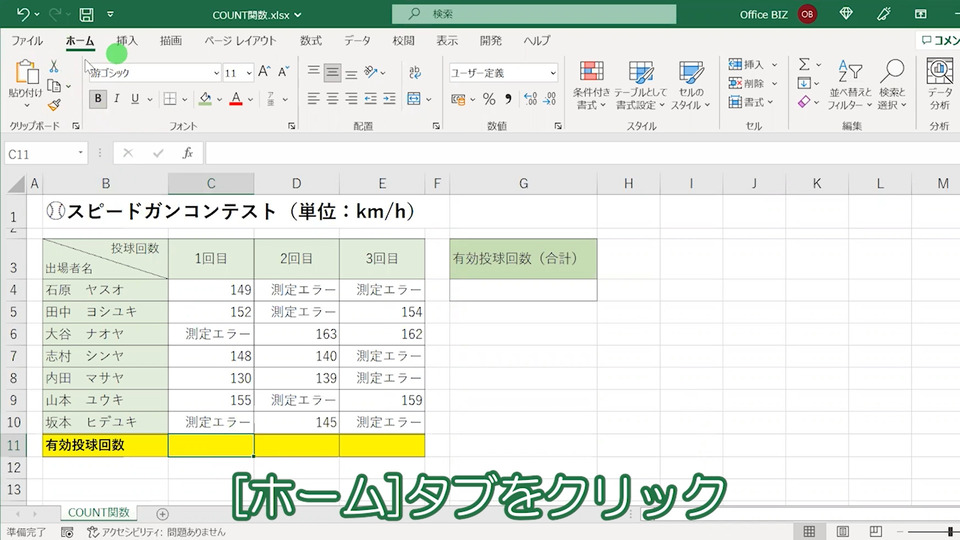

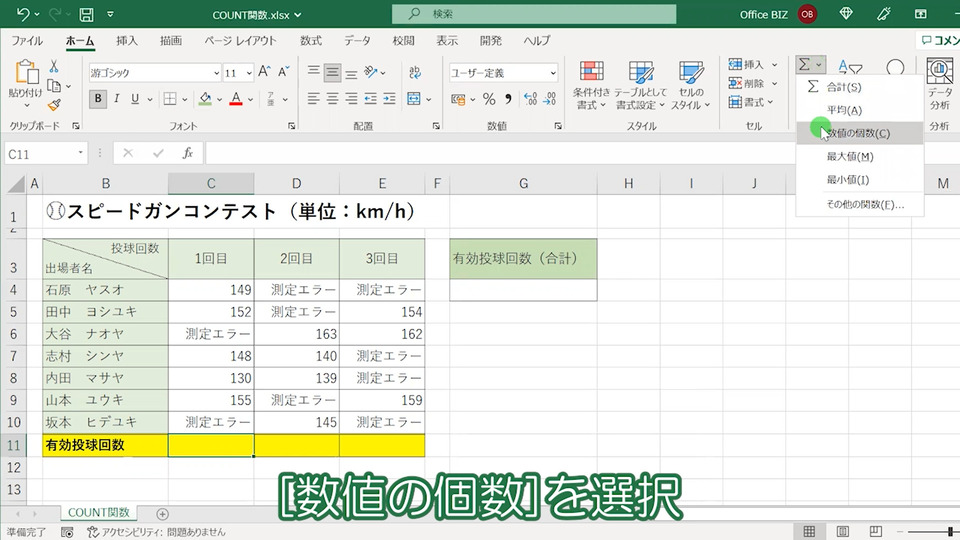
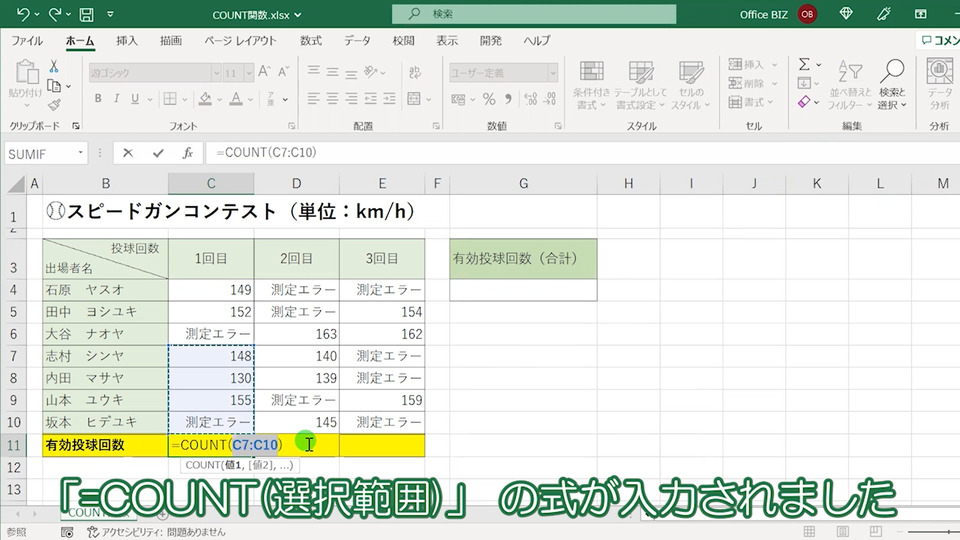
「=COUNT(選択範囲)」 の式が入力されました。
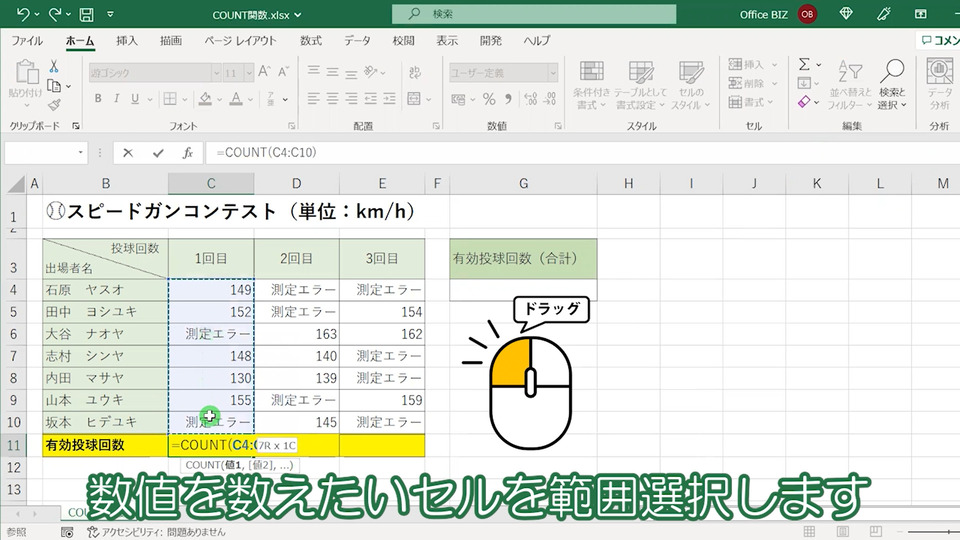
数値を数えたいセルを範囲選択します。
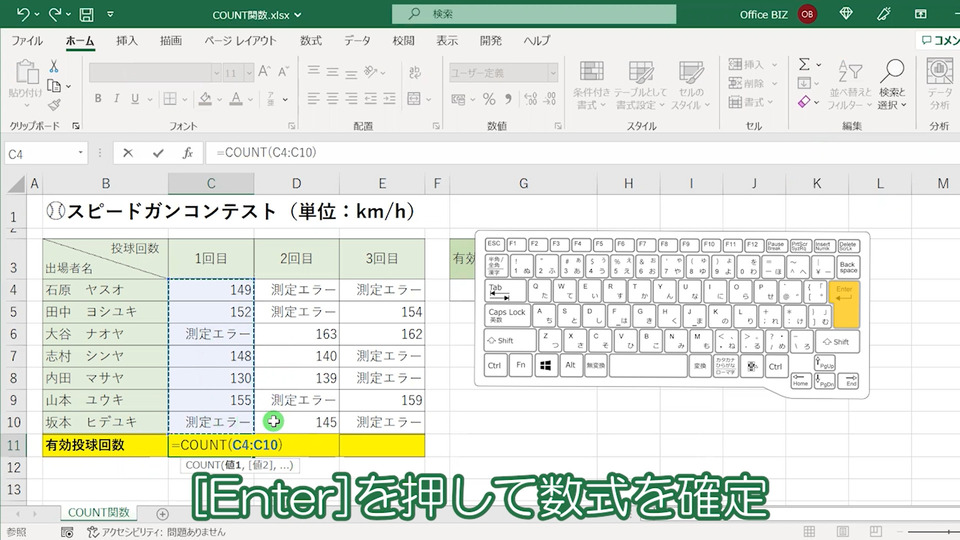
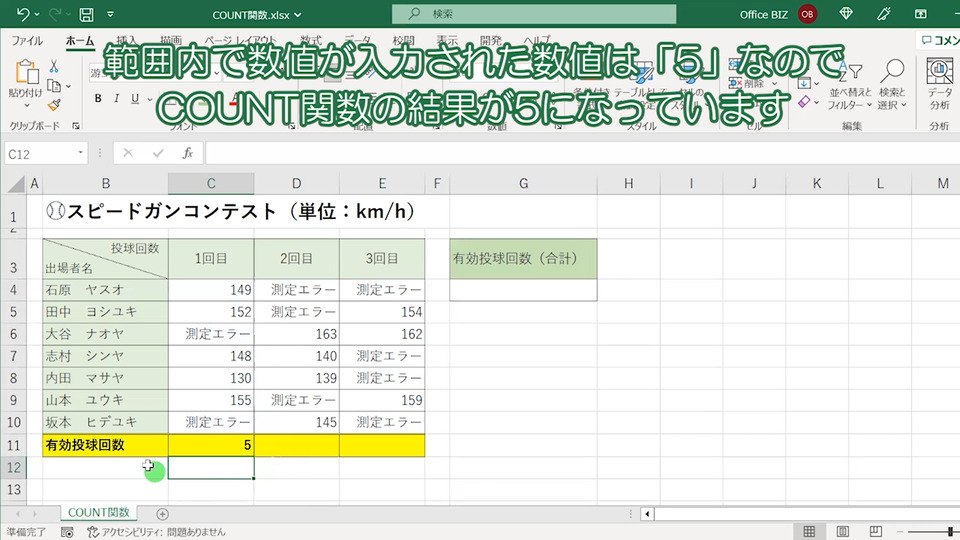
結果が表示されました。範囲内で数値が入力された数値は「5」なのでCOUNT関数の結果が5になっています。
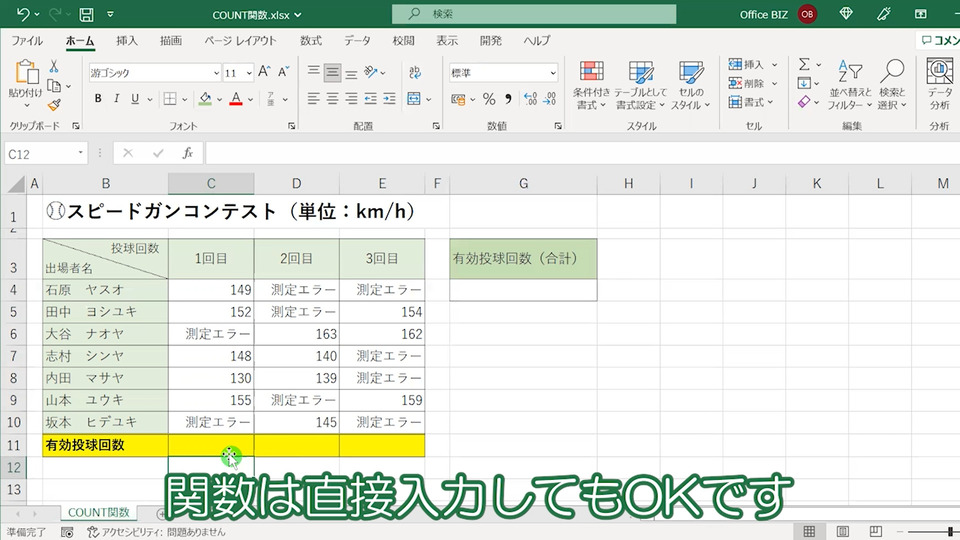
関数は直接入力してもOKです。
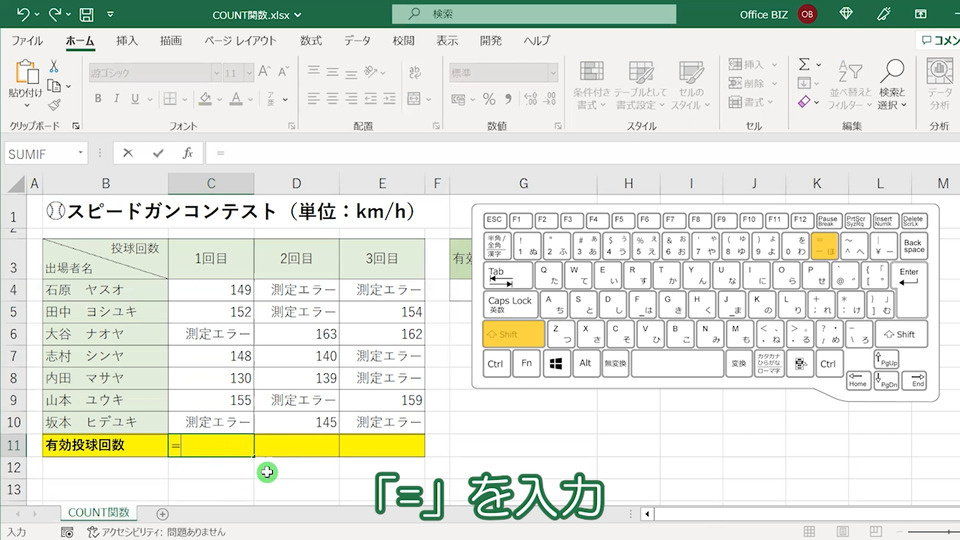
「=」を入力。
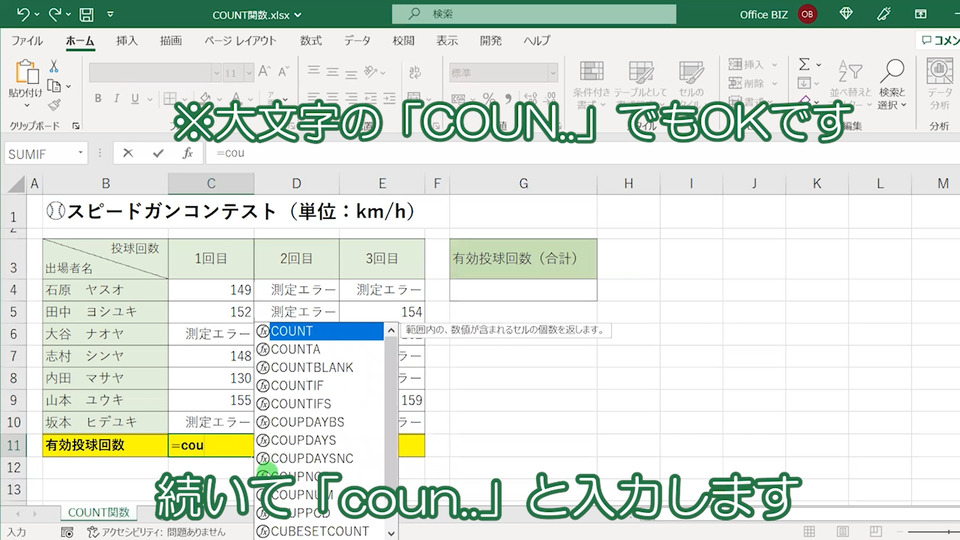
続いて「coun..」と入力します。※大文字の「COUN..」でもOKです。
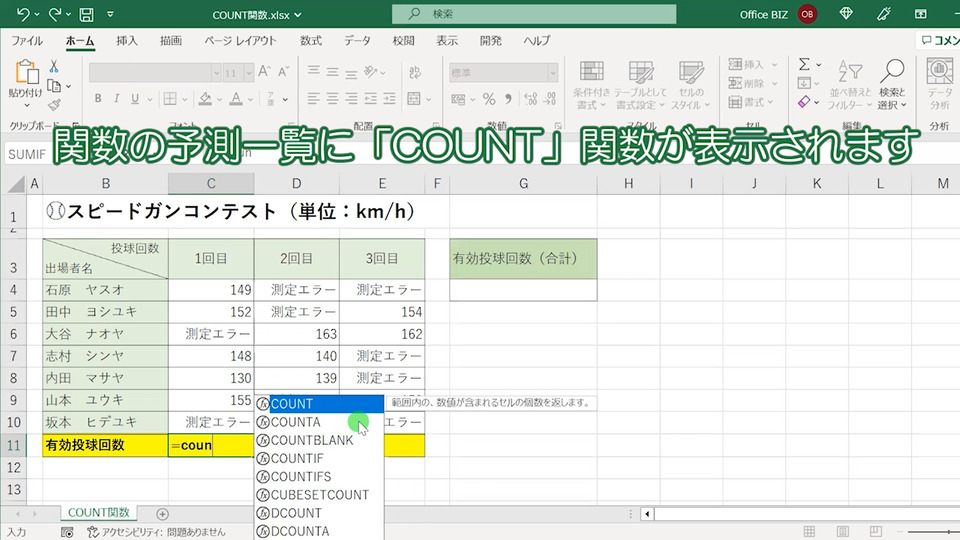
関数の予測一覧に「COUNT」関数が表示されます。
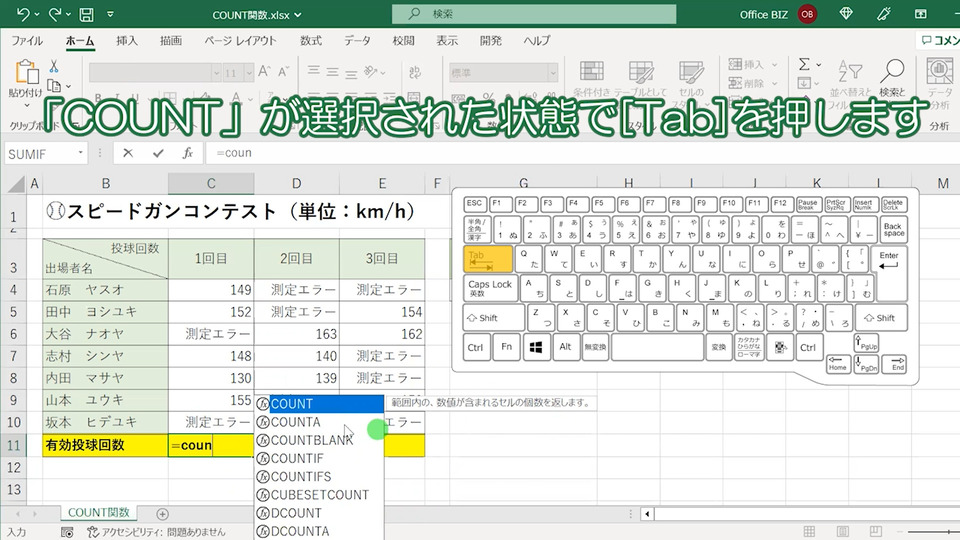
「COUNT」が選択された状態で[Tab]を押します※選択された関数が青くなっています。

「=COUNT(」という数式が入力されました(数式をぐるっと)。
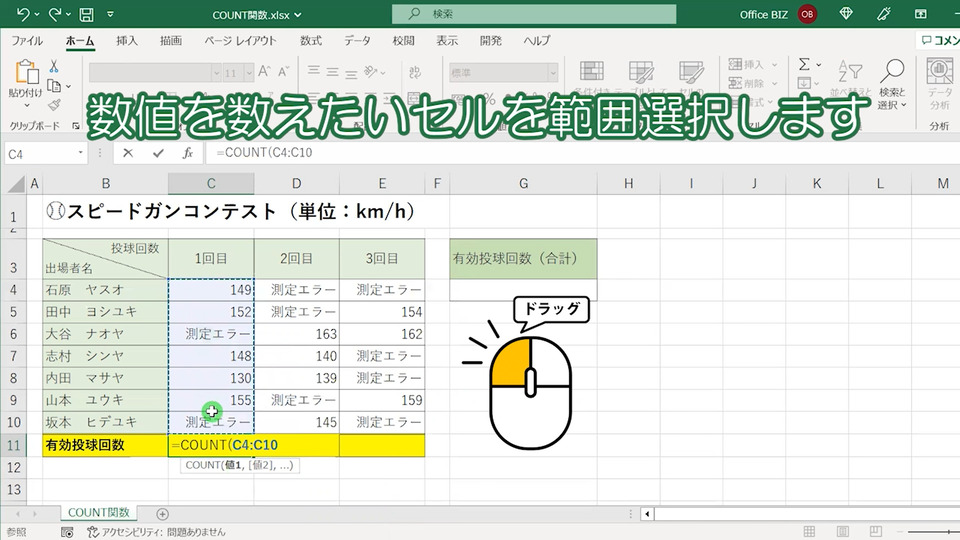
数値を数えたいセルを範囲選択します。
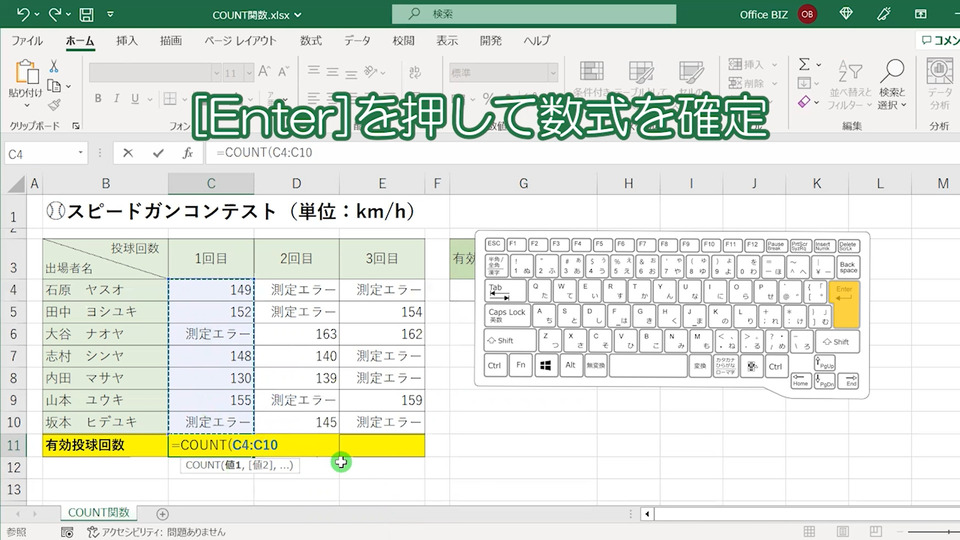
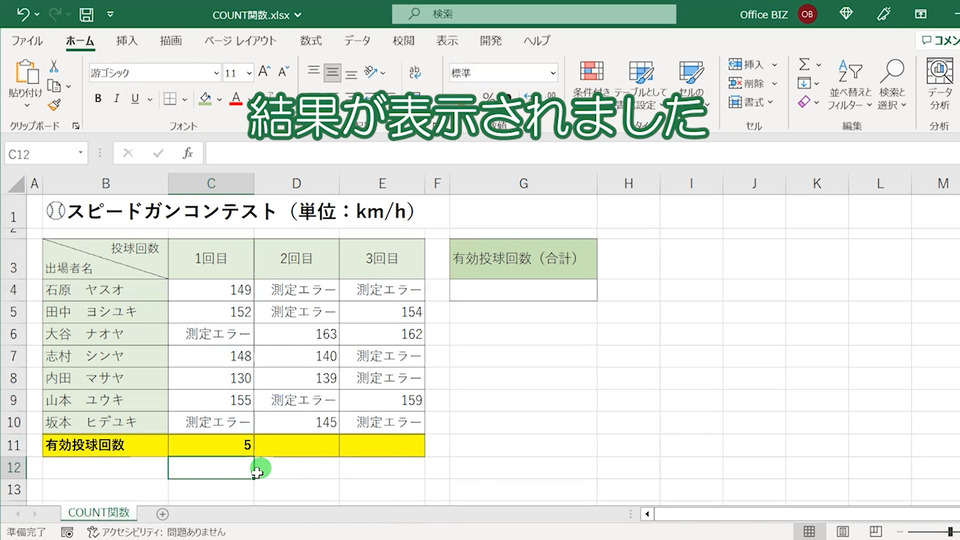
結果が表示されました。
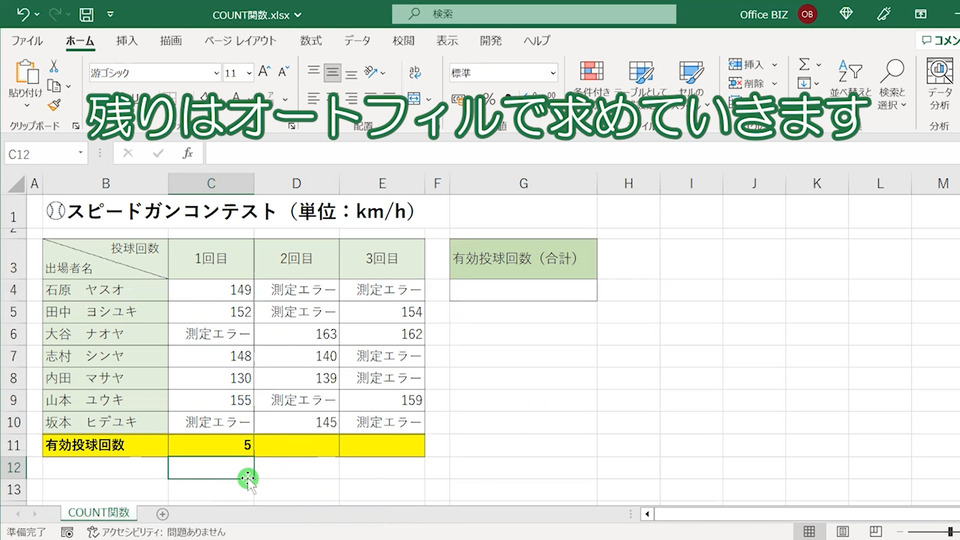
残りはオートフィルで求めていきます。
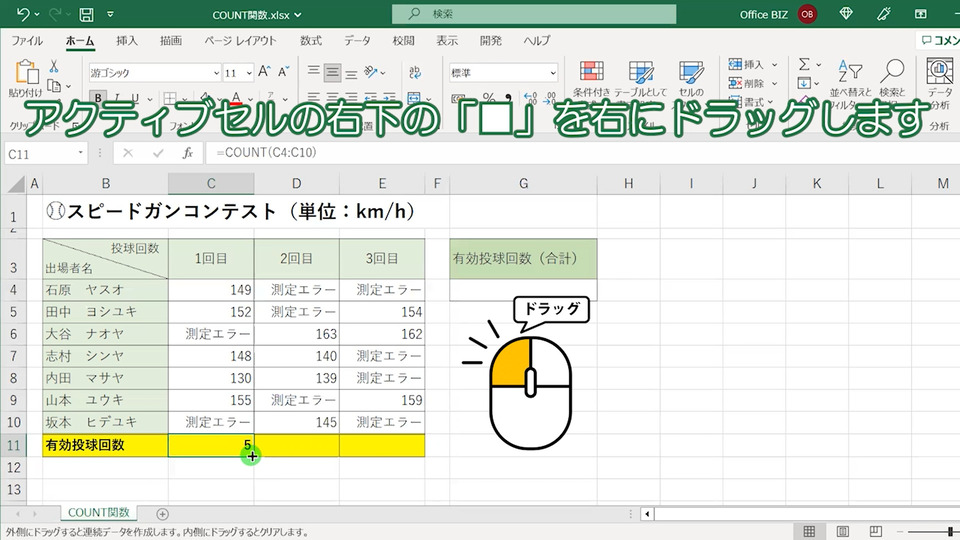
アクティブセルの右下の「■」を右にドラッグします。
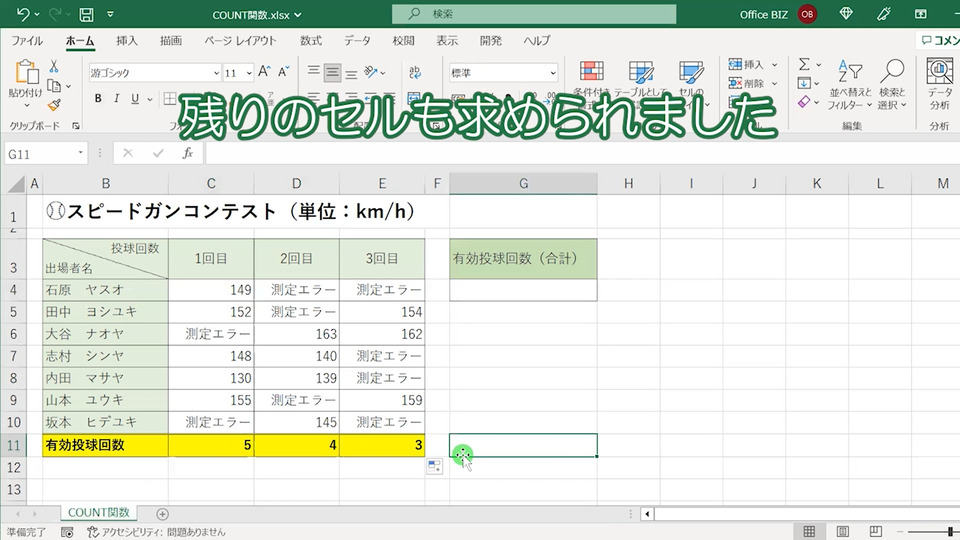
残りのセルも求められました。
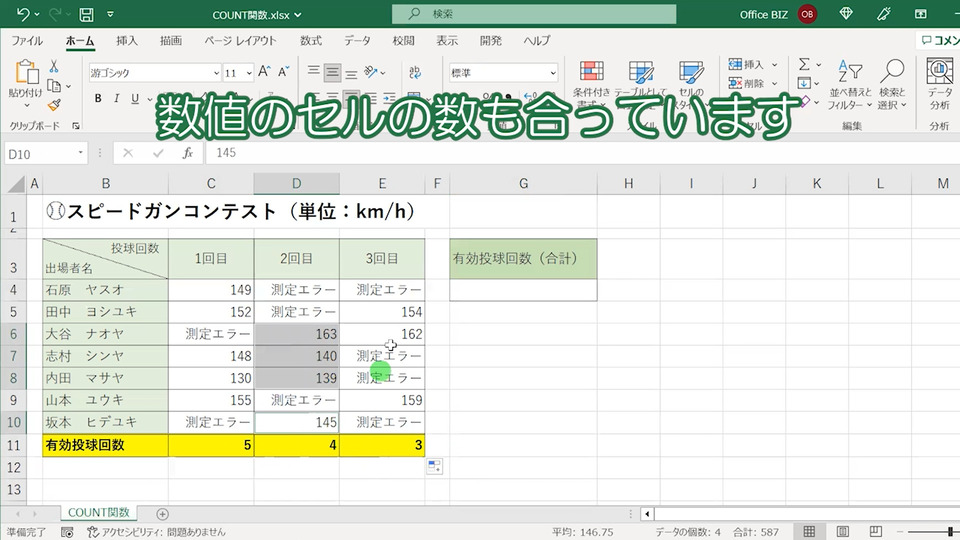
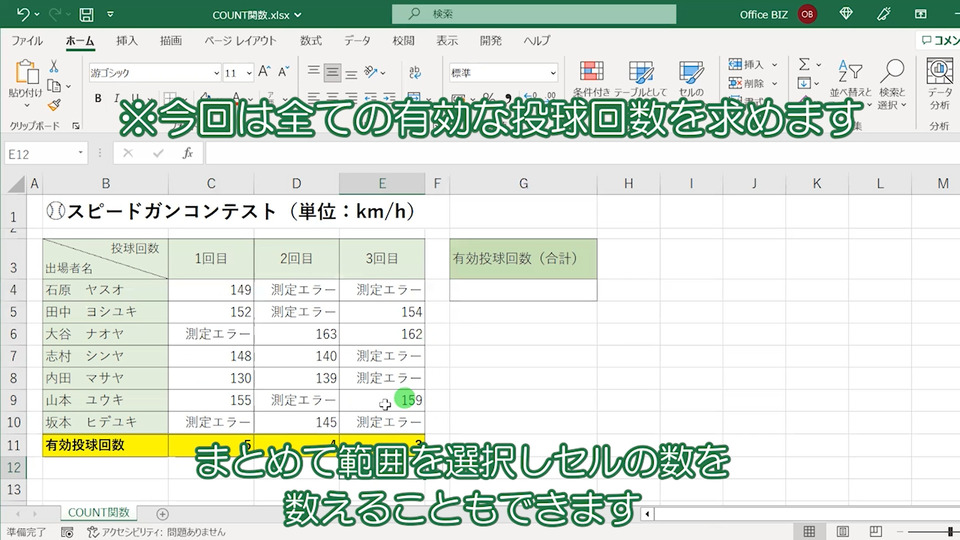
まとめて範囲を選択しセルの数を数えることもできます※今回は全ての有効な投球回数を求めます。
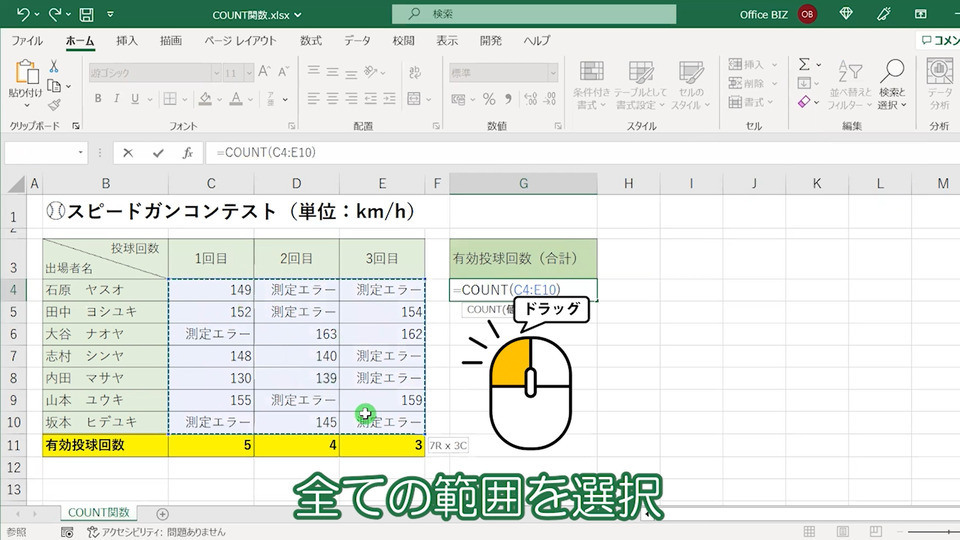
全ての範囲を選択。
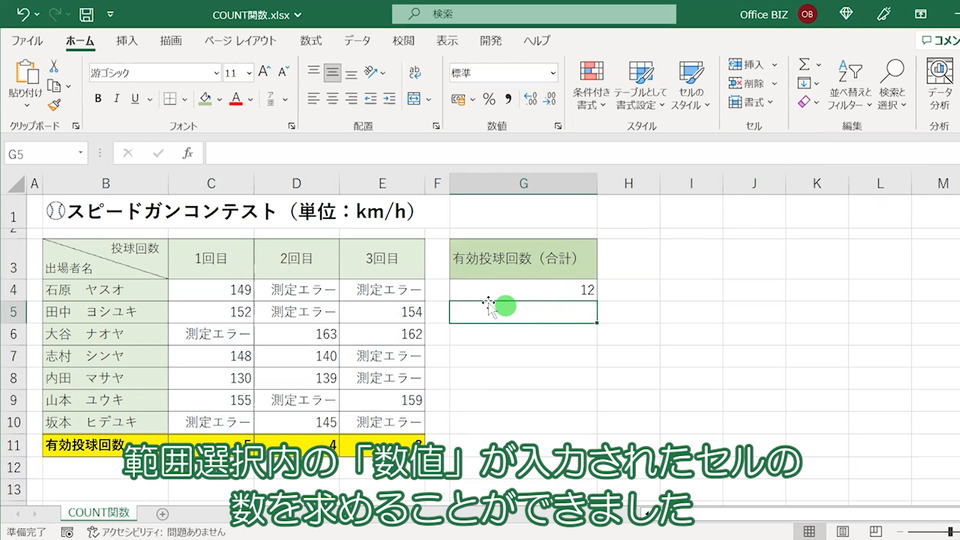
範囲選択内の「数値」が入力されたセルの数を求めることができました。

念のためSUM関数で合計を求めてみます。※1回目~3回目の「有効投球回数」の合計と同じ値になります。
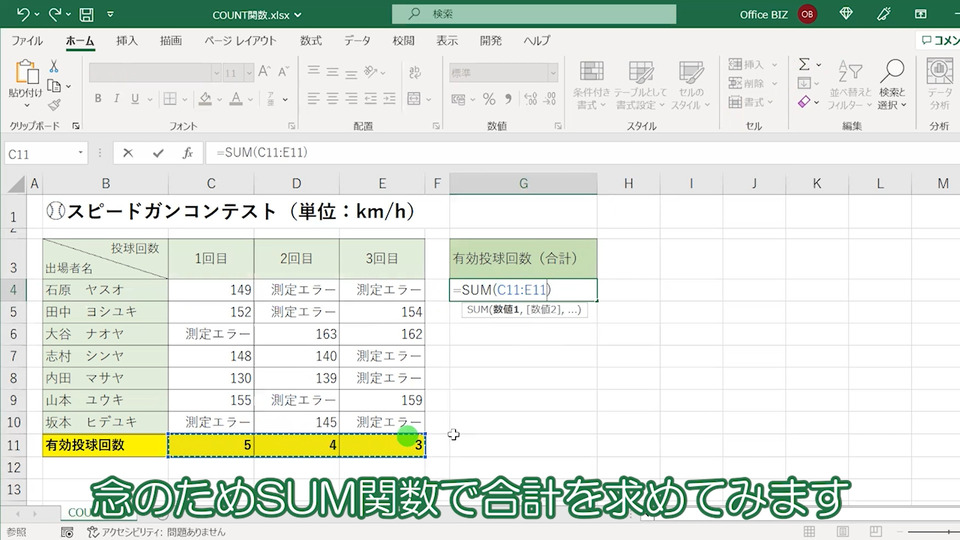
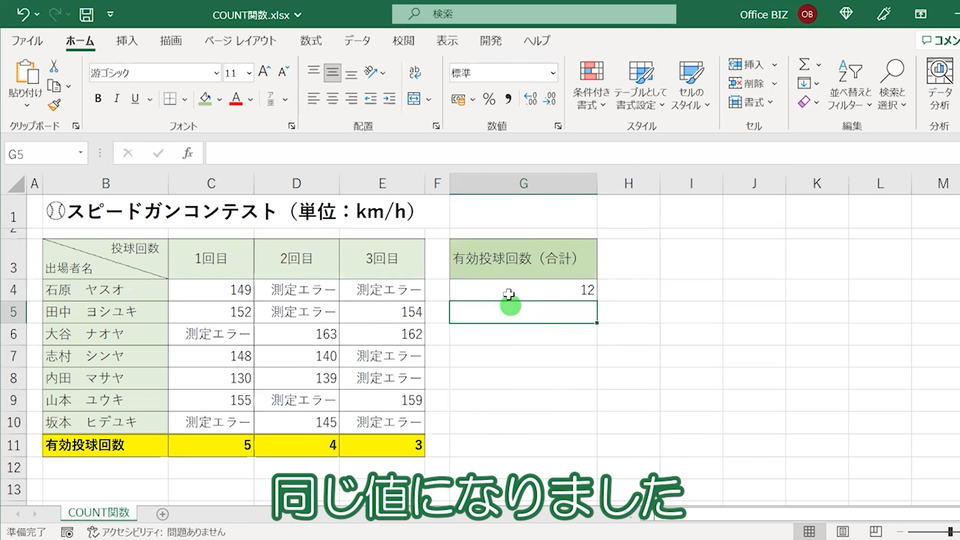
同じ値になりました。
表示形式を「●回」に変更する

表示形式も変えてみます※有効投球回数の「回」という単位を表示させます。
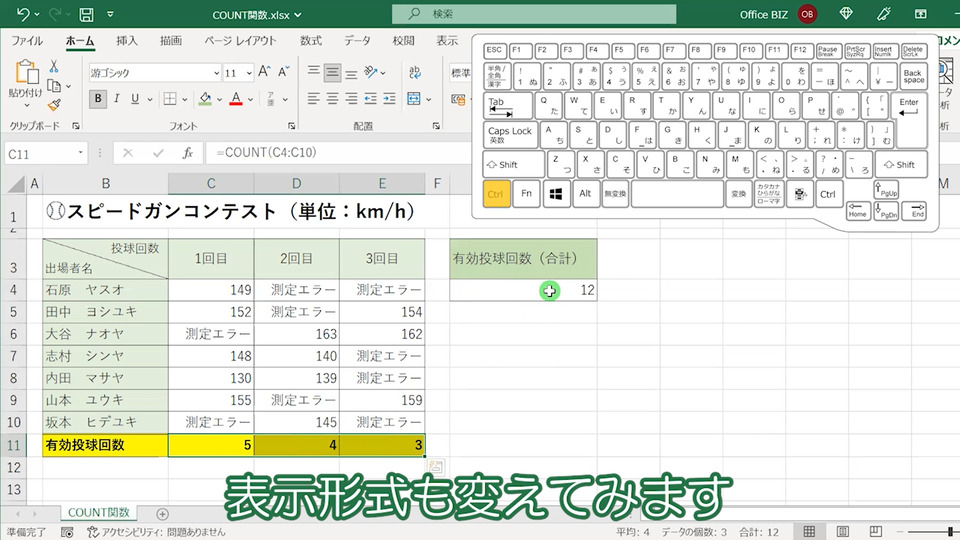
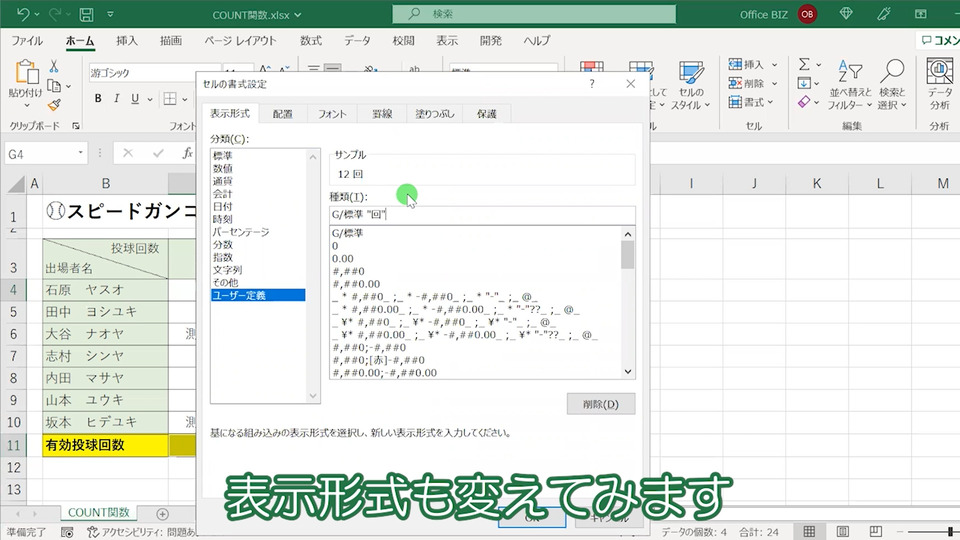

ExcelでCOUNT関数でセルの数(数値)をカウントする方法まとめ
以上「【Excel】COUNT関数でセルの数(数値)をカウントする方法は?【エクセル】」についてまとめました。
是非こちらの方法で、エクセルでセルの個数を求めてみてください。