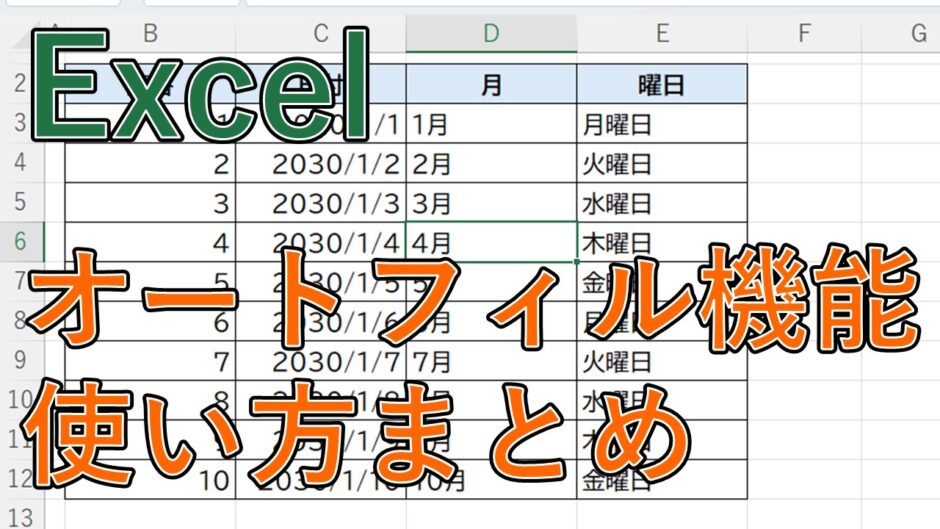今回は、Excelのオートフィル機能の使い方について紹介していきます。
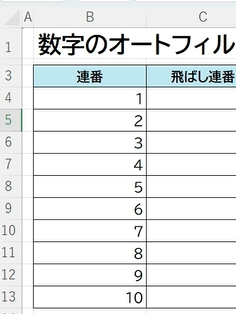
このような“1から始まる連番”を入力したい時に
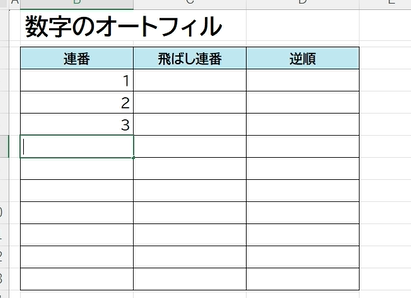
一つ一つ手入力するのは非効率です。
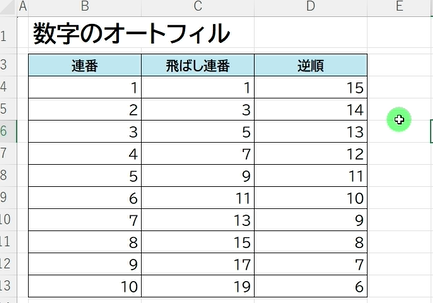
そんな時に「オートフィル」を使うと、まとめて連番を求めることができます。
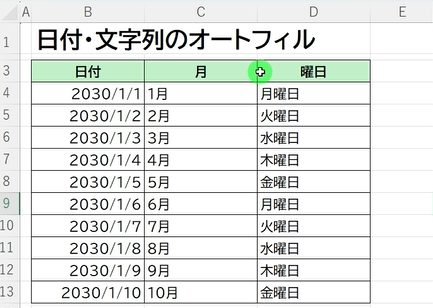
こちらは“数字”だけでなく“日付”や“曜日”などの文字列や
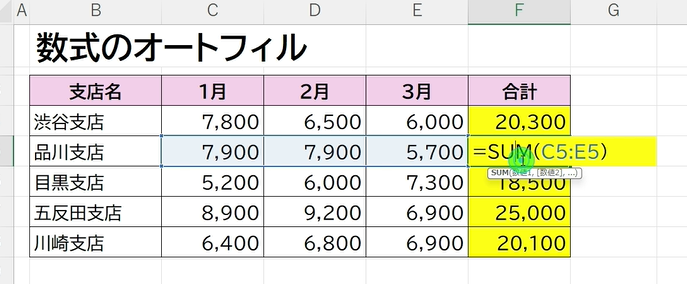
“計算式”の場合でも使うことができます。
目次
Excel(エクセル)で「数字」のオートフィルをする
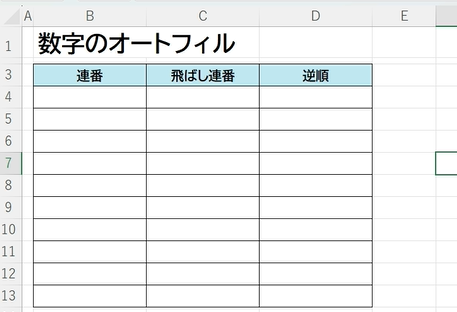
まずは、数字のオートフィルからです。
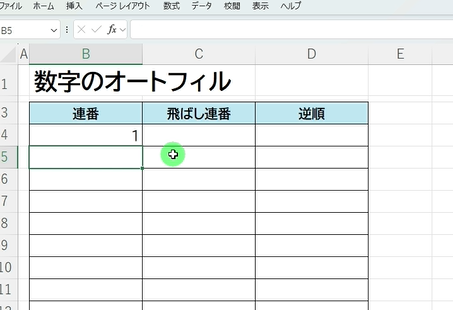
「1」から始まる連番を入力していきます。
こちらに、[ 半角英数字 ]で1と入力します。
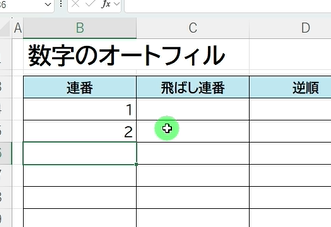
次のセルには、2と入力し、
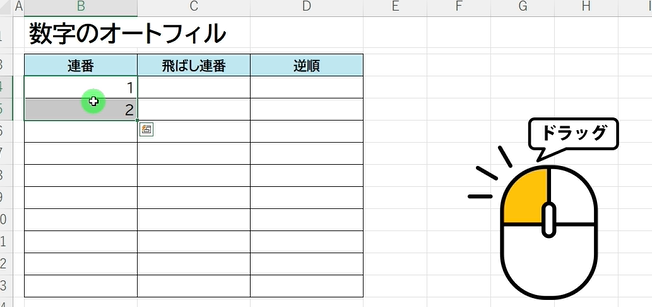
入力した2つのセルをドラッグして選択します。
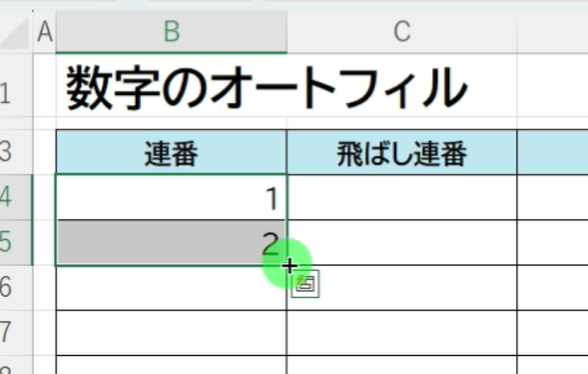
この状態で右下の、緑の[ ■ ]にマウスポインターを合わせます。
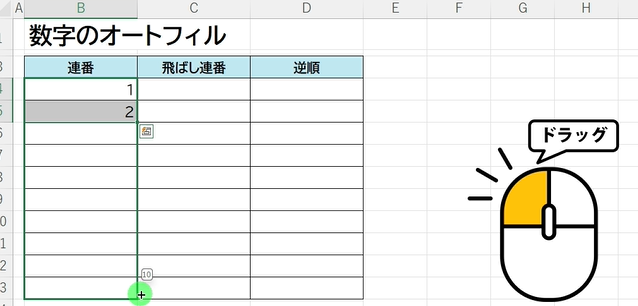
すると、マウスポインターの形が[ + ]のマークに変わりますので、そのまま、左ボタンを押しながら下にひっぱります。
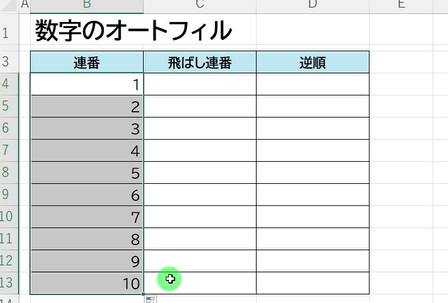
左ボタンを離すと、1から10までの連番をまとめて入力することができました。
[ Ctrl ]キーを押しながらドラッグし連番入力
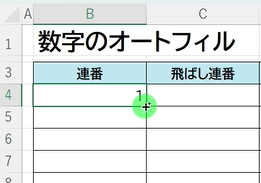
または、「1」と一つ入力した状態でこちらのセルを選択し、[ + ]マークに変わった時に、
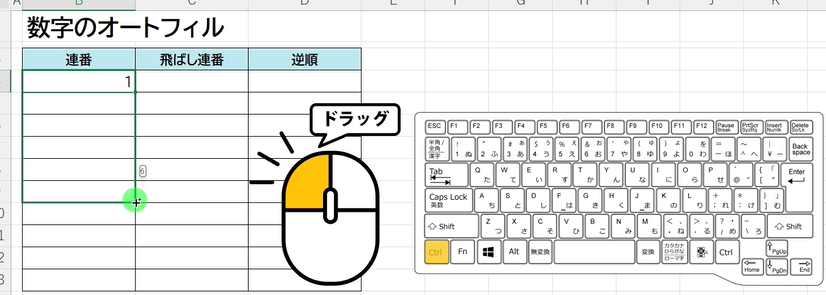
左ボタンと[ Ctrl ]キーを押しながら、同じように下にひっぱると連番が入力できます。
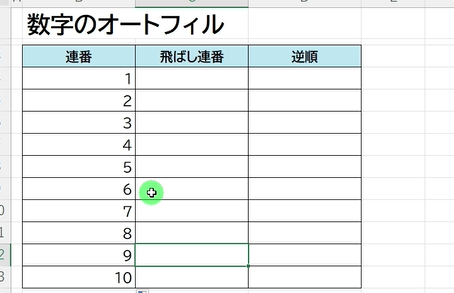
こちらのやり方の場合さっきのやり方と違って、1だけ入力すれば連番を求めることができます。
[ オートフィルオプション ]で連番入力
さらに1と入力した状態でそのまま下にドラッグすると、
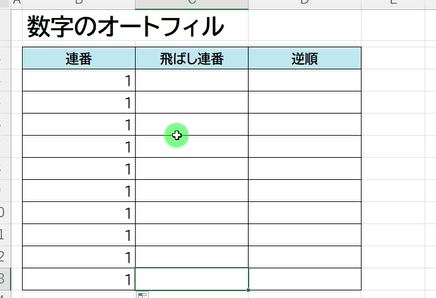
残りのセルには全て1と値がコピーされます。
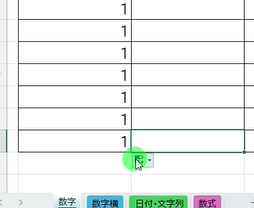
この時右下に表示される[ オートフィルオプション ]を選択し、
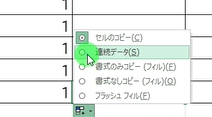
連続データにチェックを入れると、
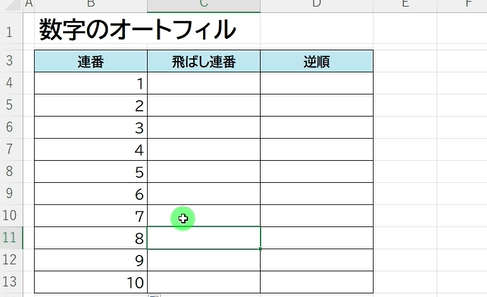
この通り同じように連番を振ることができます。
こういったように、よく使う数字の連番のオートフィルのやり方は、いくつかあります。
飛ばし連番のオートフィル
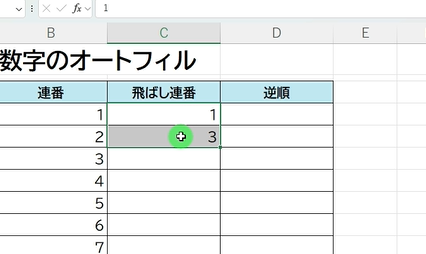
また一つ目のセルに「1」、二つ目のセルに「3」と入力し2つのセルを選択。
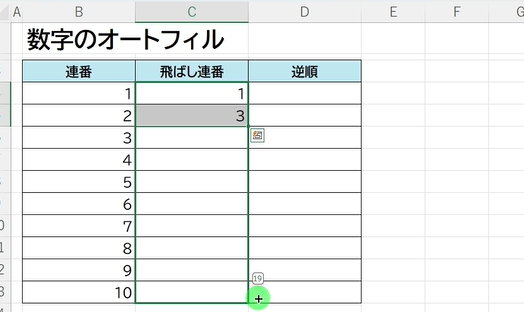
こちらからオートフィルを使うと、
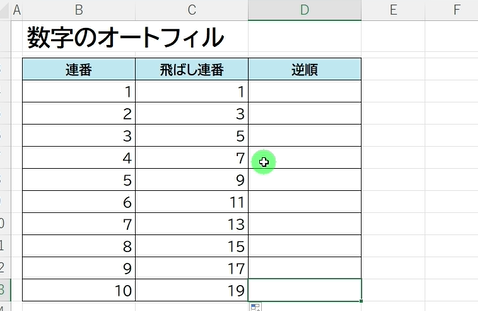
「2ずつ増えていく値」を入力することができます。
ダブルクリックでオートフィル
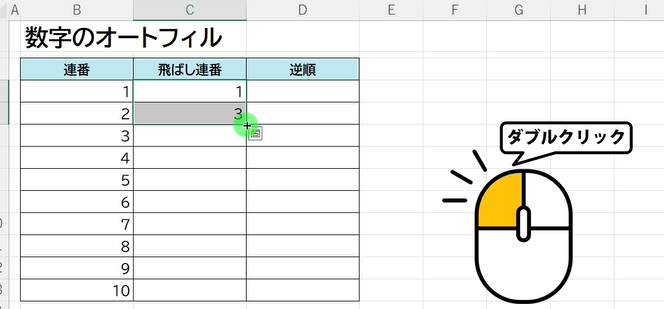
なお隣のセルに既に値が入力されている場合は、2つのセルを選択した状態で右下の緑の■をドラッグではなくダブルクリックすると、
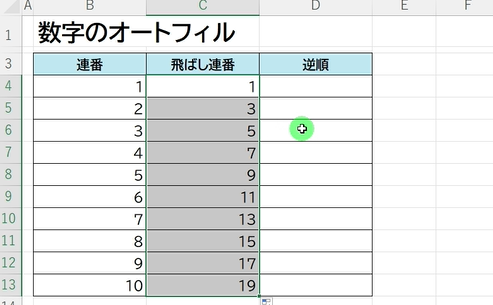
“隣の入力されたセル末尾に合わせて”自動でオートフィルをするができます。
逆順の数字を入力するオートフィル
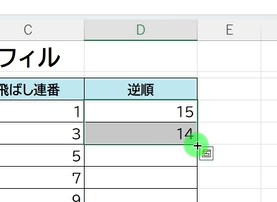
さらに、15、14と入力し、2つのセルを選択、
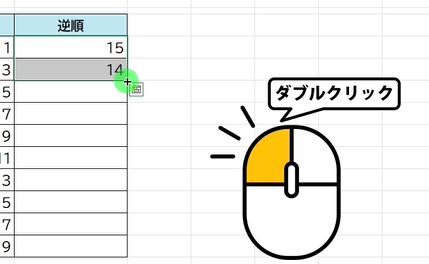
ダブルクリックして、オートフィルを使うと、
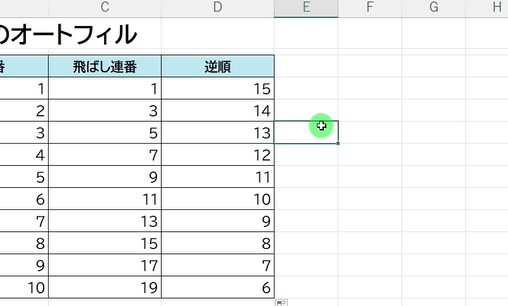
1ずつ減っていく、逆順の連番が入力できます。
複数列をまとめてオートフィル
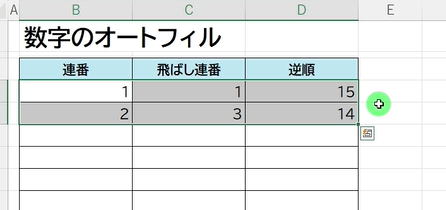
またこのとおり最初の2つのセルに規則性だけ入力し、まとめてドラッグし範囲選択します。
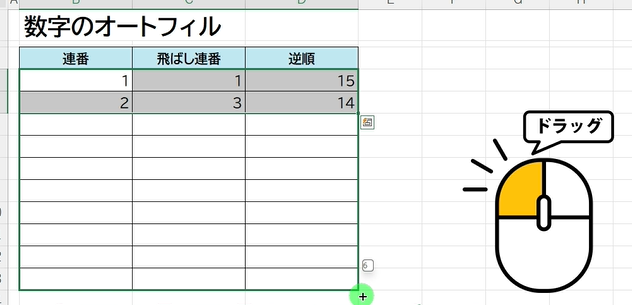
右下の■をドラッグしオートフィルすると、
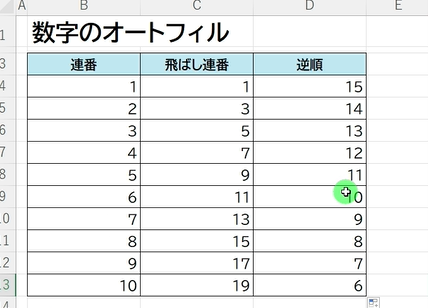
複数列にまとめてオートフィルすることもできます。
横方向のオートフィル
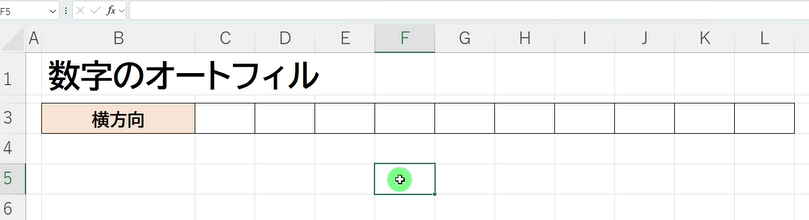
ちなみにオートフィルは、縦の方向だけでなく、横の方向にもできます。
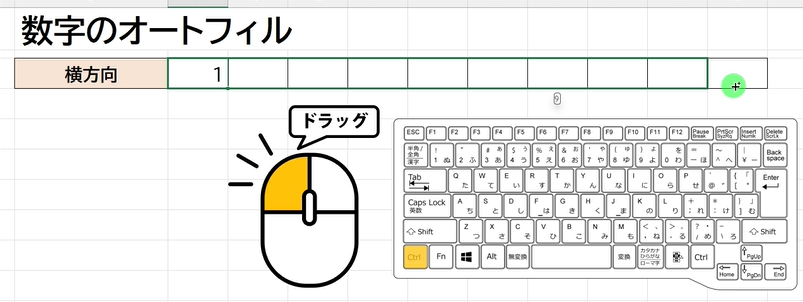
1と入力し、コントロール押しながら右にドラッグすると、横方向に連番を入力することができます。
Excel(エクセル)で日付・文字列のオートフィルをする
続いて日付と、文字列のオートフィルをやっていきます。
まず、こちらに日付を入力します。
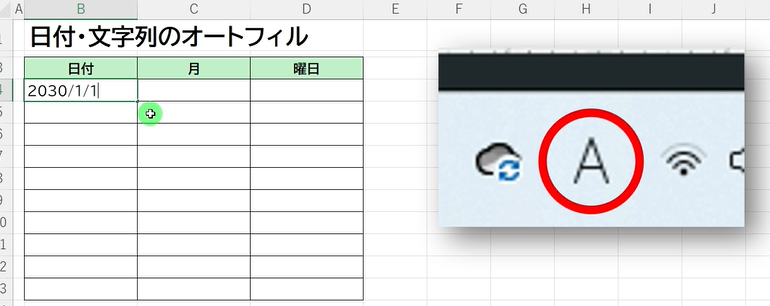
半角英数時で「2030/1/1」と入力します。
年・月・日の間に「 / 」を入れることで、日付が入力できます。
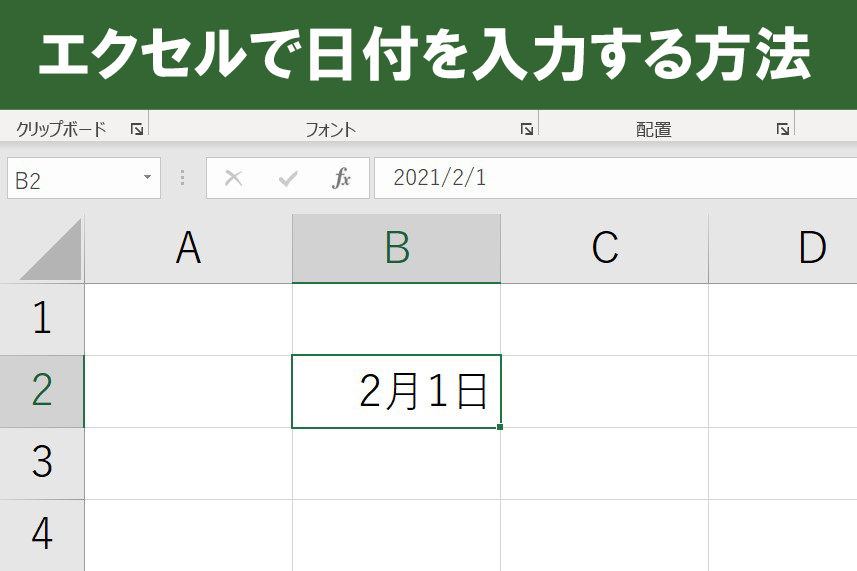 【初心者向け】エクセルの日付の入力方法(入れ方・出し方)【Excel】
【初心者向け】エクセルの日付の入力方法(入れ方・出し方)【Excel】
日付の場合は、数字の連番と違い一つのセルに日付が入っていればOKです。
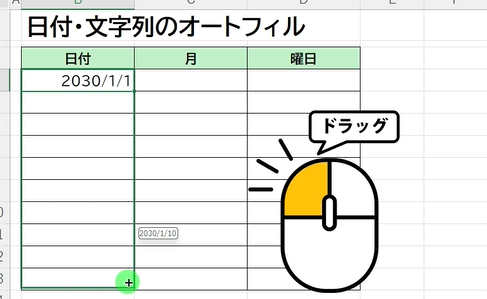
こちらのセルを選択し、下にドラッグしオートフィルをします。
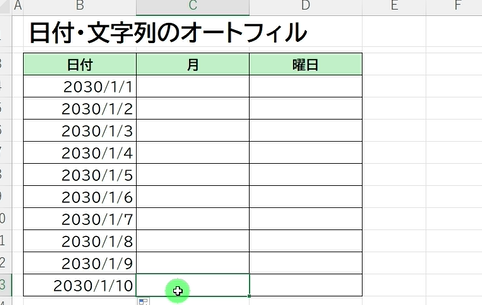
連続する日付のデータが入力できました。
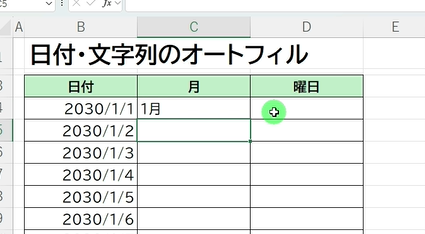
月の場合は、「1月」と入力し、入力したセルを選択。
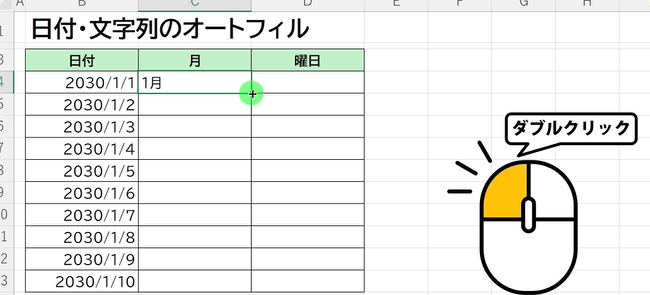
隣にデータがすでに入力されているので、ダブルクリックでオートフィルをします。
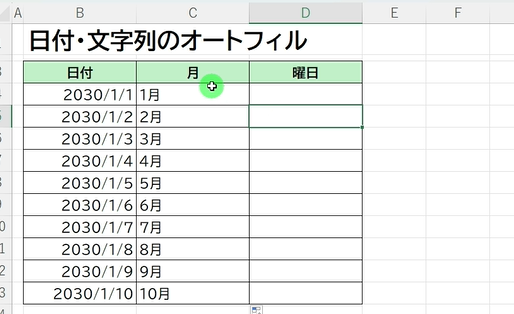
1月から10月までの連続データを、入力することができました。
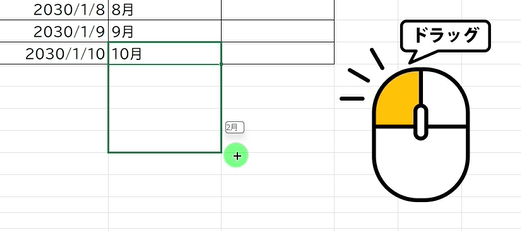
12月までいくと、
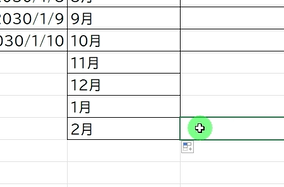
1月にもどって、再度連続データが入力されます。
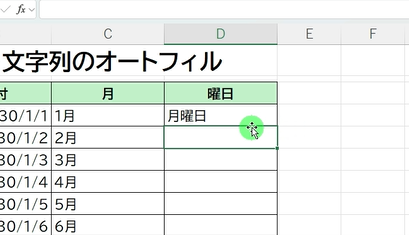
曜日に関しても「月曜日」と入力しオートフィルをすると、
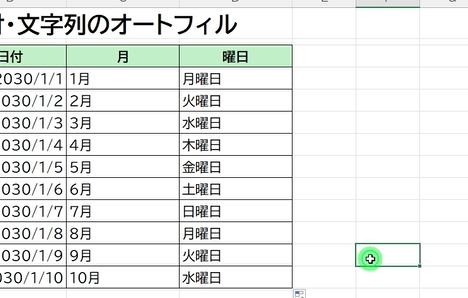
月曜日から日曜日までの連続データが入ります。
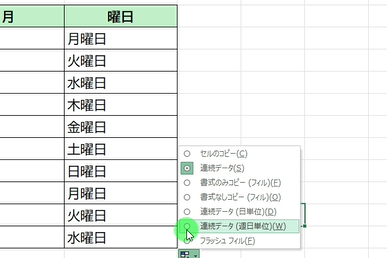
なおこの時にオートフィルオプションから「連続データ(終日単位)」を選ぶと、
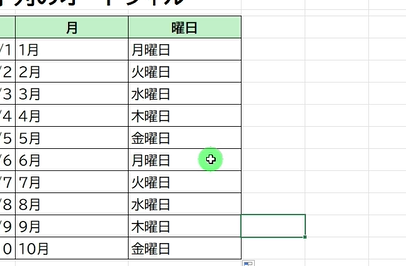
土日を除く形で、曜日を入力することができます。
Excel(エクセル)で数式のオートフィルをする
最後に、数式のオートフィルをやっていきます。
こちらに、足し算の計算式を入れます。
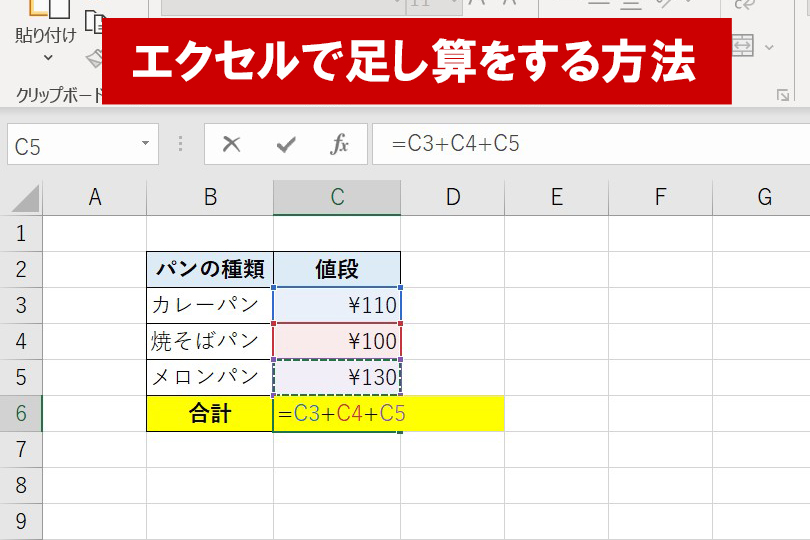 【初心者向け】エクセルの足し算(合計)のやり方を3つ紹介
【初心者向け】エクセルの足し算(合計)のやり方を3つ紹介
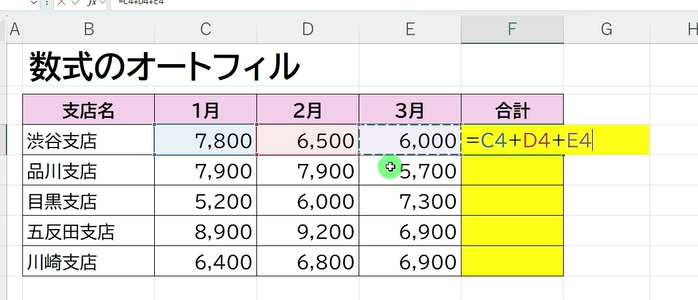
「=」、セルを選択して「+」でセルを足していきます。
エンターキーで確定します。
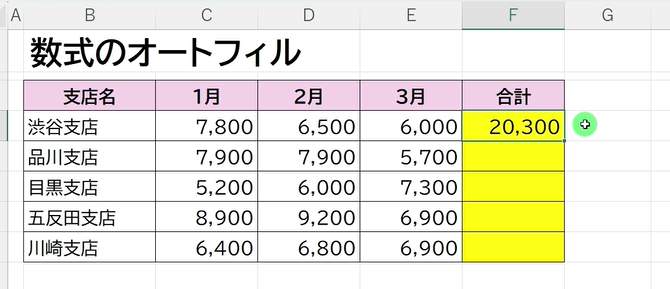
足し算の計算を一つ求めましたので、数式の入ったセルを選択します。
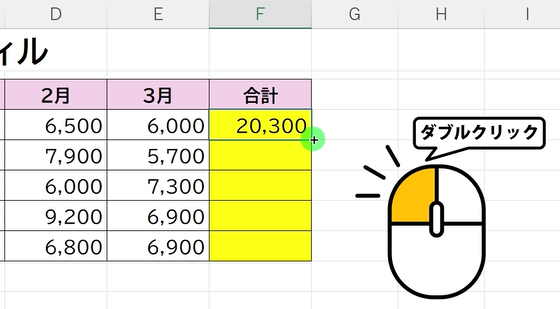
右下の緑色の[ ■ ]をダブルクリックして、オートフィルをします。
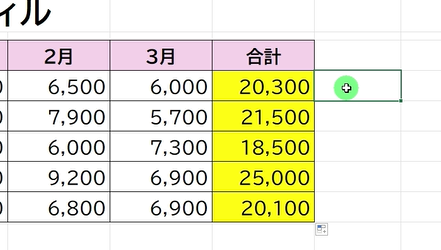
残りの全ての、計算結果も求められました。
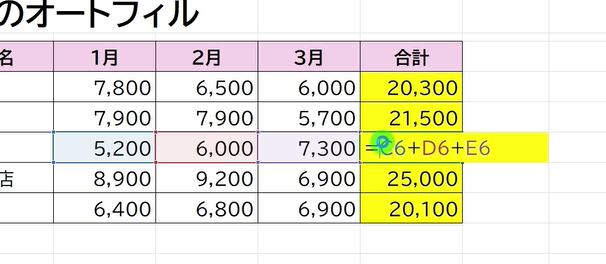
数式を1つずつ確認しても、1つずつ下にずれて計算ができています。
関数式もオートフィルができる
また、こちらの合計を関数求めてみます。
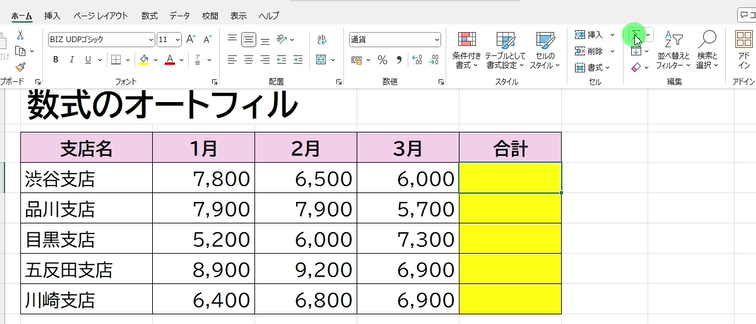
[ ホーム ]タブから、こちらの[ ∑ ]のマークをクリックします。
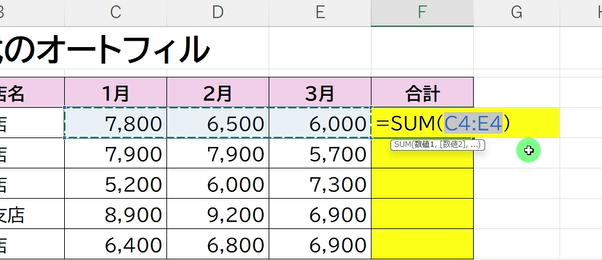
合計を求める、SUM関数の数式が挿入できましたので、合計の対象の範囲を確認し、エンターキーで確定します。
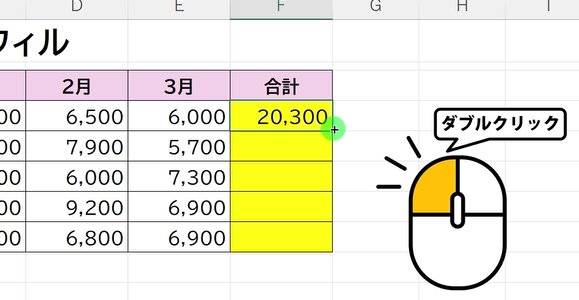
関数の入ったセルを選択し右下の[ ■ ]をダブルクリックして、オートフィルをします。
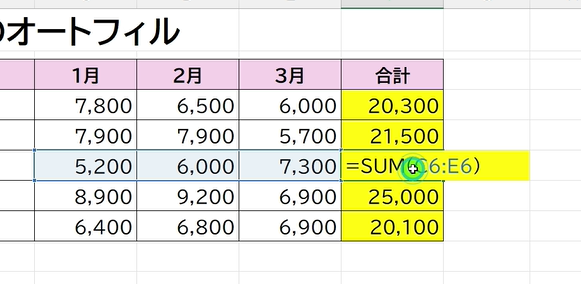
関数も、オートフィルで求めることができました。
以上、Excelのオートフィル機能の使い方について紹介しました。
【動画】Excel(エクセル)のオートフィルのやり方
Excelでオートフィル機能を使う方法の動画版は、こちらから確認頂けます。