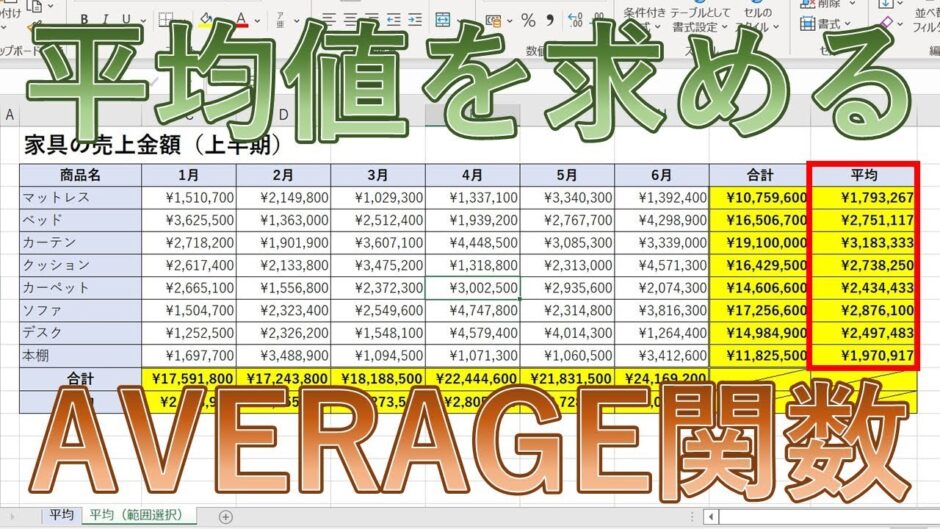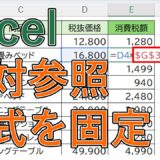今回は、AVERAGE関数を使って平均を出す方法を解説します。
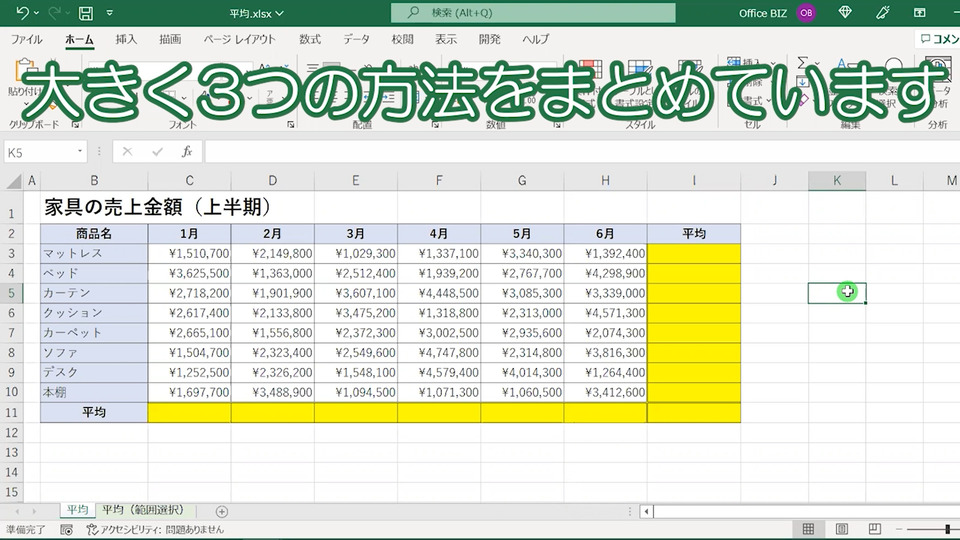
大きく3つの方法をまとめていますので是非参考にして下さい。
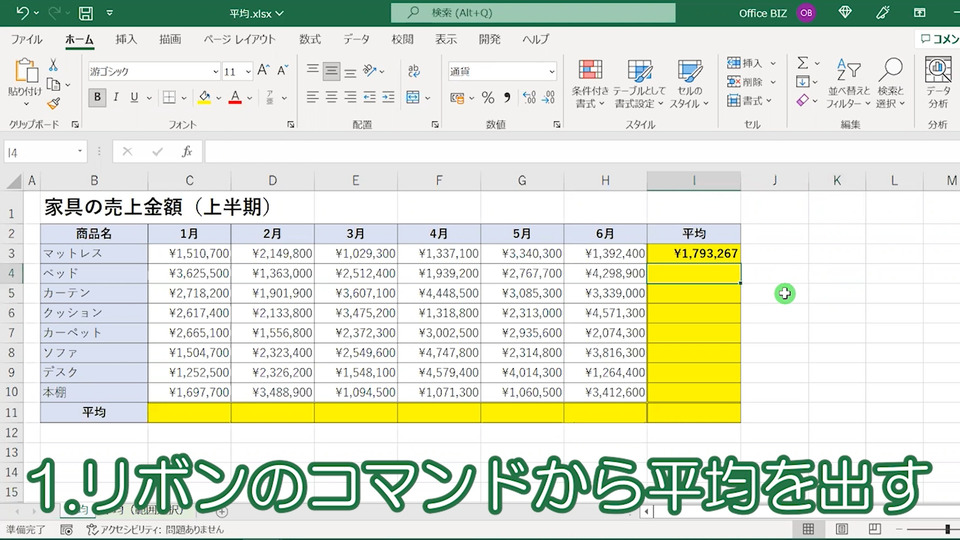
1.リボンのコマンドから平均を出す。
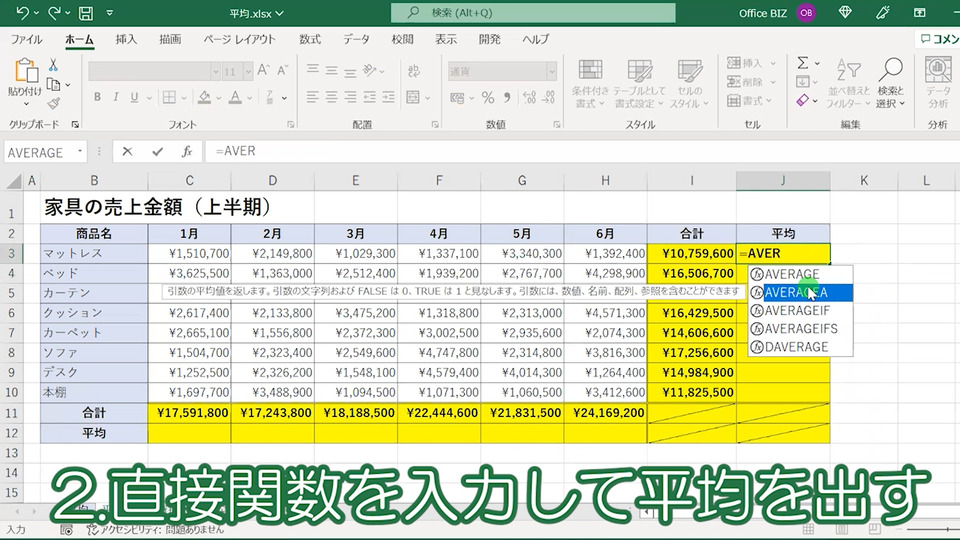
2.直接関数を入力して平均を出す。

3.[関数の挿入]から平均を出す。
それでは詳しくご紹介します。
目次
【エクセル】リボンのコマンドから平均(AVERAGE)関数)を出す

一行(一列)ごとに平均を出す
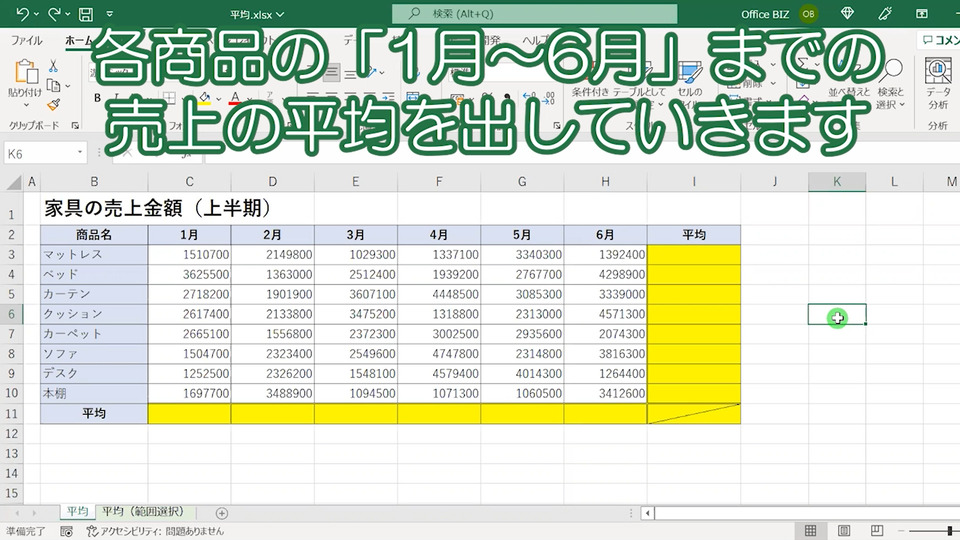
各商品の「1月~6月」までの売上の平均を出していきます。
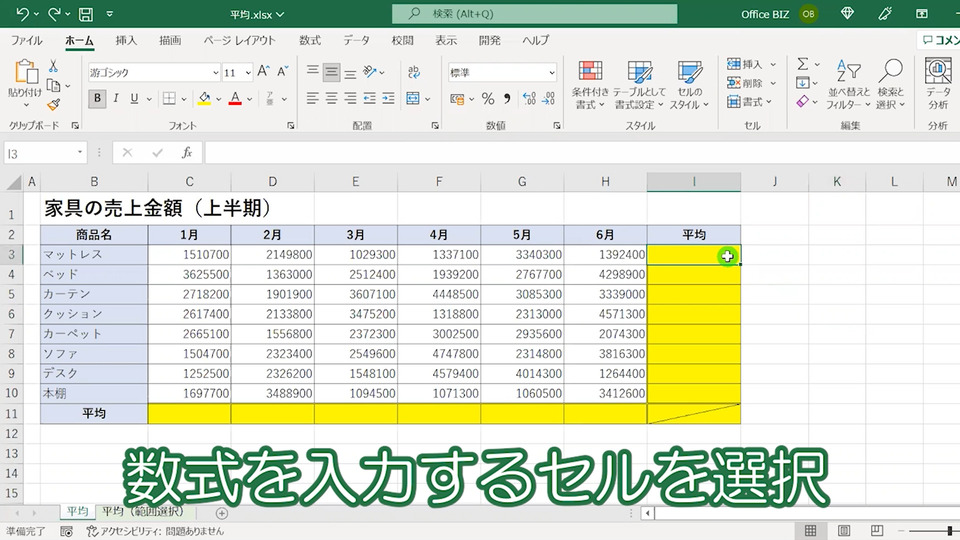
数式を入力するセルを選択。
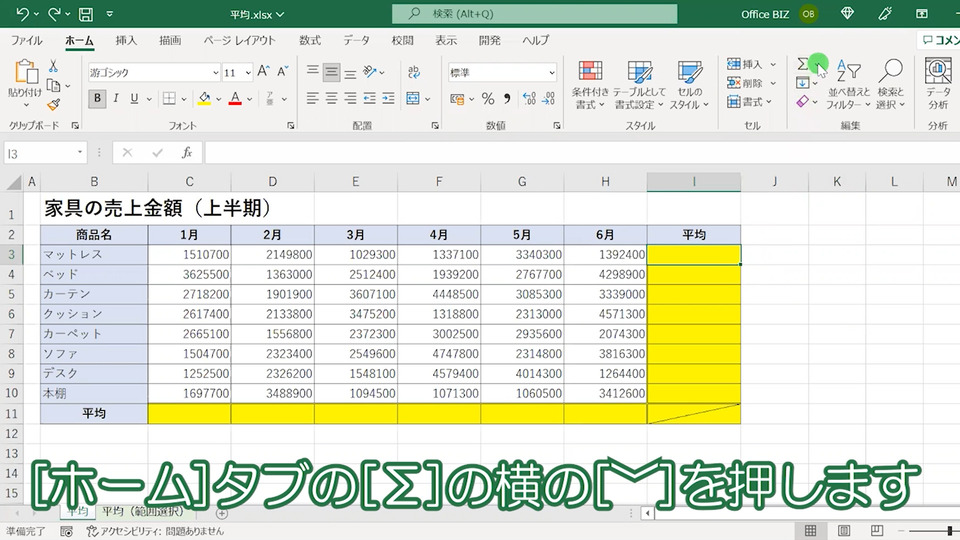
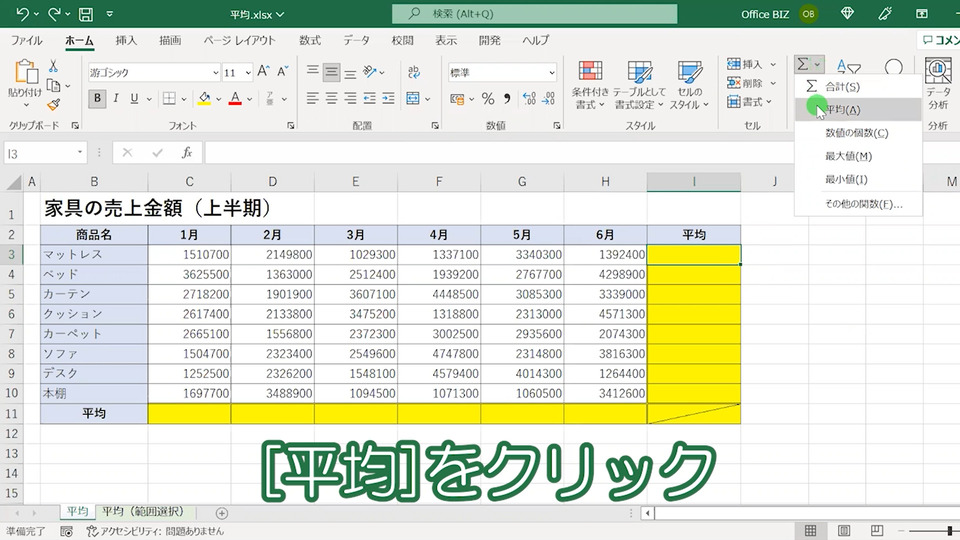
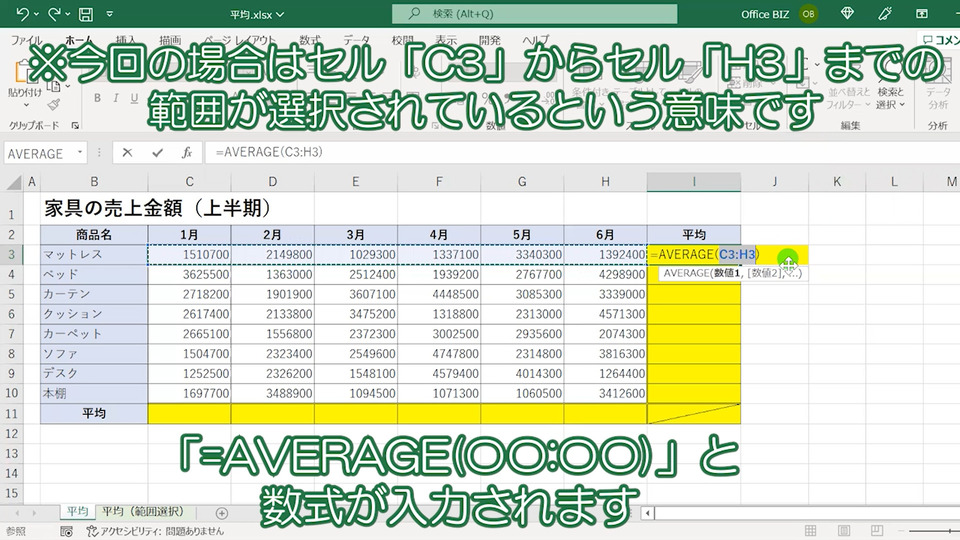
「=AVERAGE(〇〇:〇〇)」と数式が入力されます。※今回の場合はセル「D3」からセル「I3」までの範囲が選択されているという意味です。
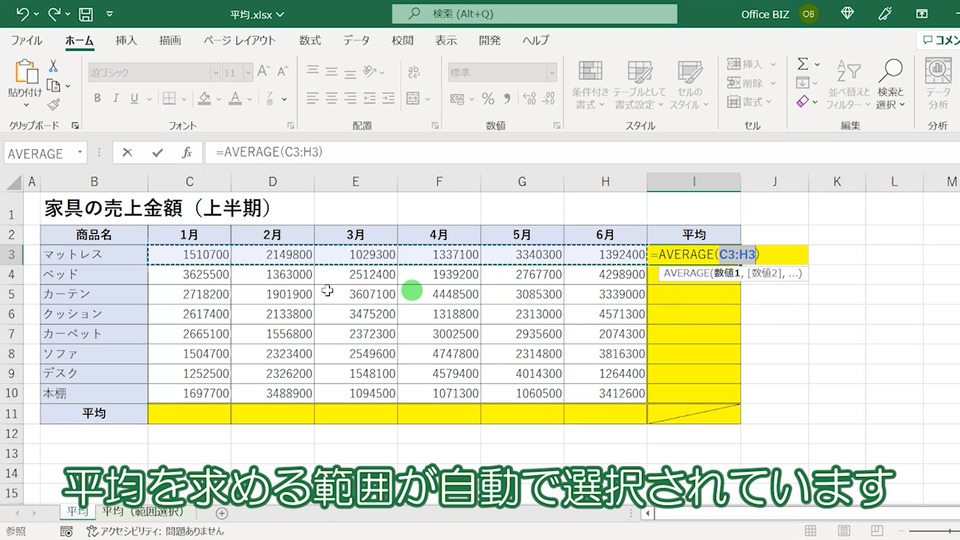
平均を求める範囲が自動で選択されています。
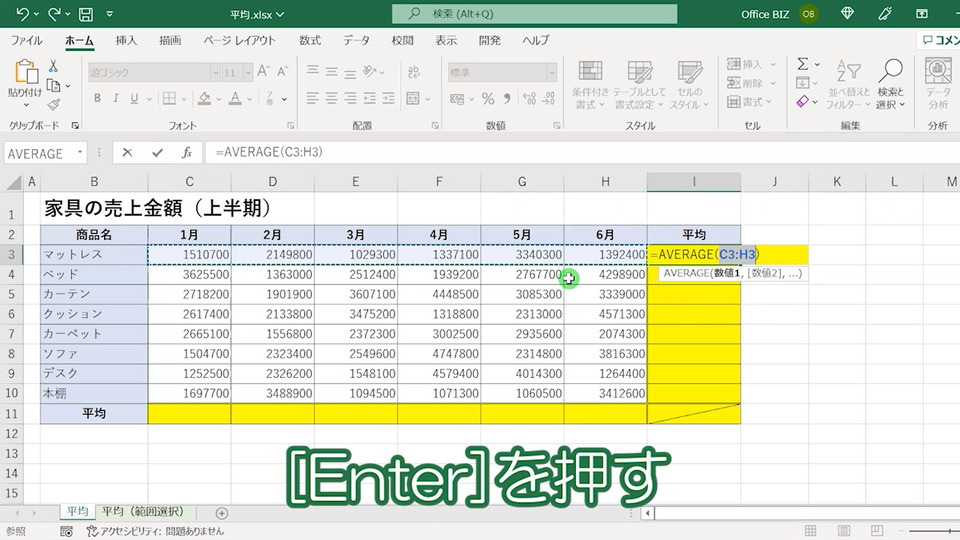
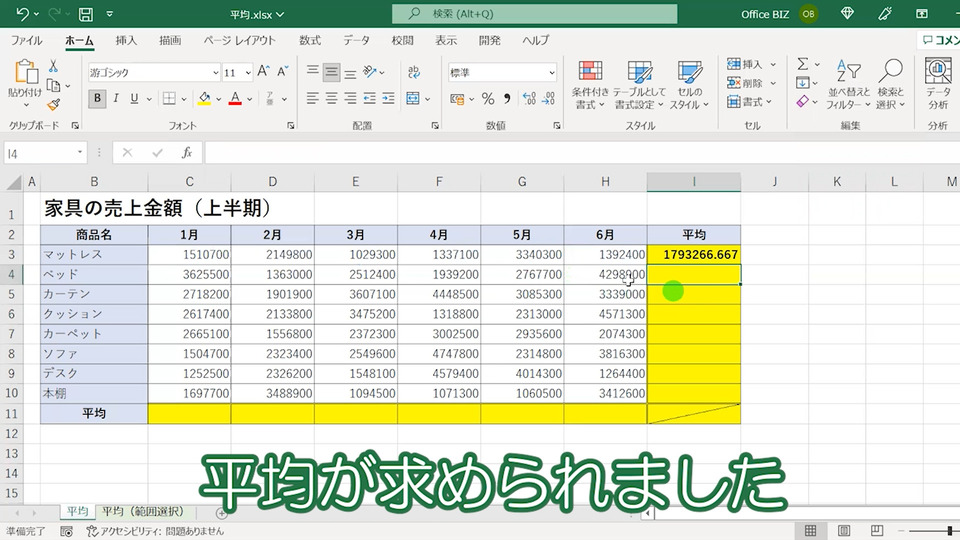
平均が求められました。
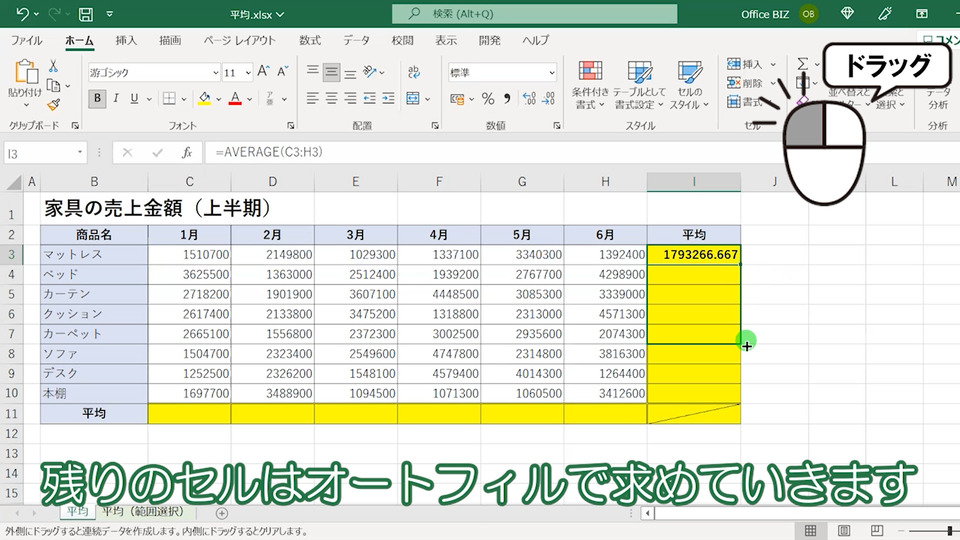
残りのセルはオートフィルで求めていきます。
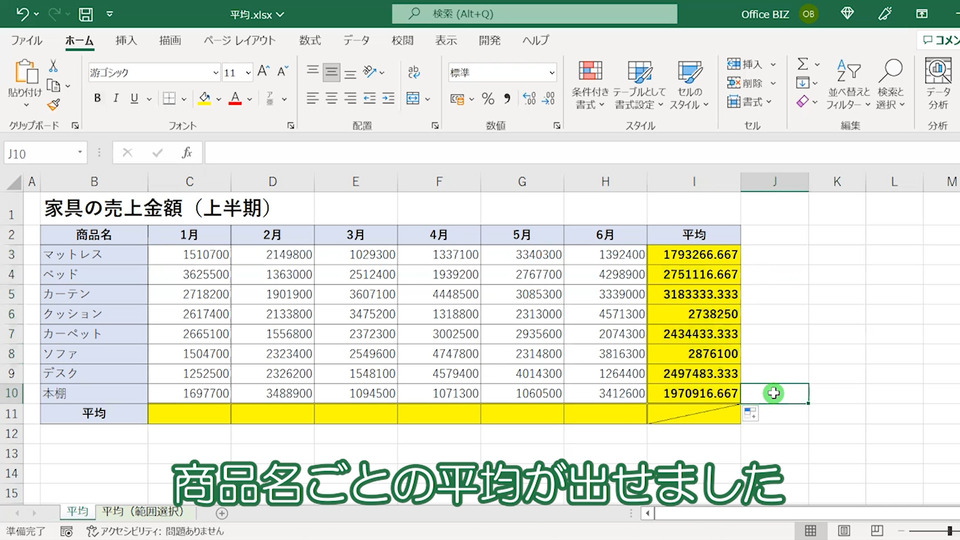
商品名ごとの平均が出せました。
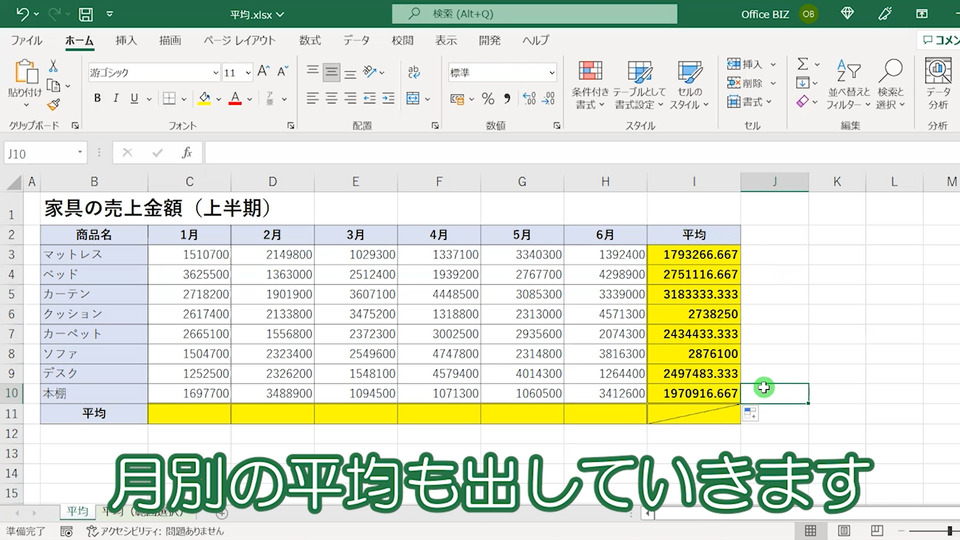
月別の平均も出していきます。
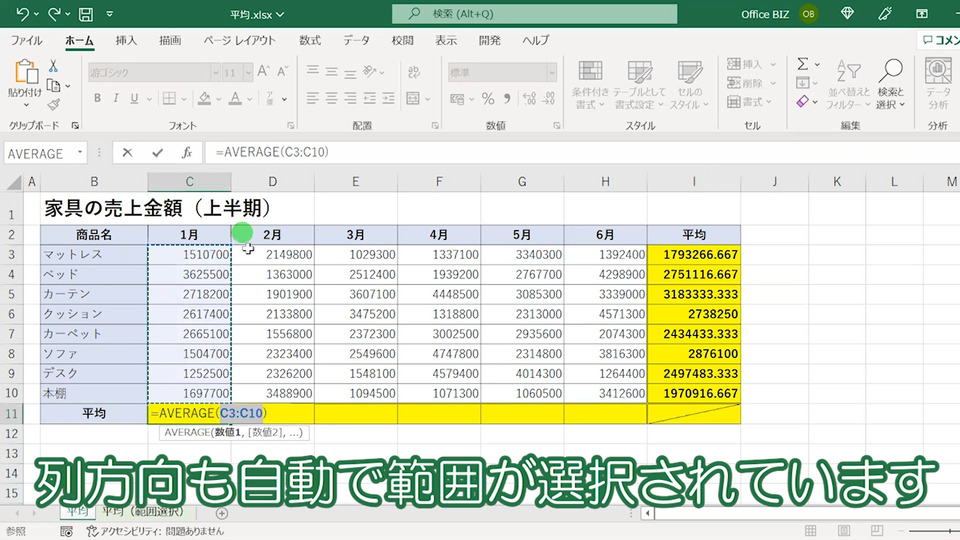
列方向も自動で範囲が選択されています。
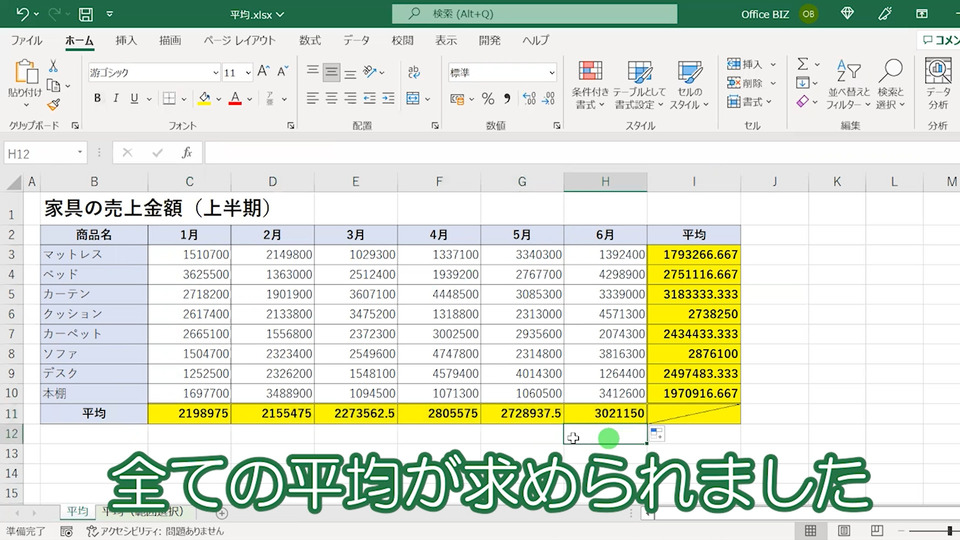
全ての平均が求められました。
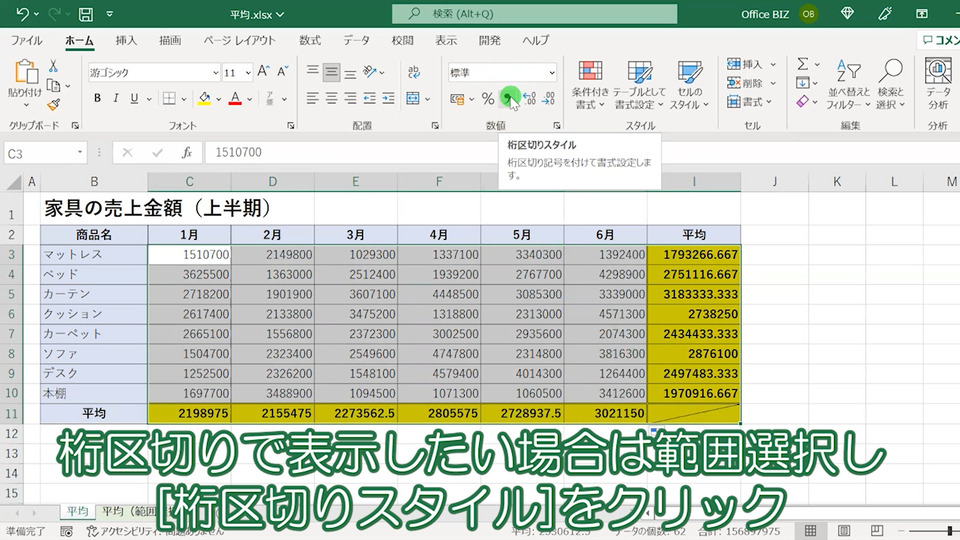
小数点を省き桁区切りで表示したい場合は、[桁区切りスタイル]をクリック。
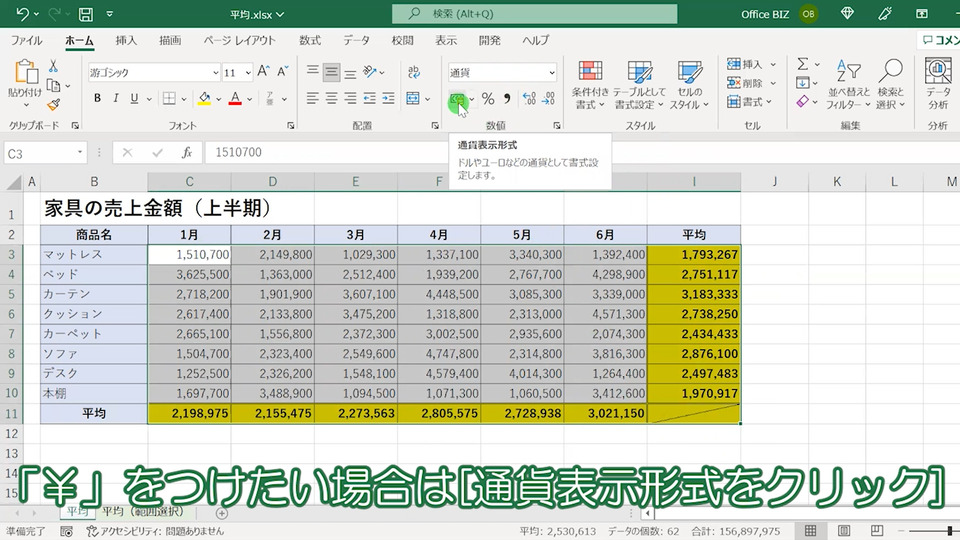

値に「¥」マークがつきました。
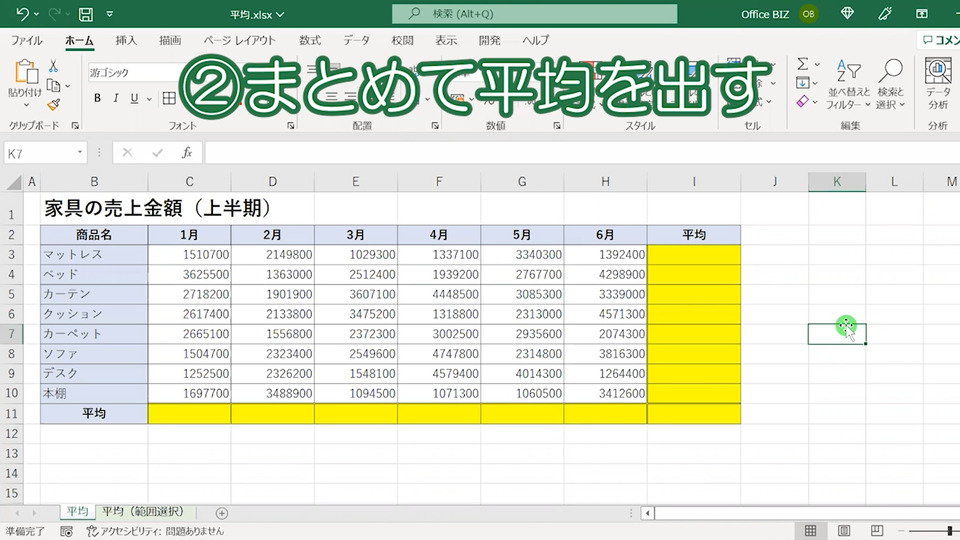
まとめて平均を出す
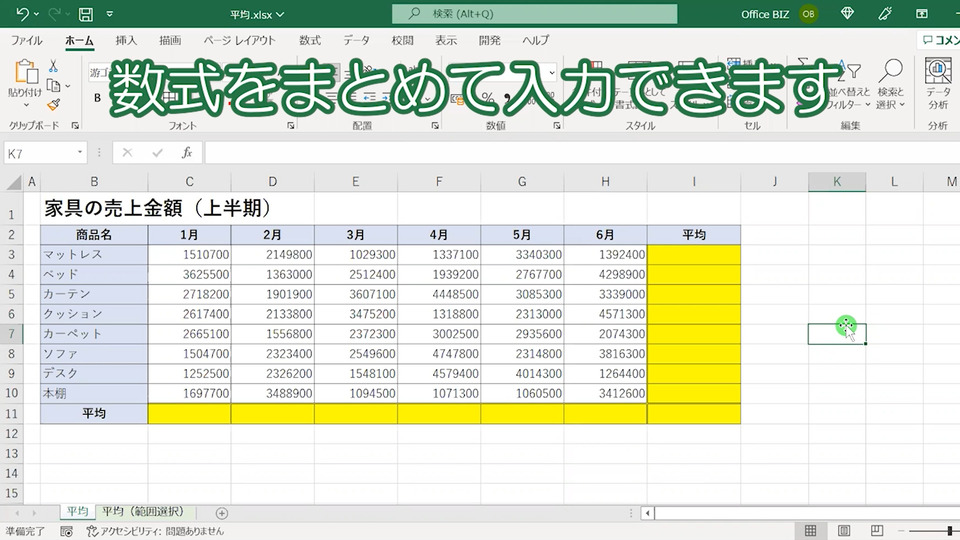
数式をまとめて入力できます。
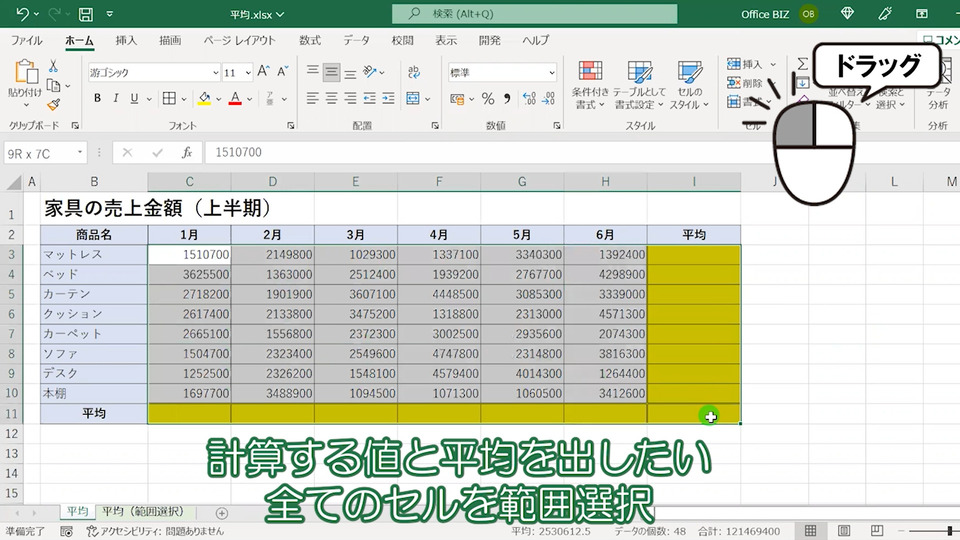
計算する値と平均を出したい全てのセルを範囲選択。
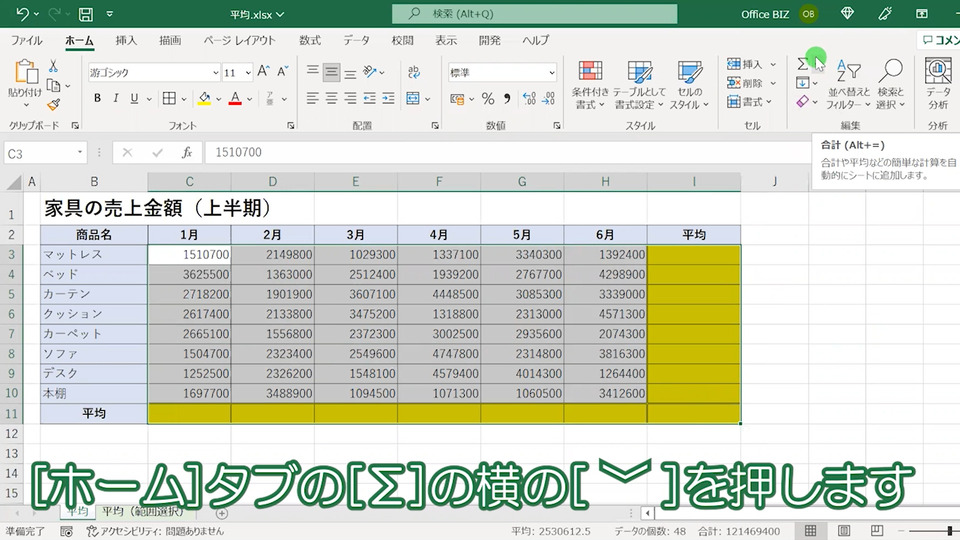
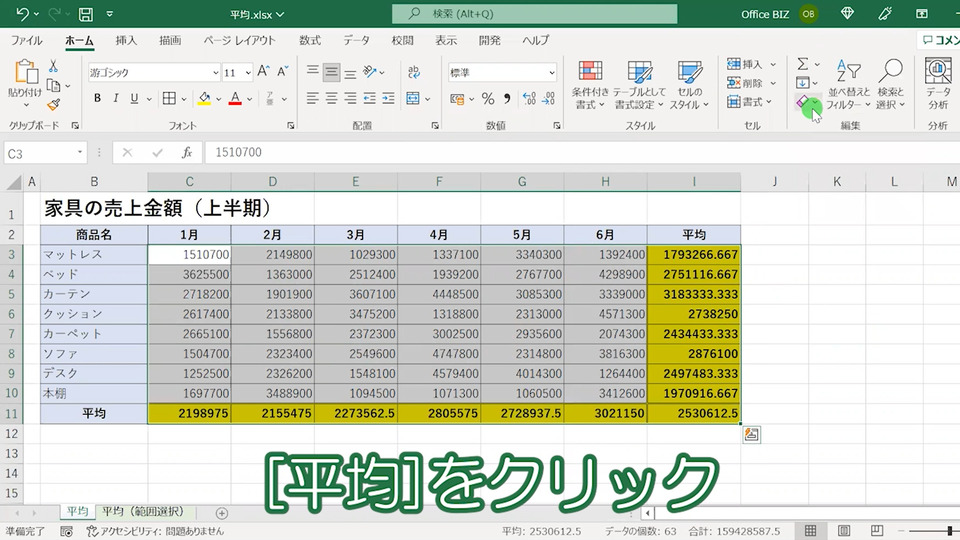
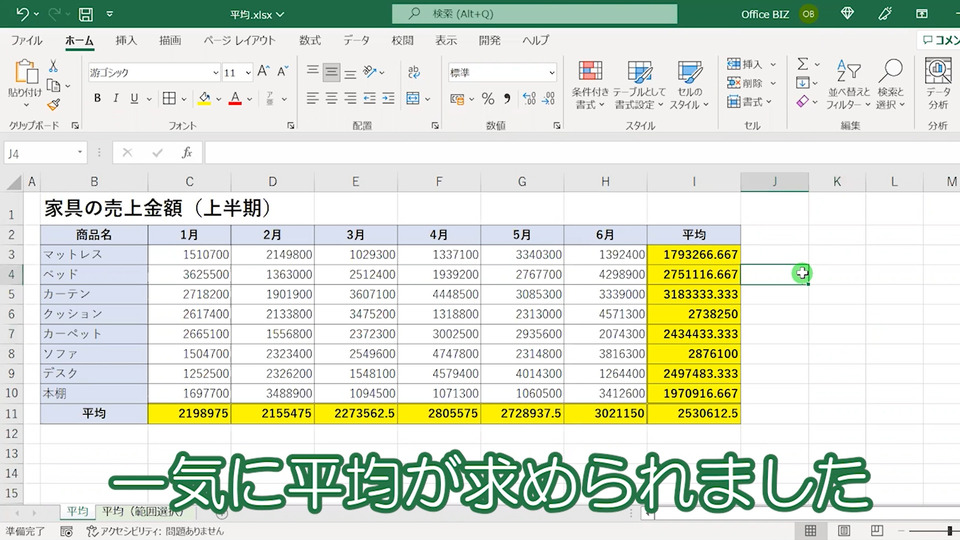
一気に平均が求められました。
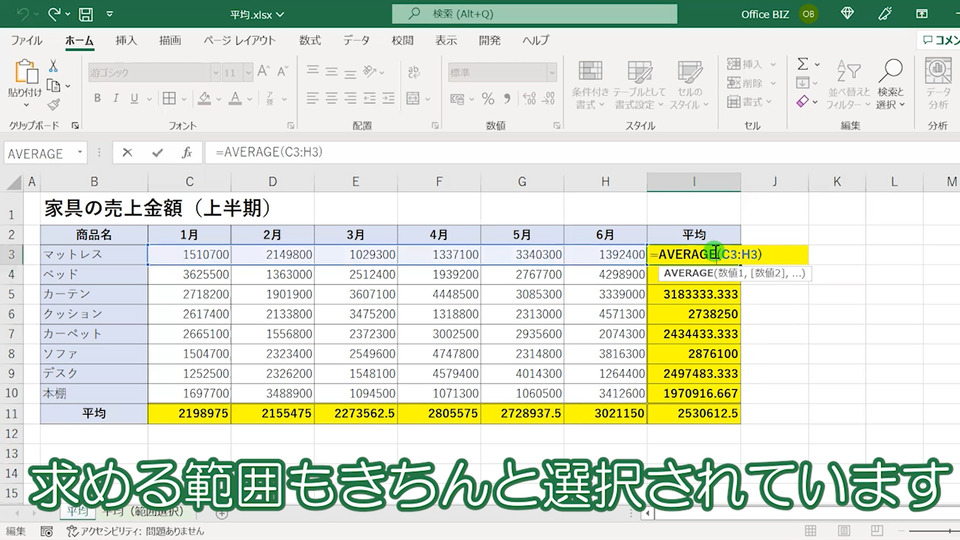
平均を求める範囲もきちんと選択されています。
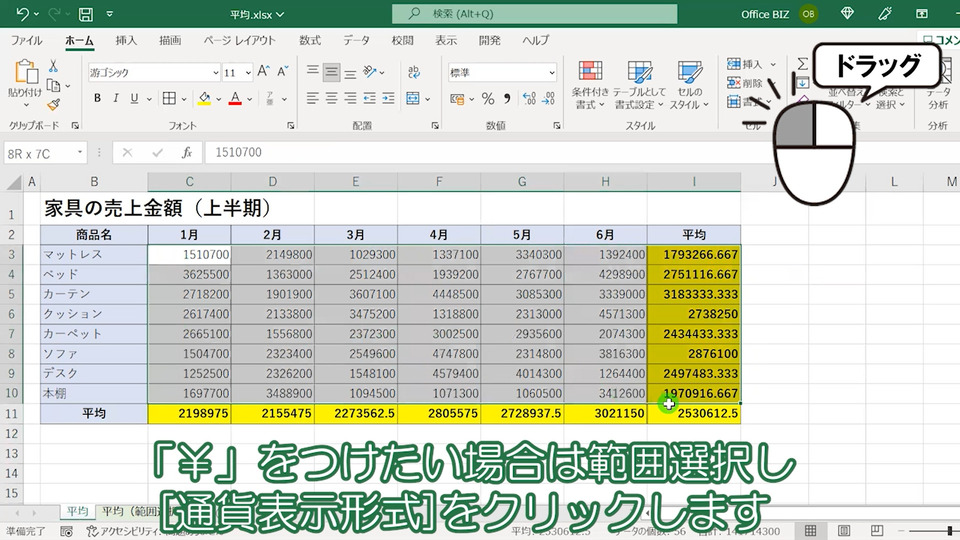
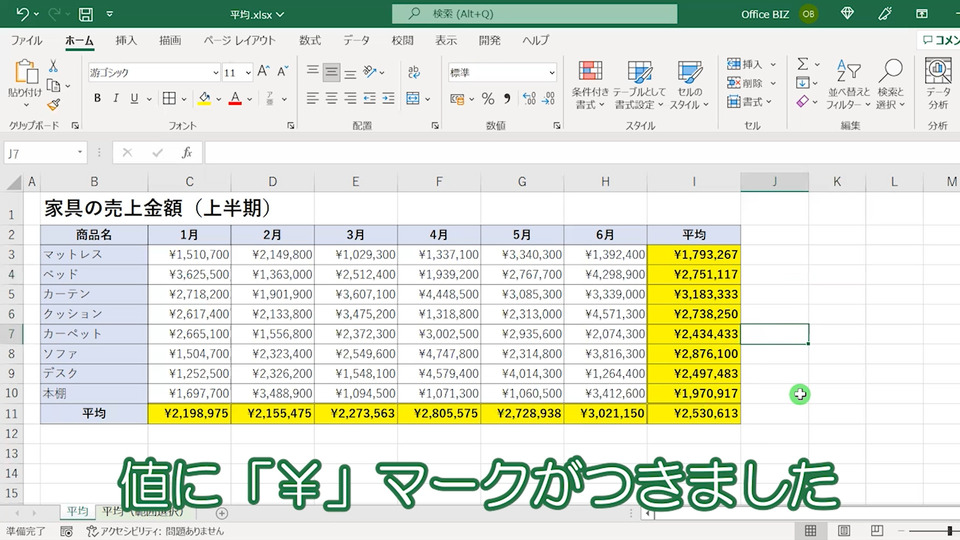
値に「¥」マークがつきました。
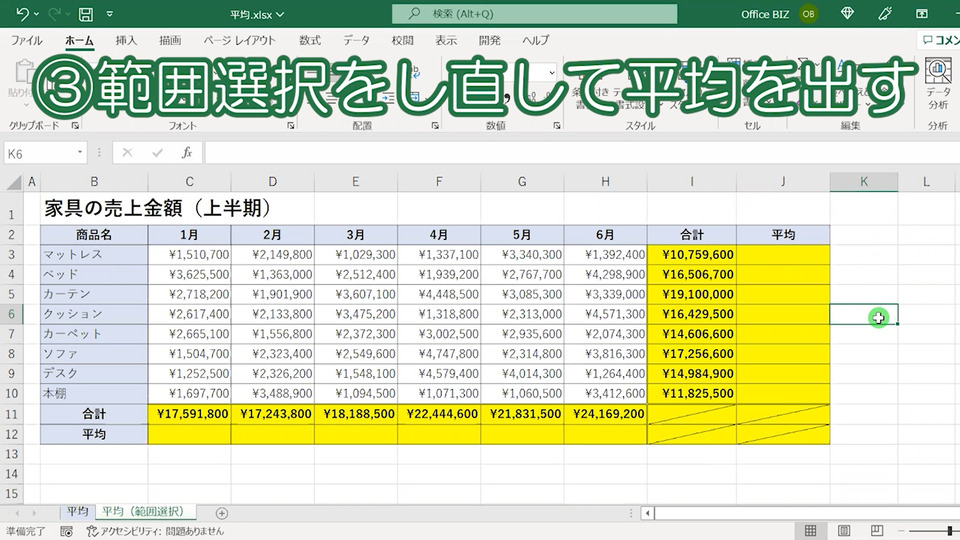
範囲選択し直して平均を出す。
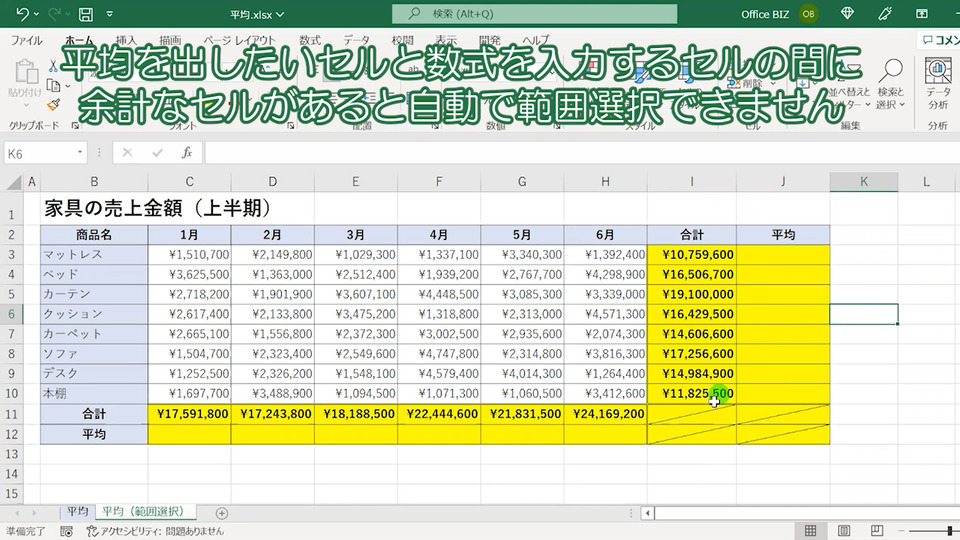
平均を出したいセルと数式を入力するセルの間に、余計なセルがあると自動で範囲選択できません。
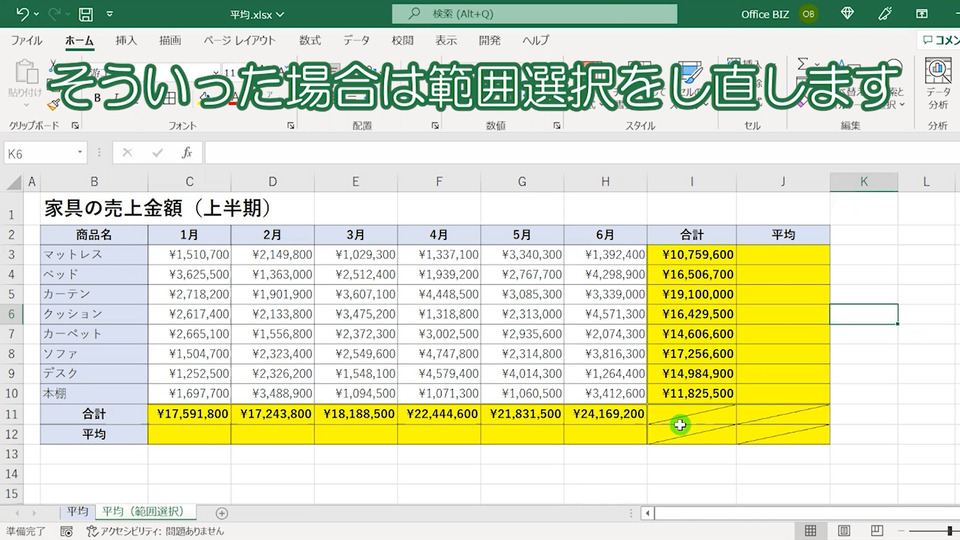
そういった場合は範囲選択をし直します。
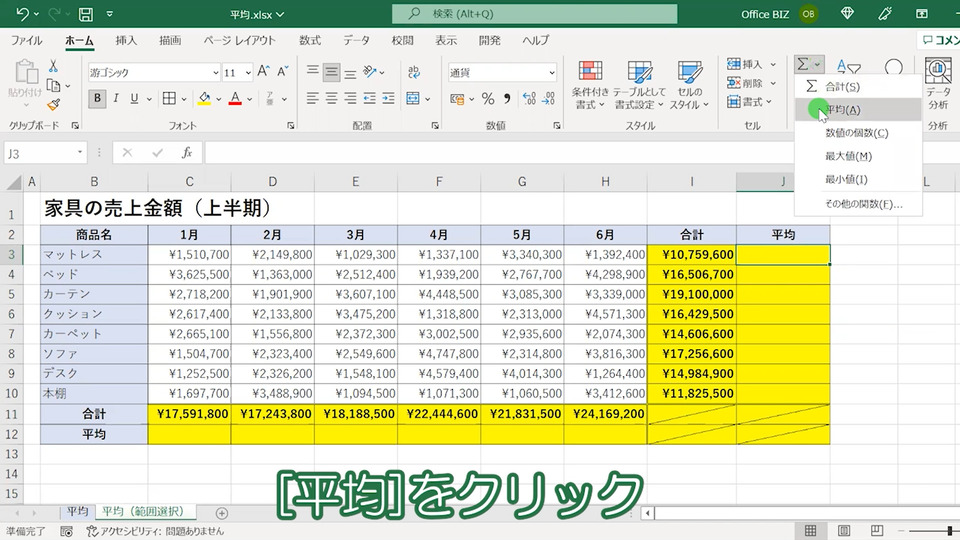
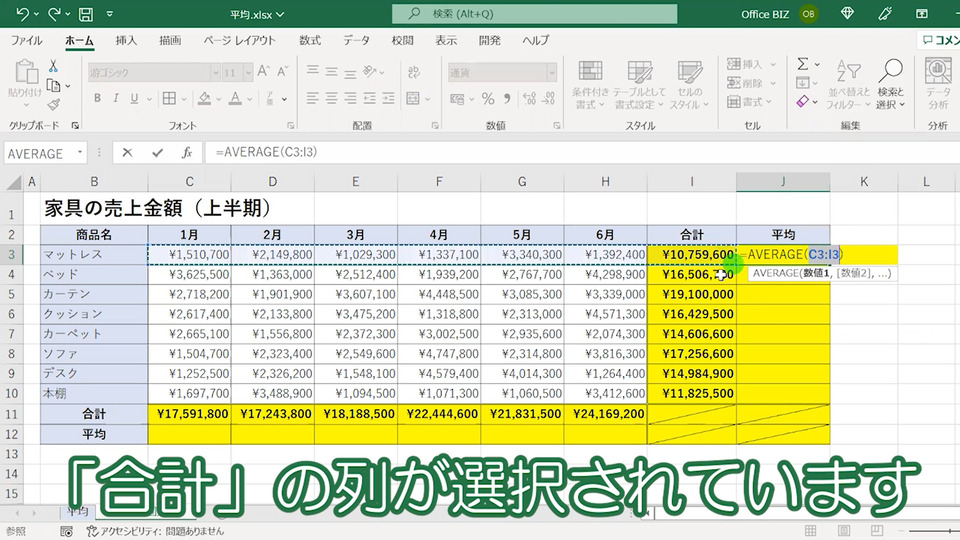
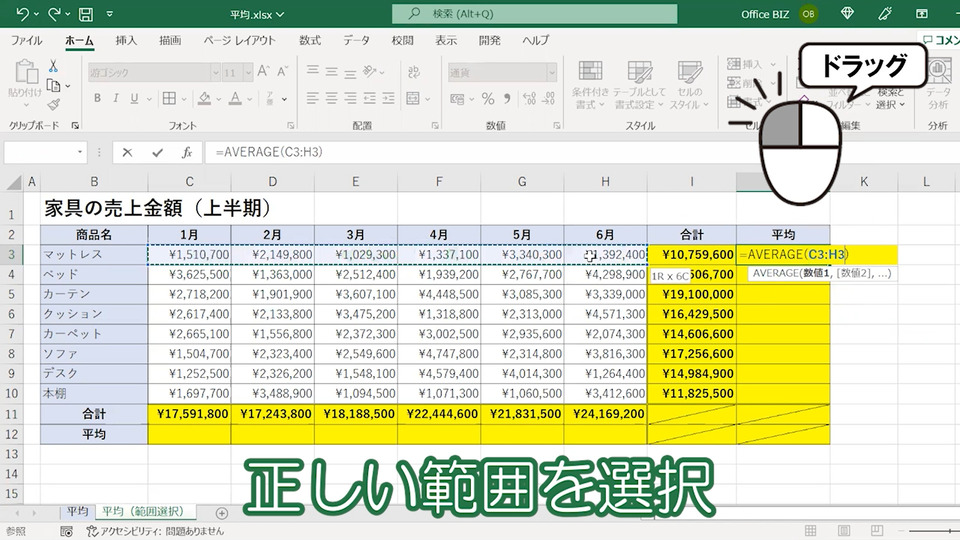
正しい範囲を選択。
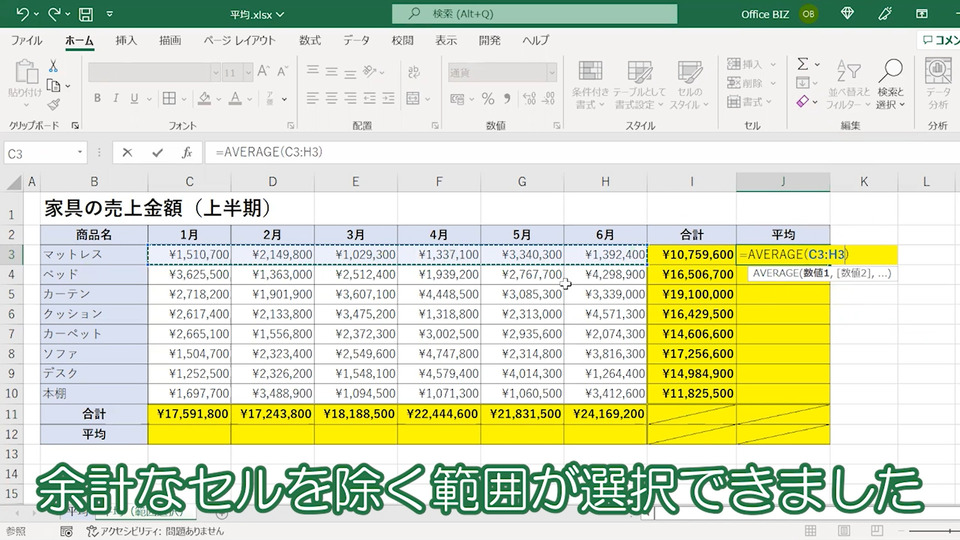
余計なセルを除く範囲が選択できました。
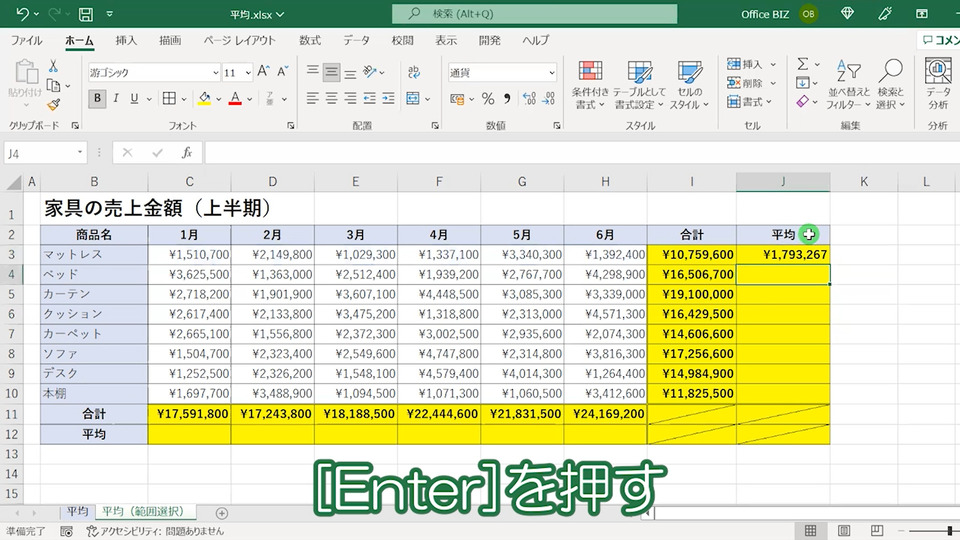
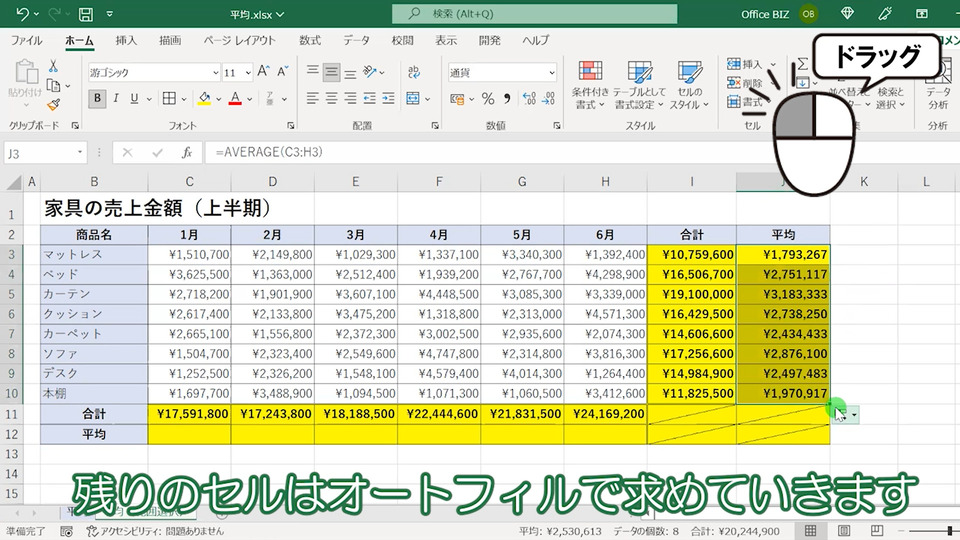
残りのセルはオートフィルで求めていきます。
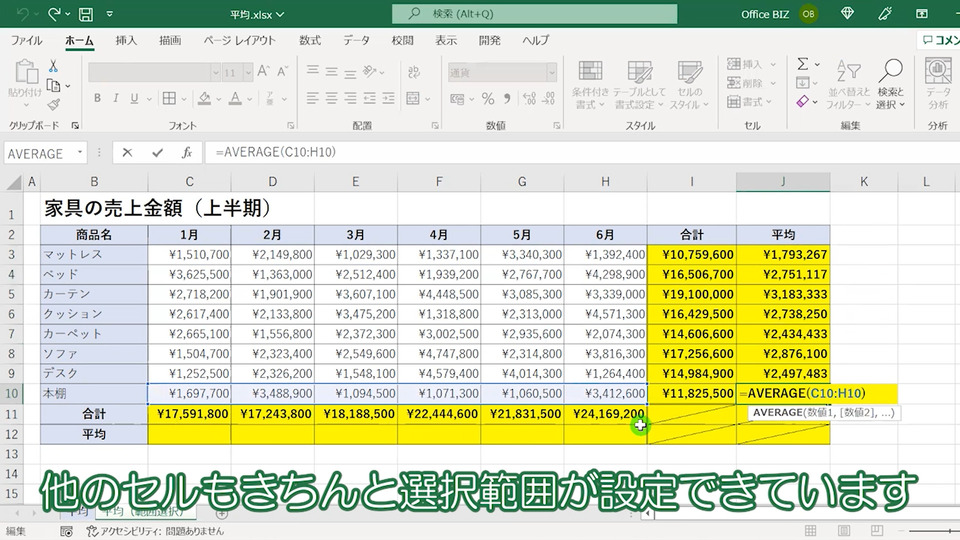
他のセルもきちんと選択範囲が設定できています。
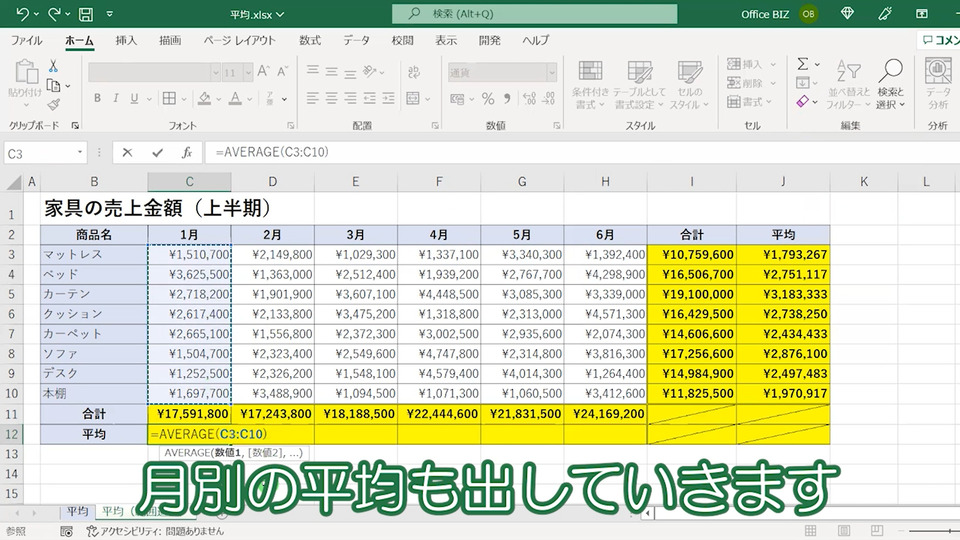
月別の平均も出していきます。

平均が求められました。
【エクセル】直接入力で平均を出す
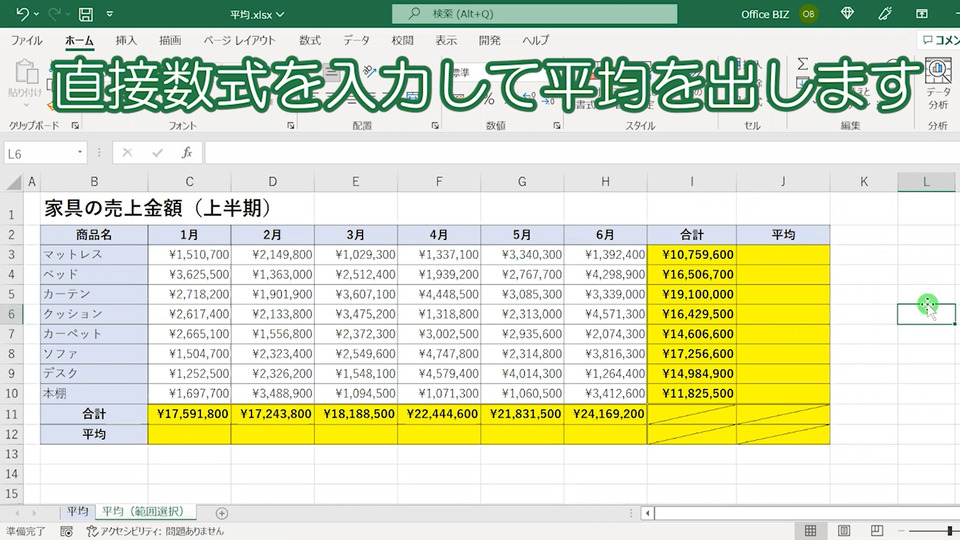
直接数式を入力して平均を出します。
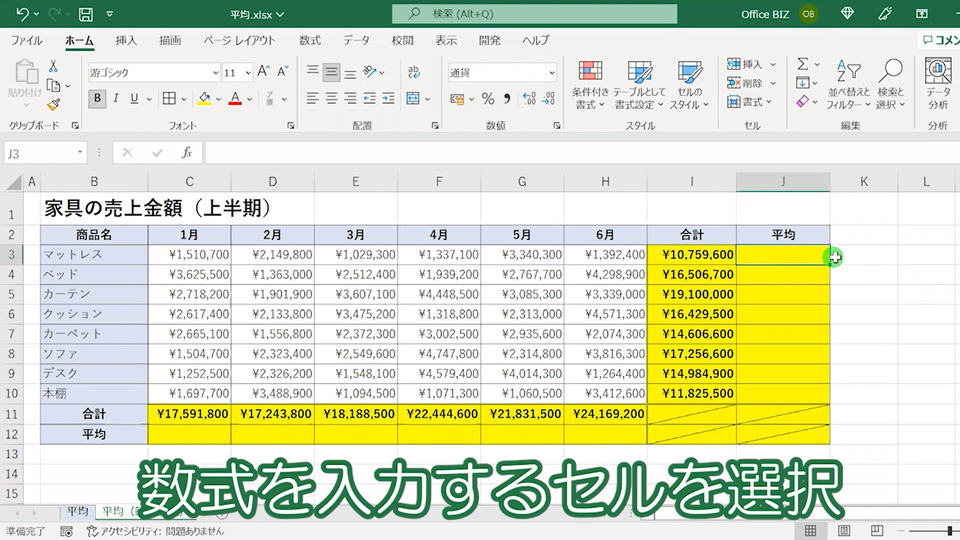
数式を入力するセルを選択。
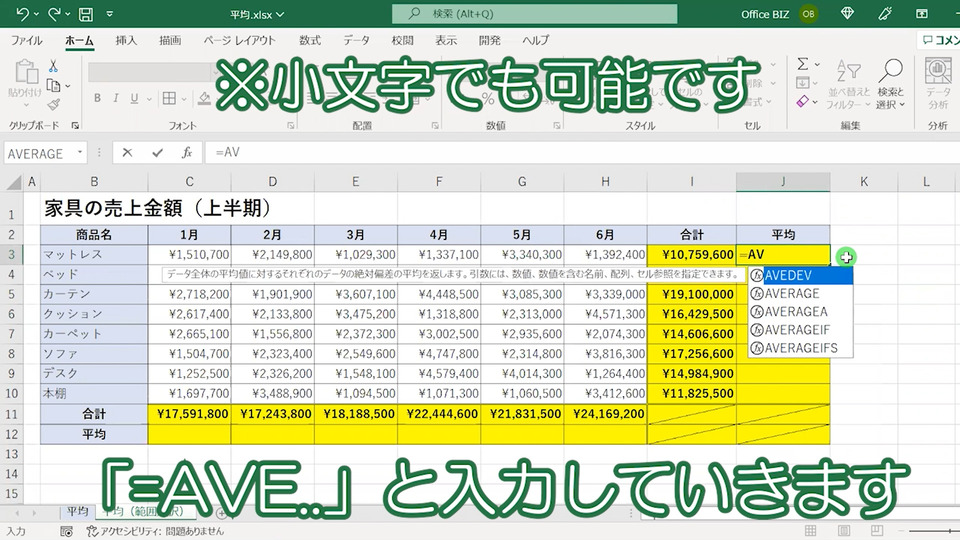
「=AVE..」と入力していきます※小文字でも可能です。
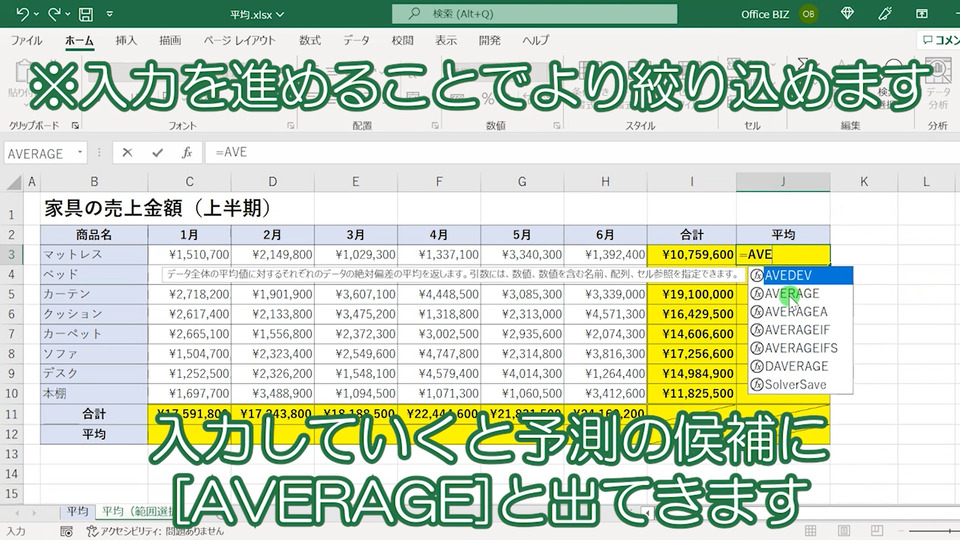
入力していくと予測の候補に[AVERAGE]と出てきます。※入力を進めることでより絞り込めます。
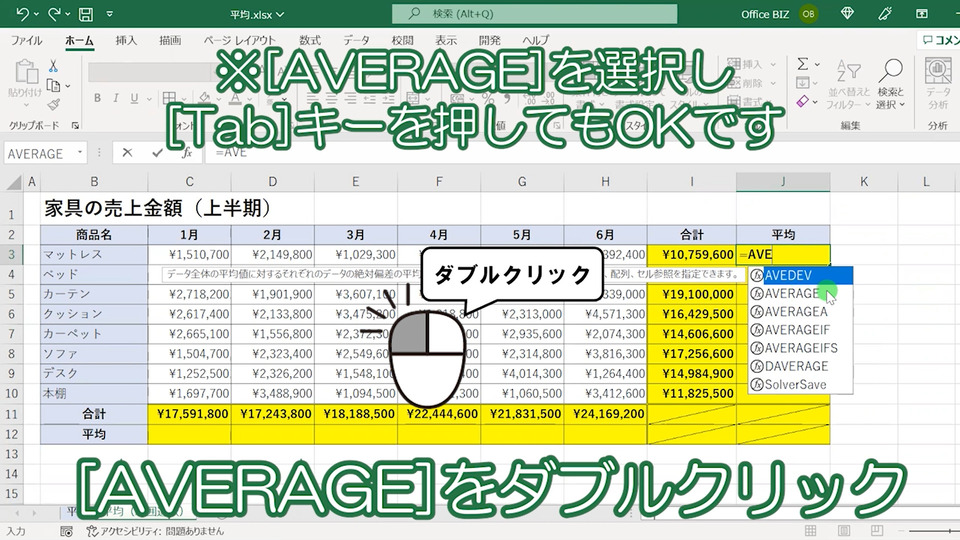
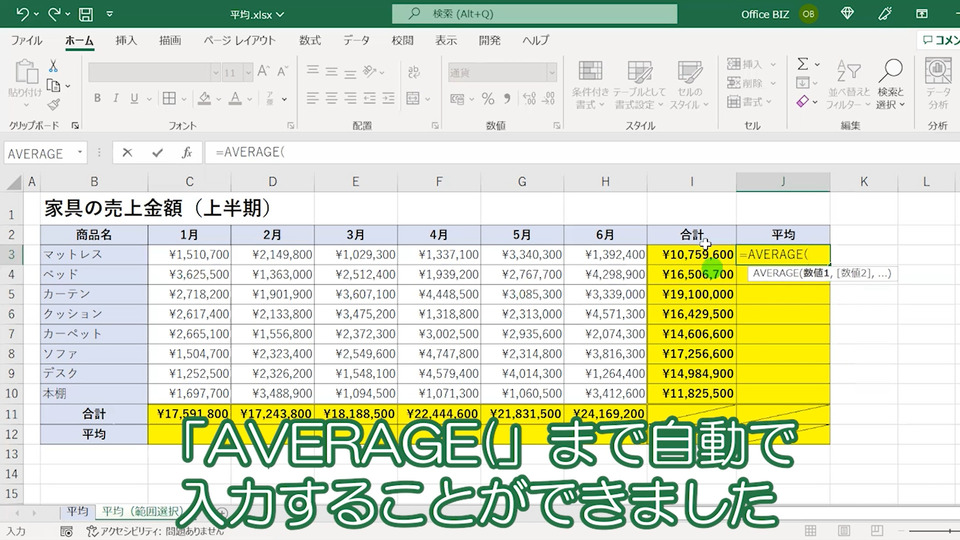
「AVERAGE(」まで自動で入力することができました。
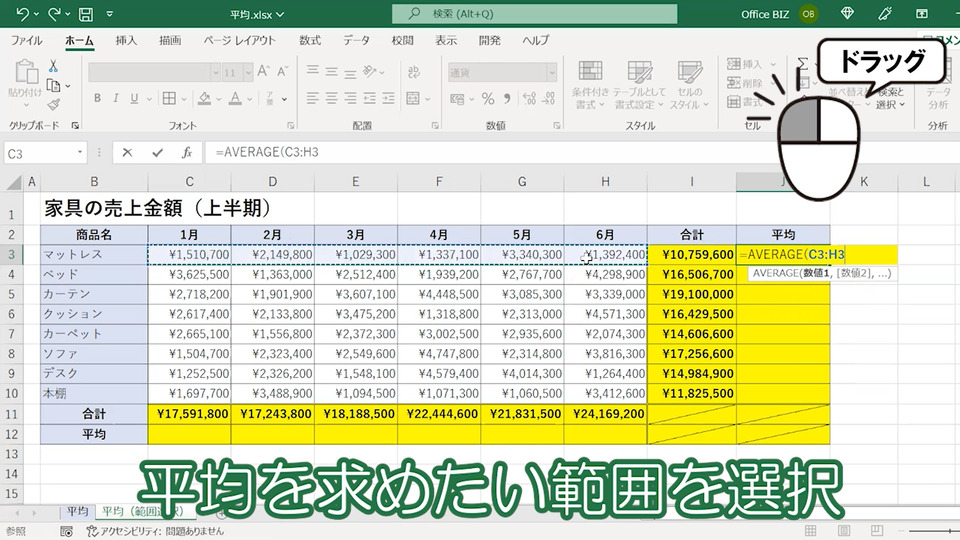
平均を求めたい範囲をドラッグして選択。
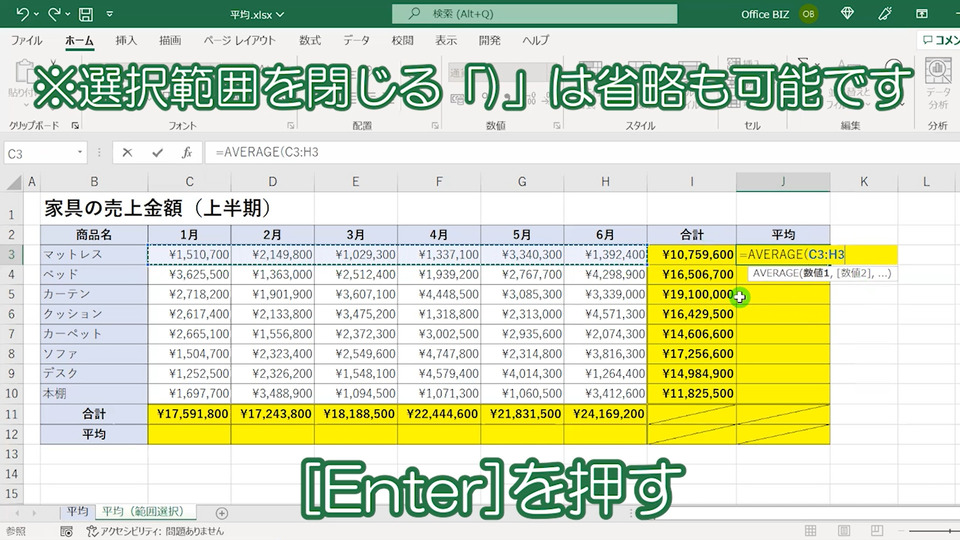
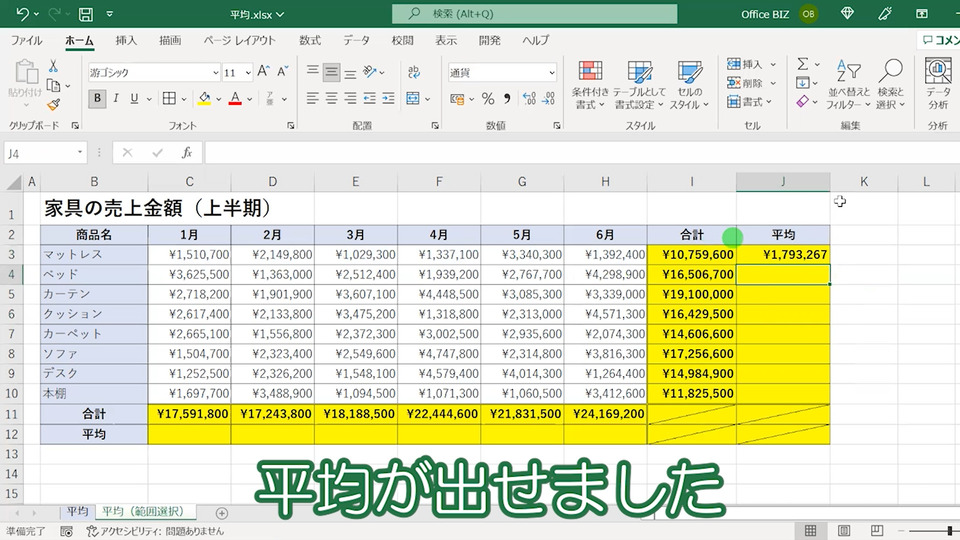
平均が出せました。

「)」の入力を省略してもきちんと数式には表示されています。
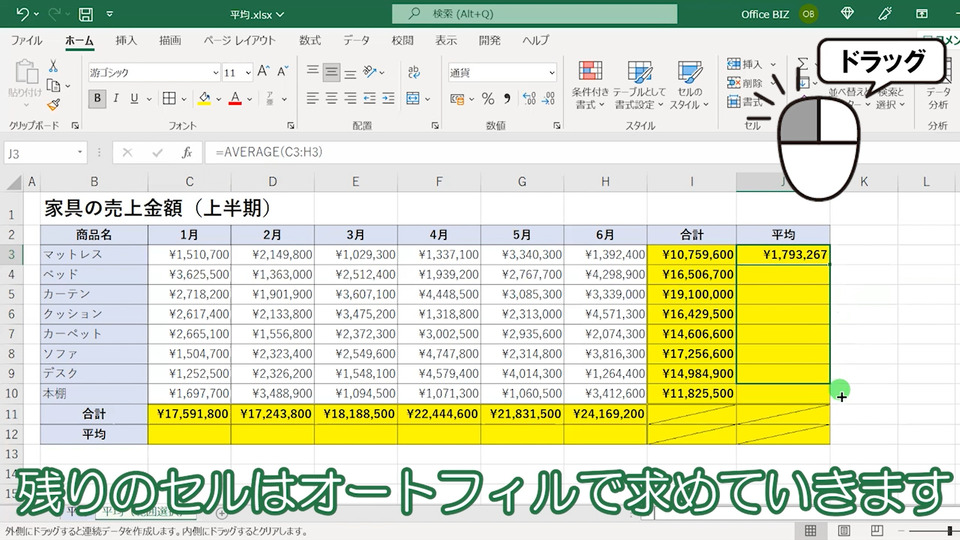
残りのセルはオートフィルで求めていきます。
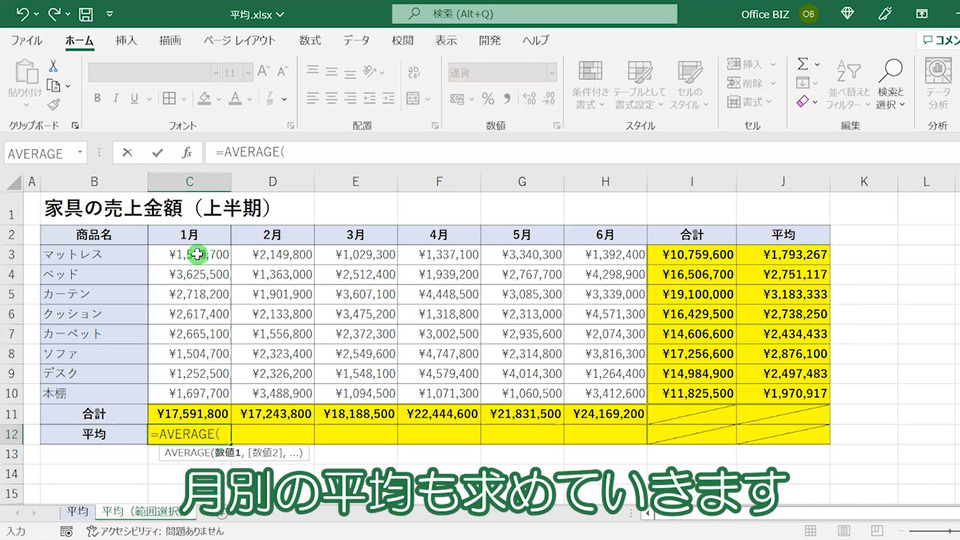
月別の平均も出していきます。
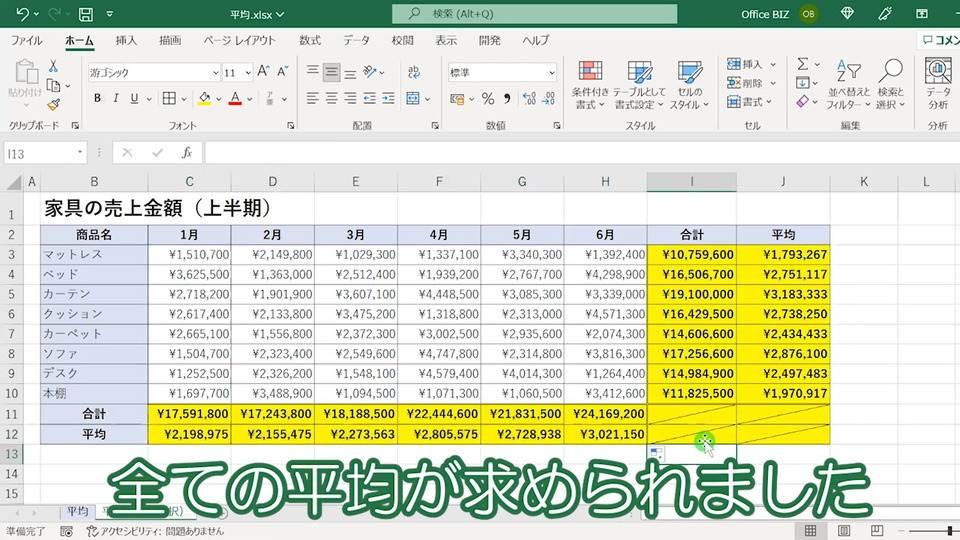
全ての平均が求められました。
Excelの[関数の挿入]から平均を出す
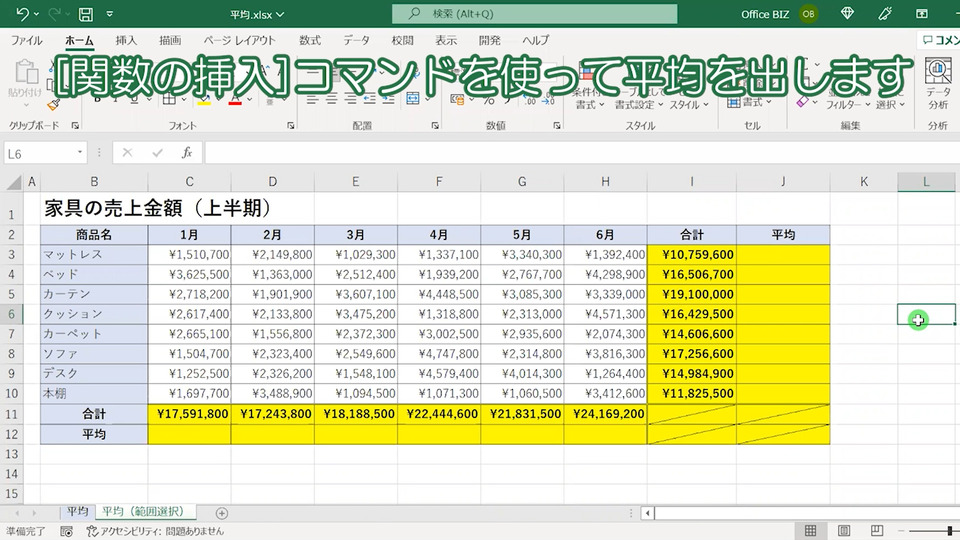
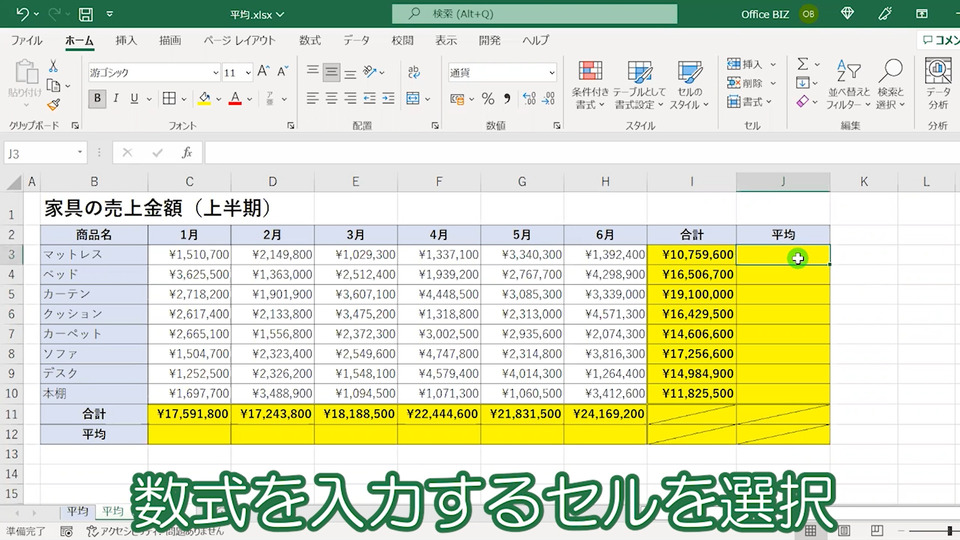
数式を入力するセルを選択。
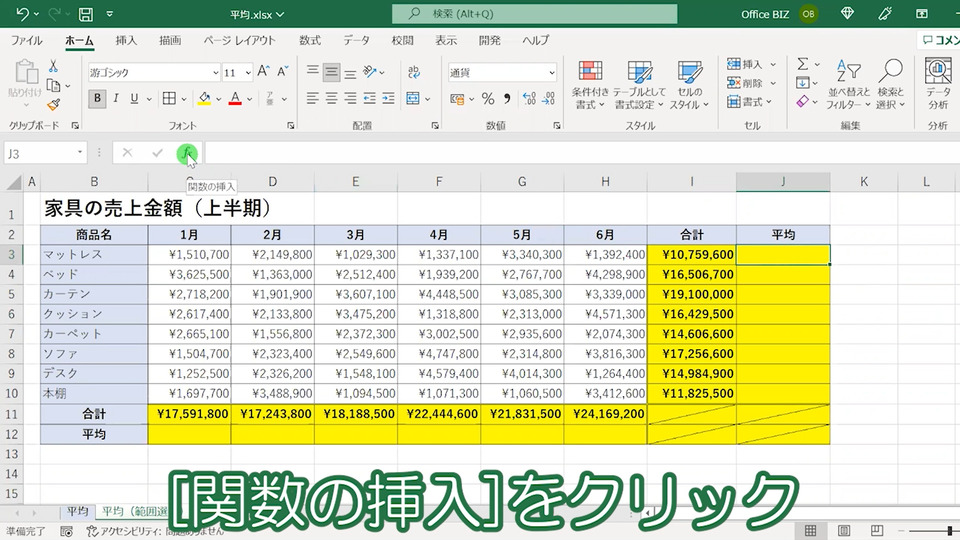
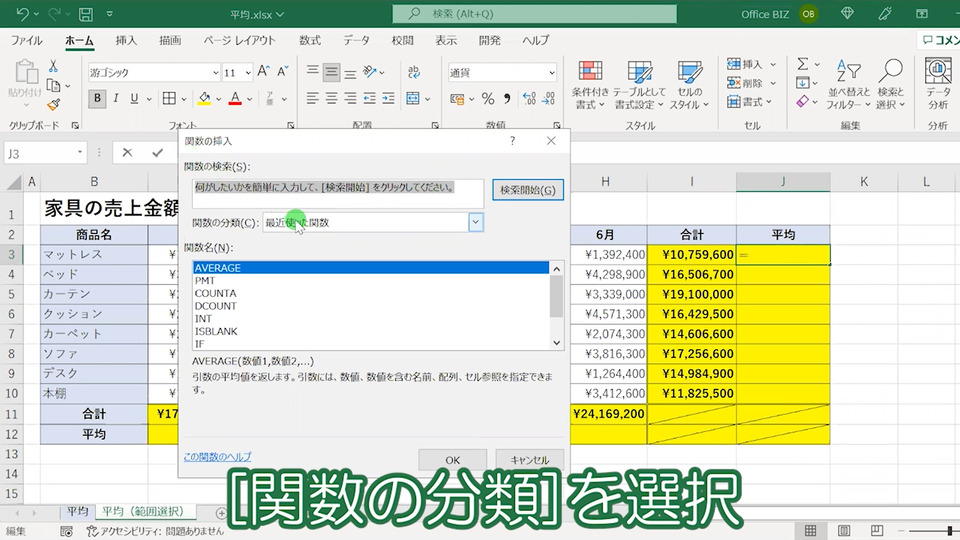
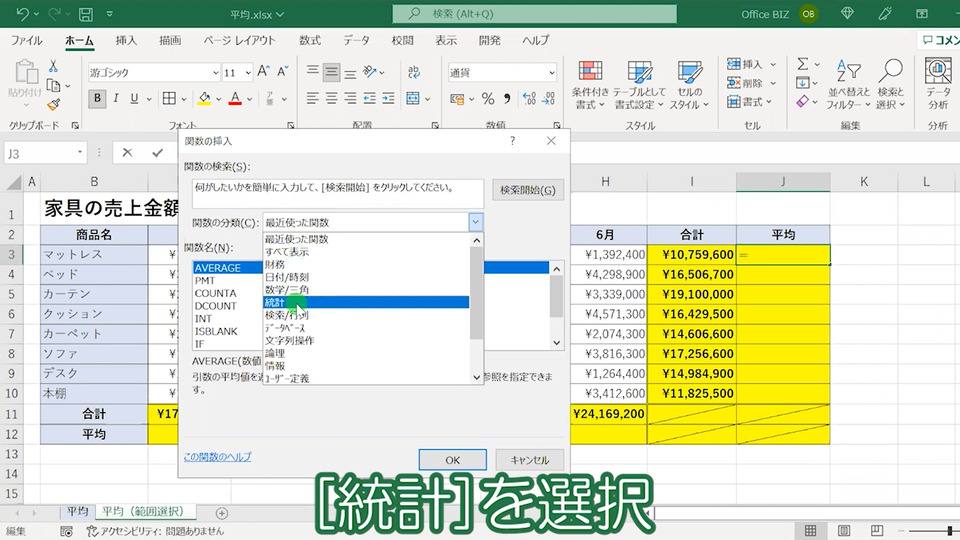

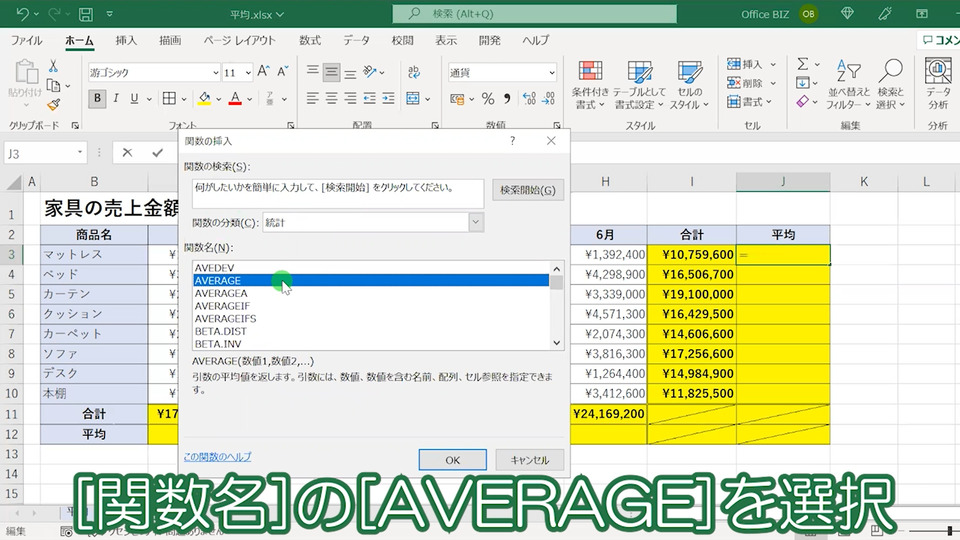
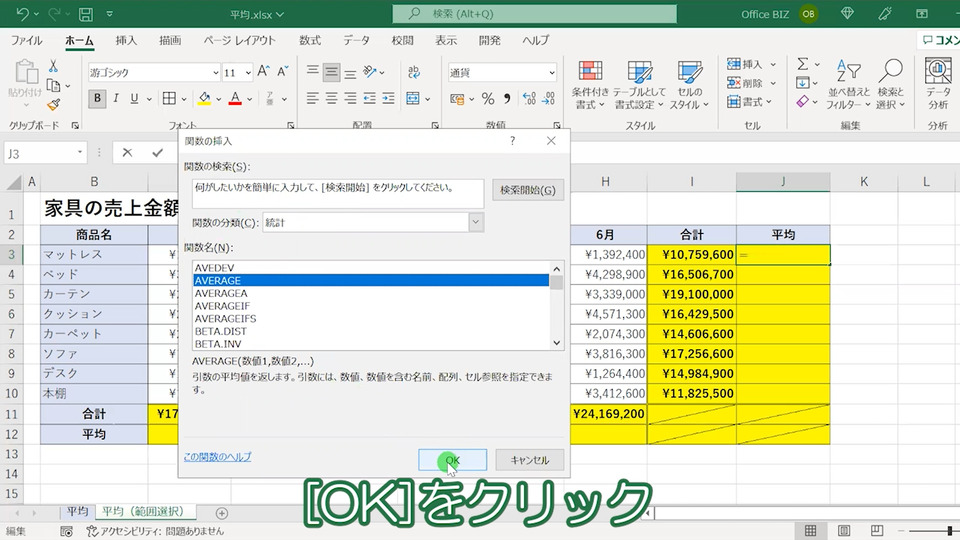
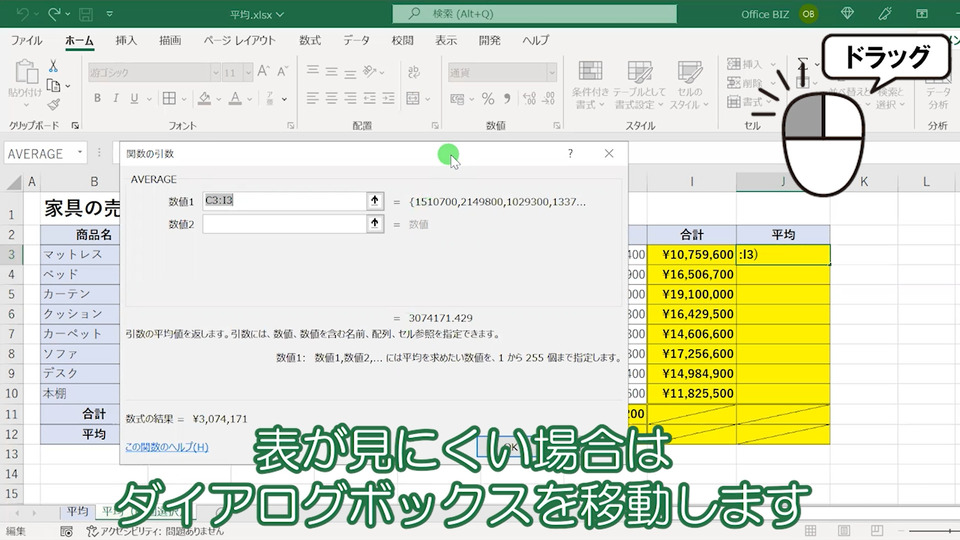
表が見にくい場合はダイアログボックスを移動します。
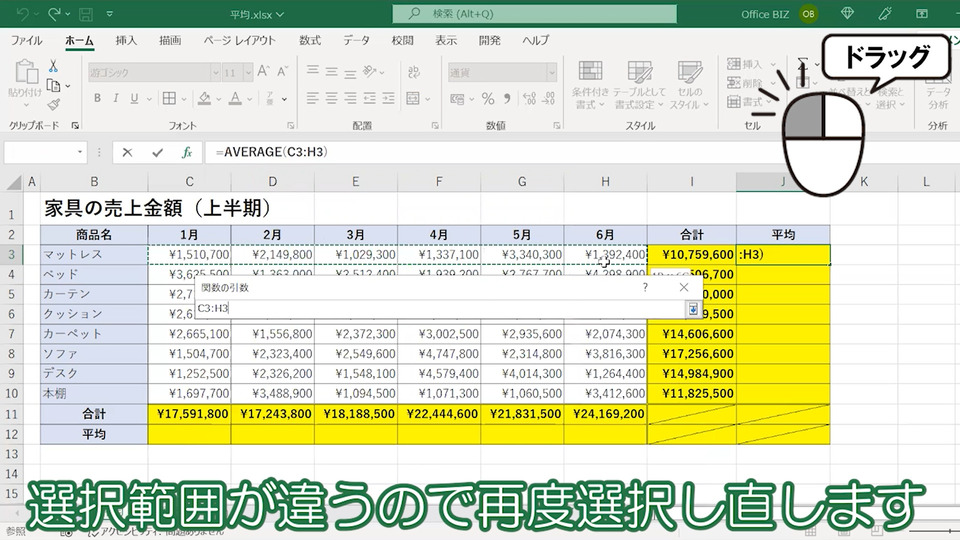
選択範囲が違うので再度選択し直します。
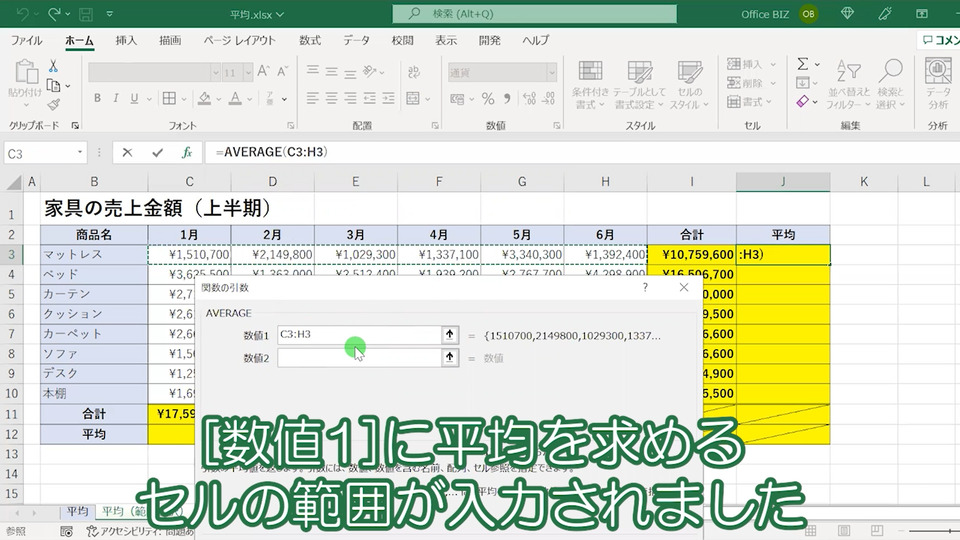
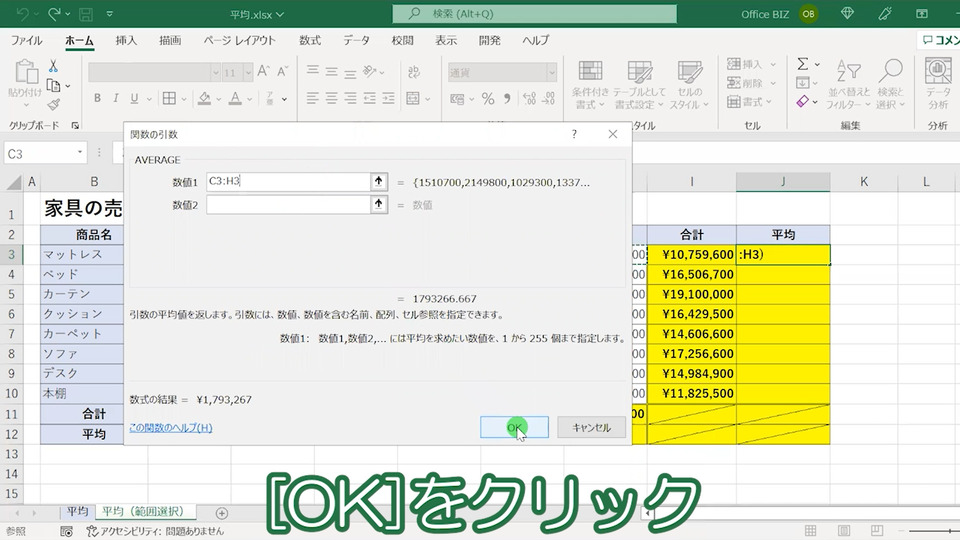
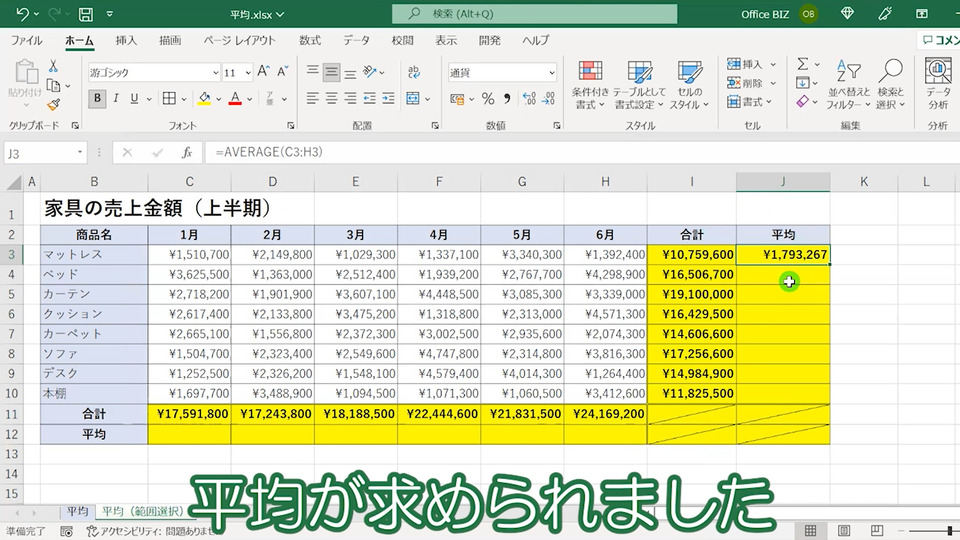
平均が求められました。
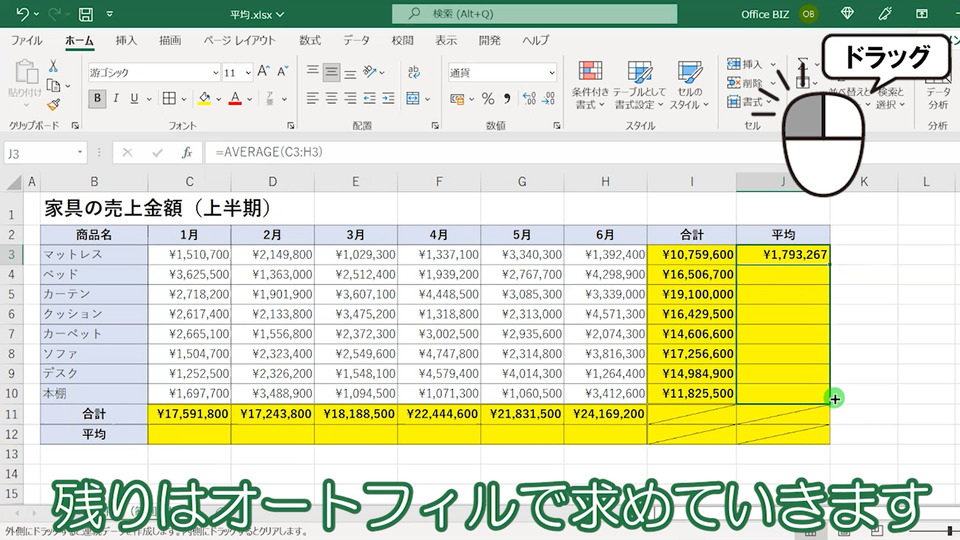
残りはオートフィルで求めていきます。
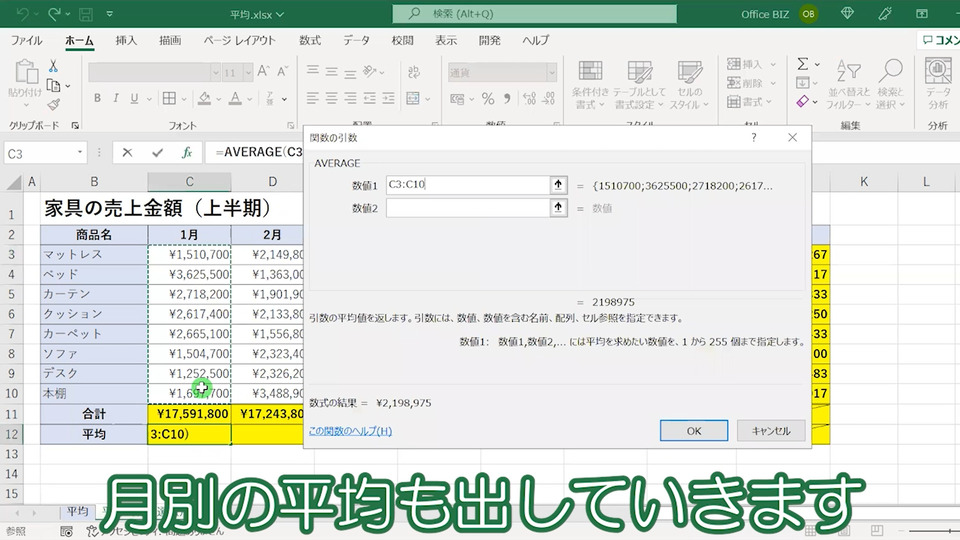
月別の平均も出していきます。
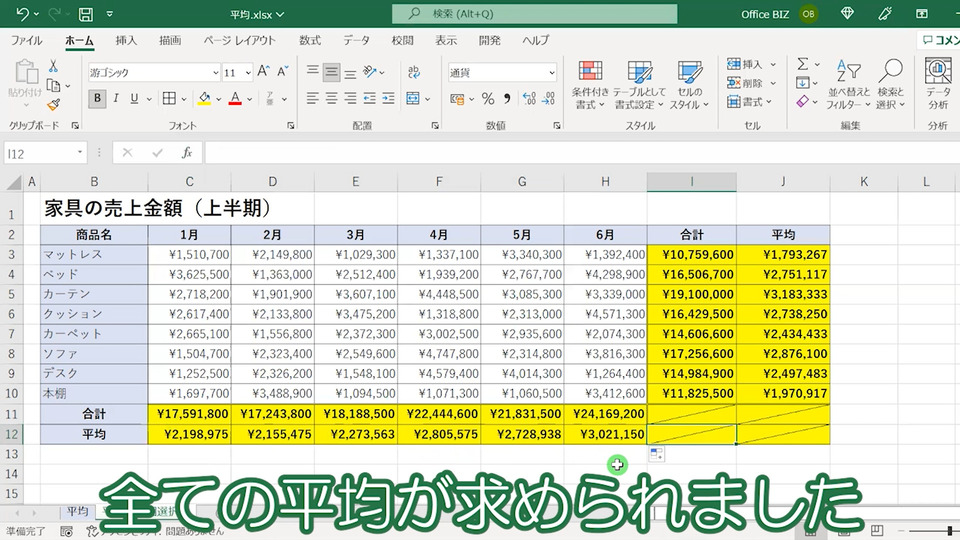
全ての平均が求められました。
エクセルのAVERAGE関数を使った平均の出し方まとめ
以上「【エクセル】AVERAGE関数を使った平均の出し方は?【Excel】」についてまとめました。
是非こちらのやり方で、平均を求めてみてください。
【動画】ExcelのAVERAGE関数を使った平均の出し方
ExcelのAVERAGE関数を使った平均の出し方の動画はこちら。