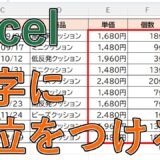今回は、Excelで画像の背景を透明にする方法について紹介していきます。
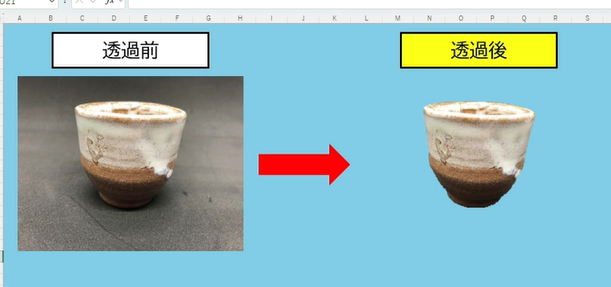
Excelで画像を挿入した際に、背景部分を削除し透明にしたいということがあるかと思います。
今回は、このような撮影した画像の背景を削除する方法、
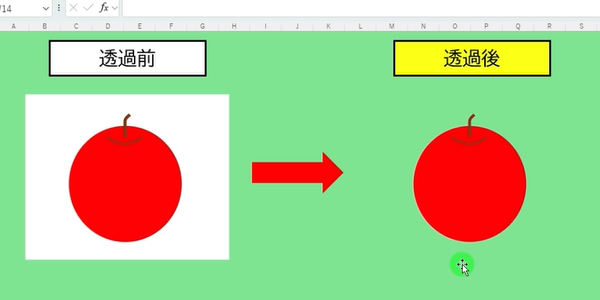
イラスト画像の背景を削除する方法の、2つのやり方を解説していきます。
目次
撮影した写真の背景を透明にする
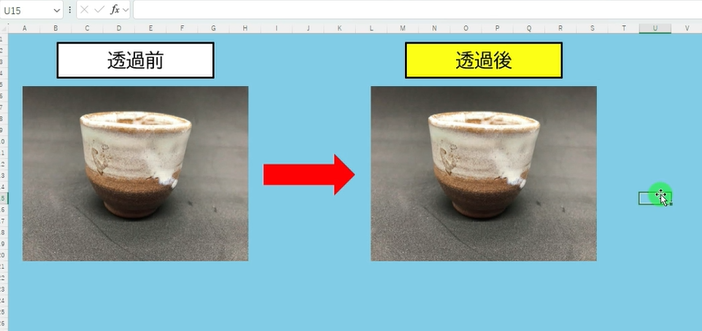
まずは、撮影した画像の背景を削除し、透明にしていきます。
透過した部分がわかりやすいように、セルに色を塗り、こちらの画像をコピーしておきました。
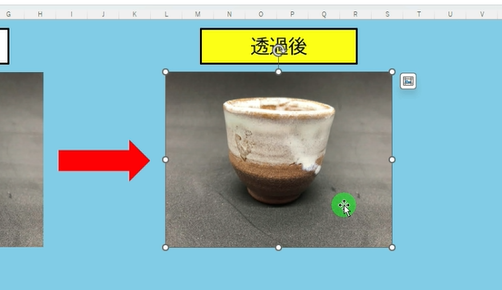
背景を削除したい画像を選択し、
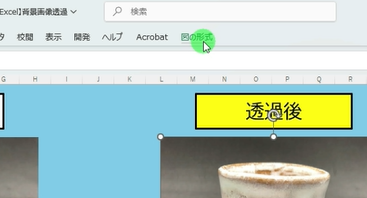
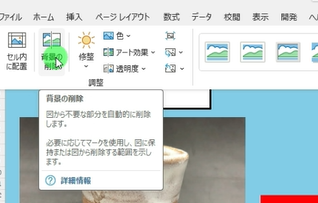
[ 調整 ]グループの、背景の削除を選択します。
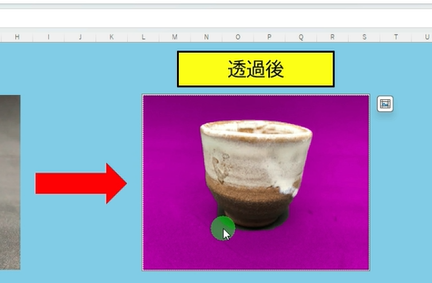
すると、画像の背景部分が、紫色で塗りつぶされた状態になりました。
こちらの紫色の部分が、透明にする部分となります。
逆に、画像の色がそのまま残っている部分は、透明にせずにそのまま残す部分です。

Excelの方で、ある程度自動で判別してくれますが、こちらの陶器の、下の部分の透過の設定がされておらず、少し残っています。
透明にする部分を手動で選択
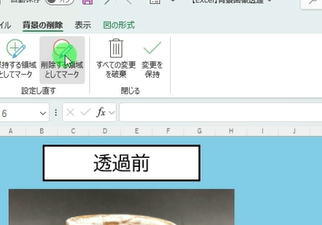
そこで、透明にする部分を、手動で選択していきます。
削除する領域としてマークを選択します。
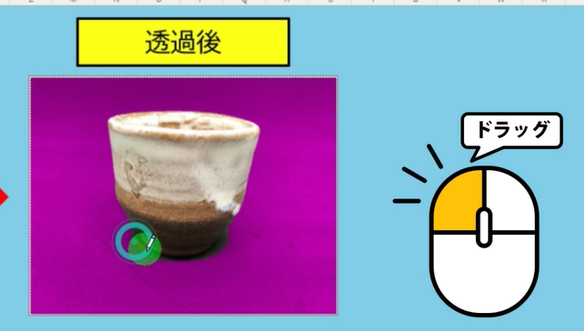
透明にしたい部分を、こちらのペンで、ドラッグして、紫色で塗りつぶしていきます。
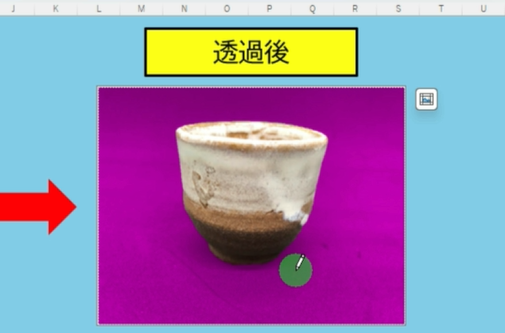
残っていた部分も、紫色になり、背景の削除の設定ができました。
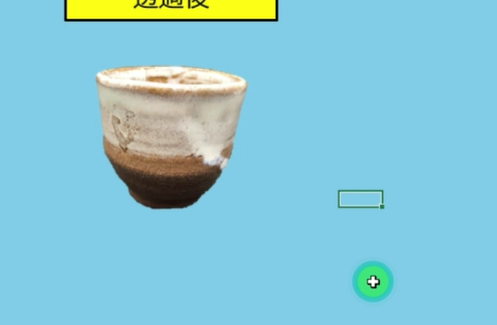
確定する場合は、どちらでも良いので、空いているセルをクリックすると、紫色の部分が削除され、背景が透明になりました。
撮影した写真の場合は、削除した部分と、画像の境目が、やや粗くはなりますが、簡単な背景の透過をしたい時には、おすすめです。
透過しない部分を広げる
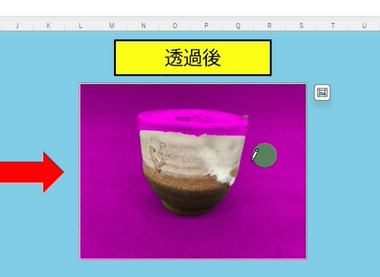
ちなみに、このように、意図しない部分が、紫色になってしまった場合は、
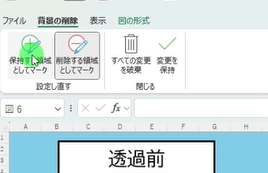
保持する領域としてマークを選択し、
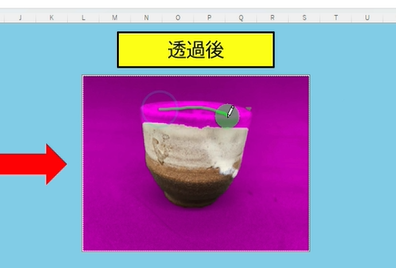
紫色の部分をドラッグし選択していくと、
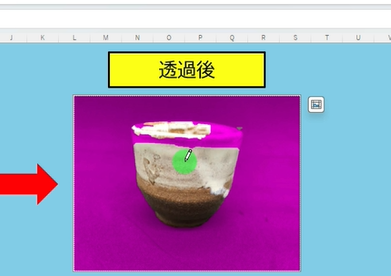
残す領域を、広げることもできます。
背景が白(同一色)のイラストを透明にする
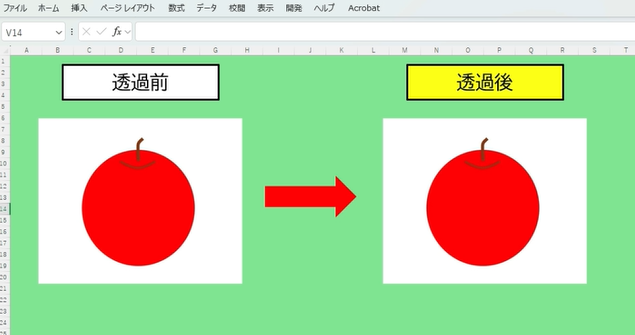
続いて背景が白のイラストの、背景部分を削除し透明にする方法です。
イラスト画像をExcelに挿入すると、背景が白くなることがあります。
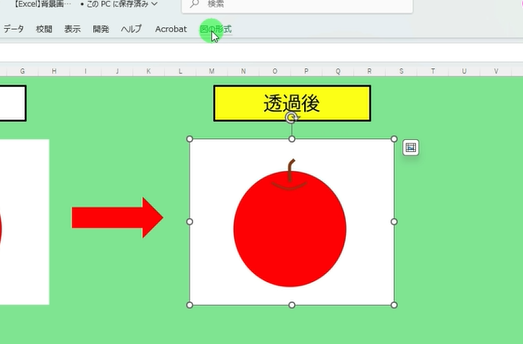
背景部分が、白一色の場合は、図を選択し、図の形式を選択、
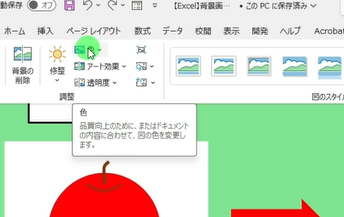
調整グループの、色を選択します。
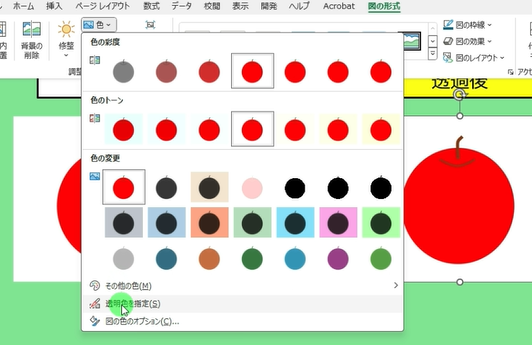
下の方に、透明色を指定、とありますので、クリックします。
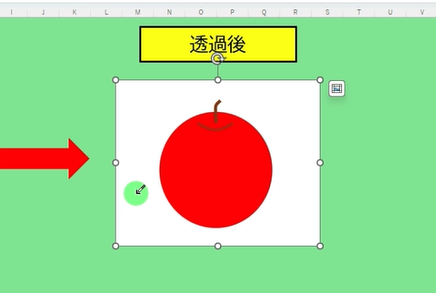
マウスポインターの形が変わりますので、背景の、白の部分を選択します。
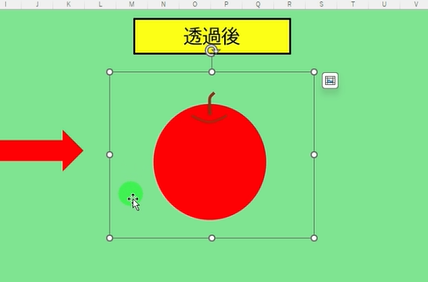
すると、白の背景を削除することができました。
こちらは、画像の、同一色の部分を、削除してくれる機能です。
撮影した画像と違って、きれいに背景を透明にすることができます。
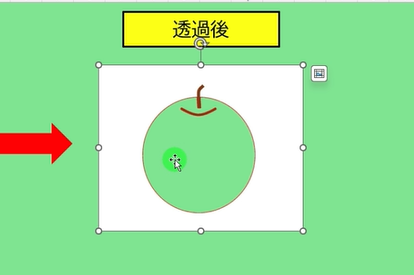
ちなみに、リンゴの部分を選択すると、リンゴの赤い部分のみ削除され、透明になります。
こちらの背景の削除の方法は、撮影した画像にはあまり向きませんが、イラストの背景を削除したい時などにはおすすめです。
是非、使い分けてみてください。
以上、Excelで画像の背景を透明にする方法について紹介しました。
【動画】Excel(エクセル)の画像の背景を透過する方法
Excelの画像の背景を透過する方法の動画版は、こちらから確認頂けます。