・入力データを部分的に訂正したい
エクセルを使い始めたばかりの初心者の方は、セルにデータを入力したものの修正方法がわからない方もいると思います。
そこで今回は、
②エクセルで数字を修正する方法
目次
エクセルで文字を修正する方法
それでは、セルで文字を入力する方法について見ていきましょう。
セルのデータを全て修正する方法
まずは、セル内のデータ全てを修正する方法について解説します。
予めファイルを開き、セルに文字を入力しておきます。
文字を入力する方法については、以下の記事を参考にして下さい。
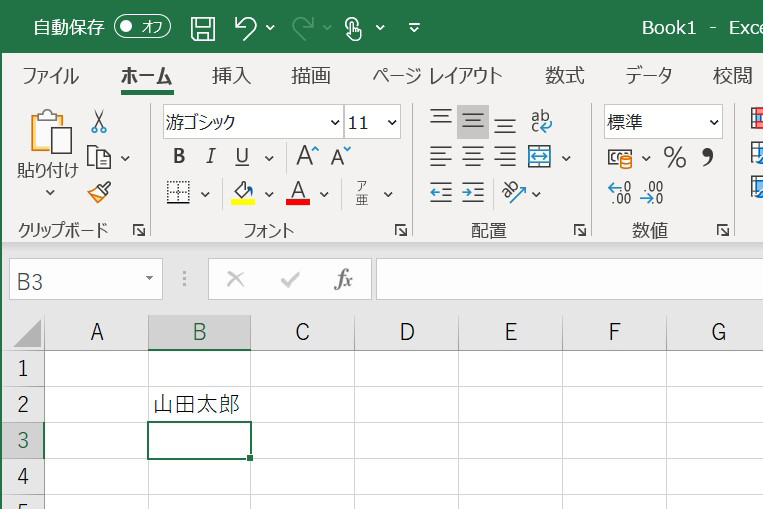
今回はセル[B2]に「山田太郎」と入力しておきました。
※任意の文字を入力して頂いて構いません
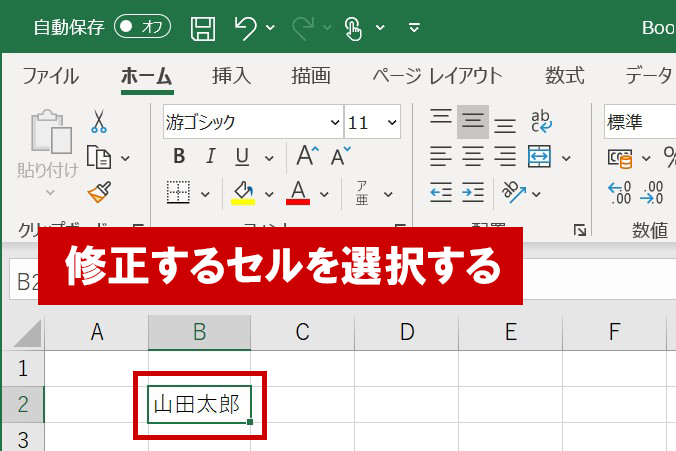
セル[B2]にカーソルを合わせます。
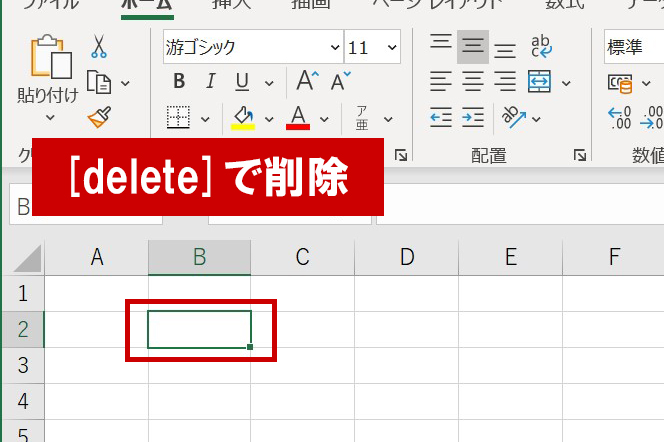
deleteキーを押すと、入力したデータが消えます。
そしたら、新しく文字を入力します。
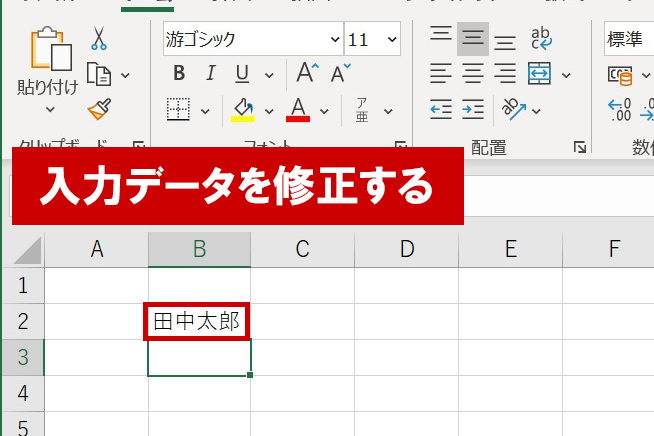
今回は「田中太郎」と修正しました。
こちらが、セル内のデータを全て修正する方法になります。
deleteキーは押さなくてもOK
なお、セル内の全てのデータを修正する場合は、deleteキーを押さなくても修正できます。
「山田太郎」と入力されたセル[B2]に直接「田中太郎」と入力しても修正ができます。
セルのデータを部分的に修正する方法
続いて、セル内のデータを部分的に修正する方法について解説していきます。
部分的な修正は、「セル内に入力した氏名の苗字だけ変えたい」といった場合などに使います。
セル内のデータを全て修正する方法とセットで覚えておきましょう。
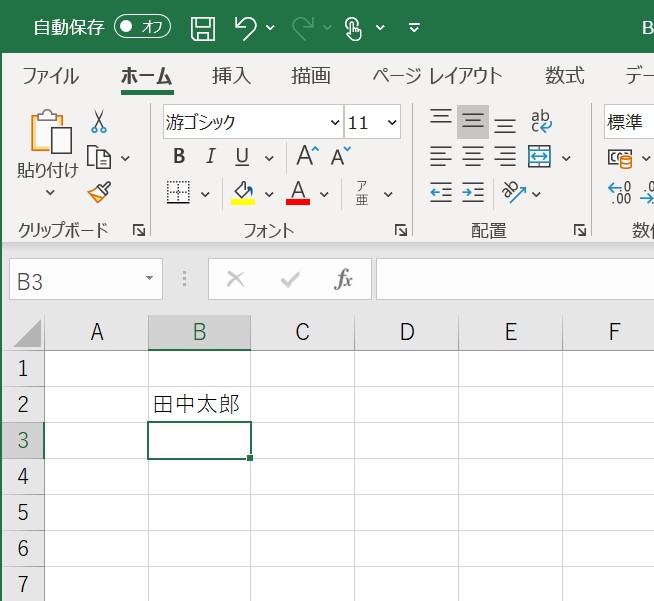
予めセル[B2]に「田中太郎」と入力しておきます。
セルを一度クリックしただけではセル全体が選択されてしまいます。
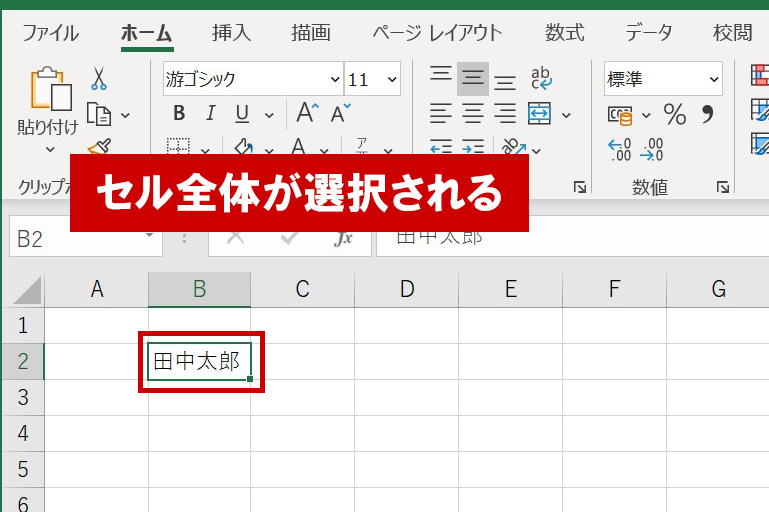
セルの中を選択するには、セルをダブルクリックすることが必要となります。
今回は「田中」を「山田」に変更したいので、「中」と「太」の間をダブルクリックします。
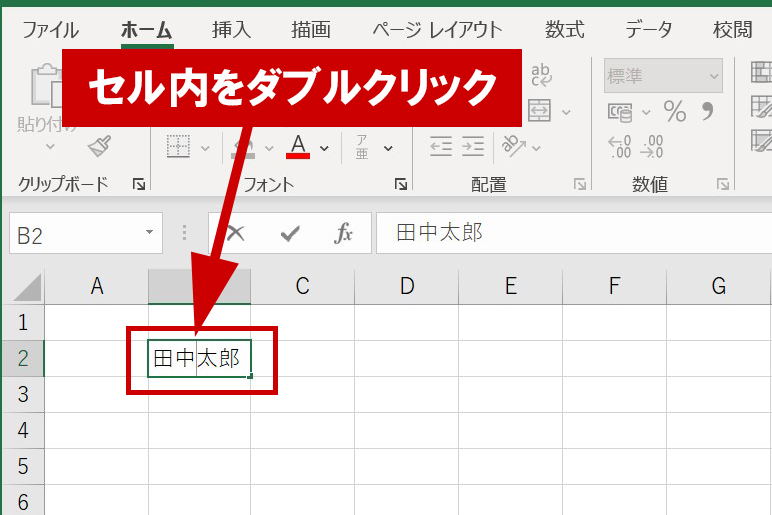
セル内の「中」と「太」の間が選択されています。
「田中」を「山田」に修正したいので、backspaceキー押して「田中」を消します。
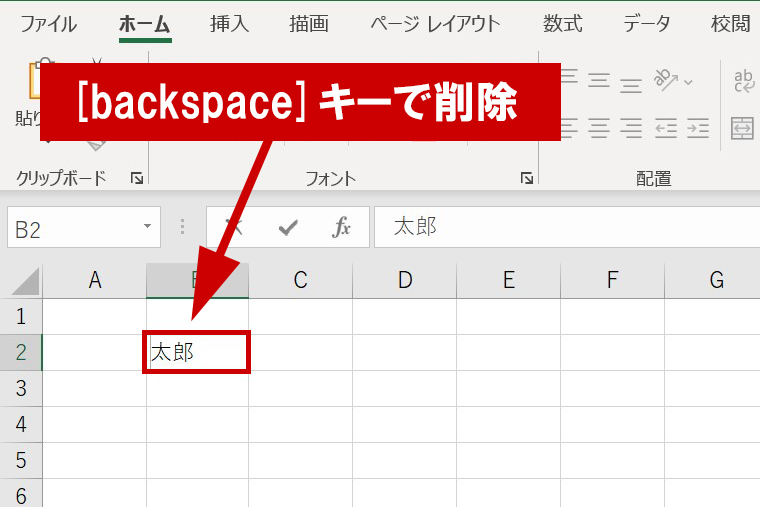
「田中」が消えました。
「山田」と修正しEnterキーを押します。
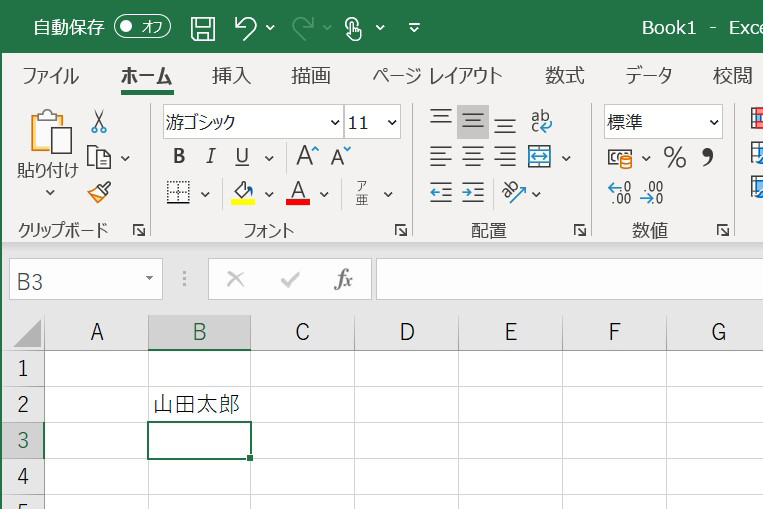
「山田太郎」と訂正することができました。
エクセルで数字を修正する方法
Excelで数字を修正する方法も、文字を修正する方法と一緒です。
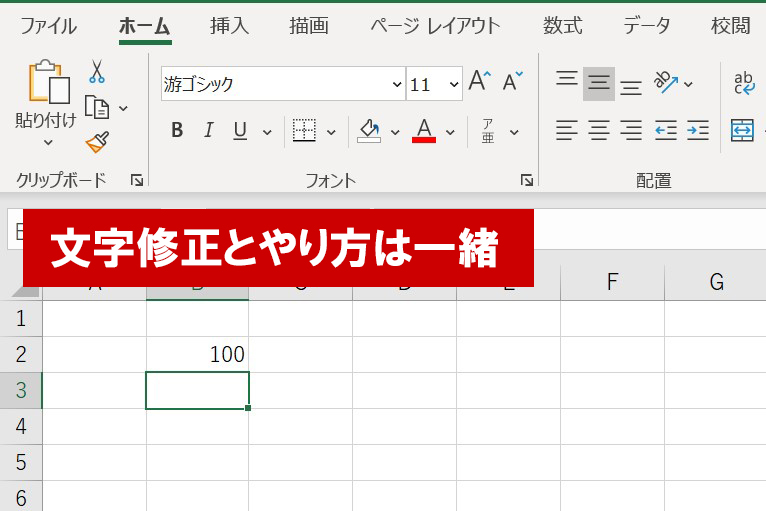
セル[B2]に100を入力します。
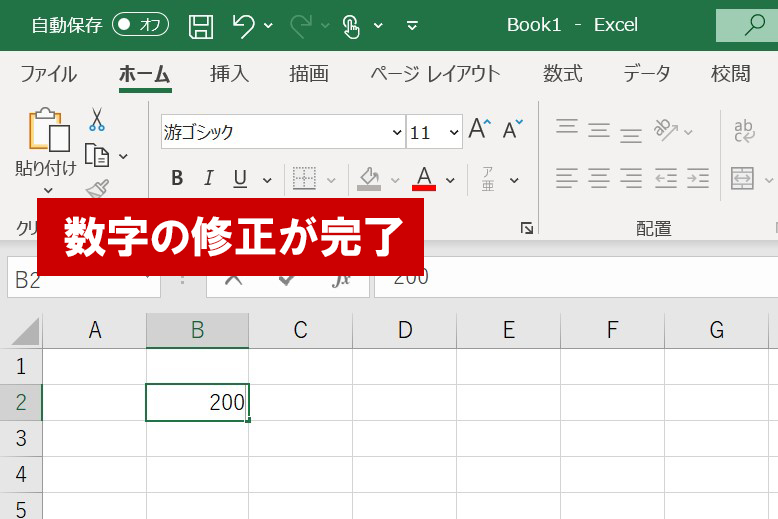
セル[B2]をクリックし、「200」と入力しEnterキーを押します。
これで数字の修正が完了しました。
セル内の数字を部分的に修正する方法も文字の修正と一緒です。
是非参考にしてみて下さいね。
まとめ:文字・数字の修正は必須
以上、エクセルで文字(数字)を修正する方法についてお話させて頂きました。
文字の修正は、エクセルで仕事をする上でかなり高頻度で使いますので、是非抑えておいて下さい。






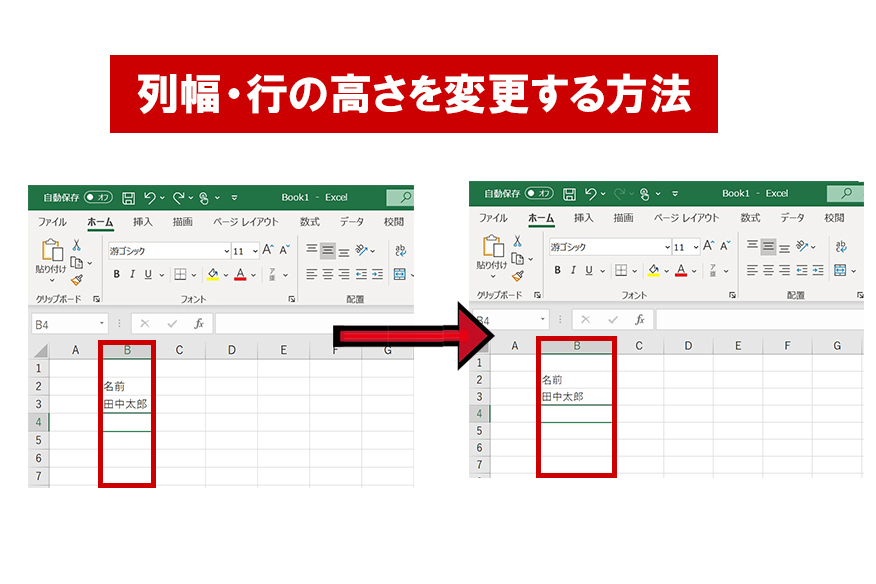
[…] […]