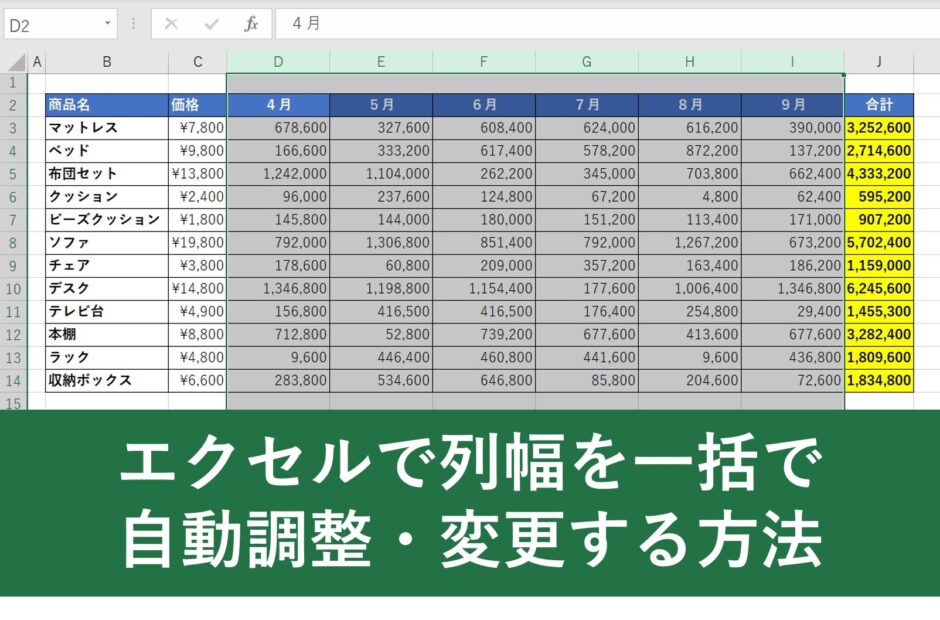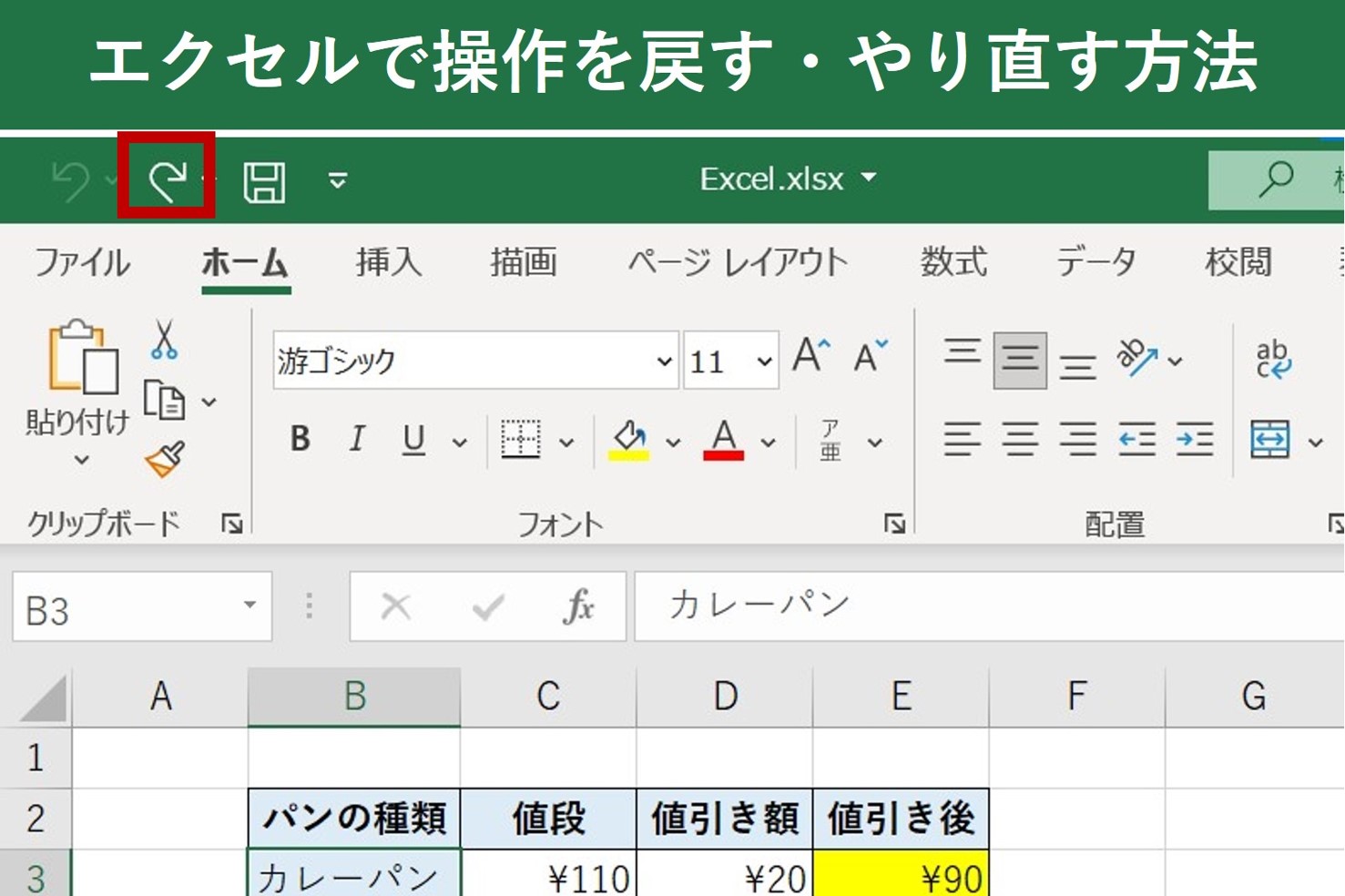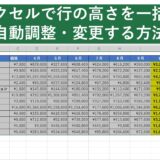「いくつもの列の幅を一気に任意の値に変更したい」
「列によってバラバラな幅を一括でそろえたい」
エクセルで表などを作成していると、いつの間にか列の幅がばらばらになってしまい、
表が見づらくなってしまったり、統一感がなくなってしまうことがありますよね。
会社などで共有するファイルを作成する際には、見やすい表を作るのが必須。
他の人のことも考え統一感のある表を作成していく必要があります。
そこで今回は、
①列幅を一括で好きな値に「変更」する
やり方について解説していきたいと思います。
Excel初心者向けに分かりやすく解説していきますので、是非参考にしてみて下さい。
目次
エクセル(Excel)で列幅を一括で自動調整する
それでは、複数の「列幅」を‟自動調整”するやり方をそれぞれ見ていきます。
こちらは、任意の値ではなくセルに入力された文字(値)の幅に合わせて自動で調整してくれるというものです。
まず以下のような表を用意します(ご自身でファイルをお持ちの場合そちらを使用して下さい)
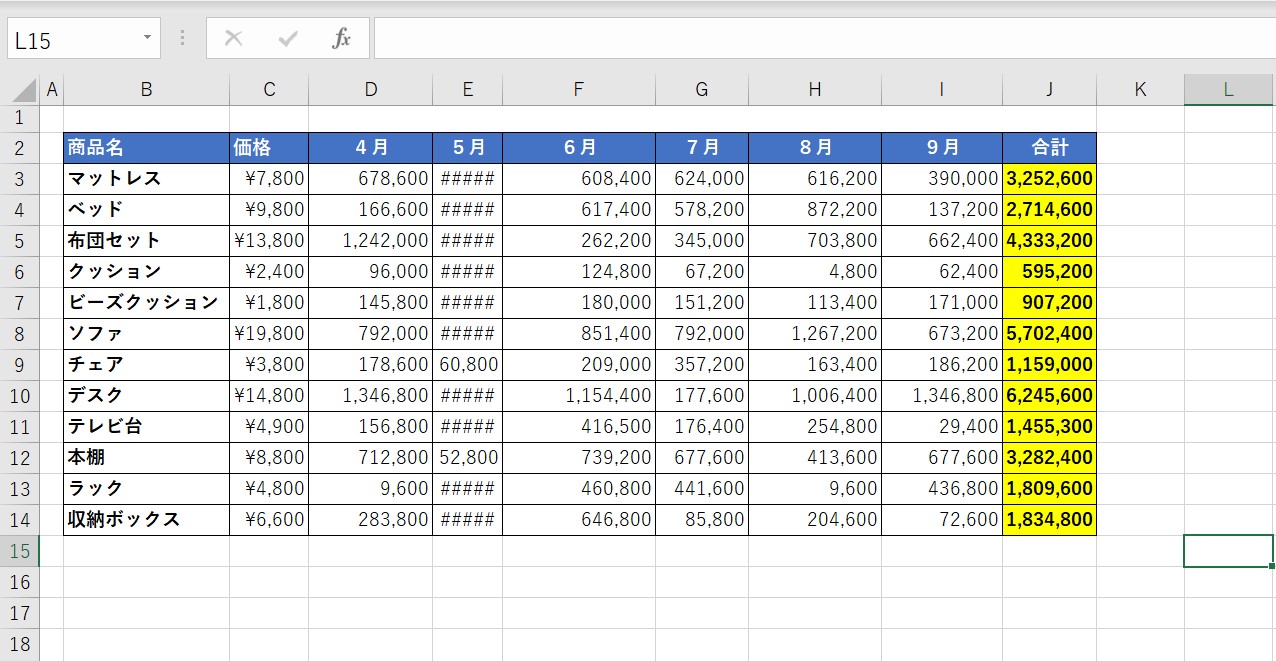
ご覧の通り、列幅がバラバラになっています。
見た目もバランスが悪いですよね。
入力した文字の幅が、セル内に入りきらない場合「####..」と表示されます。
この状態ではどんな数字が入力されているか分からないので、列幅を調整することが必要になります。
今回はこちらの表の、「4月~9月」一括で列幅を調整していきたいと思います。
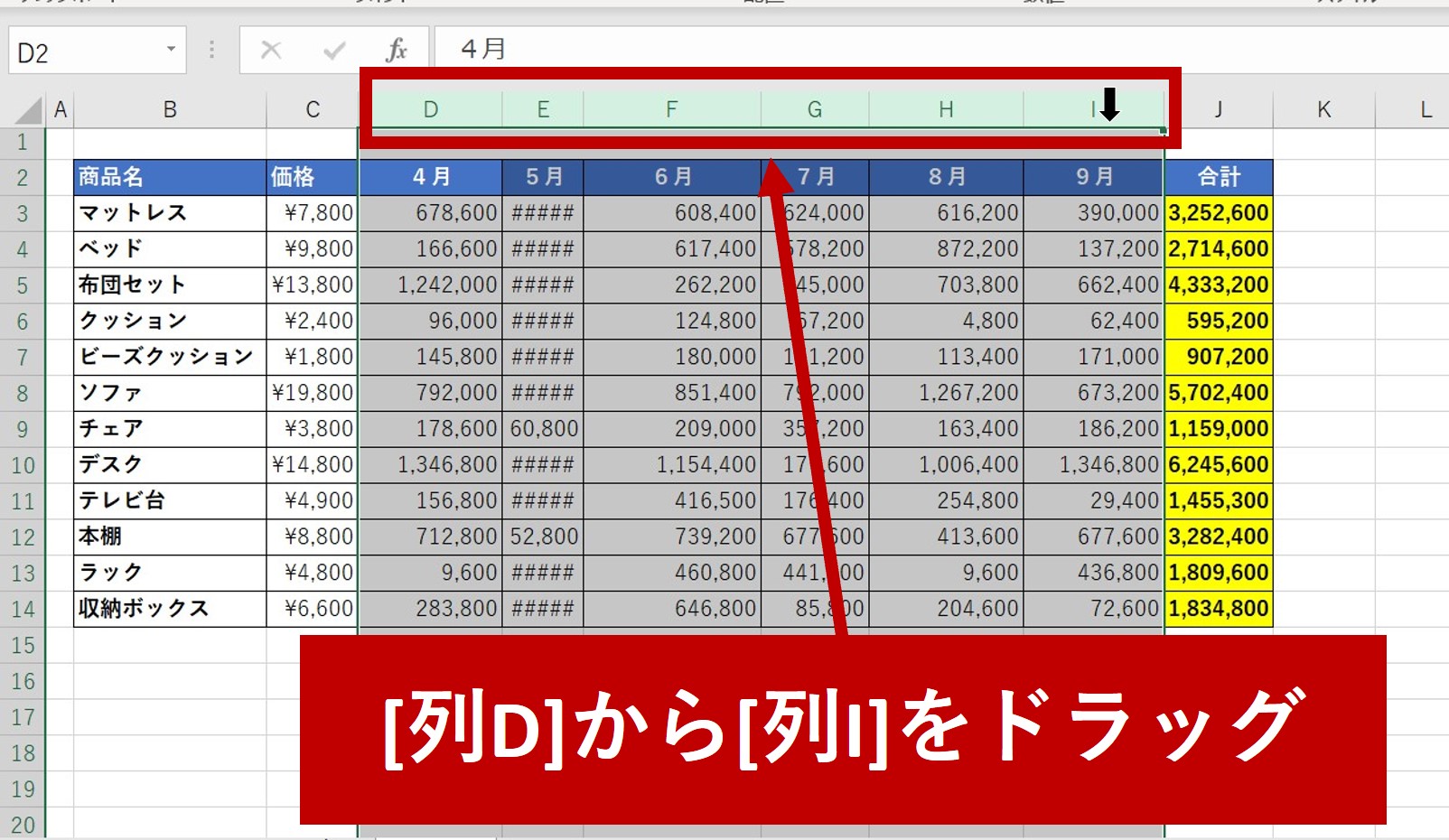
項目の「4月~9月」が入力された‟列”をドラッグして選択していきます。
セルではなくまず上の[D]の位置をクリックし、クリックを押したまま[I]の位置まで引っ張ります。
すると、[列D]~[列I]までが選択できているのが分かります。
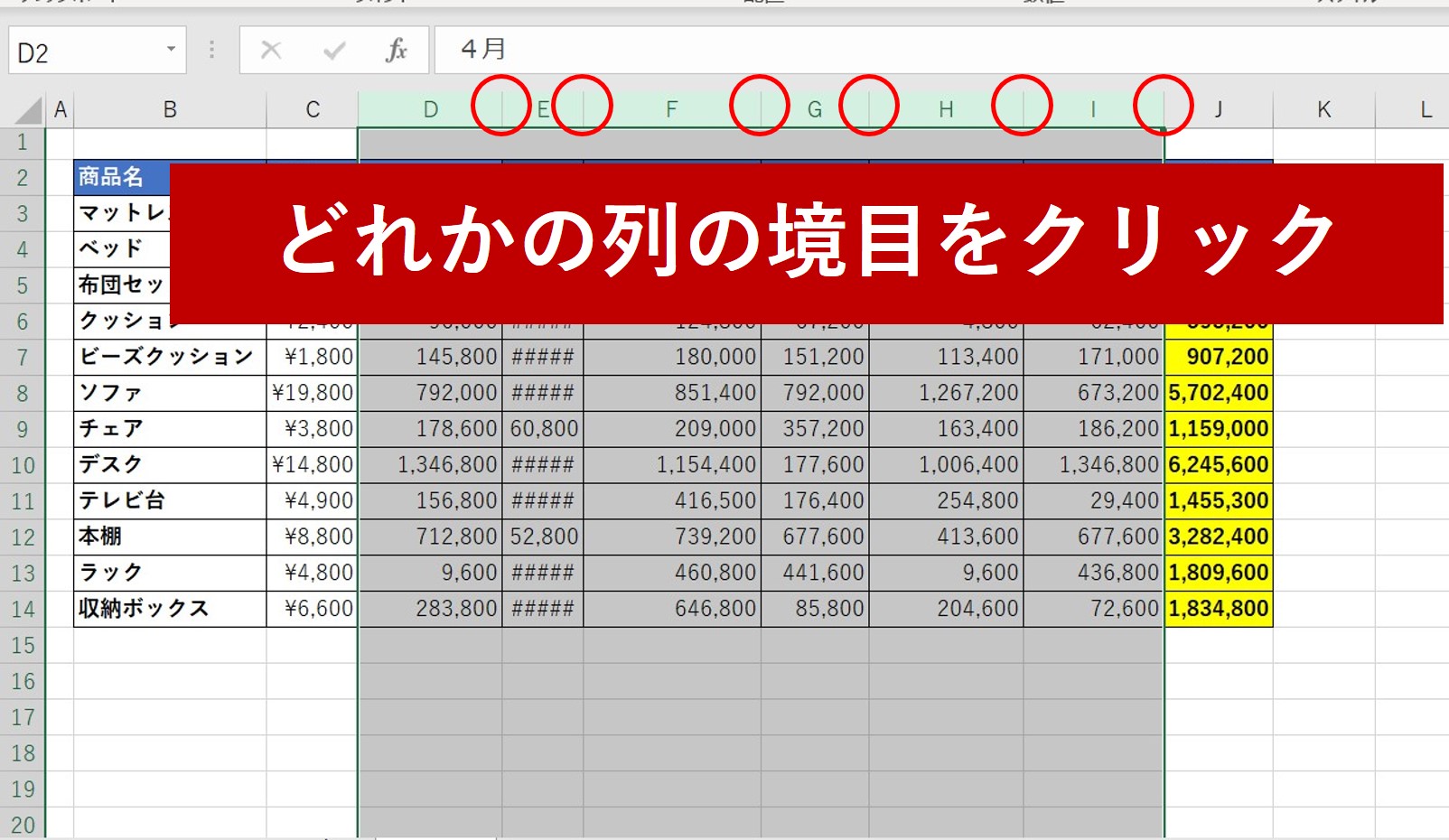
②[列E]と[列F]の間
③[列F]と[列G]の間
④[列G]と[列H]の間
⑤[列H]と[列I]の間
⑥[列I]と[列J]の間
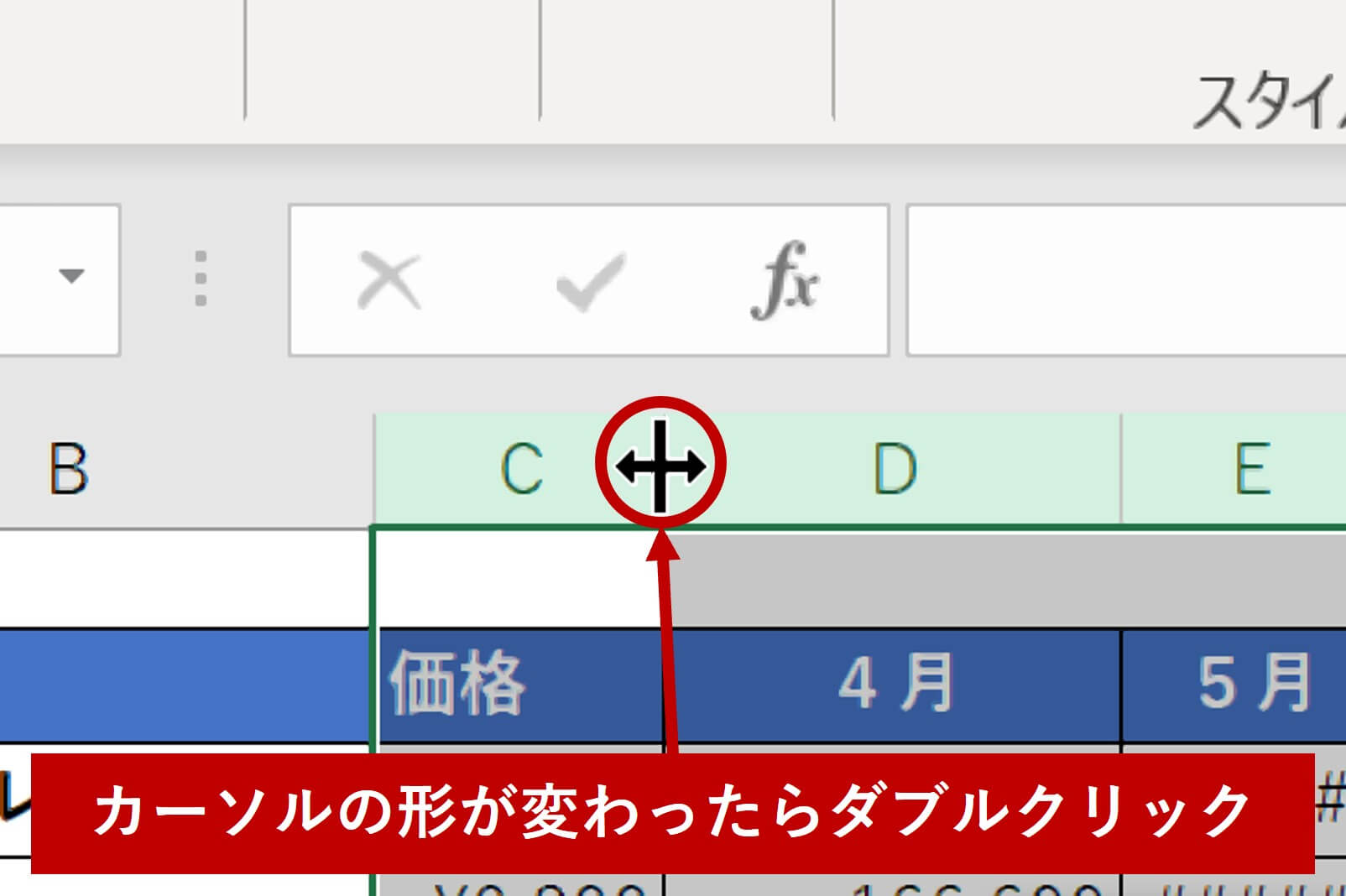
ポイントは、カーソル(矢印)の形が変わった時にクリックするということ。
マウスポインターを上記の列の間にもっていくと、画像のような状態になります。
画像のように変わったのが確認できたら、ダブルクリックを押しましょう。
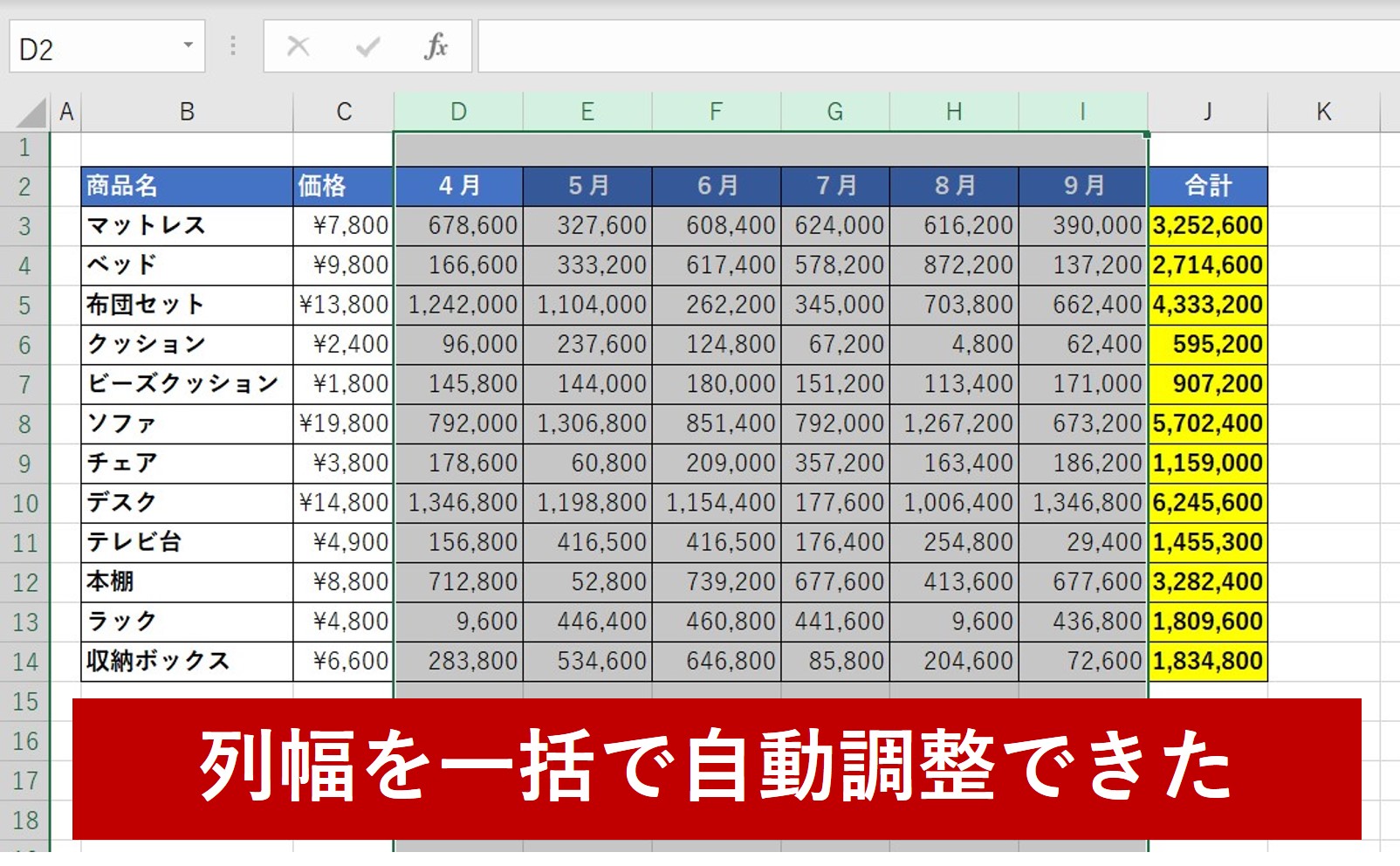
上記の通り、列幅が自動で調整できました。
###…で数字が隠れていたセルも、きちんと表示されています。
こちらは「列幅の自動調整」といって、その列にあるセルの一番長文字(値)に合わせて列幅を一括で調整してくれます。
エクセルの列幅を一括で変更する
続いて、「自動調整」ではなく列幅を一括で「変更する」やり方についてお話ししていきます。
列幅を任意の値に一括で変更するには、
②列幅に任意の値を直接入力し一括で変更する方法
があります。
Excelの列幅を一括で変更(行の間をドラッグ)
まずは、‟列の間をドラッグして列幅を一括で変更する”やり方について見ていきます。
上でご紹介した‟一括で自動調整する”やり方だと、入力した文字(数字)の幅に合わせて自動調整されます。
そのため、列によって列幅がバラバラになっています。
「一括で変更する」やり方の場合、列幅を任意の値でそろえてくれるのでピシッと見た目の良い表に仕上げてくれます。
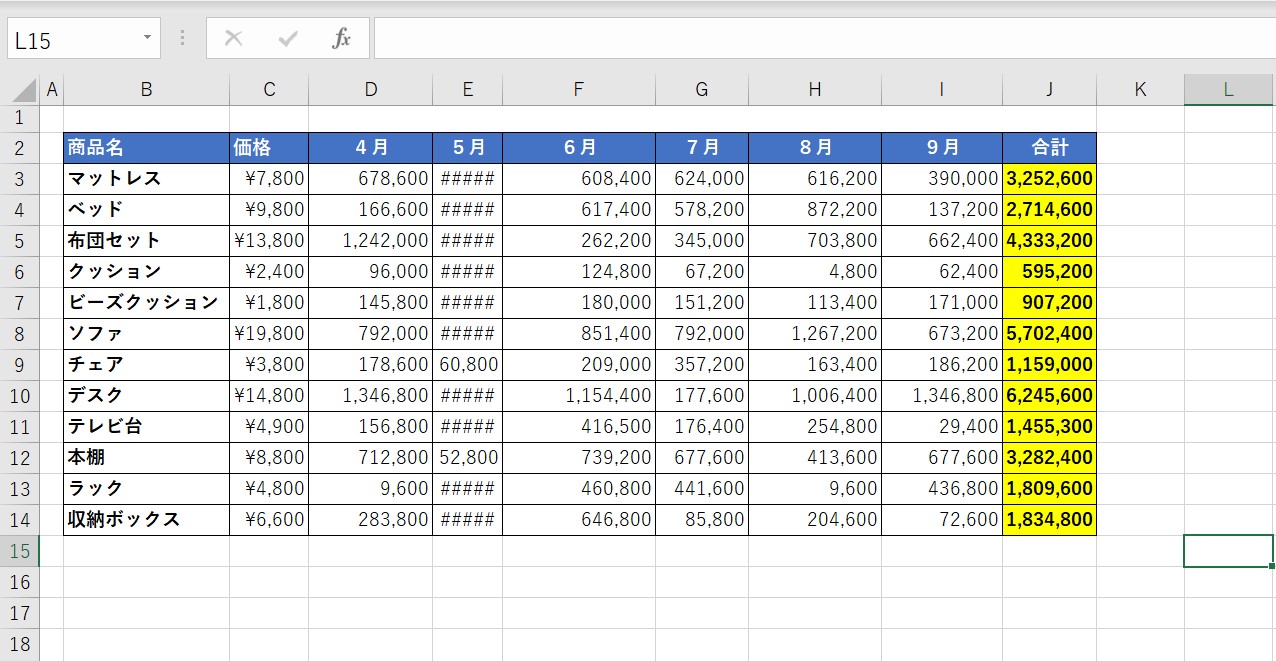
列幅の一括変更の練習用にこちらのExcelファイルを用意しました。
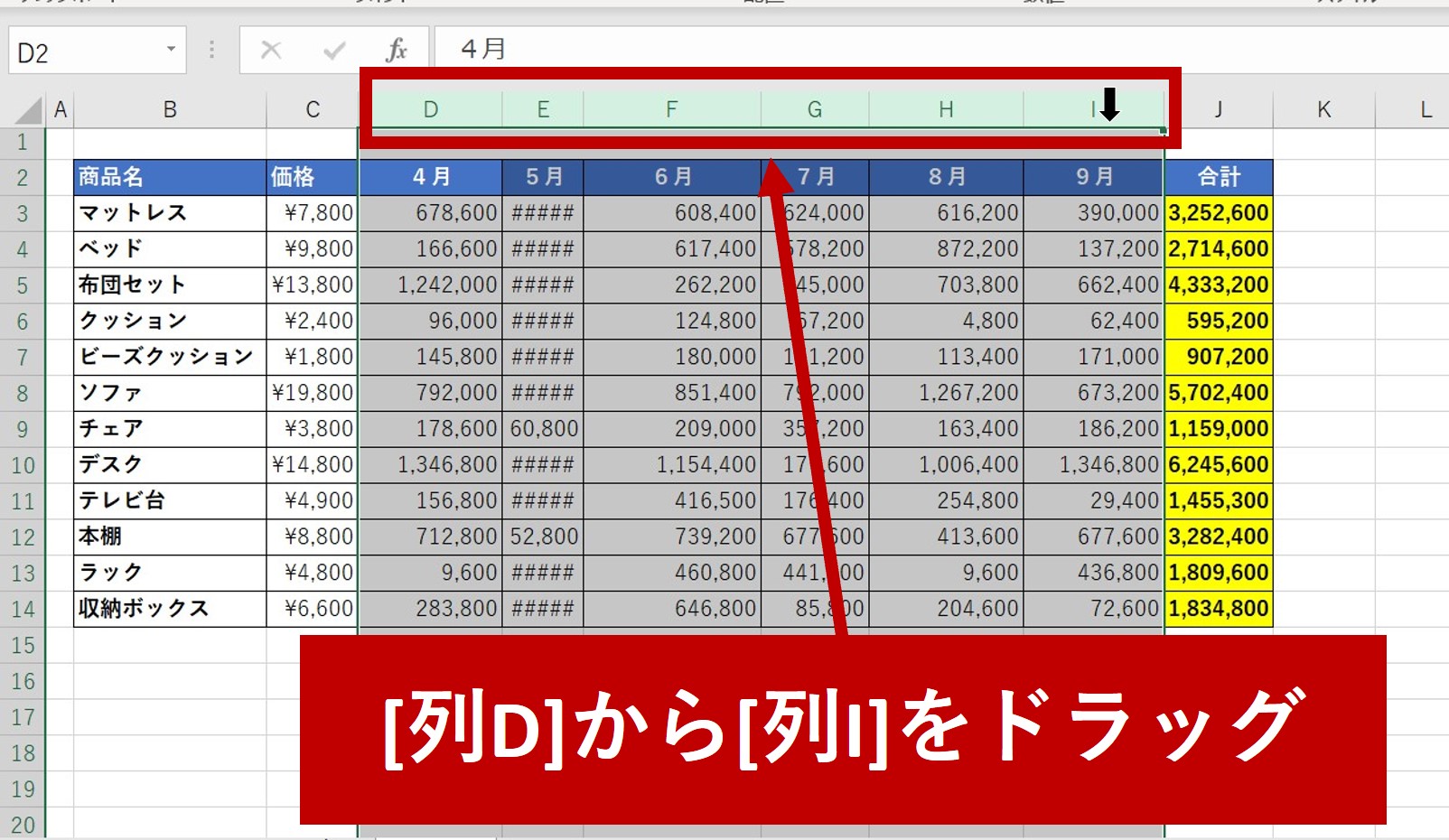
一括で自動調整した時と同じように、[列D]~[列I]を選択した状態にします。
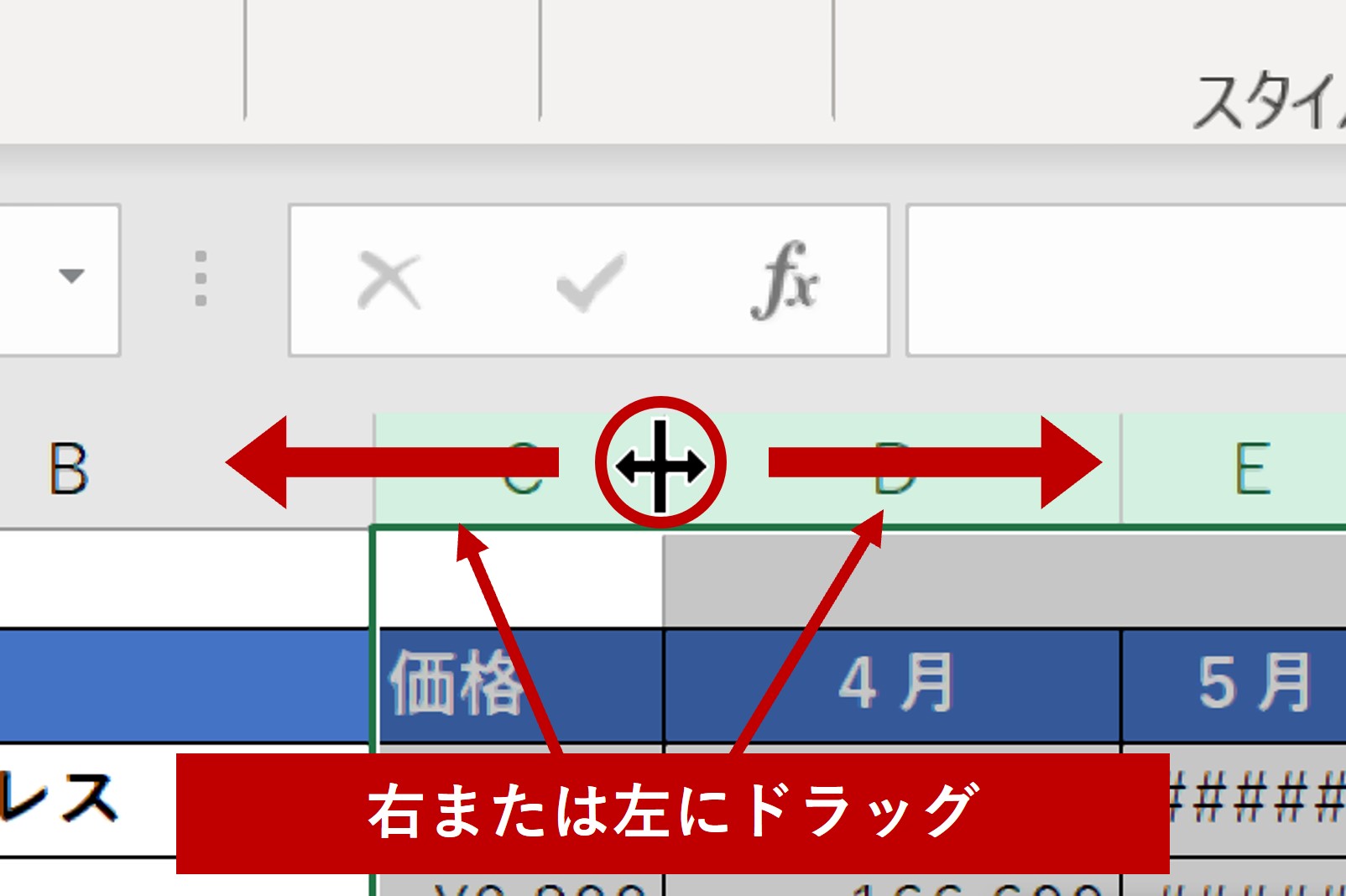
列の幅を一括調整するやり方では、列と列の間をダブルクリックしました。
しかし、任意の値を変更したい際にはダブルクリックではなく列と列の間を左右にドラッグします。
左にドラッグした場合は列幅を狭めて、右にドラッグした場合は列幅を広くします。
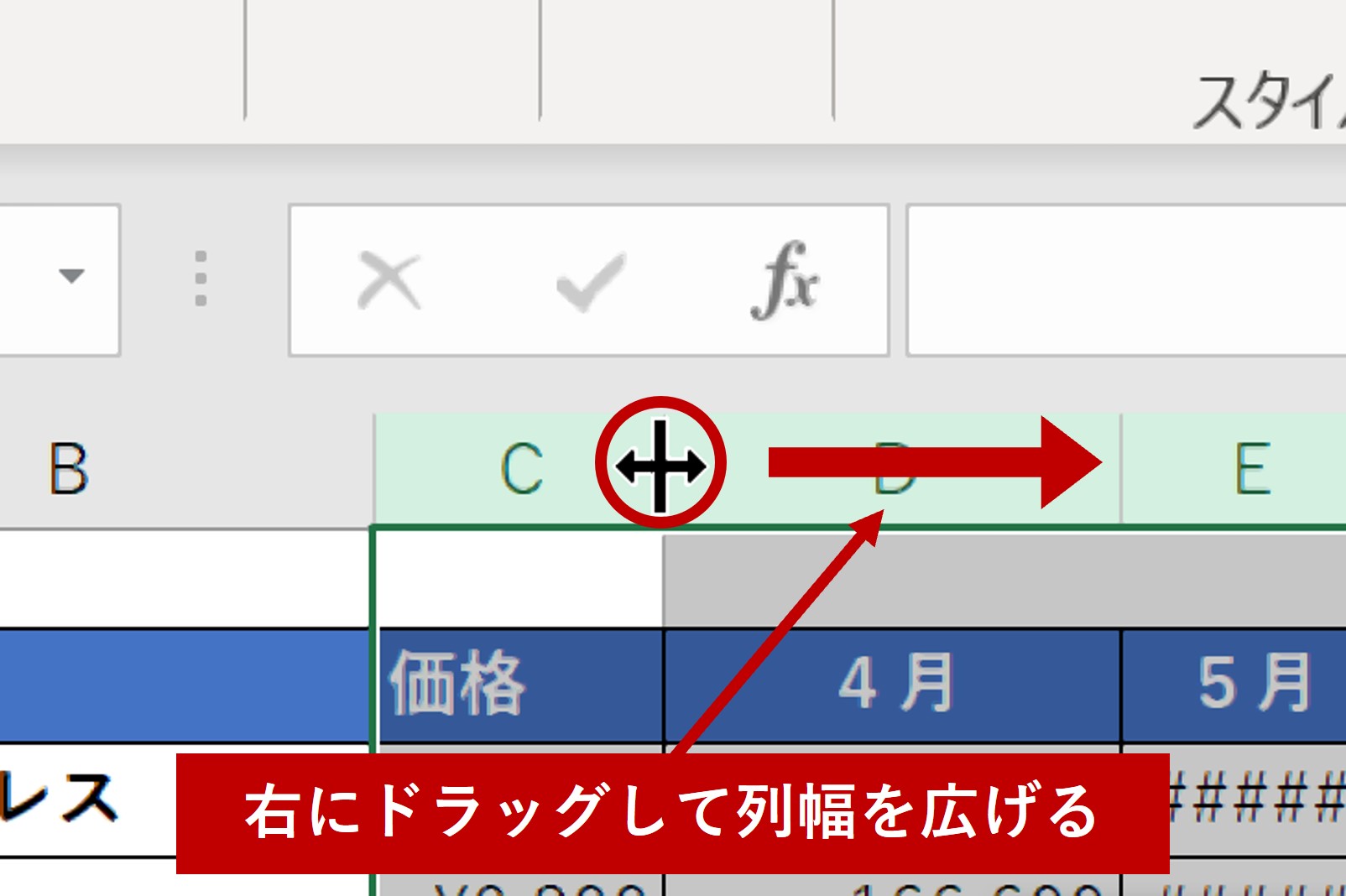
今回は[列D]と[列E]の間を右にドラッグし、列幅を広げてみたいと思います。
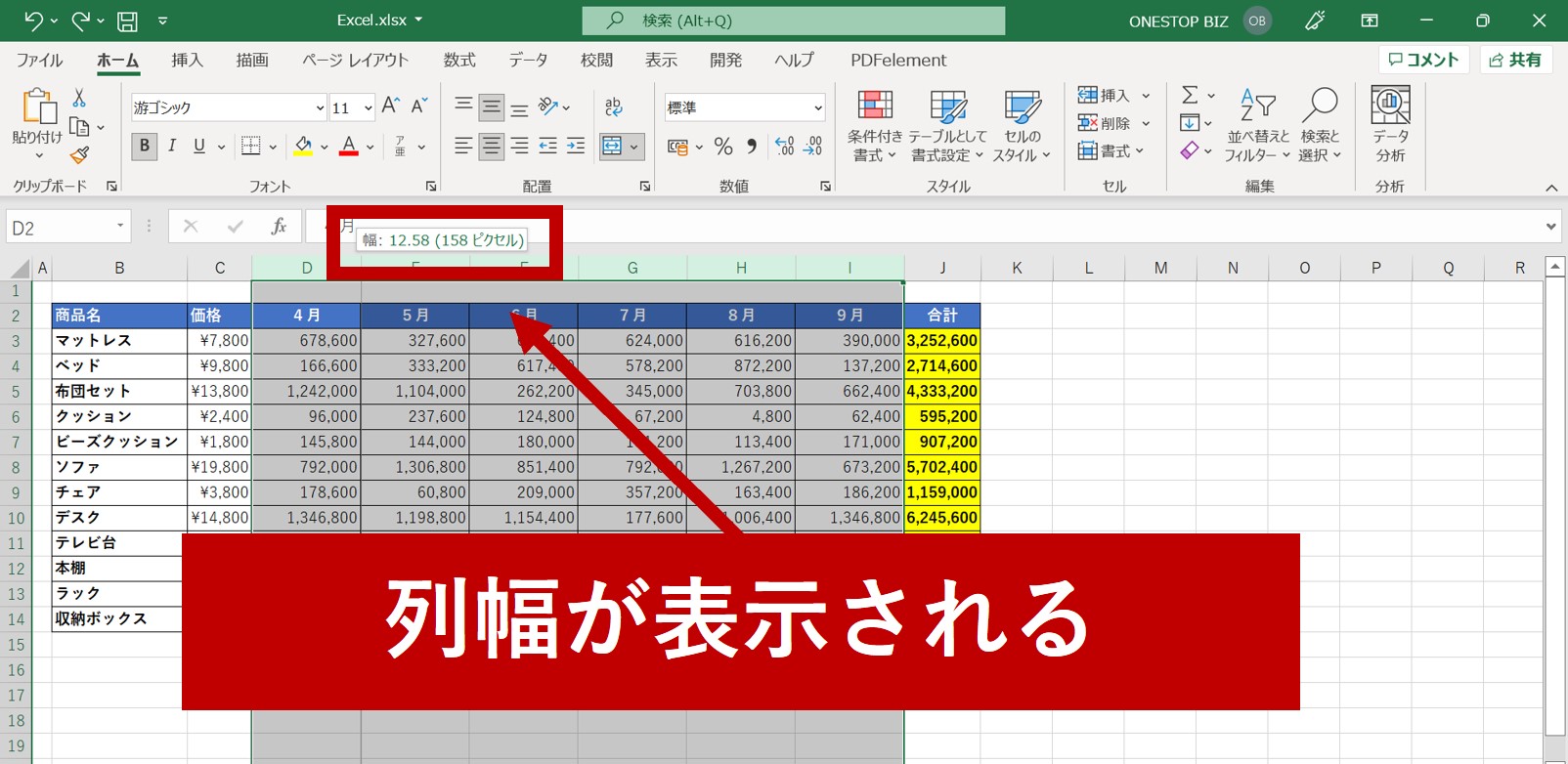
右にドラッグすると、[列D]の幅が表示されます。
こちらの数値を確認しながら、幅を広げられると良いでしょう。
今回は幅12.58で調整してみます。
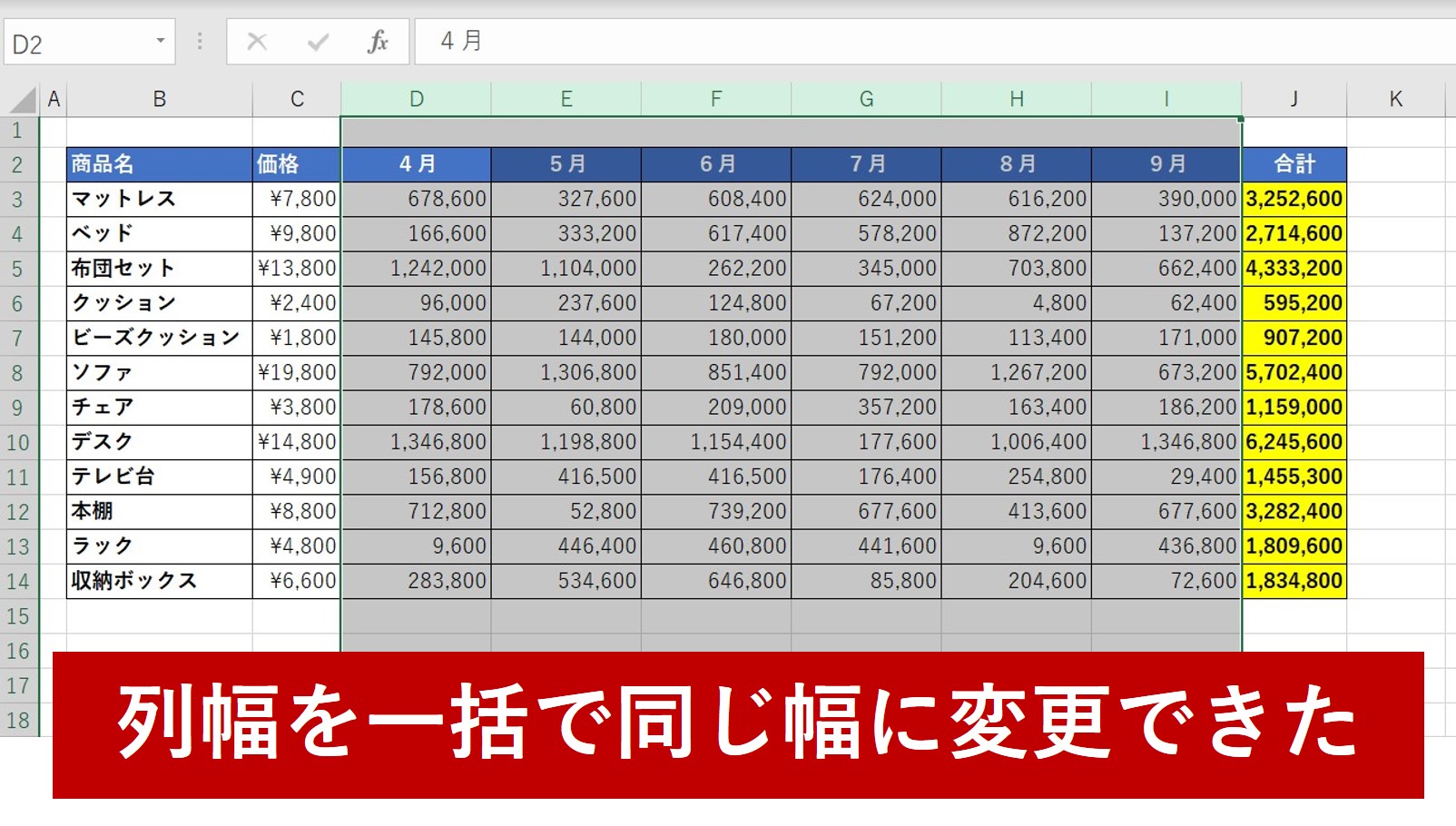
クリックを離す(ドラッグする)と、[列D]だけでなくその他([列E]から[列H])も幅が変更されました。
幅12.58でクリックを離したので、[列D]から[列H]まで全ての幅が12.58で揃いました。
こちらが、列幅を一括で変更するやり方です。
エクセルの列幅を一括で変更する(任意の値を指定)
上で紹介した「列の間をドラッグして列の幅を変更する」やり方だと、任意の値(例えば幅13で揃えたい)という時などは少し手間です。
ドラッグしながら微調整していかなければならないので、目的の値の幅にするのに少し時間がかかってしまいます。
そこでおすすめしたいのが「列の幅を指定して一括で幅を変更する」やり方です。
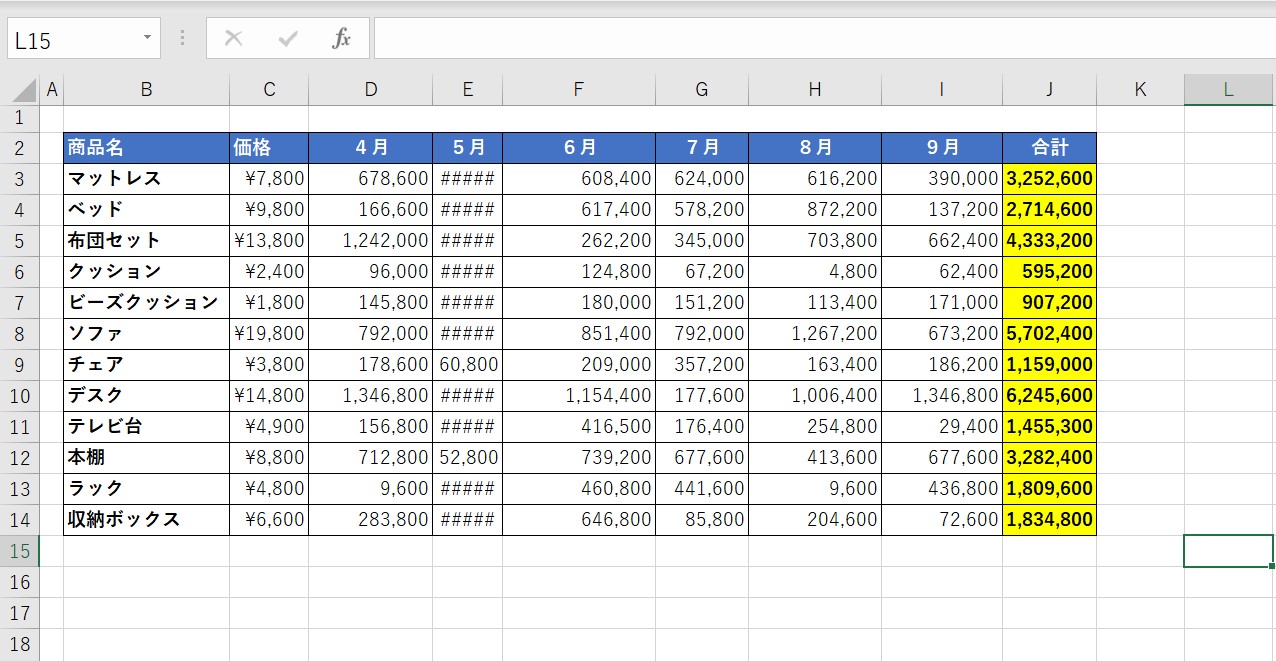
先ほども使ったこちらの表を用意しました。
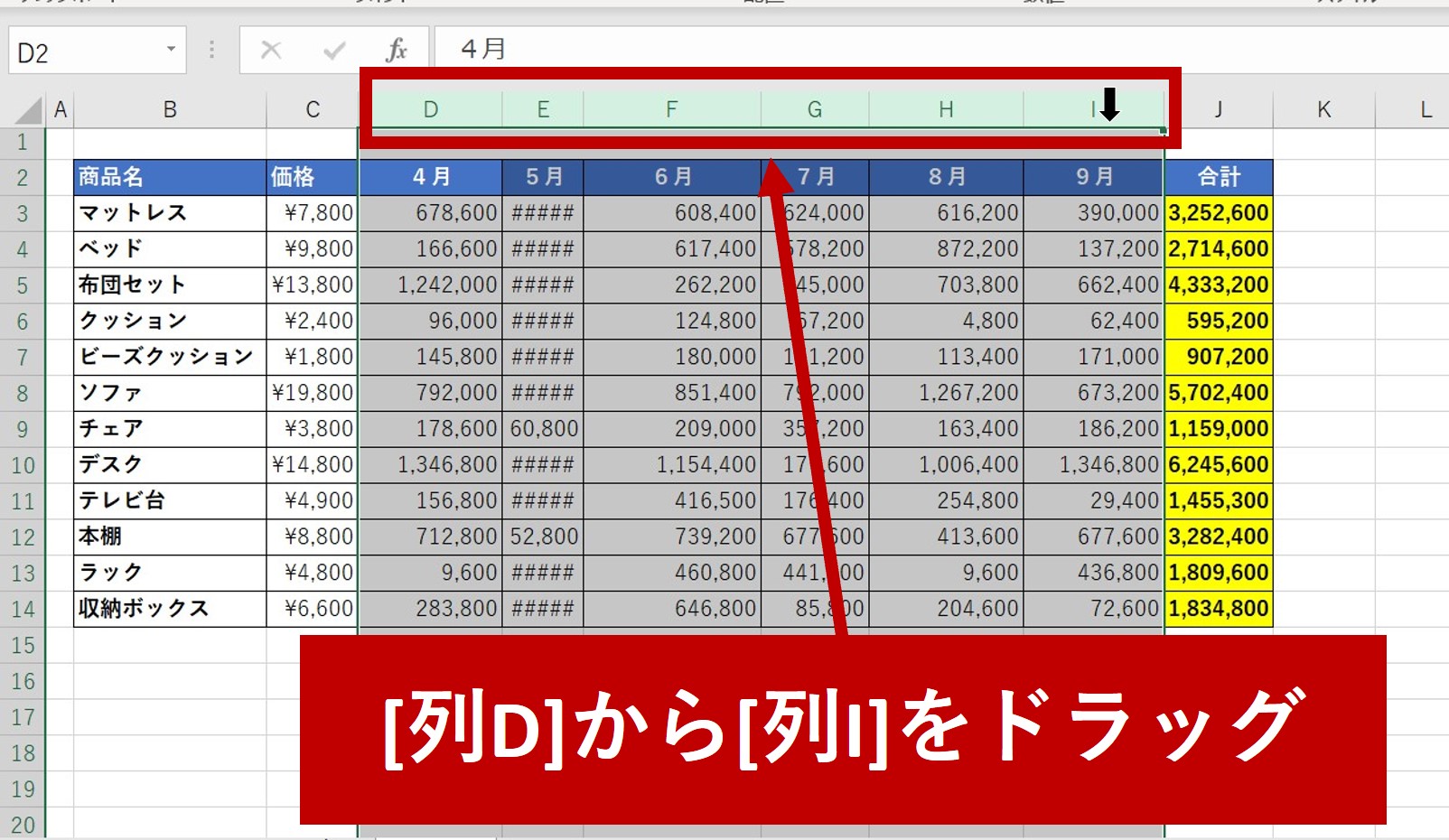
列幅を一括で変えたいので[列D]から[列H]をドラッグします。
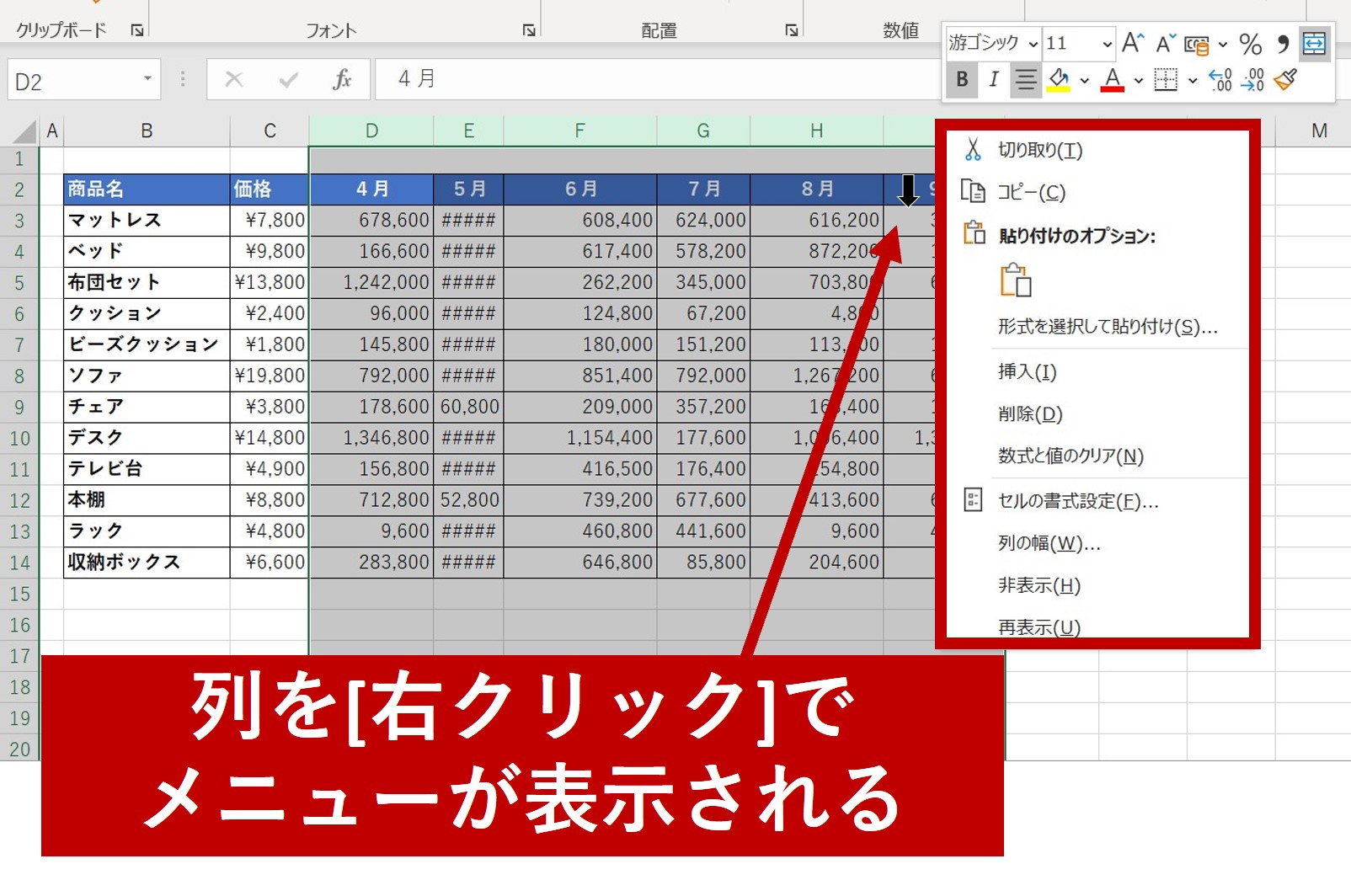
ここからが列の間をドラッグした列幅変更のやり方と異なります。
今選択した列のうちどれかを[右クリック]します。
*今回は[列I]を右クリックしています。
そうすると上の画像のようなメニューが出てきます。
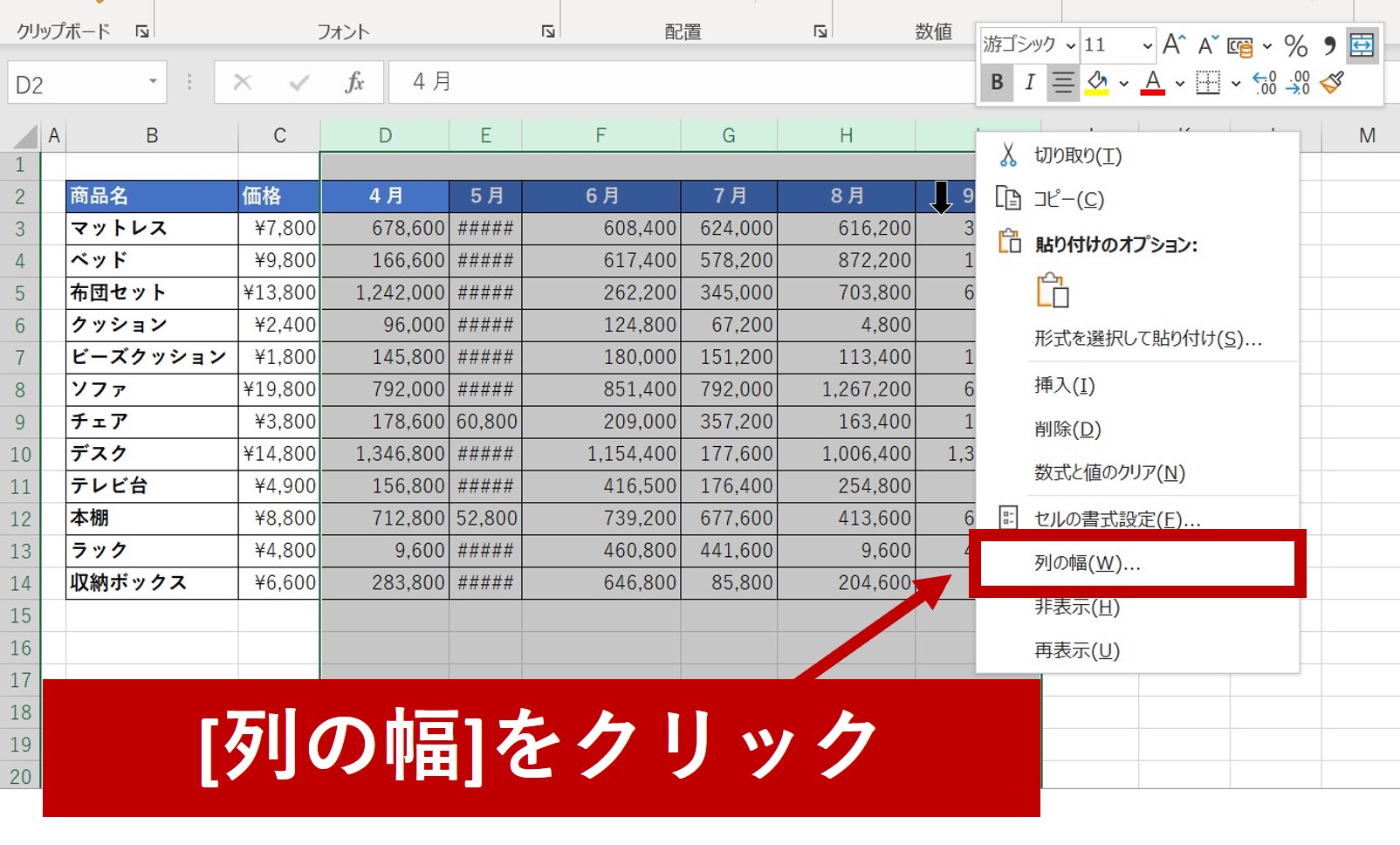
そのメニューの中から[列の幅(W)]を左クリックします。
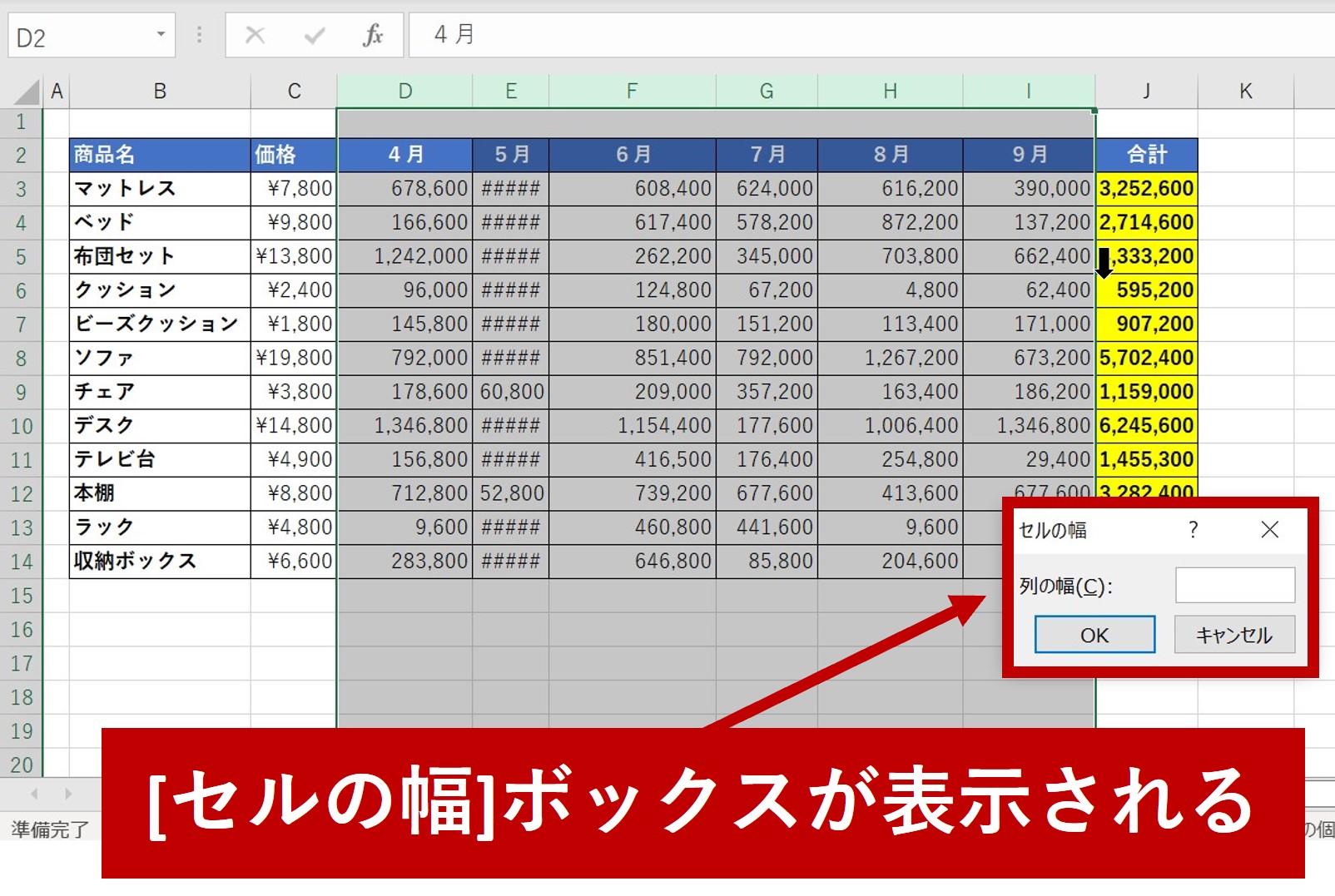
すると[セルの幅]というダイアログボックスが出てきますので、そちに列幅指定(変更)をしたい値を直接入力します。
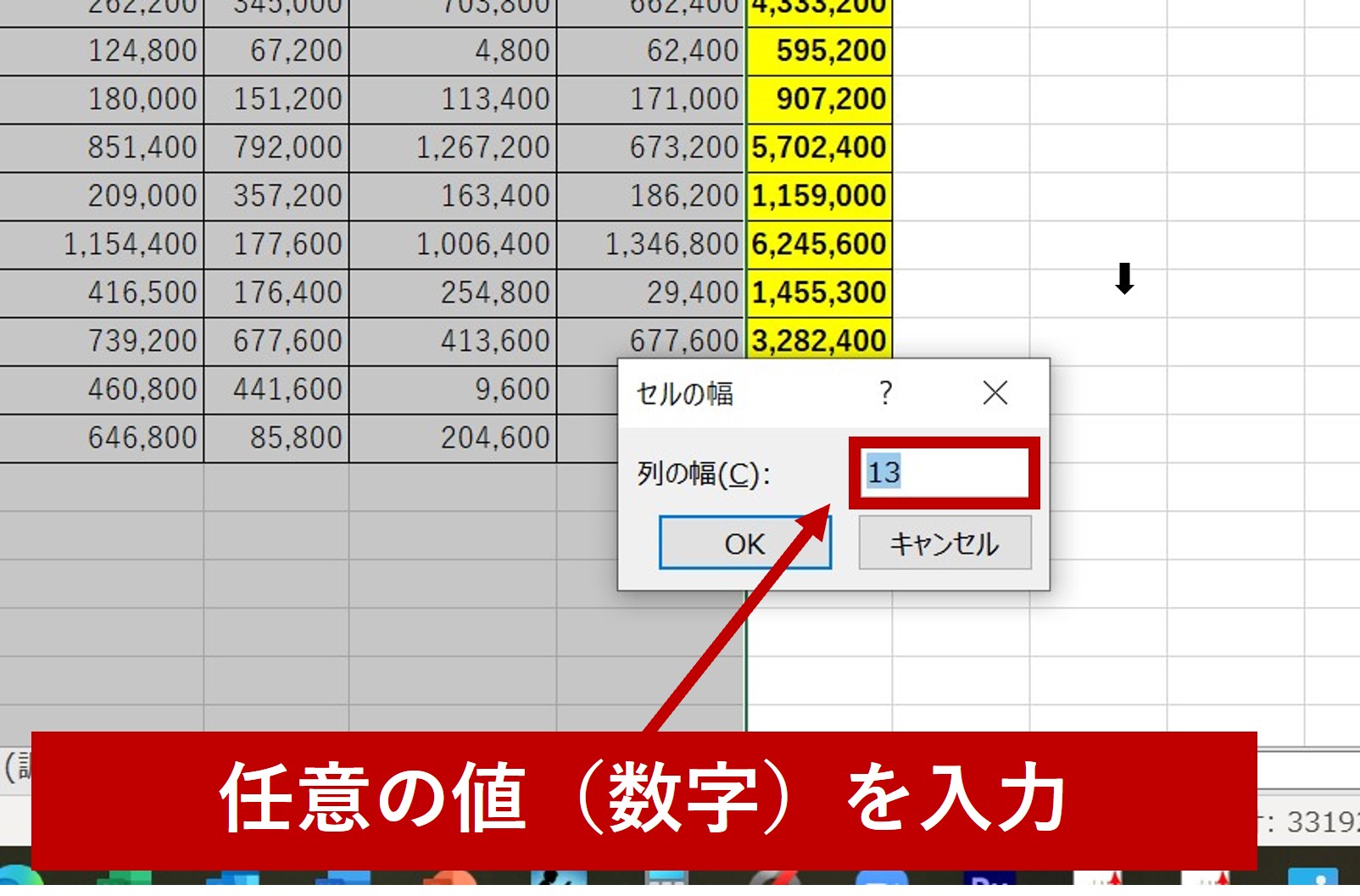
今回は「13」と入力しました。
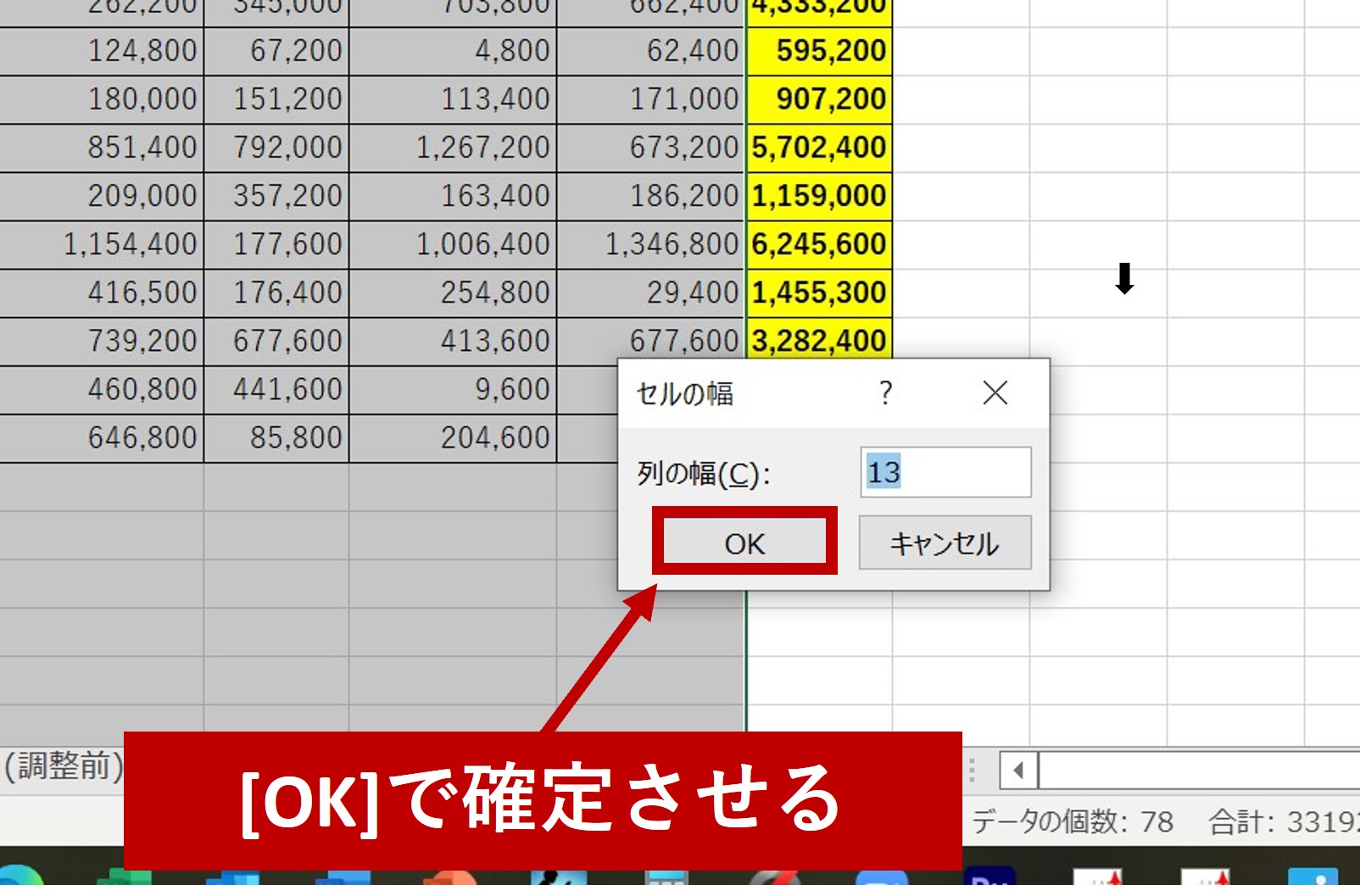
指定の値を入力したら[OK]を押します。
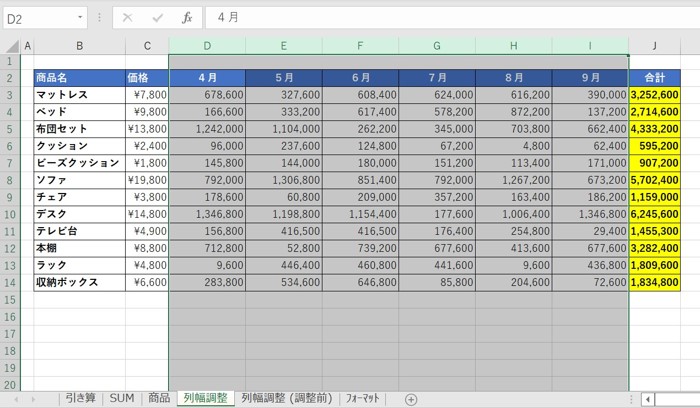
列幅が全て「13」に設定されました。
どの列もきちんと値が表示されており、統一感のある表になっていますね。
こちらのやり方は、「ドラッグして列幅を変更するのは手間」「列幅に任意の値を入力して一気に揃えたい」という方におすすめです。
是非こちらのやり方でも試してみて下さい。
まとめ:列の幅を一括で自動調整・変更するやり方を使い分ける
今回は「列の幅を一括で自動調整するやり方」と「列の幅を一括で変更するやり方」について見ていきました。
「列幅の自動調整」はその名の通り‟自動で調整する”ので、入力した値の幅(一番幅が広いセル)に合わせて自動調整されます。
なので列の幅がバラバラになる可能性があります。
「列の幅の変更」は全ての列の幅を任意の値に変更するので、選択した全ての列幅が等しくなります。
(列幅の変更はドラッグしてやるやり方・任意の値を入力するやり方の2つ紹介しました。)
共有する資料は見やさが大切。
それぞれの違いを理解して、是非使い分けてみて下さいね。
【動画】列幅を一括で自動調整・変更する方法
Excelで列幅を一括で自動調整・変更する方法を動画版はこちらから確認いただけます。