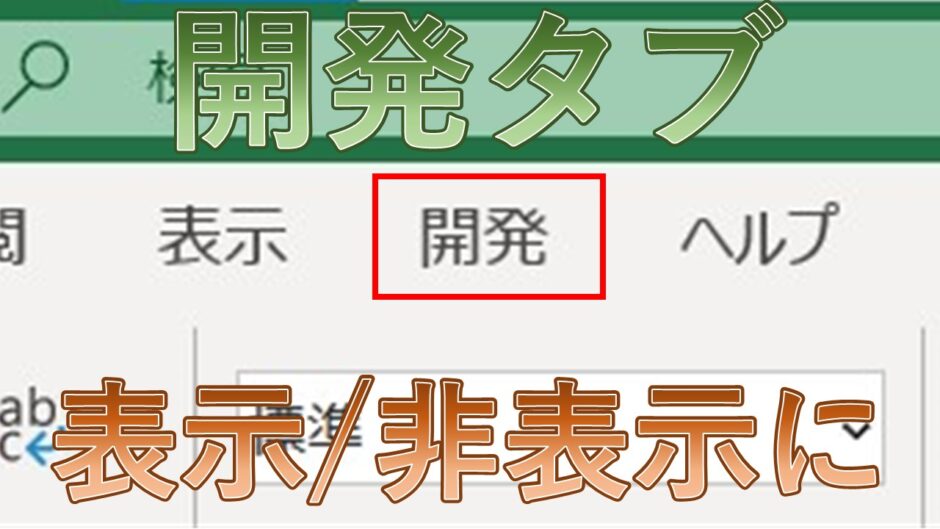今回はExcelで[開発]タブを表示または、非表示にする方法をご紹介します。
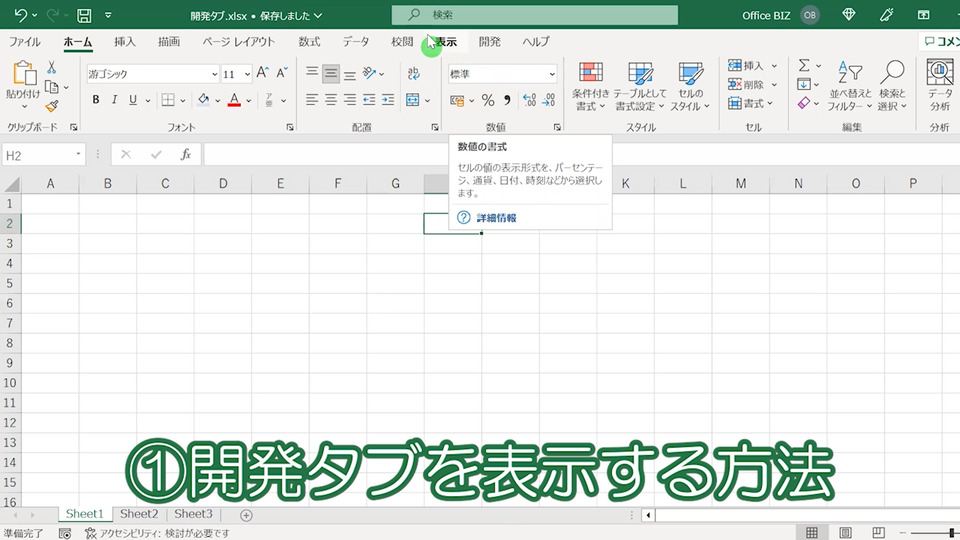
①開発タブを表示する方法。
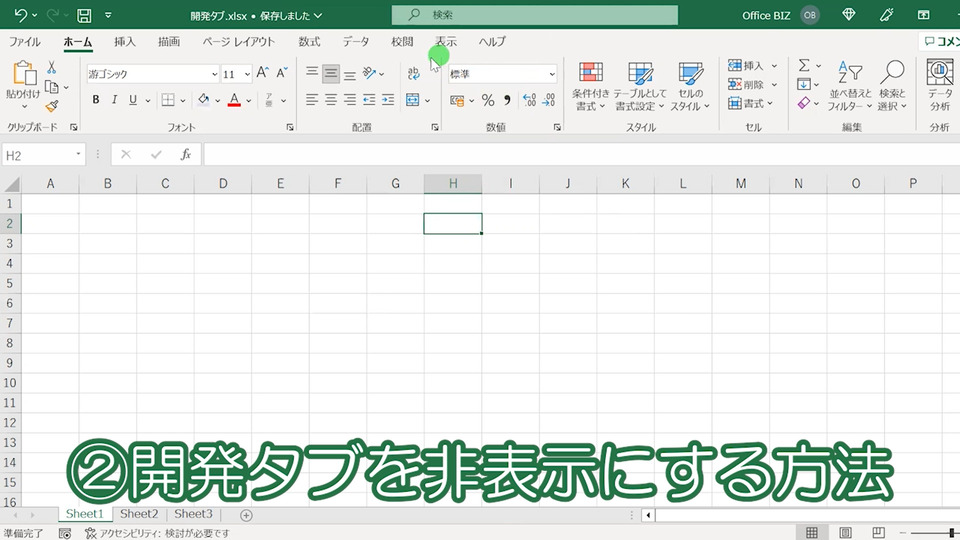
②開発タブを非表示にする方法。
それでは詳しくご紹介していきます。
目次
Excelで開発タブを表示する方法【エクセルのオプション】
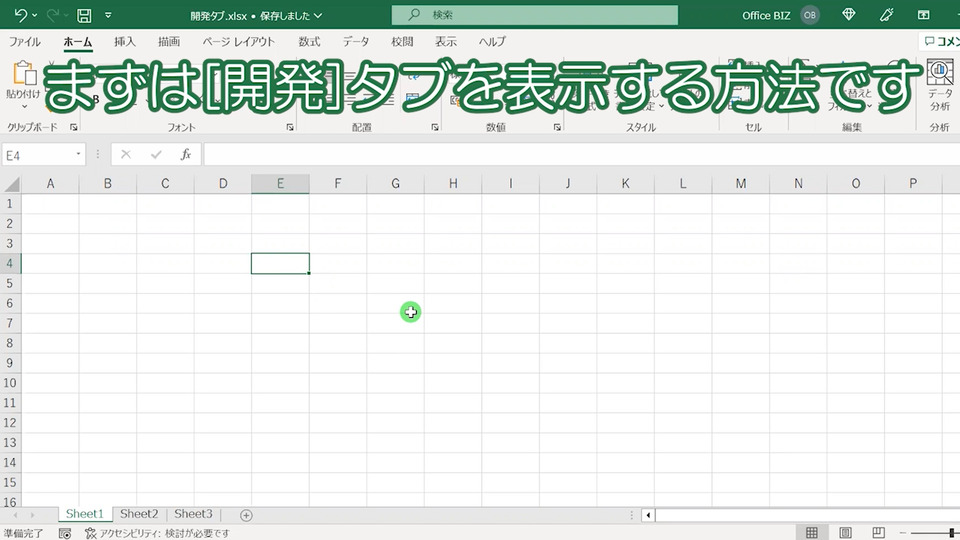
まずは[開発]タブを表示する方法です。
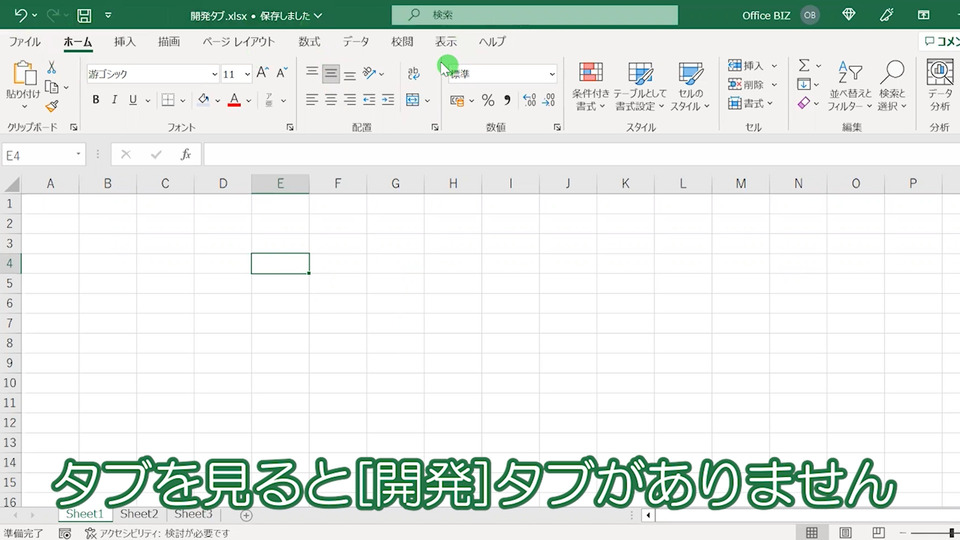
タブを見ると[開発]タブがありません。
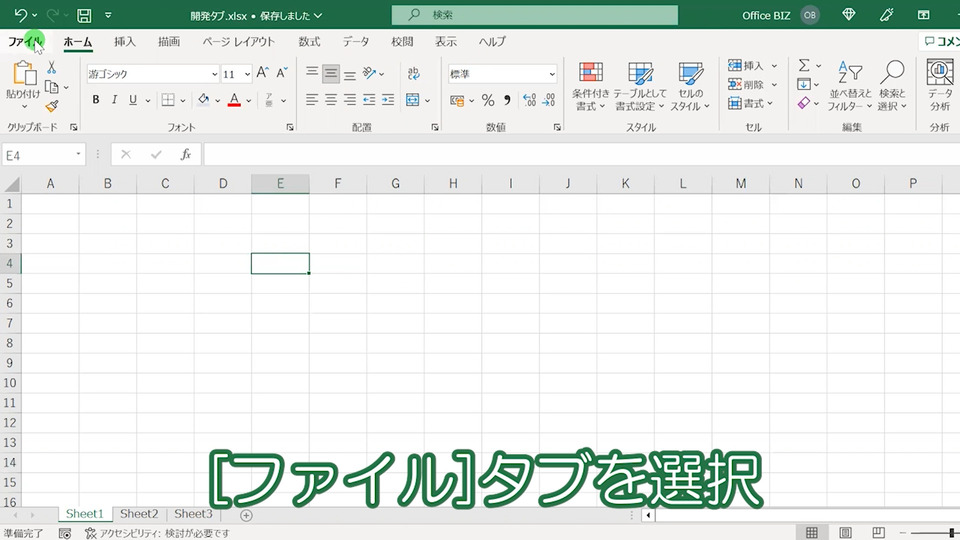
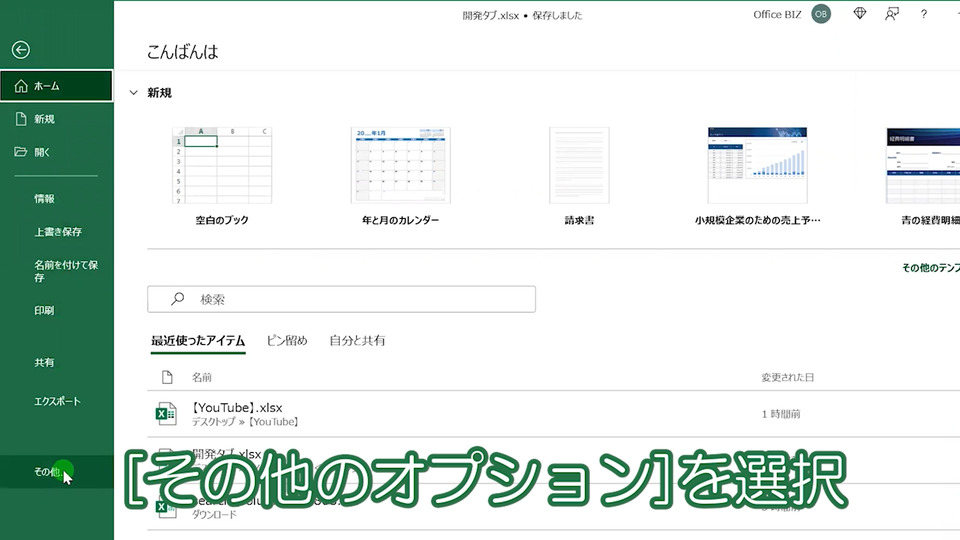
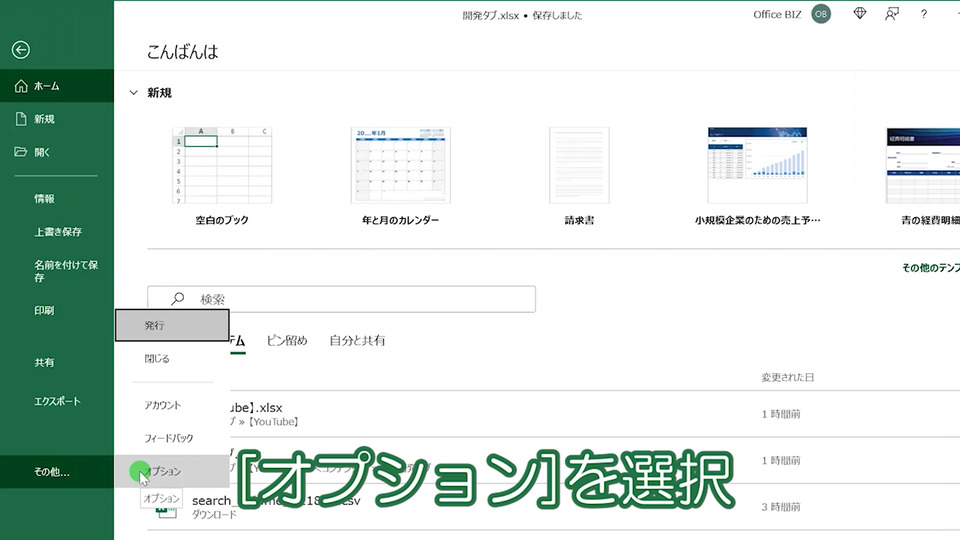
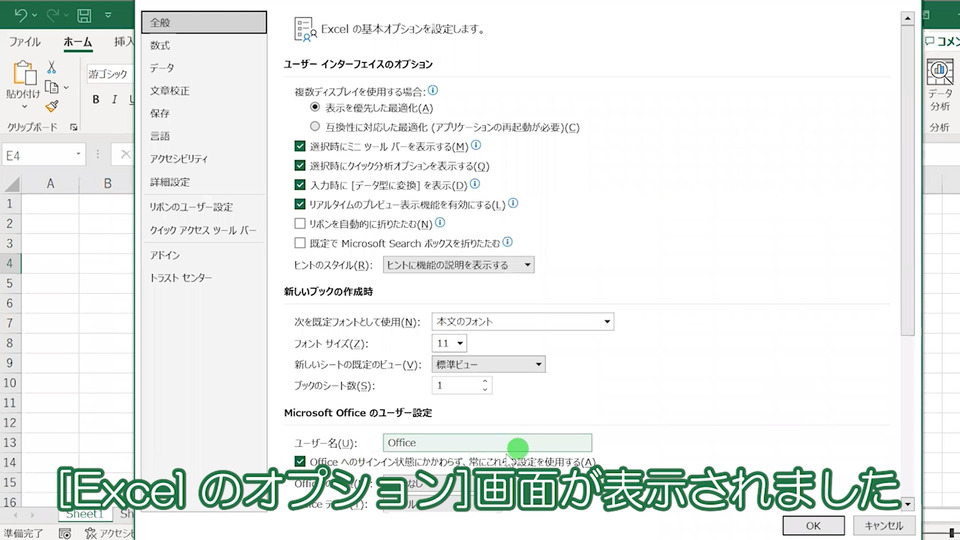
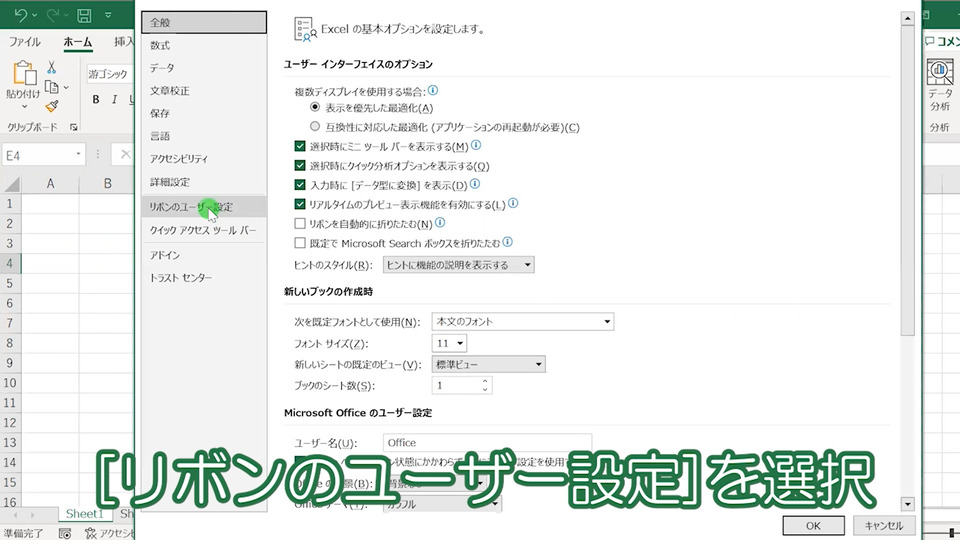
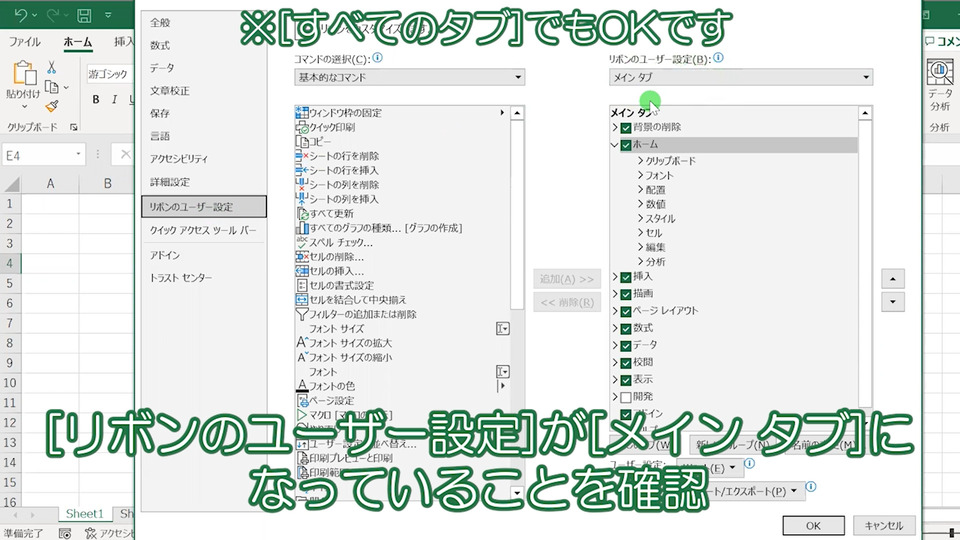
※[すべてのタブ]でもOKです。
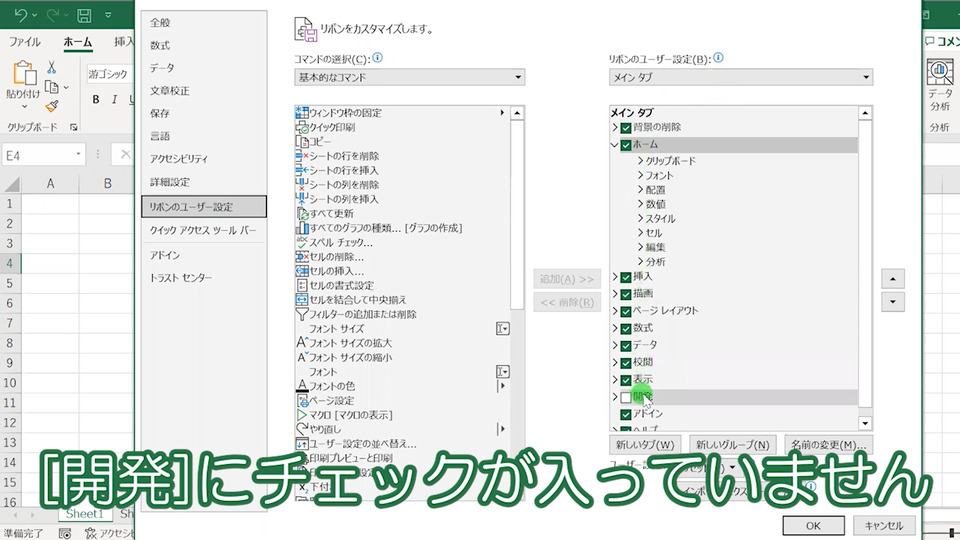
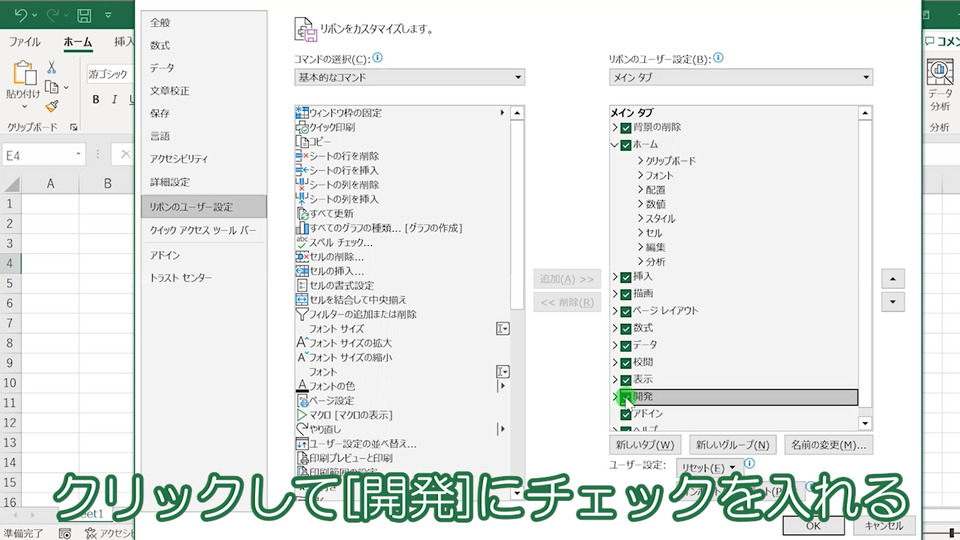
クリックして[開発]にチェックを入れる。
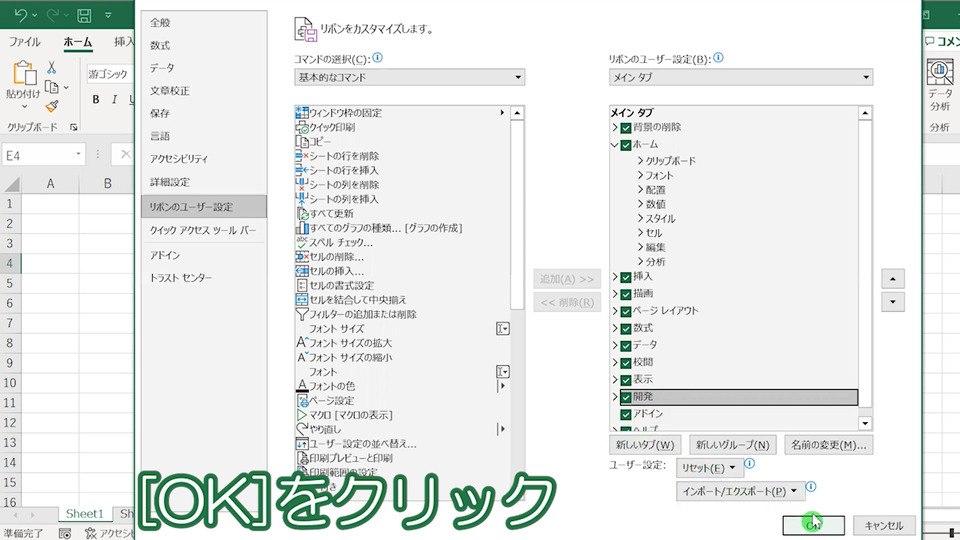
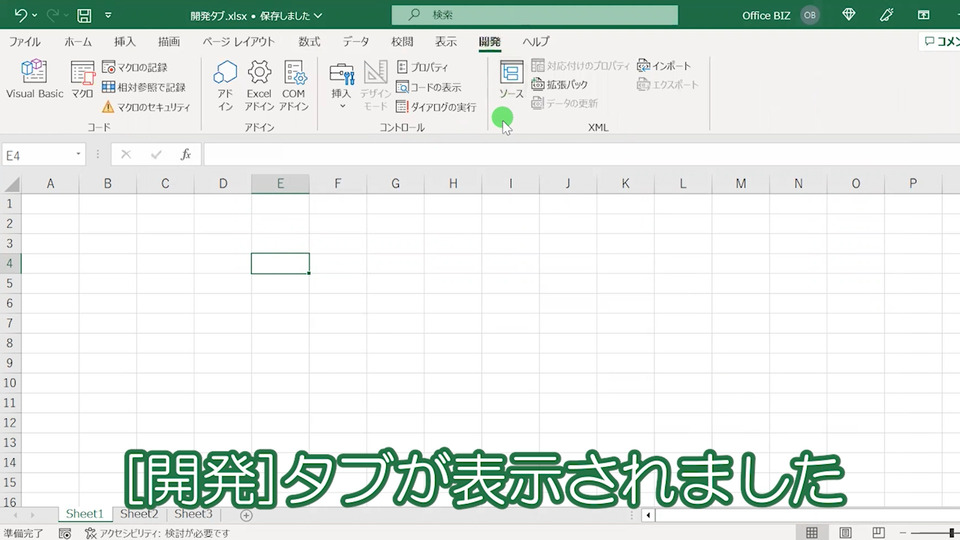
エクセルで開発タブを非表示にする方法
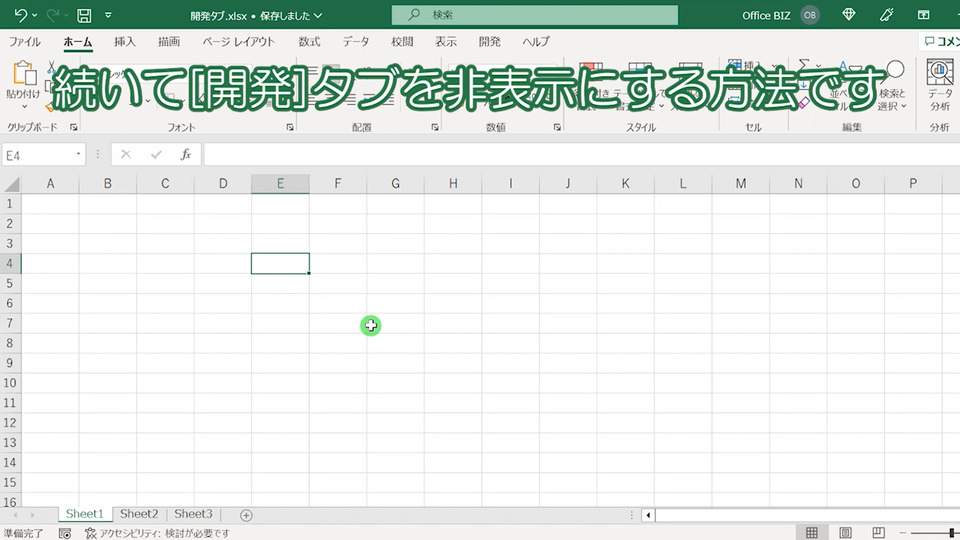
続いて[開発]タブを非表示にする方法です。
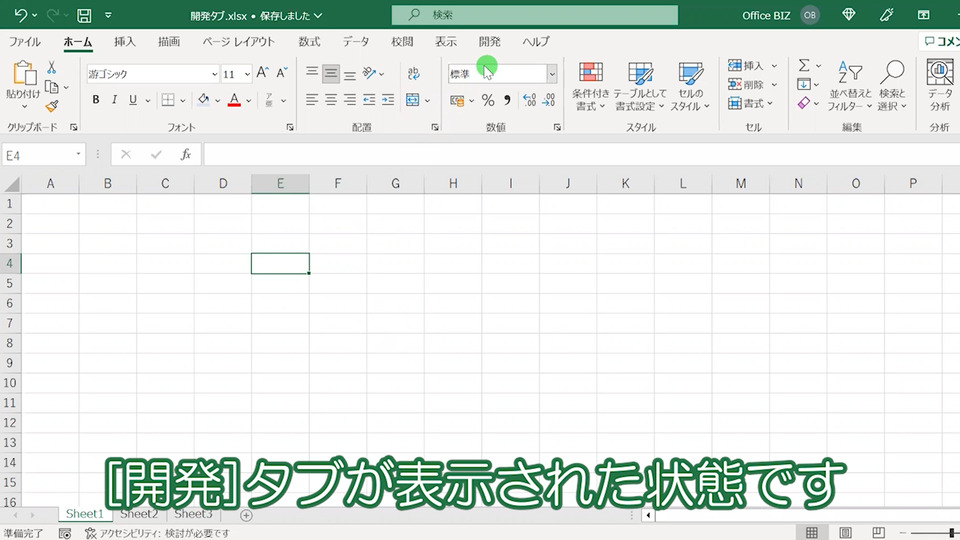
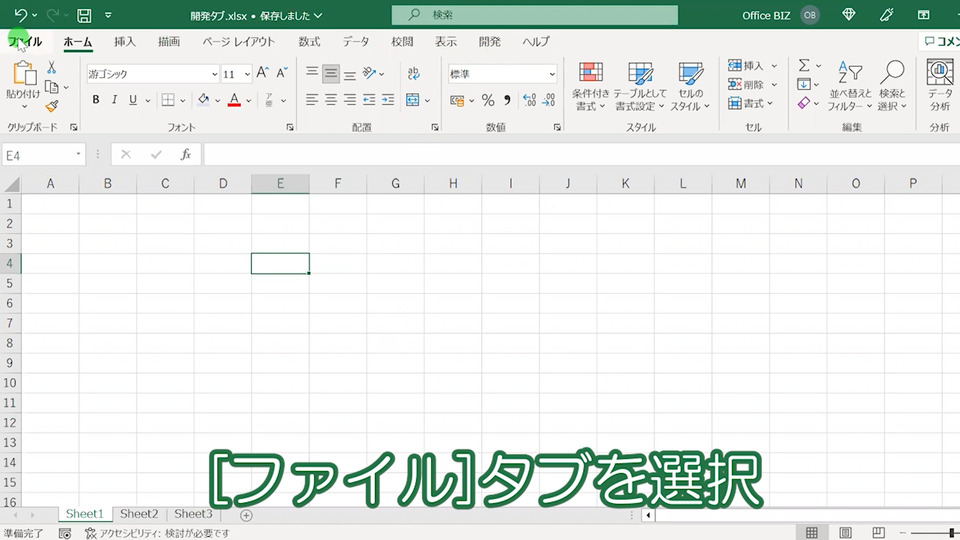
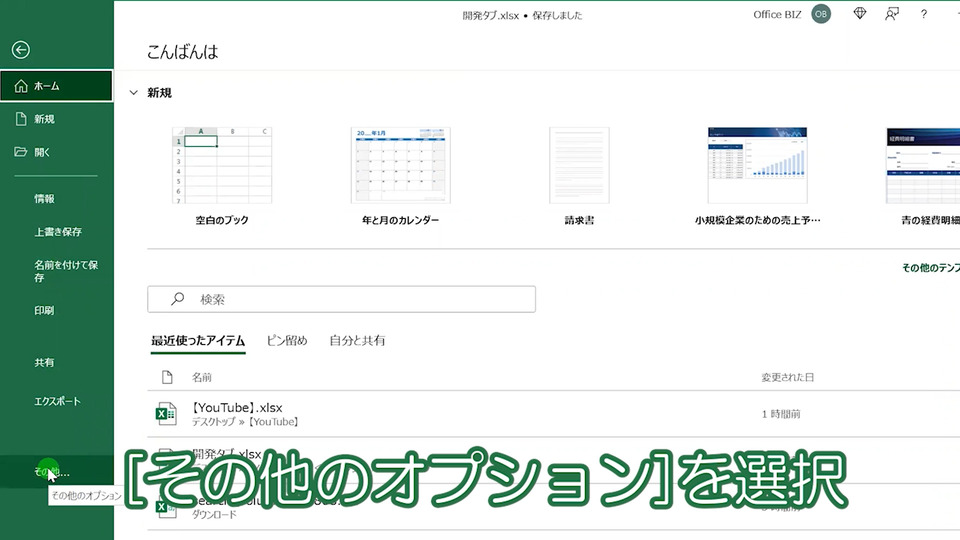
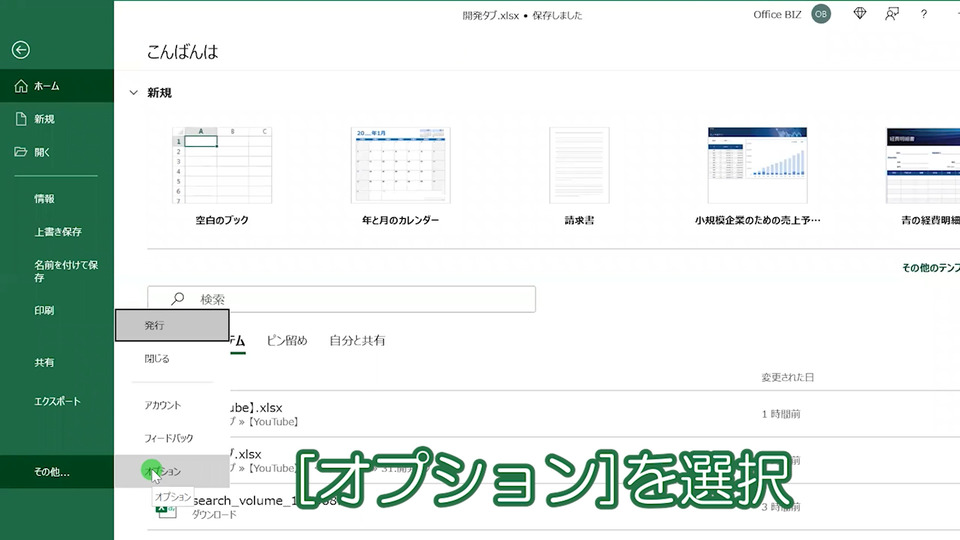
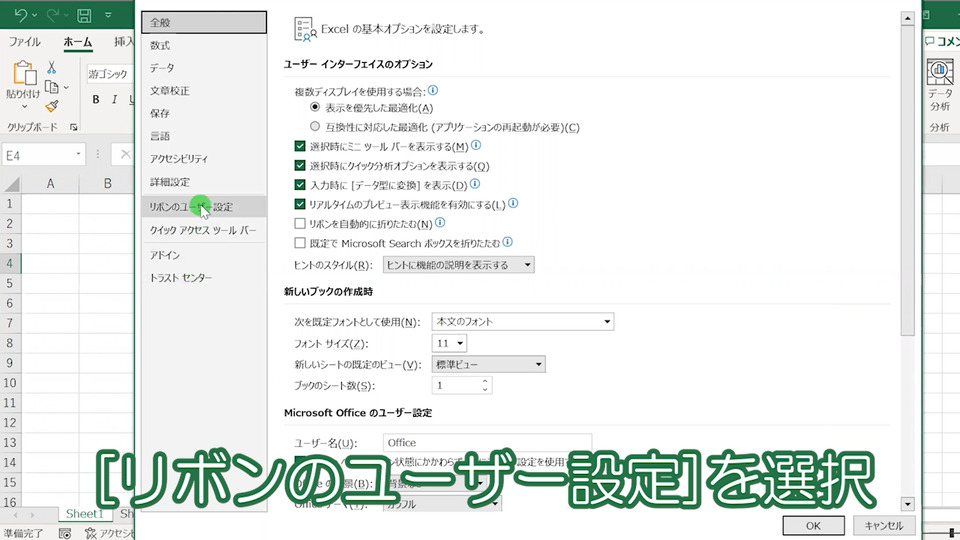
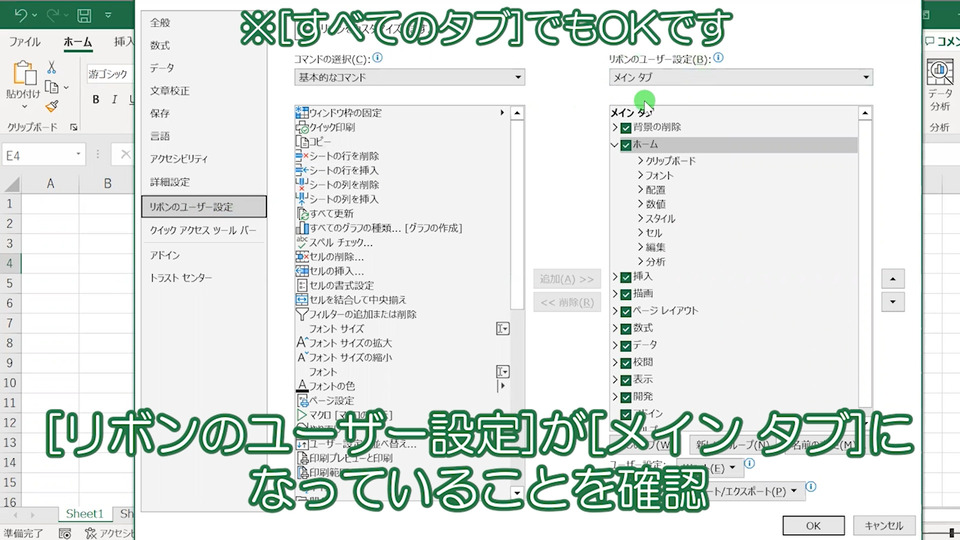
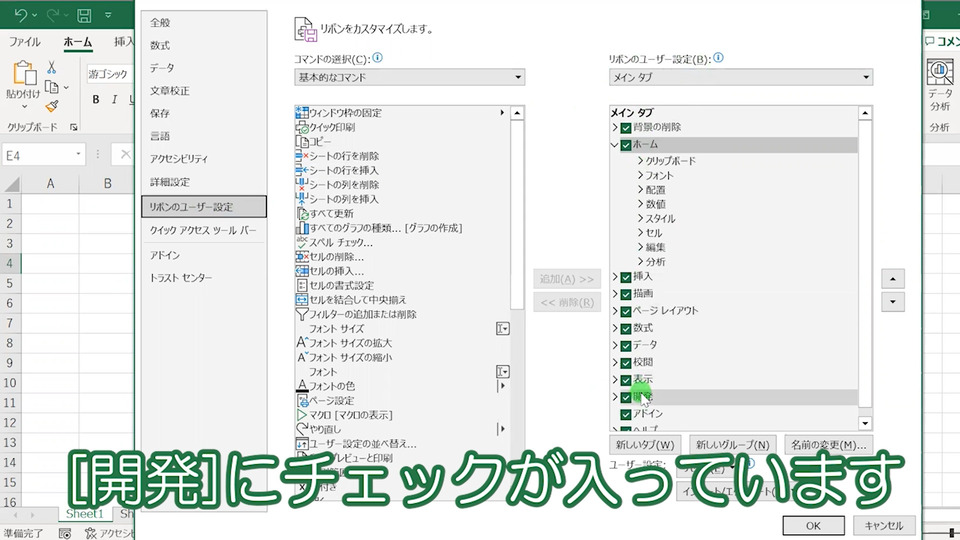
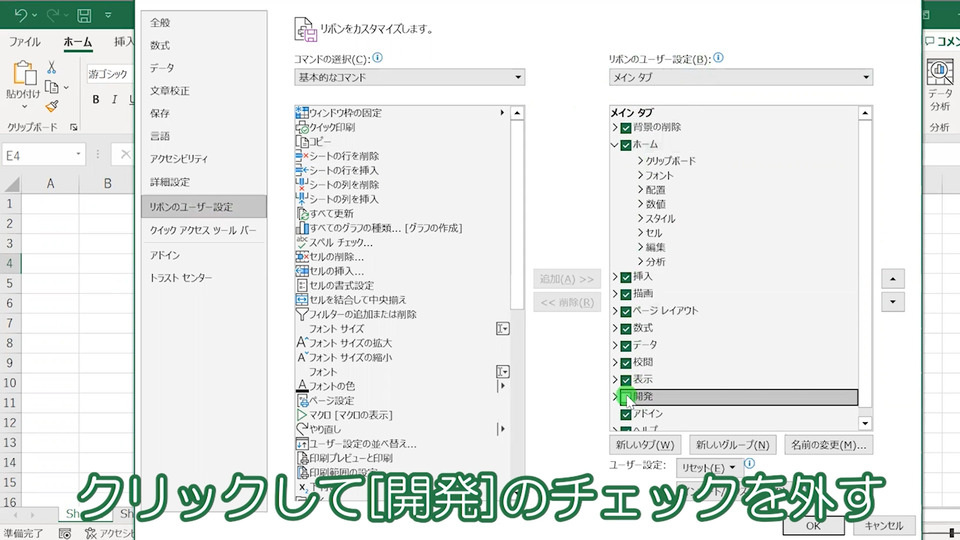
クリックして[開発]のチェックを外す。
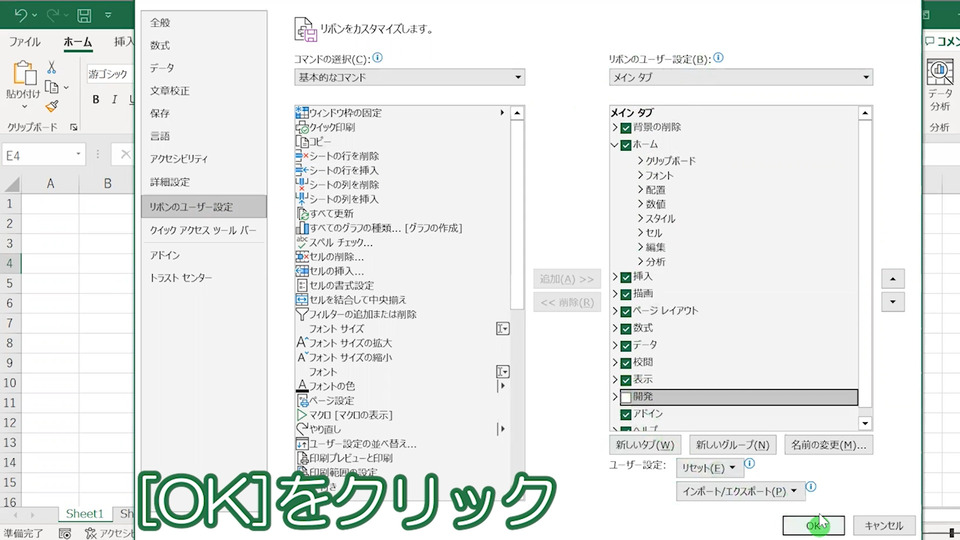
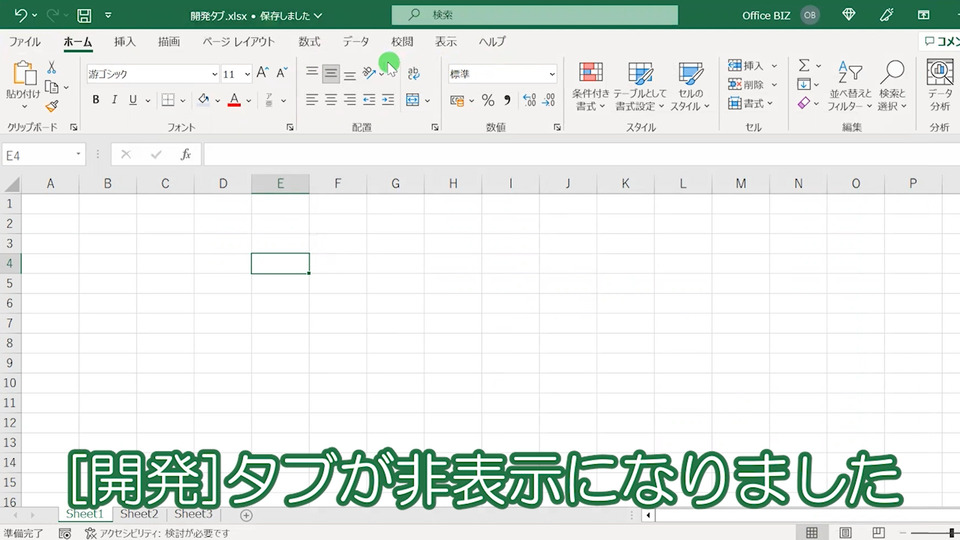
以上「【Excel】開発タブを表示(追加)・非表示にする方法は?開発タブがない方必見!【エクセル】」についてまとめました。
是非こちらのやり方で、開発タブを表示・非表示してみてください。
【動画】Excelで開発タブを表示(追加)・非表示にする方
Excelで開発タブを表示・非表示にする方法の動画はこちらかご確認頂けます。