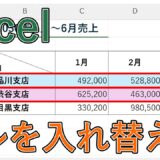今回は、Excelのフィルター機能の使い方について紹介していきます。
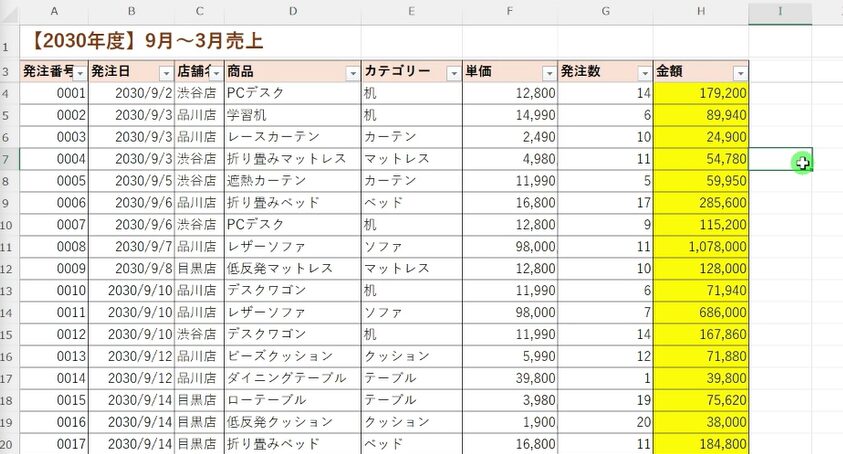
フィルター機能は、データの抽出や並び替えに便利な機能です。
目次
Excel(エクセル)でフィルターを設定する
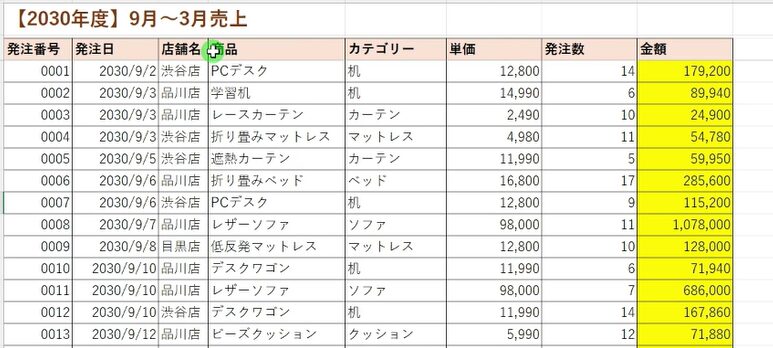
それでは、さっそくフィルターを設定していきます。
今回は、「【2030年度】9月~3月売上」と題した、縦に長い表を用意しました。
「発注日」や「店舗名」「商品名」「金額」など、さまざまな項目があります。
まずは、表内の任意のセル(今回はセル[ B8 ])を選択します。
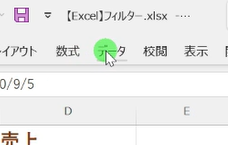
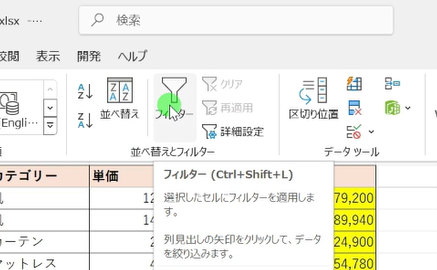
[ 並び替えとフィルター ]グループの、こちらの[ フィルター ]を選択します。
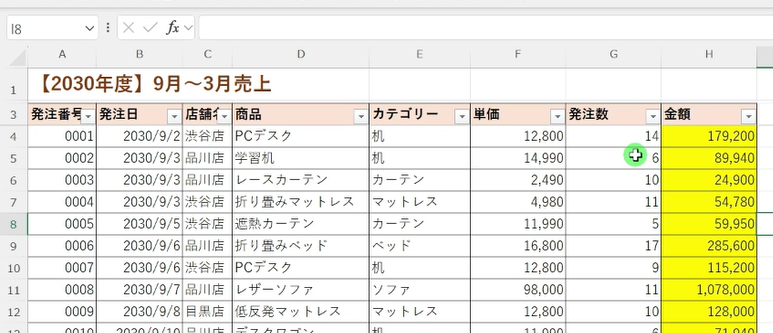
すると、列の見出しの右側に、下向き三角のマークがつきます。
これで、表にフィルターが設定されている状態です。
「ショートカットキー」を使ってフィルターを設定する([Ctrl]+[Shift]+[L])
フィルターの設定は、「ショートカットキー」を使ってもできます。
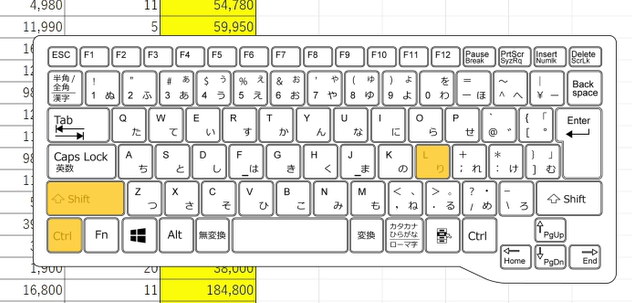
表内の任意のセルを選択した状態で、[Ctrl]キーと[Shift]キーを押しながら、[L]を押します。
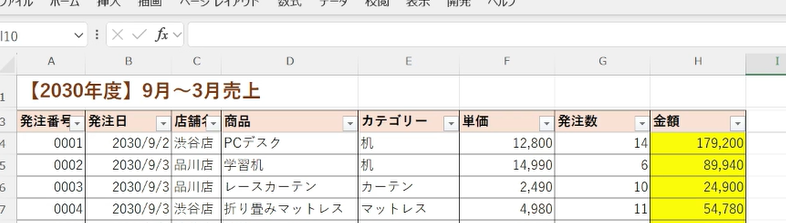
すると、キー操作だけで、列の見出しに[ ▼ ]がつきます。
それでは絞り込みをします。
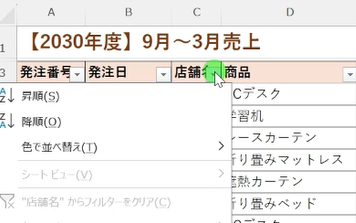
まずは、「店舗」の見出しの横の[ ▼ ]をクリックします。
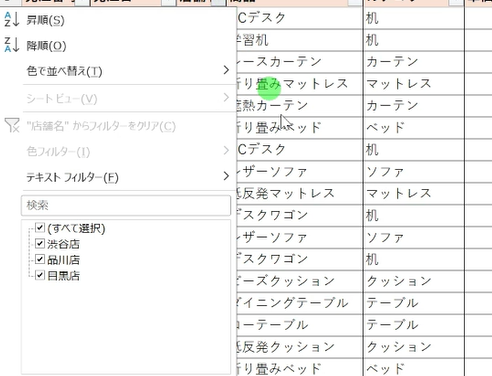
すると、このように全ての「店舗名」にチェックが入っています。
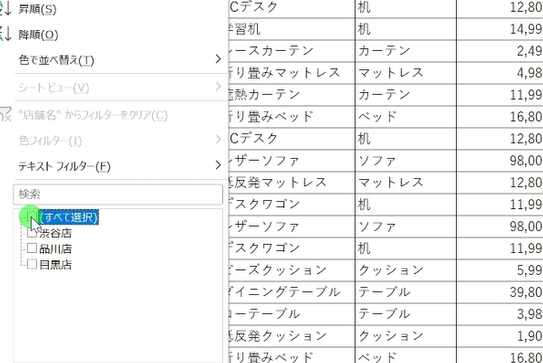
今回は、「品川店」のデータを抽出したいので、一度、
[ 全て選択 ]のチェックを選択して、渋谷店~目黒店までの全てのチェックをはずします。
※複数選択することも可能です
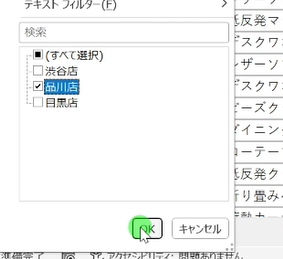
続いて「品川店」にチェックを入れて、下の[ OK ]をクリックします。
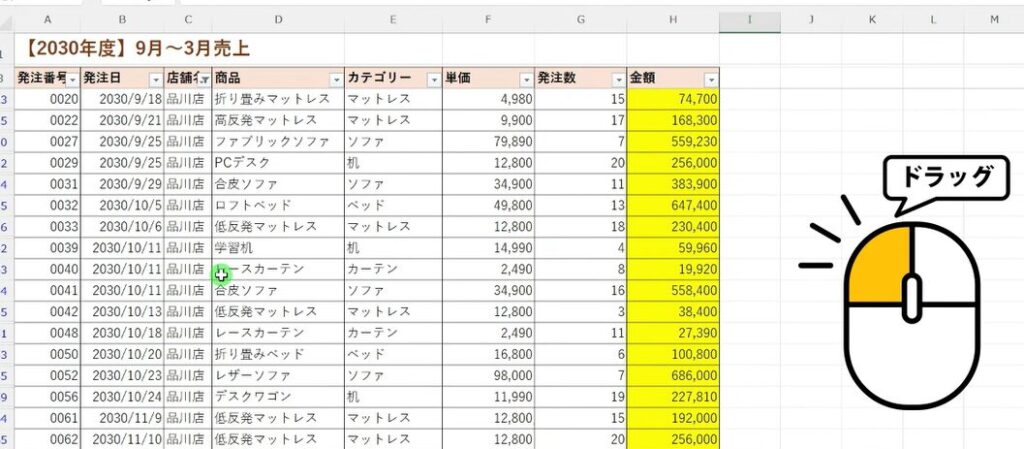
すると、「品川店」のデータのみを、表示することができました。
店舗の見出しの横のマークを見てみると、下向き三角から、フィルターのマークに変わっています。
行番号を見ていくと、5、6、9と番号が飛んでいるとおり、チェックを外したデータの行を、非表示にすることで「品川店」のデータのみが表示できています。
さらに、条件を絞ることも可能です。
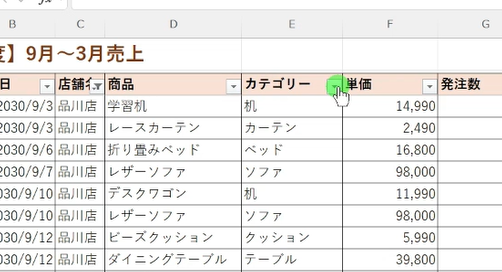
続けて、「カテゴリー」の見出し横の下向き矢印を選択します。
カテゴリーの項目が表示されますので、
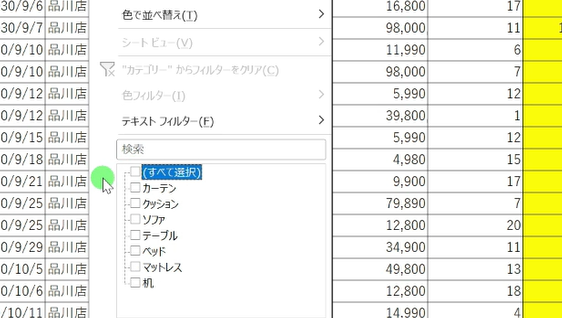
[ 全て選択 ]をクリックし、チェックをはずします。
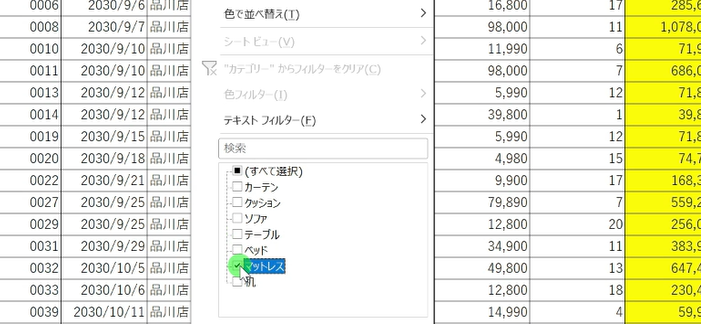
続いて、「マットレス」のカテゴリーをクリックし、[ OK ]をクリックします。
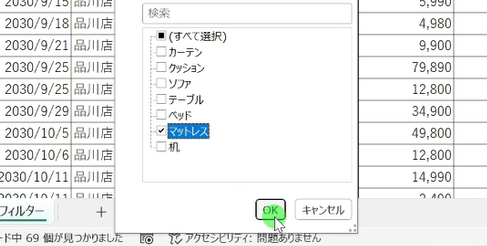
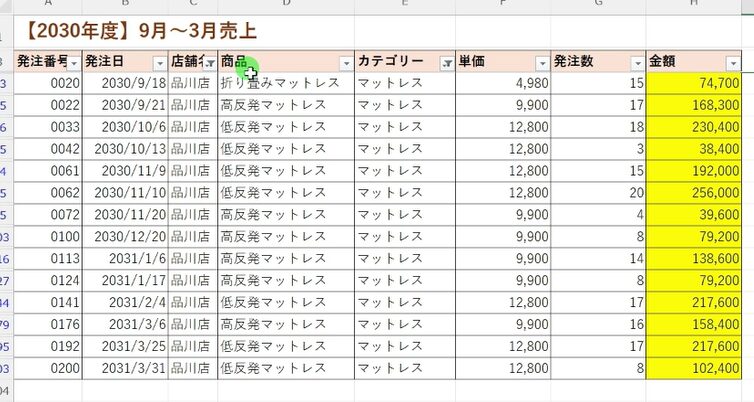
すると、品川店かつ、マットレスのカテゴリーのみ、表示することができました。
Excel(エクセル)でフィルターを解除する方法
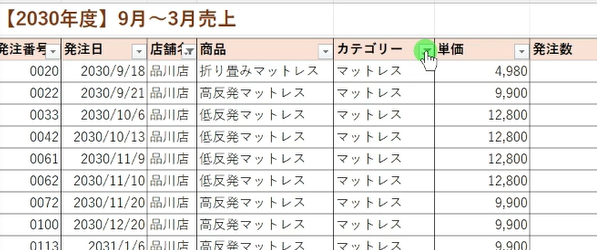
設定した絞り込みを解除し、再度すべてのカテゴリーを表示する場合は、こちらのフィルターマークを選択し、「”カテゴリー”からフィルターをクリア」を押すと、全てのカテゴリーが表示され、こちらが、下向き三角のマークにもどりました。
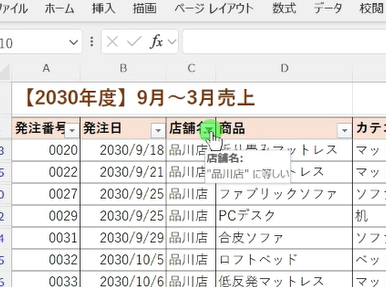
また、こちらの「店舗」のフィルターを解除する場合も、こちらの[ ▼ ]選択し、
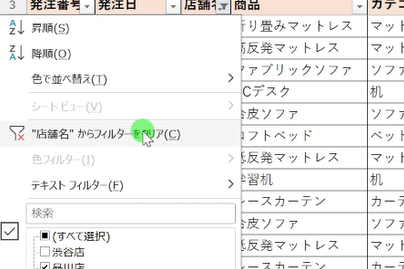
「”店舗名”からフィルターをクリア」をクリックします。
また、絞り込みが2つ以上設定された状態で、一つ日一つではなく、一度に全て解除したい場合は、[ データ ]タブの、[ クリア ]をクリックします。
すると、一度に、店舗とカテゴリーの絞り込みを、解除できます。
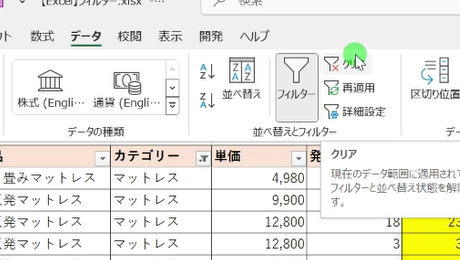
また、フィルターそのものを解除し、絞り込みもすべて解除したい場合は、[ データ ]タブの、[ フィルター ]をクリックすると、
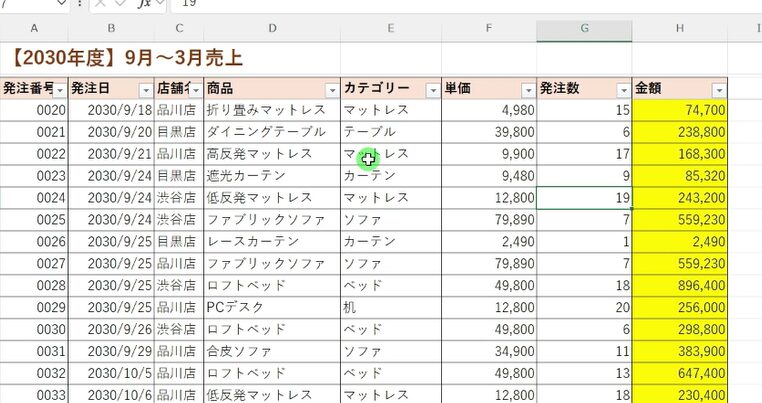
全ての[ ▼ ]マークが消え、フィルターが解除されます。
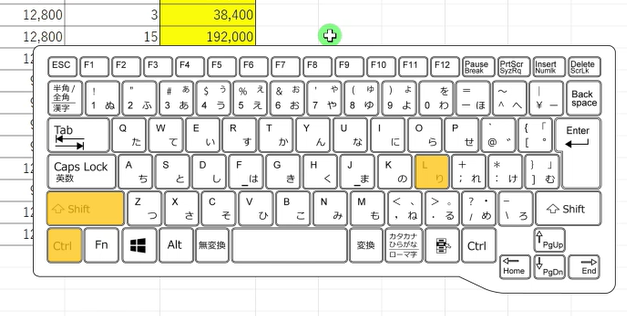
また設定した時に使用した、[Ctrl]キーと[Shift]キーを押しながら、[L]を押しても、
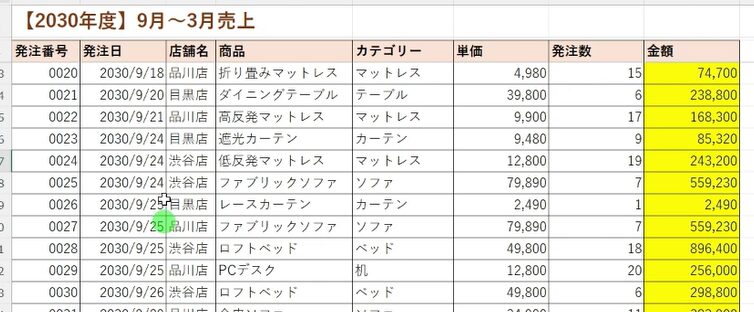
フィルターを解除できます。
引き続き、色々な絞り込み方法を紹介します。
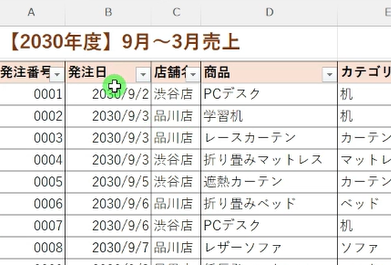
「発注日」が、「2031年の3月」の日付を抽出していきます。
「発注日」の見出しの横の、下向き三角をクリックします。
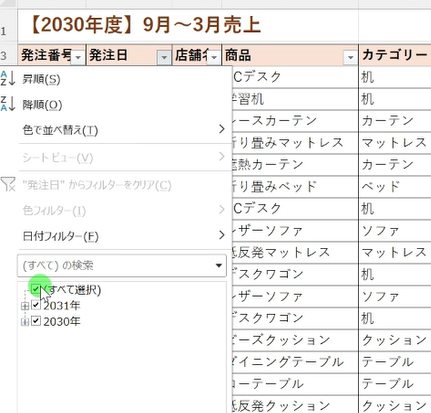
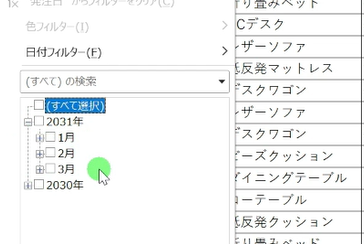
「2031年」の隣の、プラスのマークをクリックします。
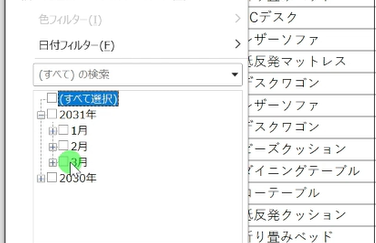
月ごとのチェックリストが表示されますので、「3月」をクリックしチェックを入れます。
「2031年の3月」のデータを、抽出することができました。
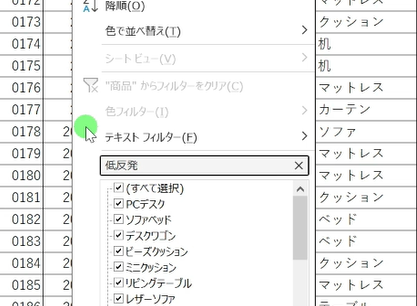
続いて、テキスト検索でデータを抽出します。
商品名の下向き三角を選択し、商品名に「低反発」という文字列を含む、商品を検索します。
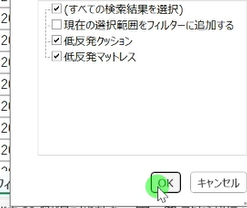
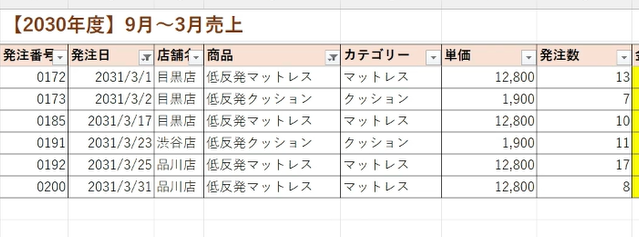
[ Enter ]キーを押すと、「低反発」という文字列を含む、商品名を抽出することができました。
さらに、こちらの「金額」の、200,000以上の金額を抽出します。
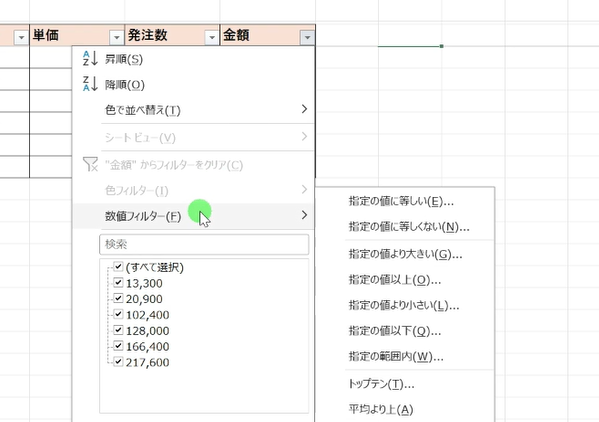
こちらを選択し、[ 数値フィルター ]を選択します。
[ 指定の値以上 ]を選択します。
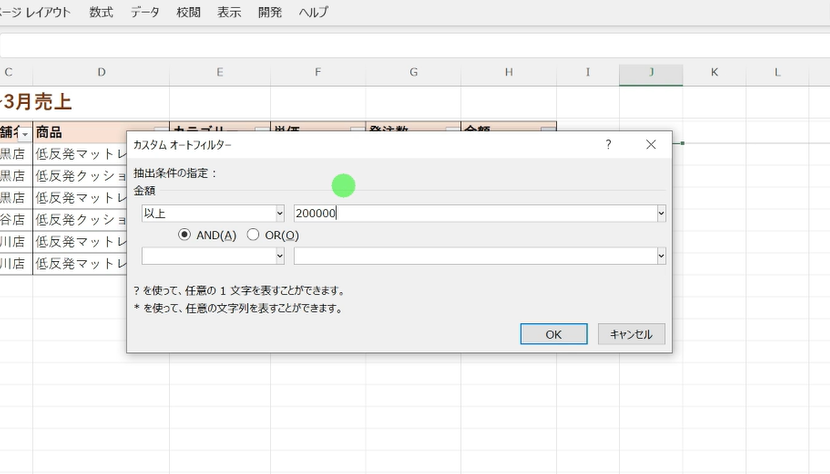
こちらに、「200,000」と直接入力します。
2031年の3月の、カテゴリーが「マットレス」の、
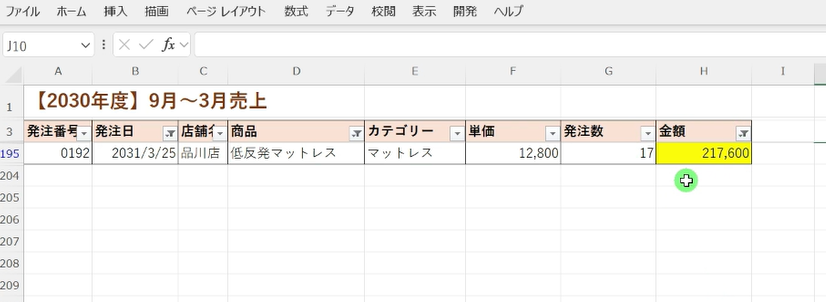
金額が200,000以上の、データを抽出できました。
フィルター機能は、様々な条件でデータを絞りこむことができます。
是非、色々な抽出方法を試してみてください。
以上、フィルター機能の使い方について紹介しました。
【動画】Excel(エクセル)でフィルターを設定する方法
Excel(エクセル)でフィルターを設定する方法の動画版は、こちらから確認頂けます