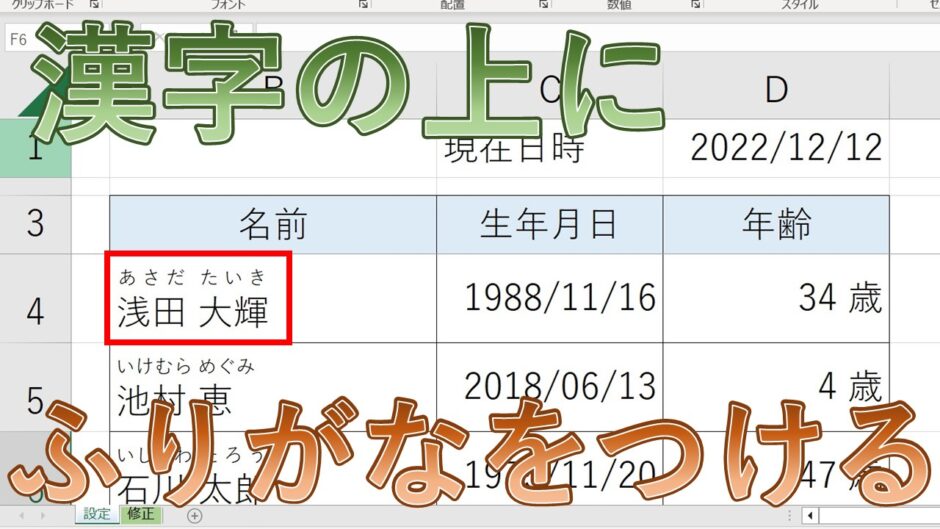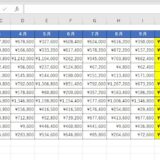「ふりがなの表示をカタカナからひらがなに変更したい」
Excelで名簿などを作成する時、漢字にふりがなを表示できればわかりやすいですよね。
そこで今回は、
②エクセルでふりがなを編集する方法
について解説していきます。
目次
Excel(エクセル)でふりがなをつける方法
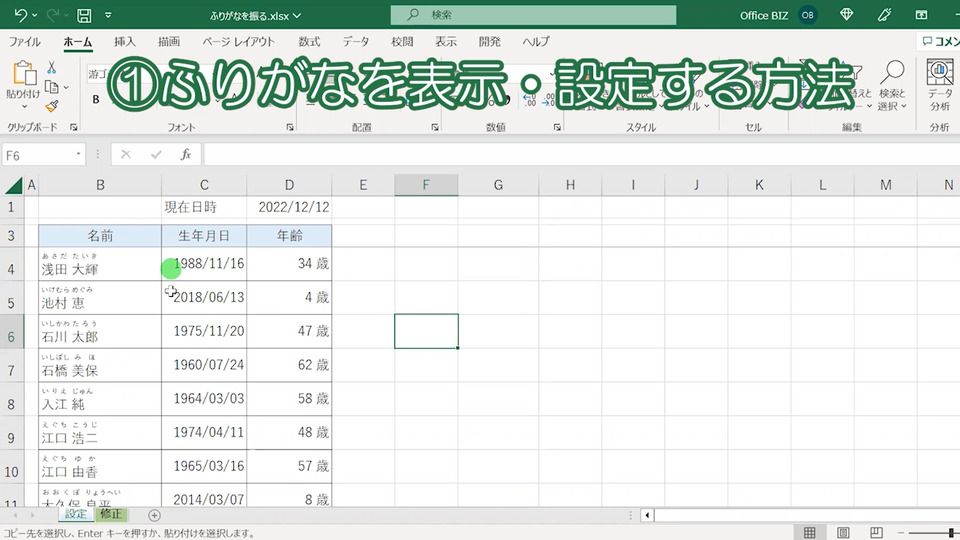
それでは、まずはExcel(エクセル)でふりがなをつける方法についてお話しします。
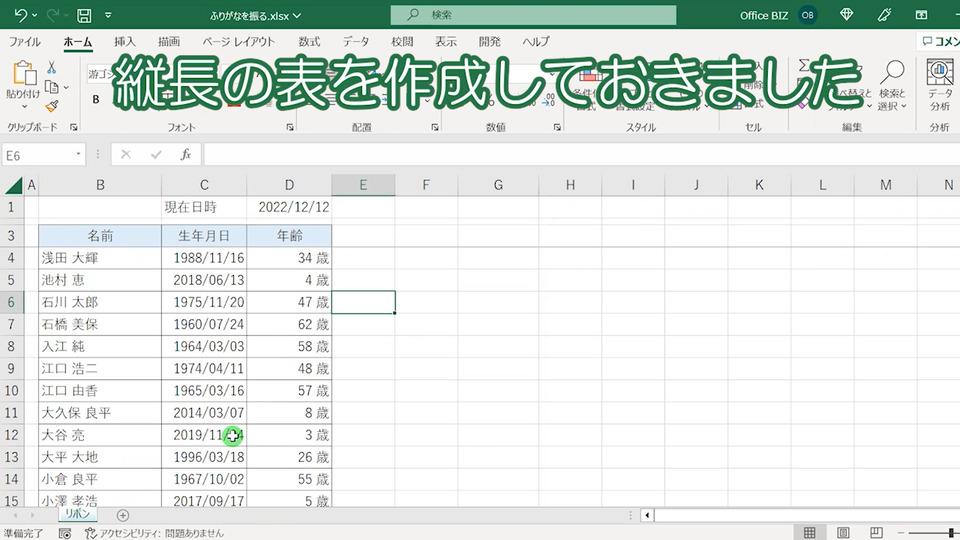
こちらのように長い表(名前)に対して一括でふりがなを設定したいので、縦長の表を用意しました。
「浅田 大輝~」名前をずらっと入力しています。
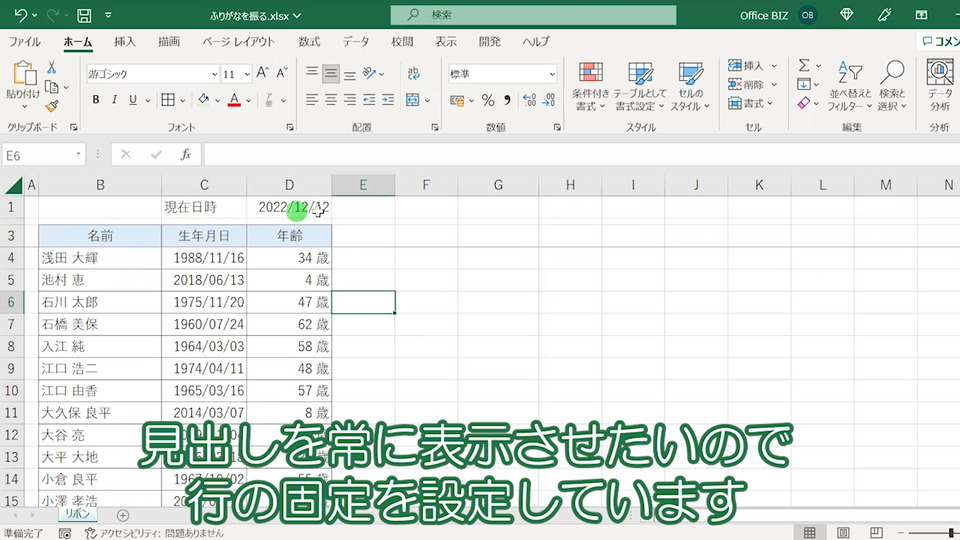
「名前」「生年月日」「年齢」といった見出しは常に表示させたいので、ウィンドウ枠を固定しています。
【Excel】1つのセルを対象にふりがなを設定する
それでは、まずはわかりやすく1つのセルを対象に、ふりがなを表示させます。
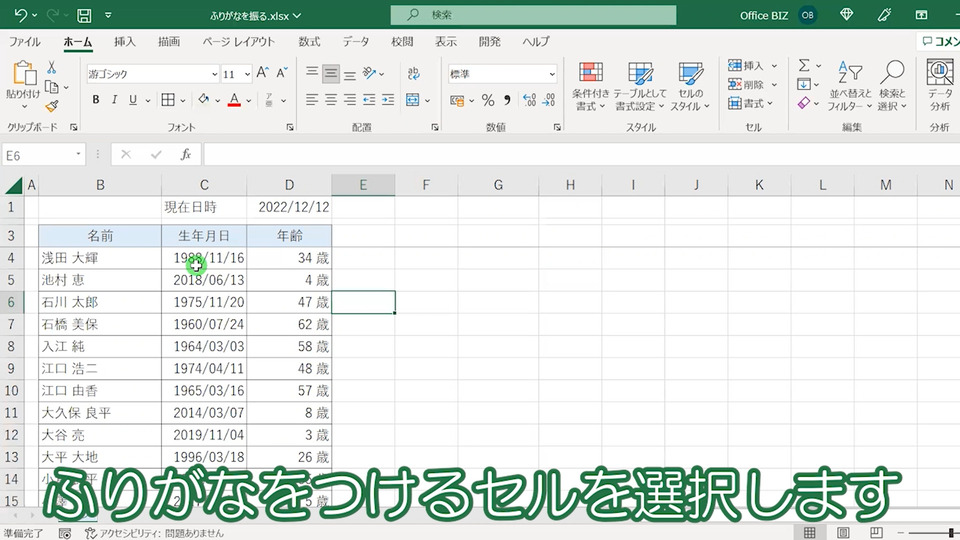
アクティブセル(選択されたセル)が、ふりがなをつけたいセルになっていることを確認しましょう。
※今回は一番最初に入力されている「浅田 大輝」の名前を選択します。
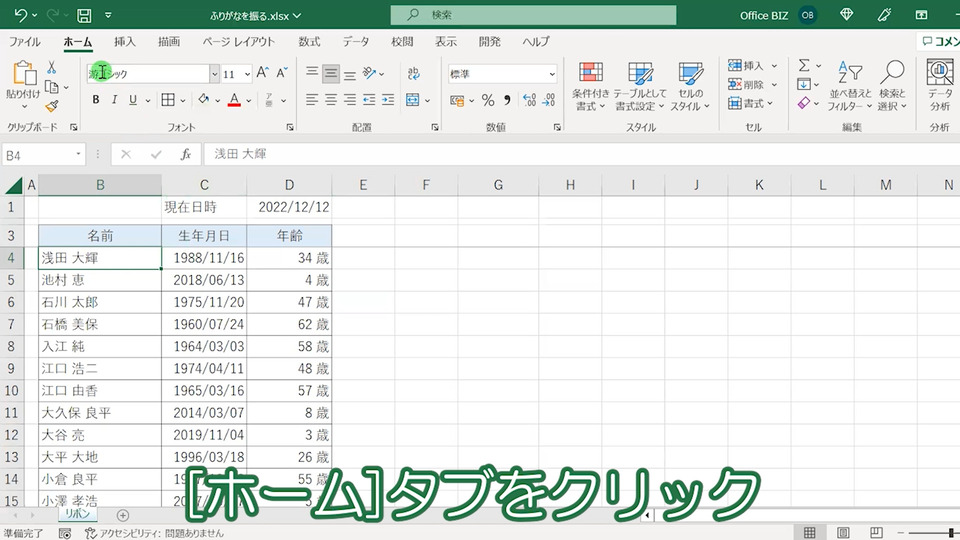
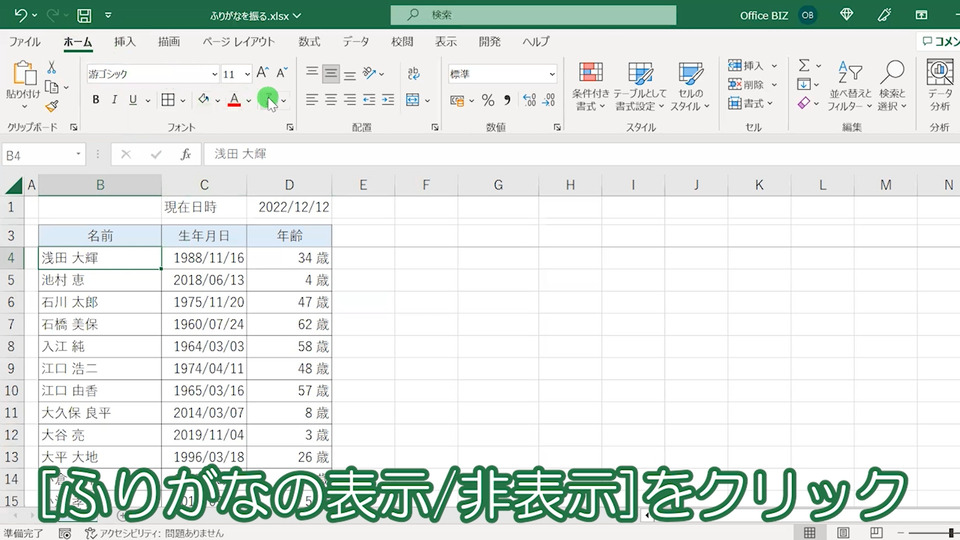
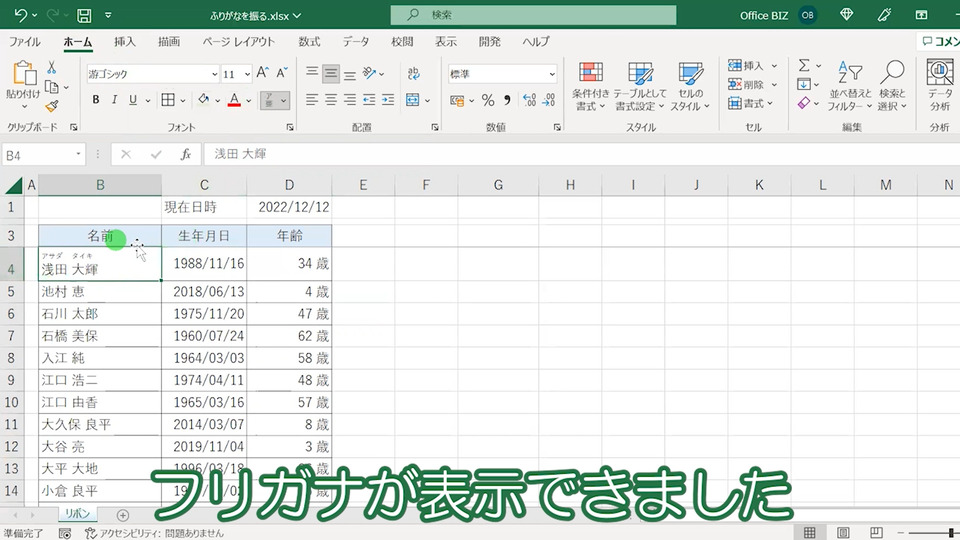
「浅田 大輝」の名前にカタカナでふりがなが表示できました。
Excelでふりがなを表示させた際には、漢字を入力する時に入力した(漢字変換前の)ひらがなが表示されます。
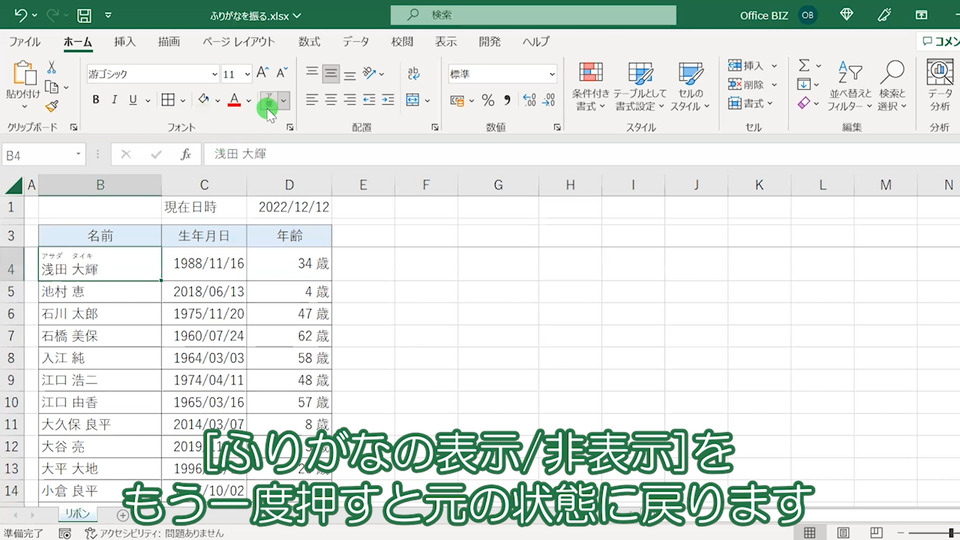
今回ですと「浅田 大輝」の上に表示されたふりがなが消えました。
適宜ふりがなの表示・非表示を切り替えてみてください。
【Excel】まとめてふりがなを設定する
続いて「浅田 大輝~」の名前に、一括でふりがなをつけていきたいと思います。
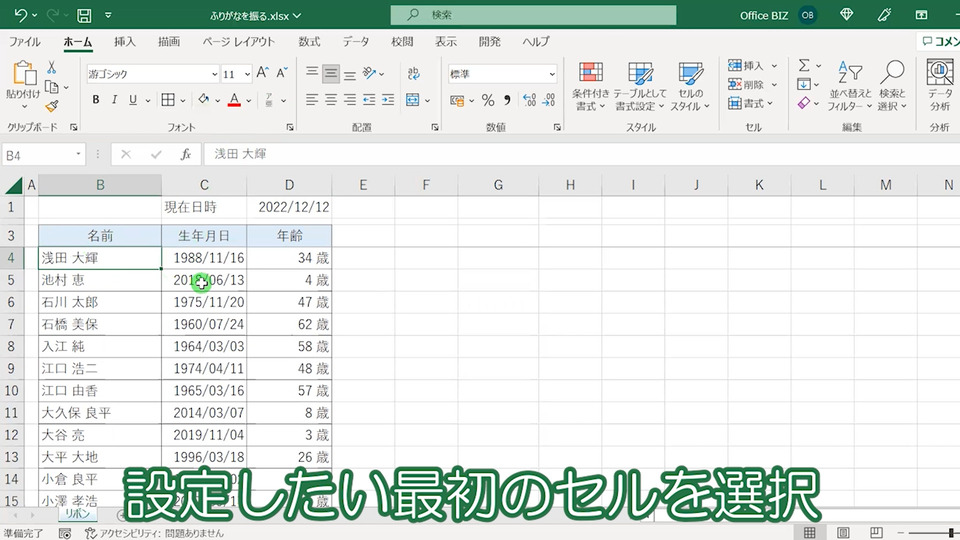
まずは「浅田 大輝」と入力されたセルを選択。

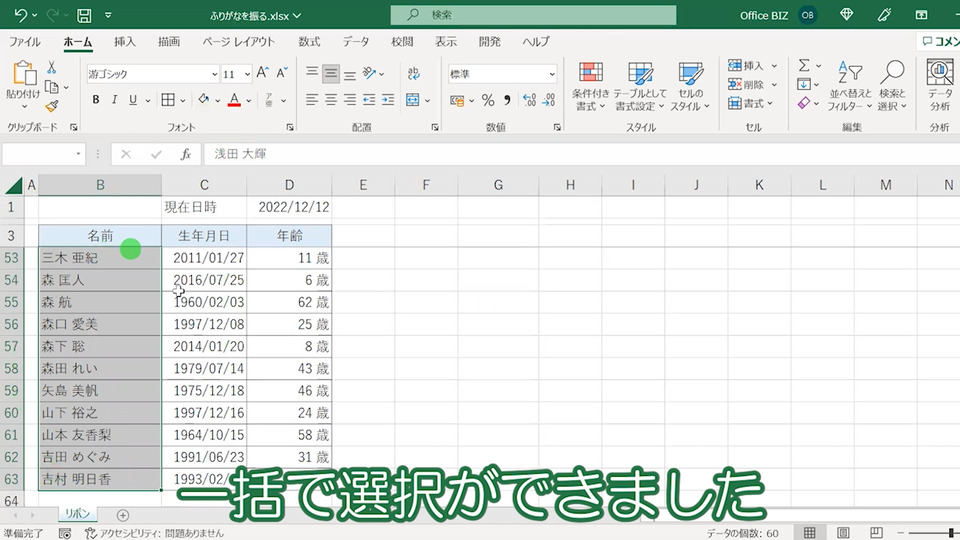
「浅田 大輝~」まとめて選択ができました。
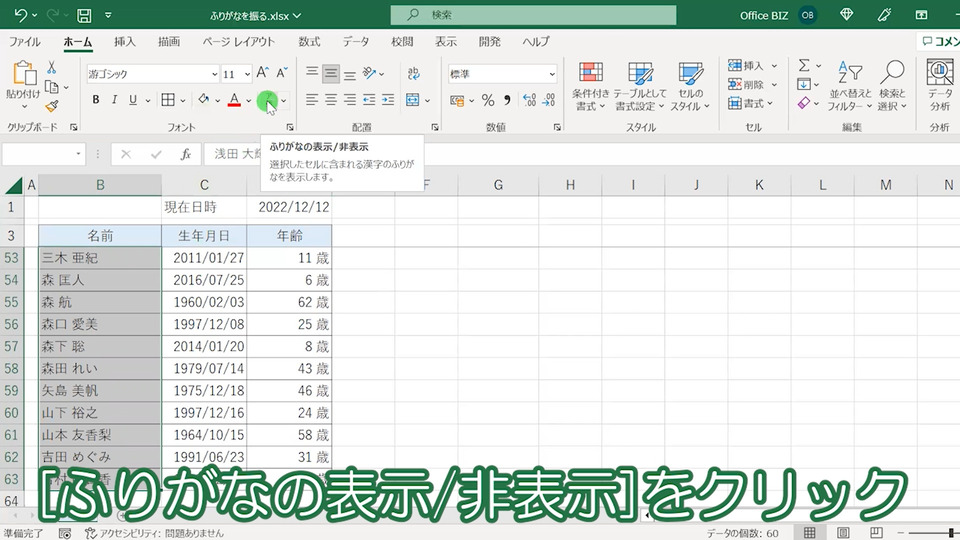
あとは、上で紹介したひらがなを表示するやり方と同じです。
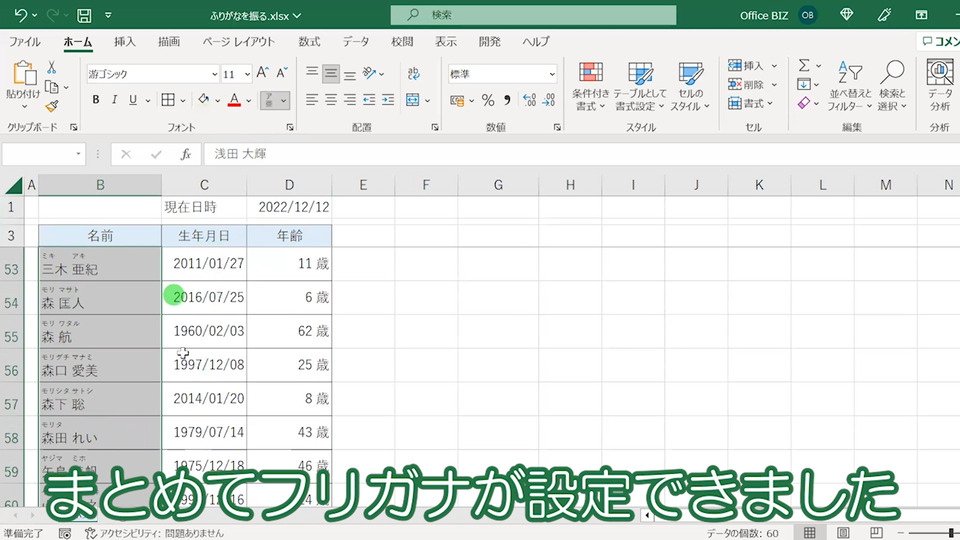
選択した(浅田 大輝~)の名前に、まとめてふりがなを表示させることができました。
エクセルでまとめてふりがなをつけたい時は、こちらのやり方で表示させてみてください。
エクセルでふりがなカタカナからひらがなに変更する
最初の設定だと、ふりがなを表示させると「カタカナ」の表示になっています。
ふりがなを「ひらがな」で表示させたい時もあるかと思いますので、その設定方法を解説していきます。
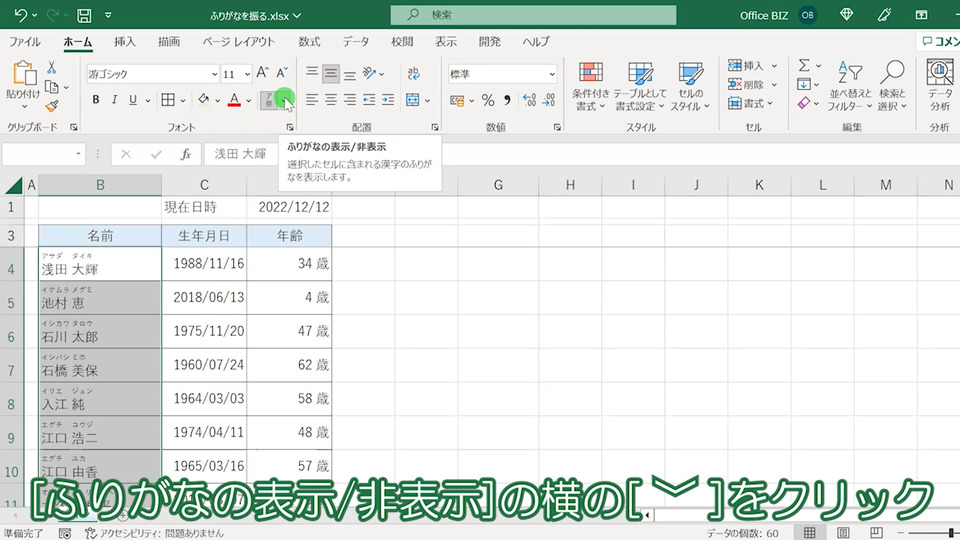
ふりがなをカタカナ⇒ひらがなに変更したいセルを選択しておき、[ふりがなの表示/非表示]の横の[ ﹀ ]をクリックします。
※ひらがなを表示させた状態で設定するのがおすすめです
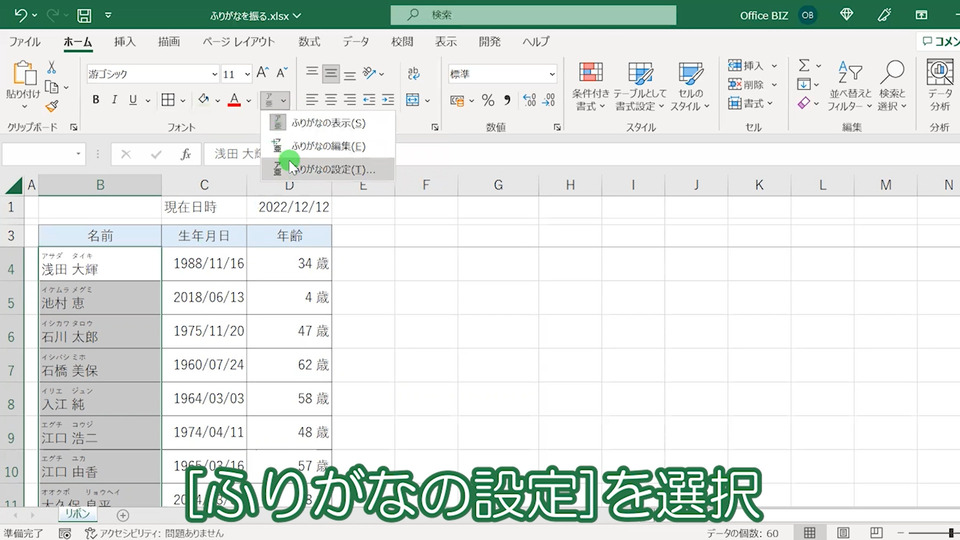
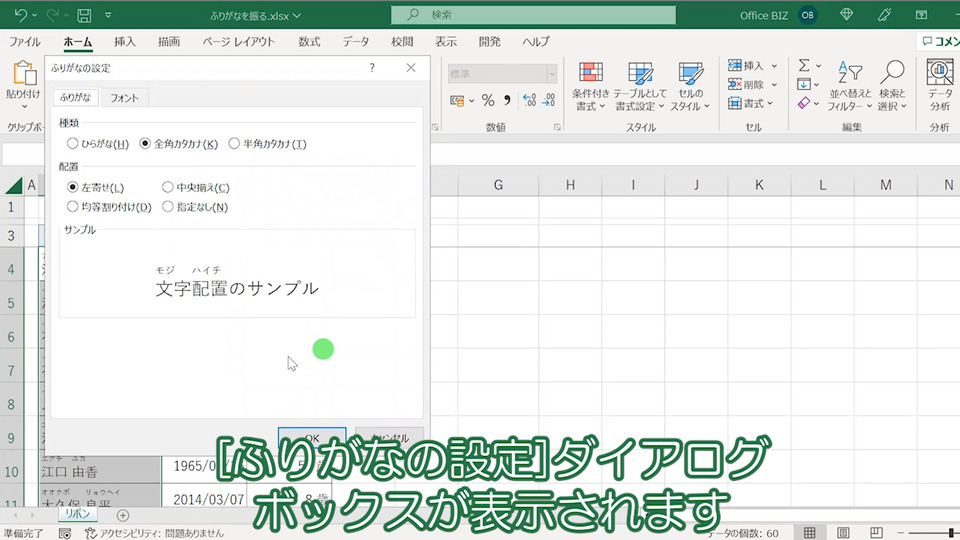
ふりがなを設定するボックスが表示されます。
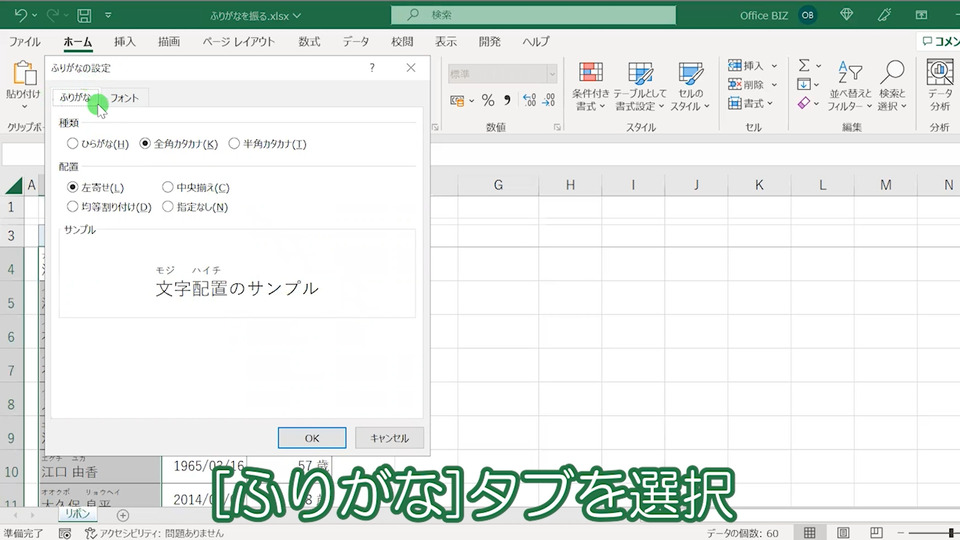
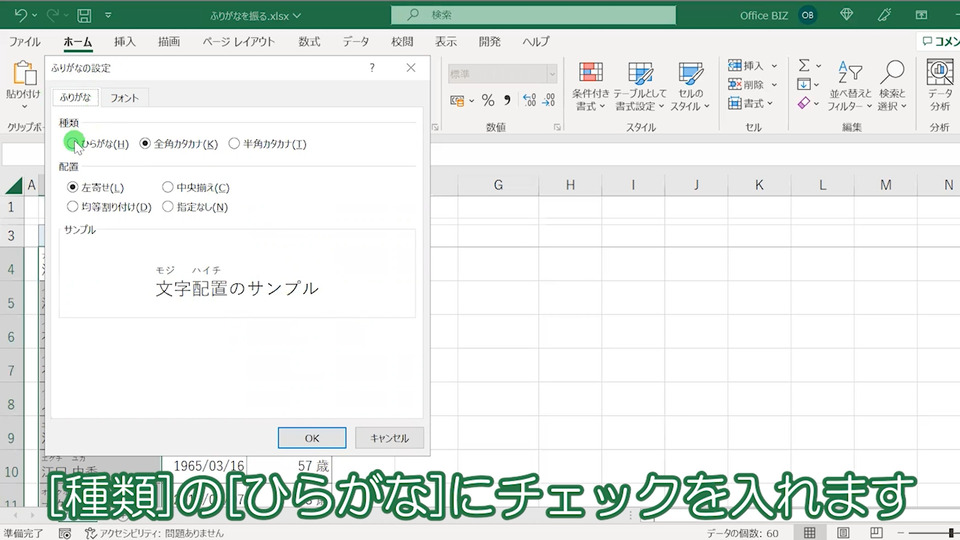
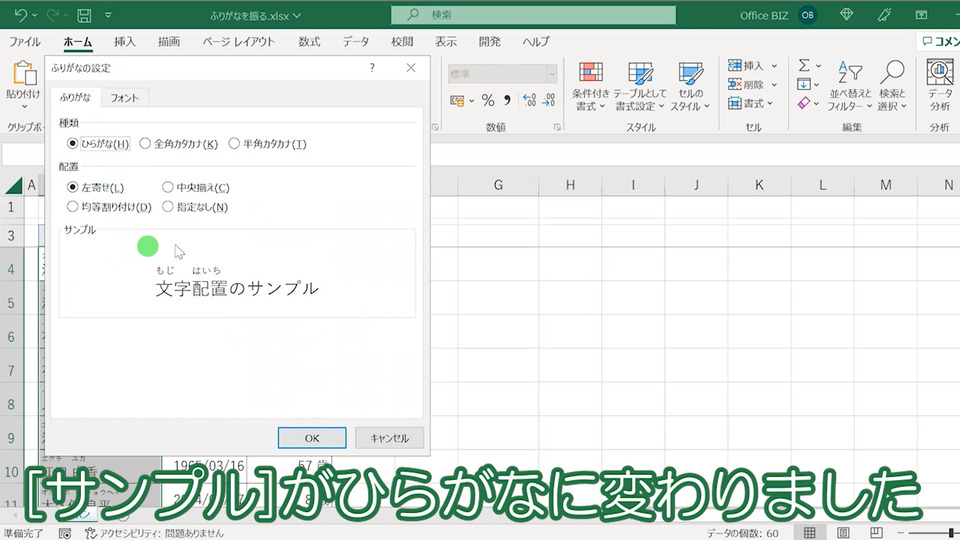
ふりがなの配置を均等割りに設定
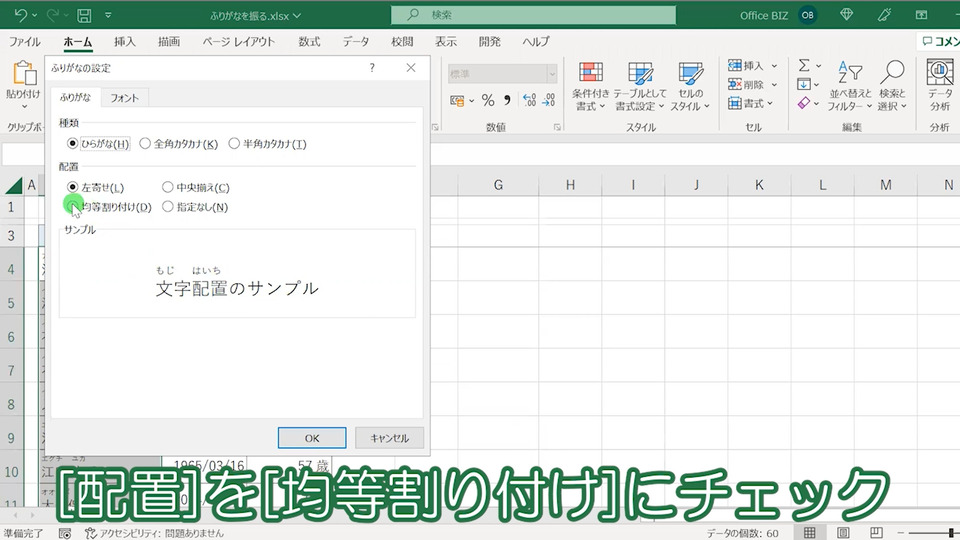
ついでに、ふりがなの配置を「均等」に表示させていきます。
[均等割り付け]にチェックを入れる。
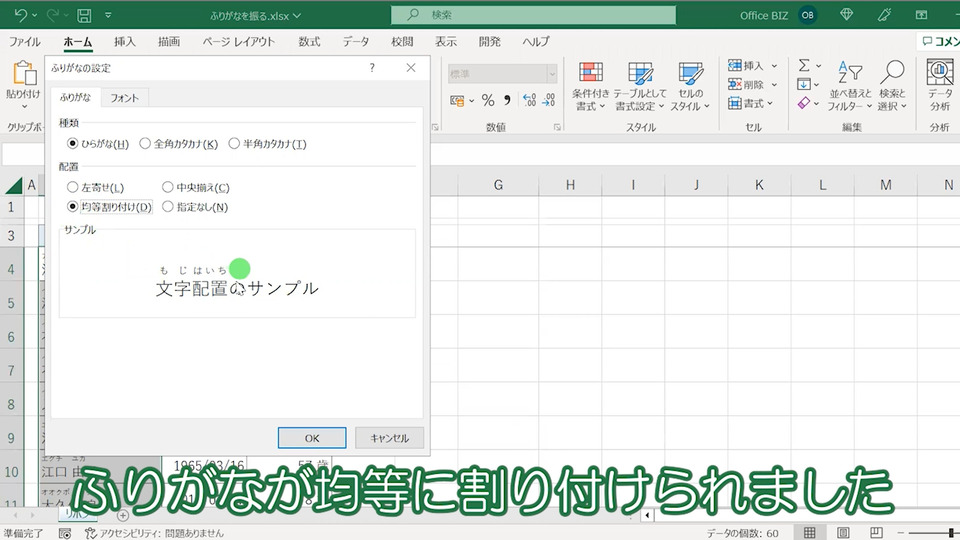
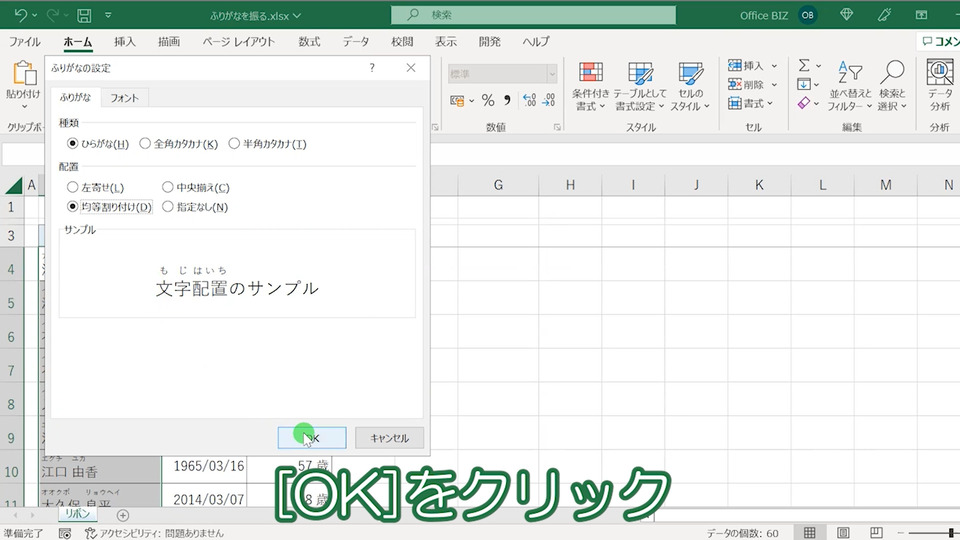

ふりがなの設定ができました。
エクセル(Excel)でふりがなを修正する方法
それでは、続いてふりがなを修正する方法を解説します。

あらかじめ、ふりがなを表示させておきました。
今回は「浅田 大輝(あさだ だいき)」の「た」を「だ」に修正していきたいと思います。

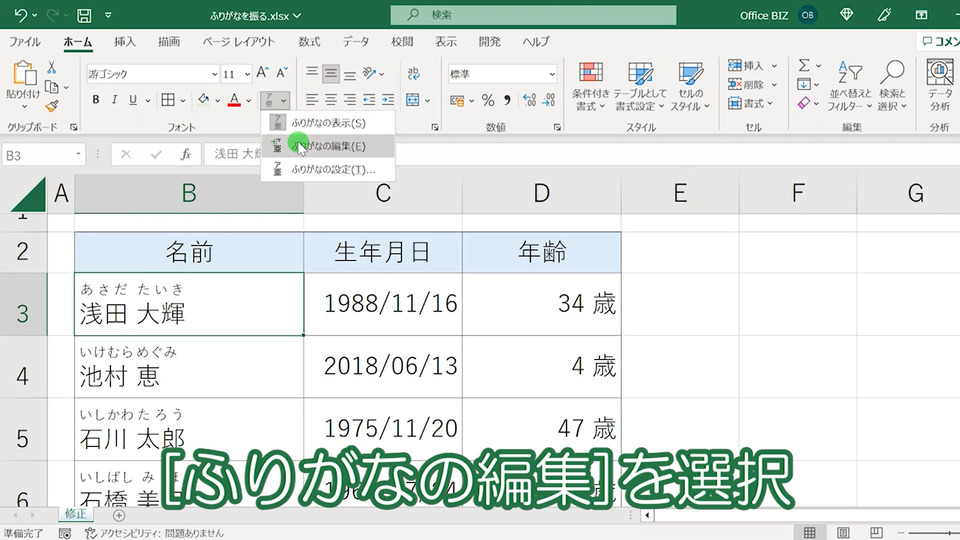
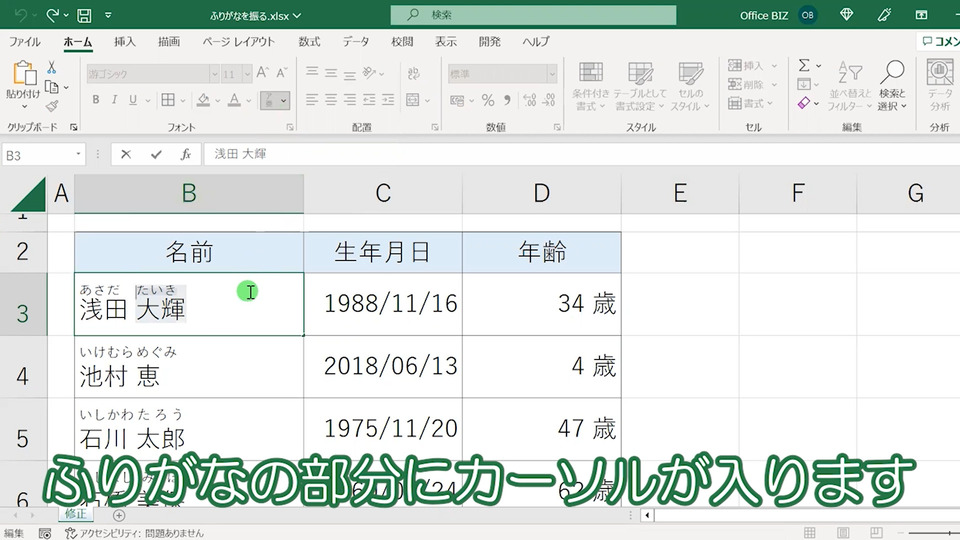
すると、ふりがなの部分にカーソルが入ります。
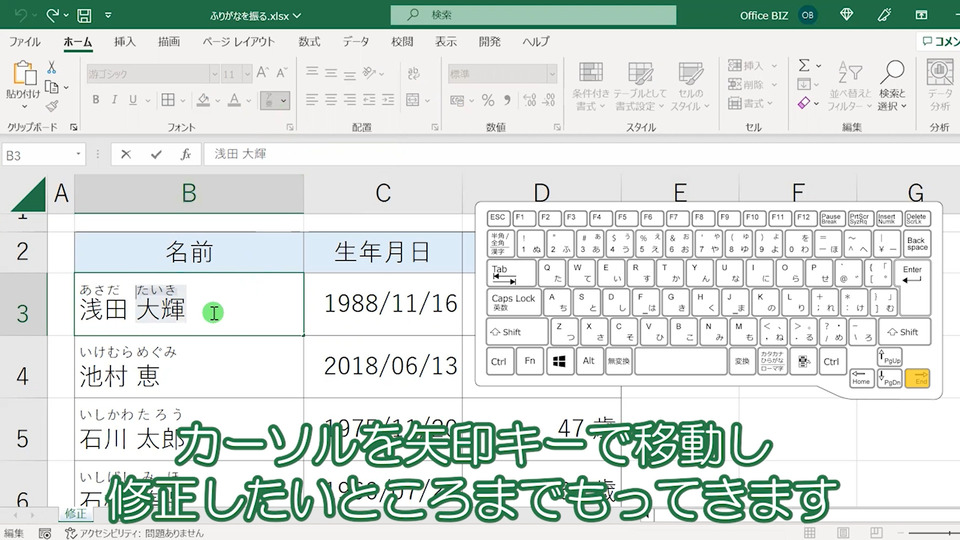
今回は「だ」を「た」に変更したいので、カーソルキー(右)を押して「だ」の右側までカーソルを移動させます。
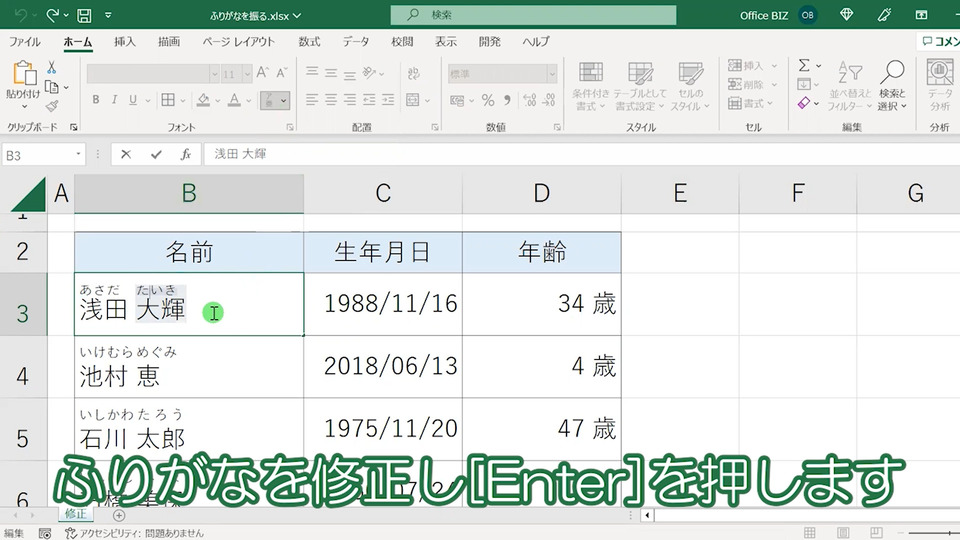
「だ」を削除し、「た」と入力しなおします。
修正が完了したら、[Enter]を押します

「あさだ だいき」のふりがなが「あさだ たいき」に変更できました。
【動画】Excelでふりがなをつける方法
エクセル(Excel)でふりがなをつける方法の動画はこちら。