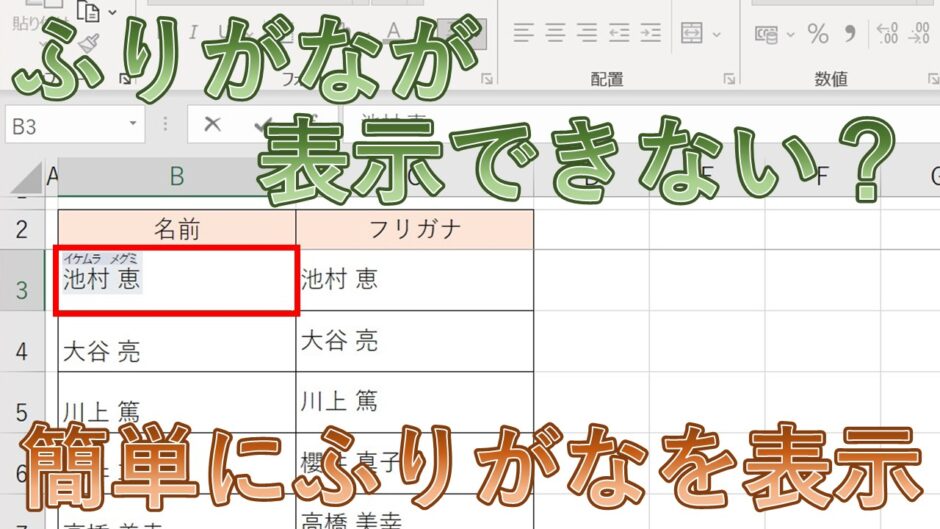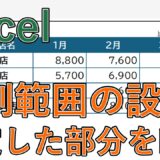「ふりがなが表示されない時はどうやって表示させたら良いの?」
エクセル(Excel)で‟ふりがな”を表示させるとき、なぜか‟表示されない”時があります。
実はCSVファイルを読み込んだり、インターネットの項目をコピーしてExcelの表に貼り付けたりするとこういったことが起こります。
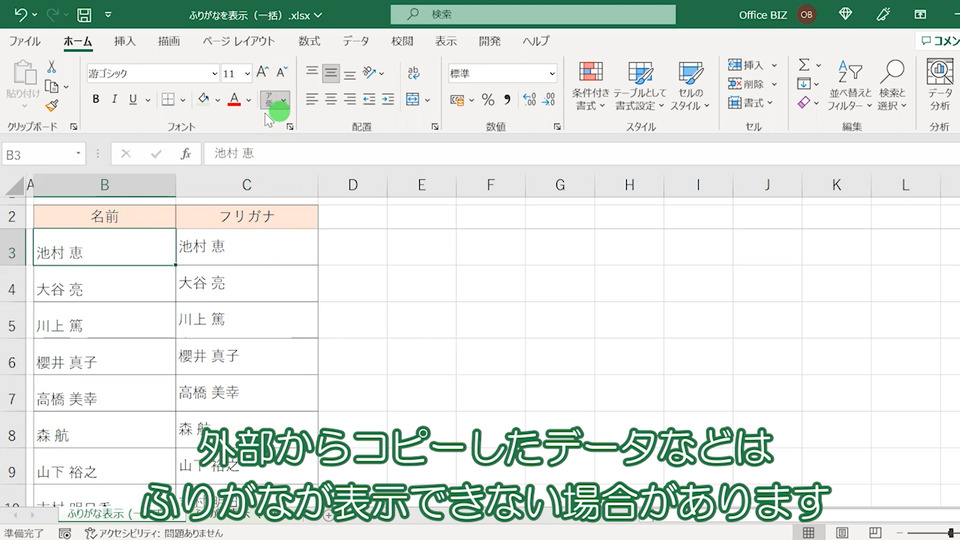
対処法としては、リボンのコマンドを使ったりショートカットキーなどを使用するとふりがなを表示させることができます。
ということで今回は
についてまとめていきます。
目次
【ふりがなが表示されない時の対処法①】リボンのコマンドから表示【エクセル】
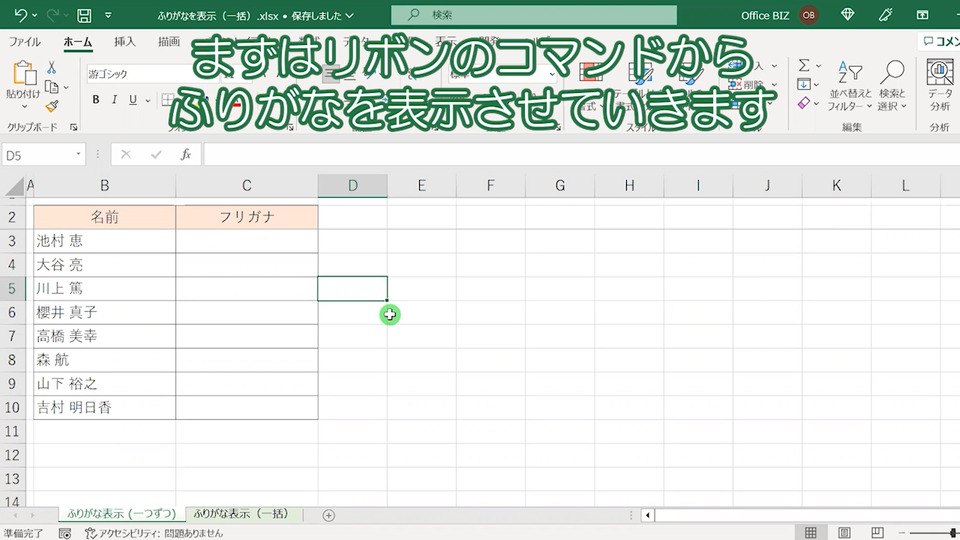
まずはExcelの‟リボンのコマンド”からふりがなを表示させる方法ついて紹介します。
こちらの表の「名前」項目は、インターネットからコピーしエクセルに張り付けたデータです。
【Excel】ふりがなが表示できない?「ふりがなの表示」を押しても・・
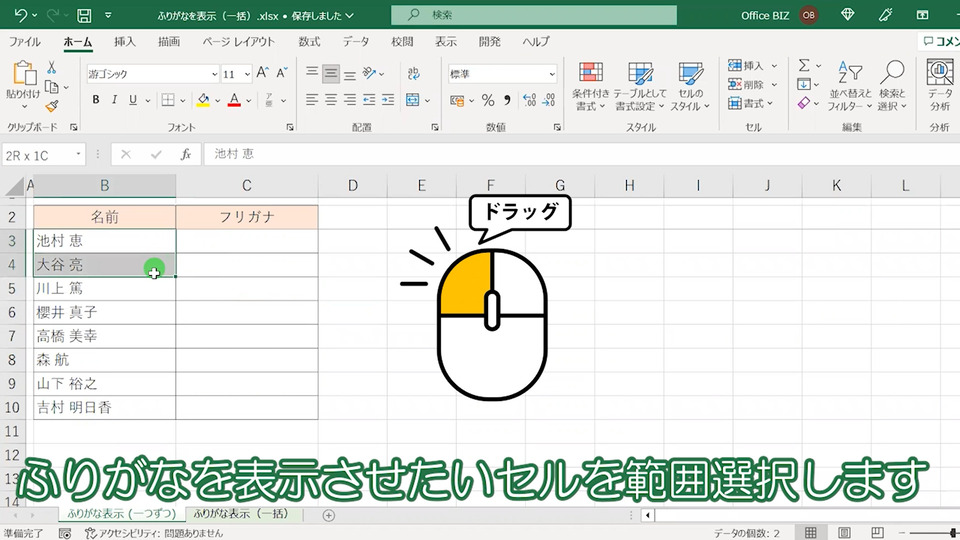
実際に‟ふりがなが表示されない”ことを確認していきます。
ふりがなを表示させたいセルをドラッグして範囲選択する。
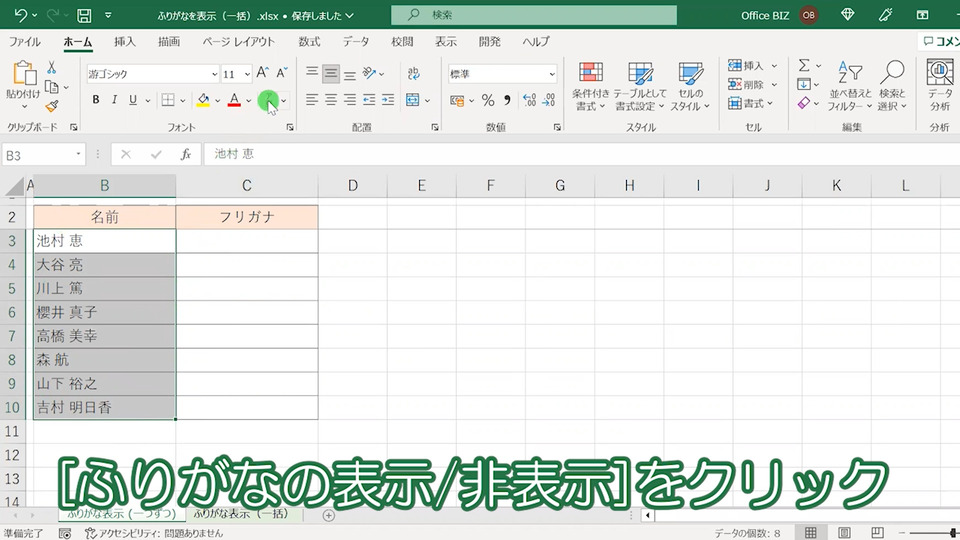
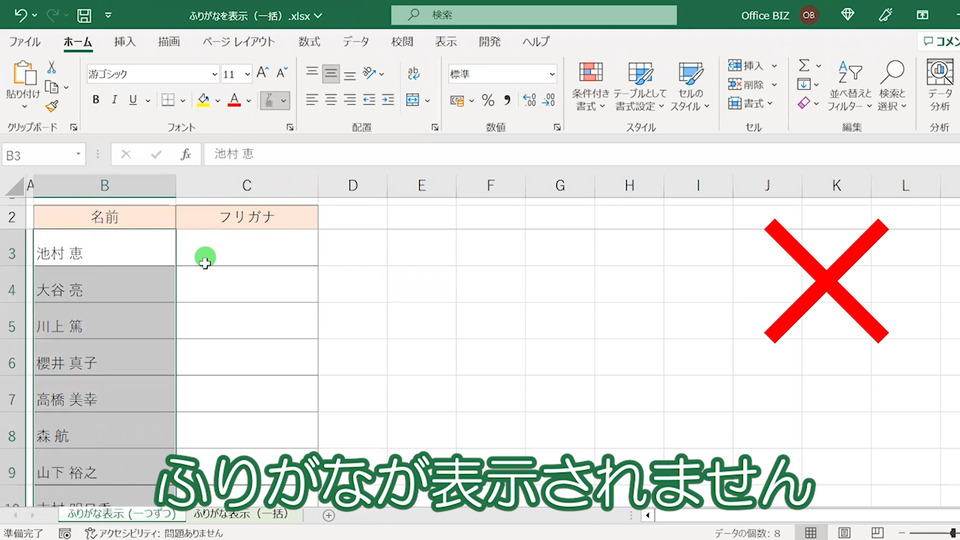
こちらの通り、[ふりがなの表示/非表示]を押してもふりがなが表示されていません。
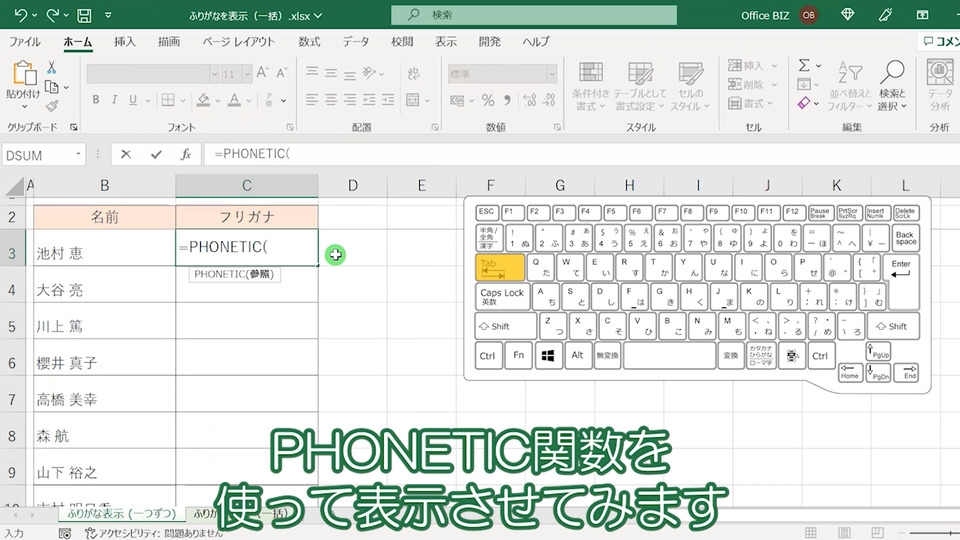
ふりがなを表示する‟PHONETIC”関数を入れてみます。
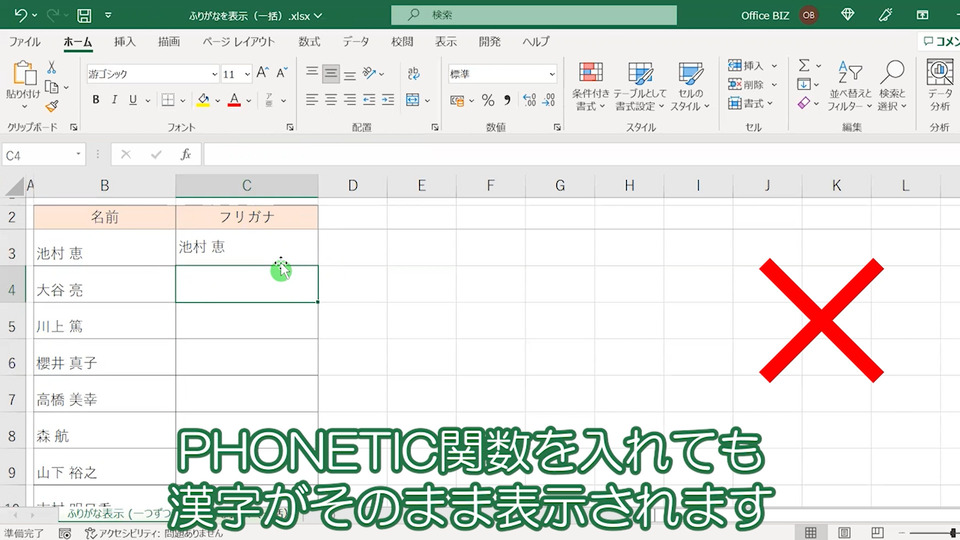
ふりがなが表示できず、名前の漢字がそのまま表示されてしまいます。
【実践】リボンのコマンドを使って表示できないフリガナを表示
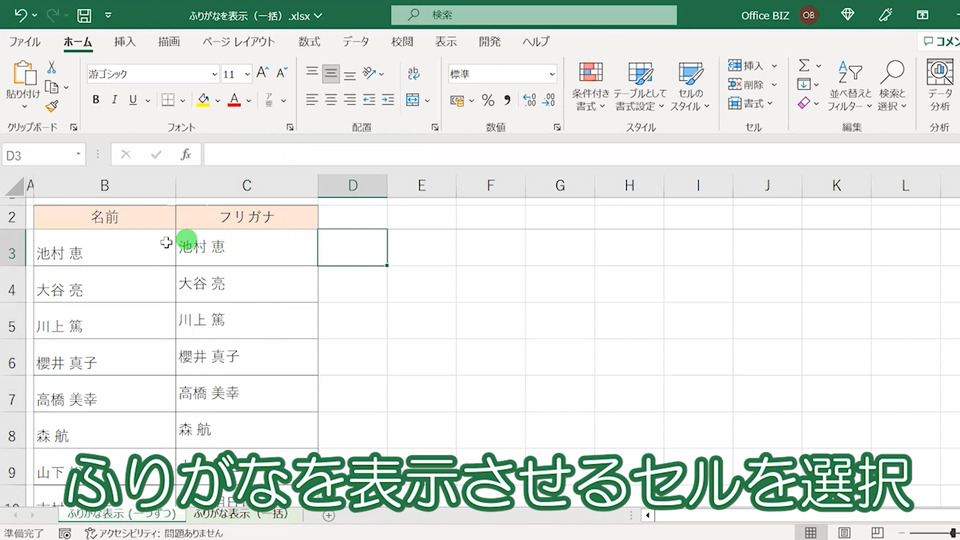
「池村 恵」と入力されたセルを選択。
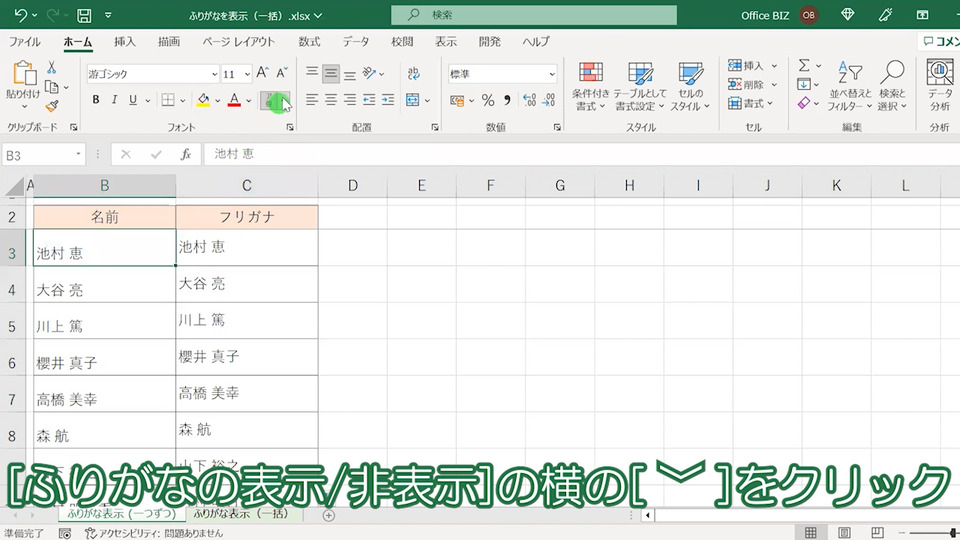
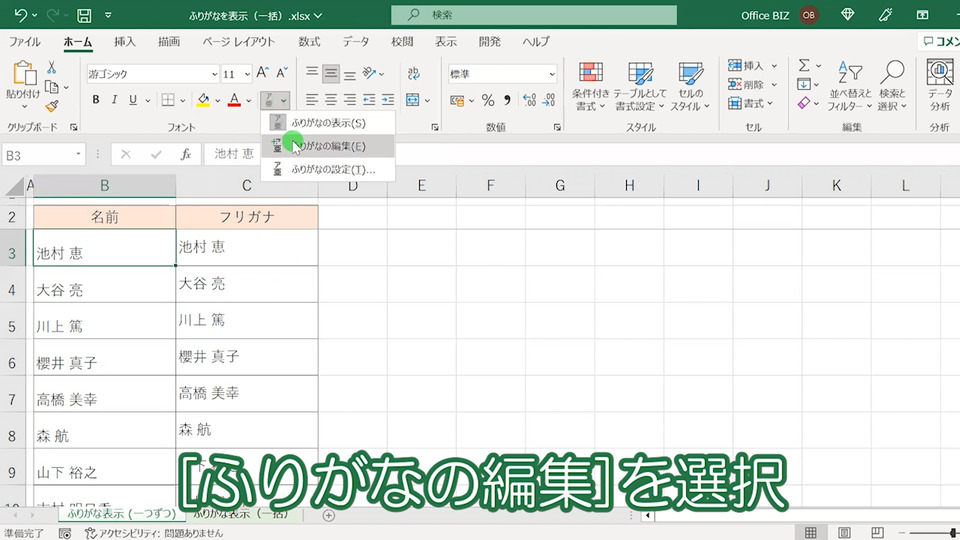
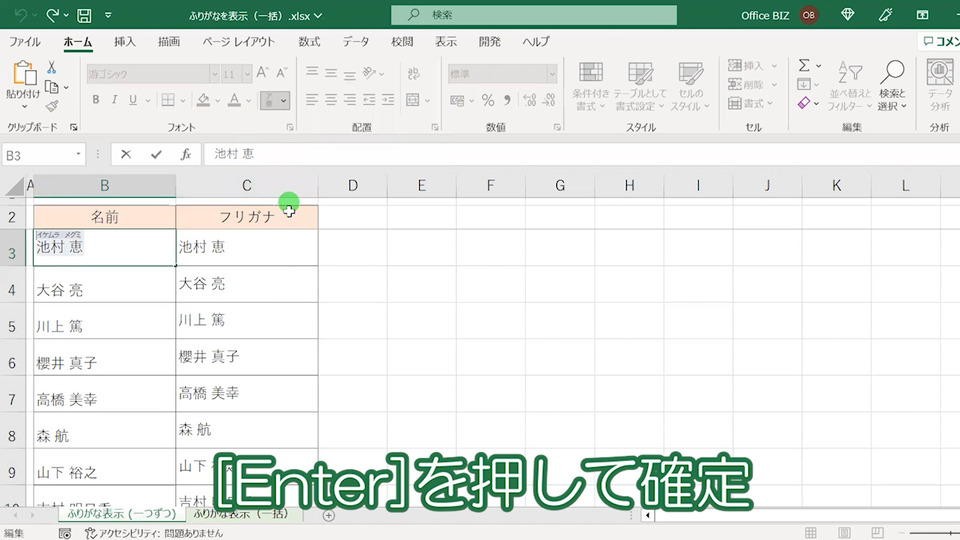
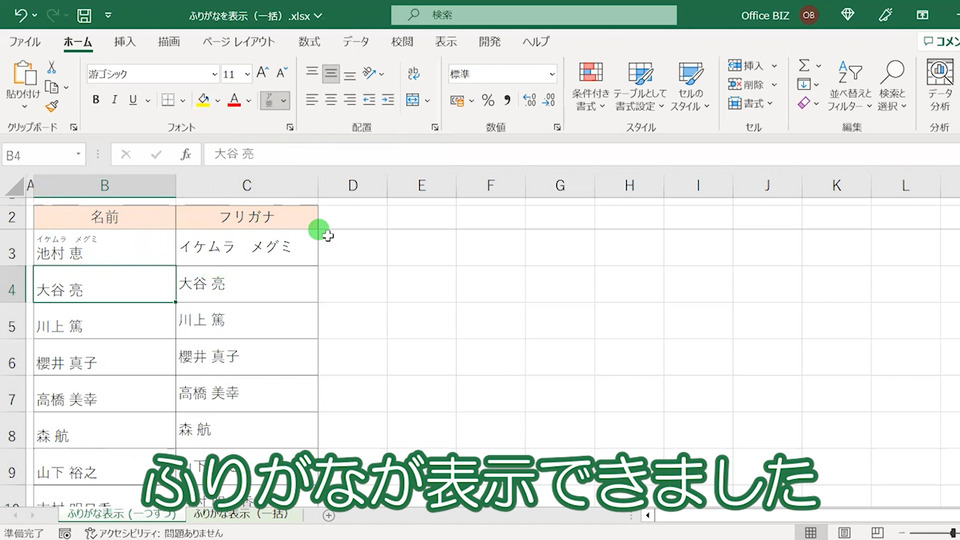
表示されていなかった「池村 恵」のふりがなが表示できました。
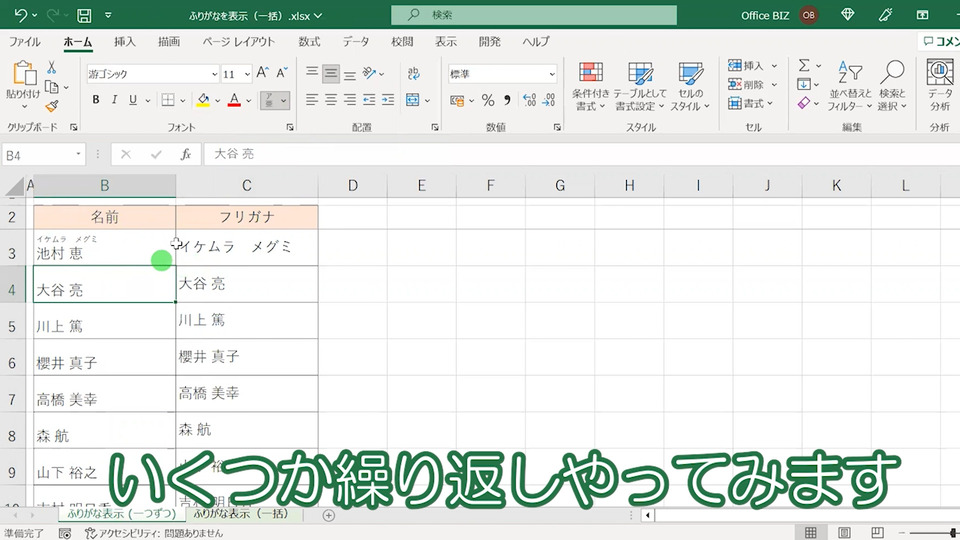
その他のセルも同じやり方でふりがなを表示させます。
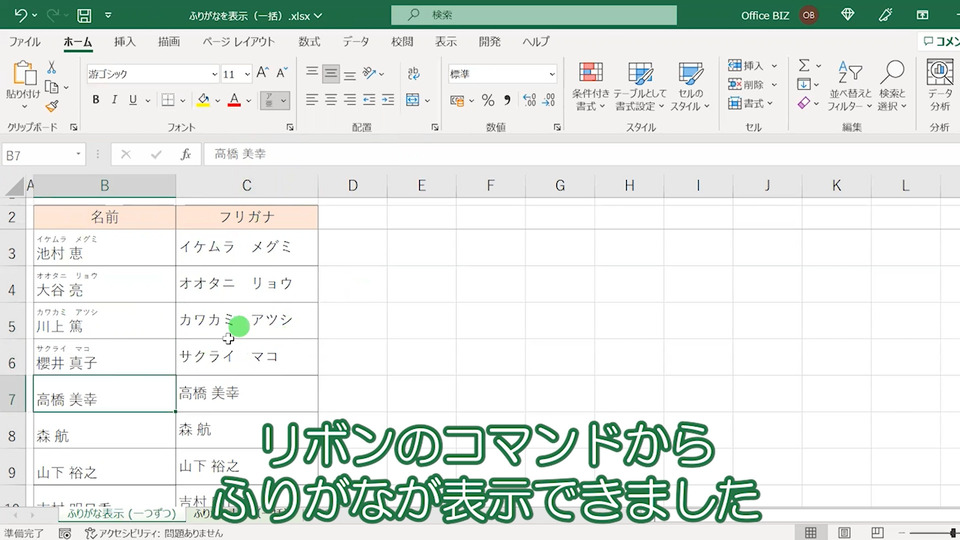
リボンのコマンドを使ってふりがなが表示できました。
【ふりがなが表示されない時の対処法②】ショートカットキーを使って表示【エクセル】
続いて、‟ショートカットキー”を使って、表示されないフリガナを表示させていきます。
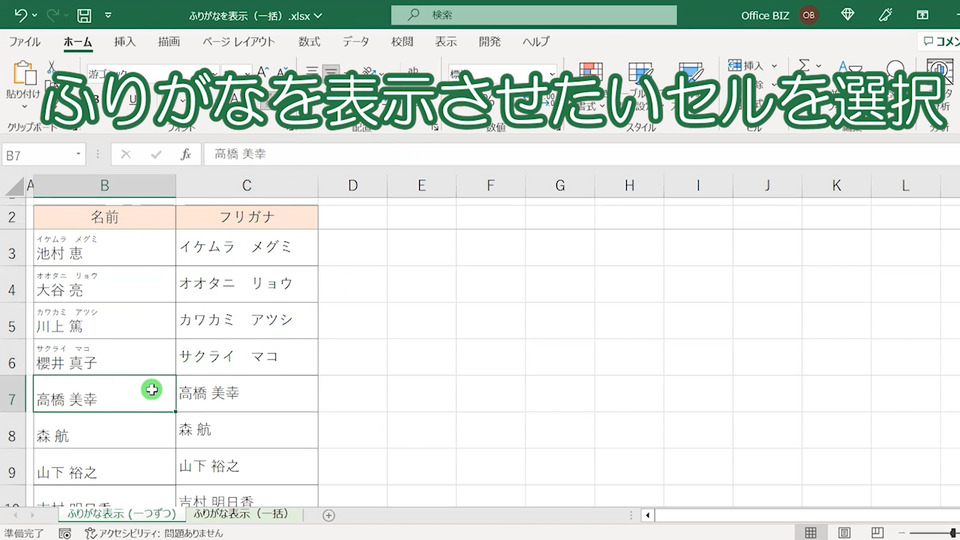
「高橋 美幸」セルを選択。
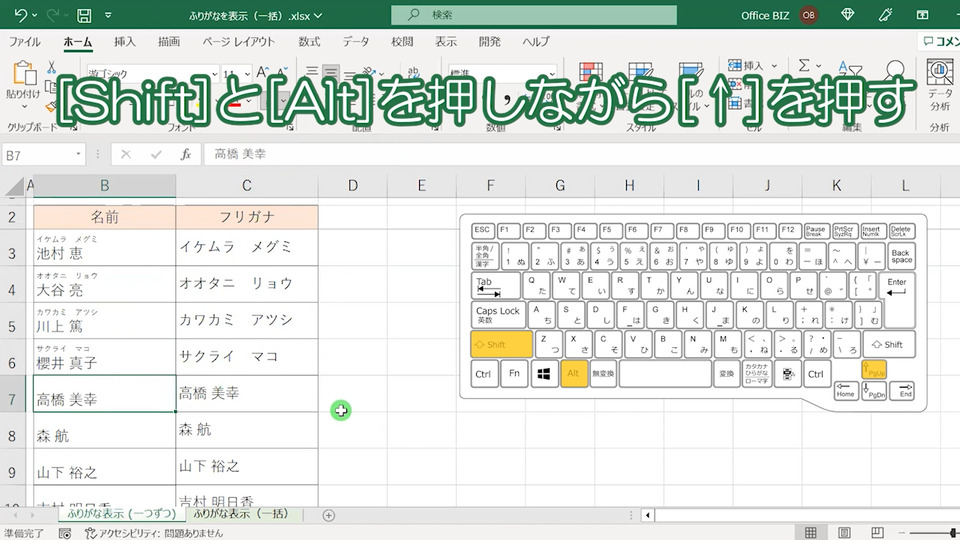
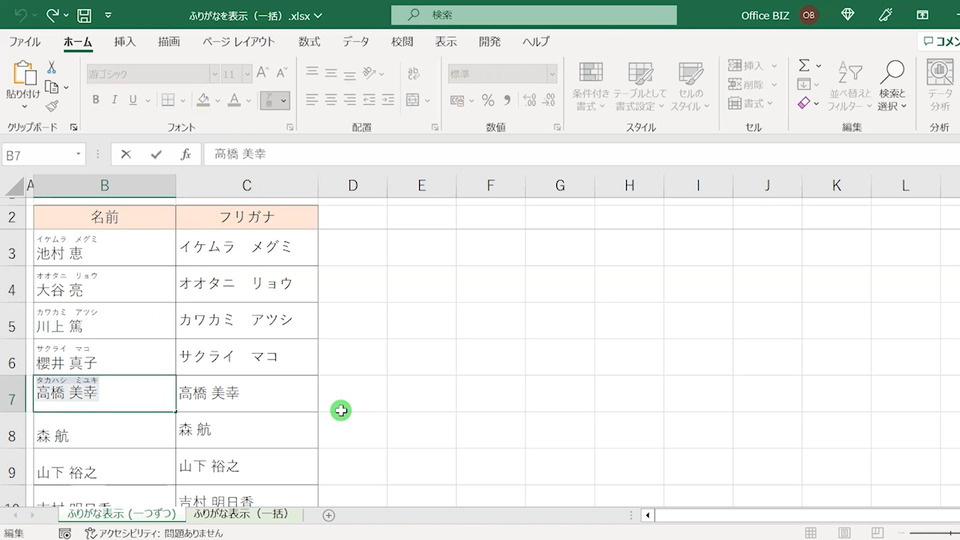
ふりがなが表示できました。
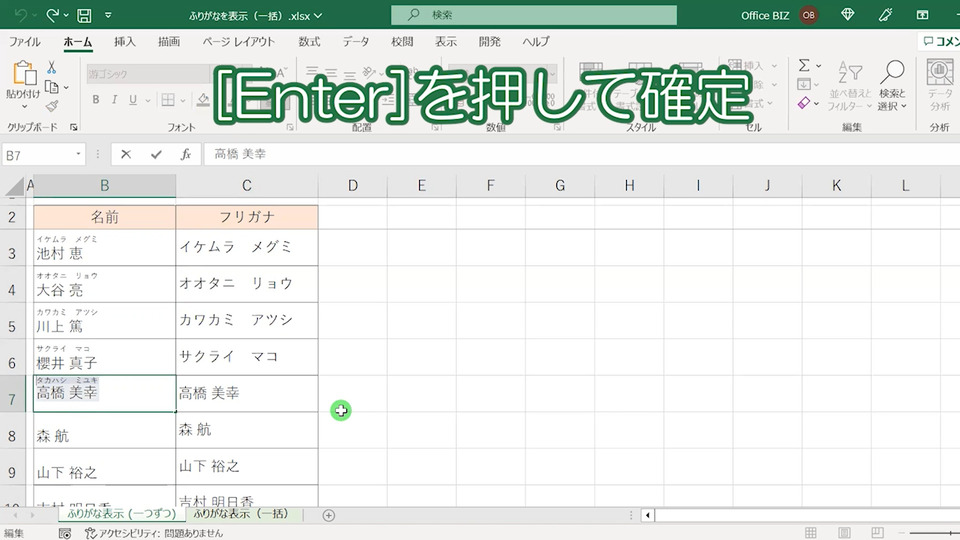
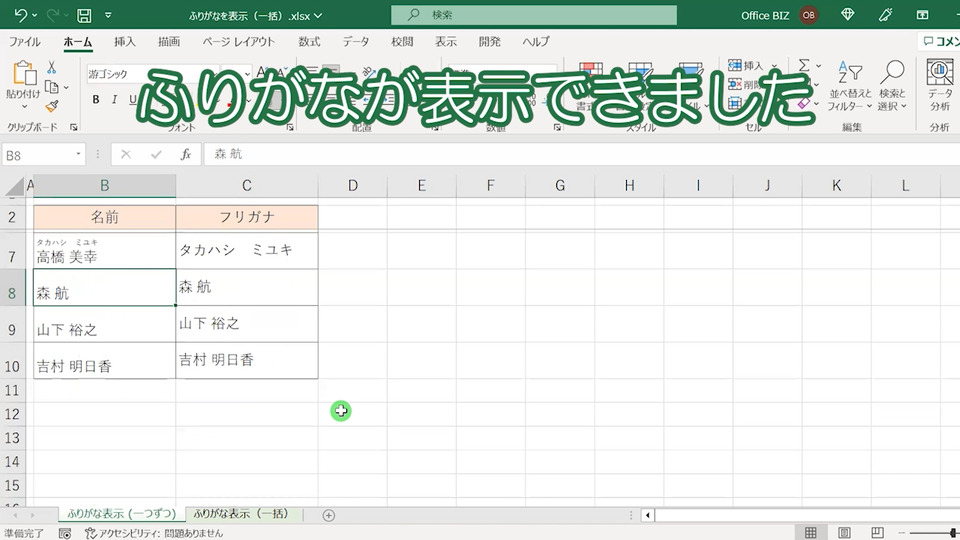
ふりがなが表示できました。
エクセルで‟ふりがな”が表示されない時に表示させる方法まとめ
以上「Excel(エクセル)で‟ふりがな”が表示されない時に表示させる方法は?【初心者向け】」についてまとめました。
このやり方を使えば、「インターネットからコピー」したデータや「CSVファイルをインポートした」際にもふりがなを表示させることができます。
うまくエクセルでふりがなが表示できない方は、是非試してみてください。
【動画】エクセルでふりがなが表示されない時に表示させる方法
Excelでふりがなが表示されない時に表示させる方法の動画はこちらから確認できます。